Kaip pataisyti „Excel“ nepažymėtus langelius
„Microsoft“ Biuras „Microsoft Excel“ Herojus / / July 31, 2023

Paskelbta
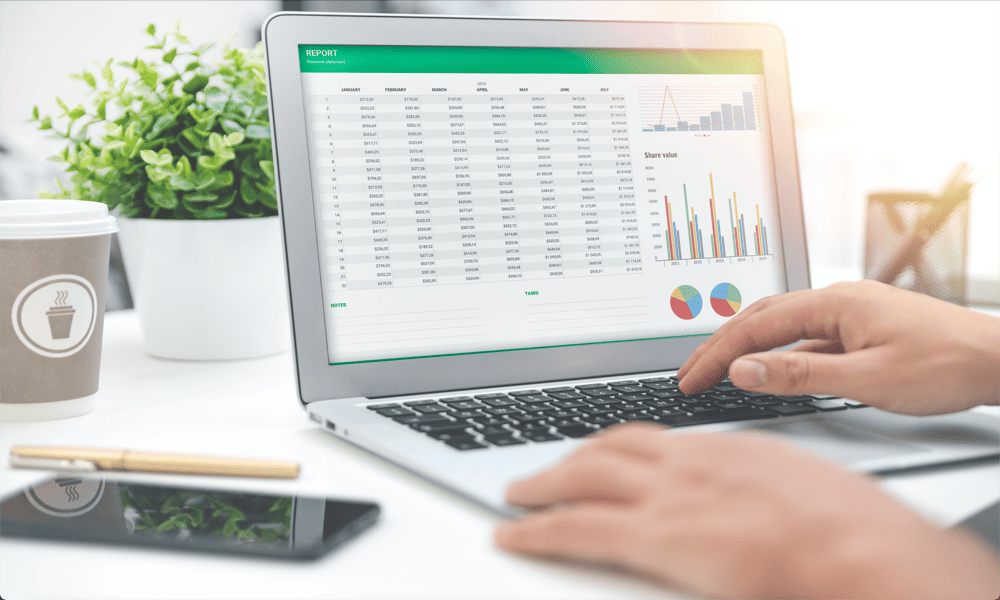
Ar kyla problemų pasirenkant langelius programoje „Excel“? Štai ką išbandyti, jei kyla problemų dėl Excel neparyškinančių langelių.
Skaičiuoklės yra neįtikėtinai galingos programinės įrangos dalys. Jie gali saugoti didžiulius duomenų kiekius, leisti tais duomenimis manipuliuoti beveik bet kokiu būdu ir gali atlikti sudėtingus skaičiavimus ties skrybėlės lašeliu.
Tačiau kartais jie tiesiog nedaro to, kas jiems liepta. Pavyzdžiui, net toks paprastas dalykas kaip langelio spustelėjimas gali sukelti problemų. Galite pastebėti, kad išvis negalite pasirinkti langelių programoje „Excel“. Spustelėjus langelį, jis nėra paryškinamas, kaip paprastai.
Jei taip nutinka jums, šiame vadove sužinokite, kaip išspręsti problemas, kai „Excel“ neparyškina langelių.
Nuimkite lapo apsaugą
Jei negalite paryškinti jokių langelių savo darbalapyje, tai gali būti dėl to, kad lapas yra apsaugotas kad kiti žmonės negalėtų netyčia ištrinti ar redaguoti svarbių skaičiuoklės dalių.
Galima apsaugoti lapą taip, kad niekas net negalėtų pasirinkti langelių, kol lapas vėl nebus apsaugotas. Paprastas būdas išspręsti šią problemą – dar kartą panaikinti darbalapio apsaugą.
Norėdami panaikinti darbalapio apsaugą „Excel“:
- Pasirinkite Namai Meniu.
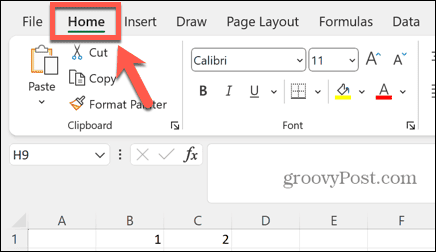
- Juostelėje spustelėkite Formatas mygtuką.
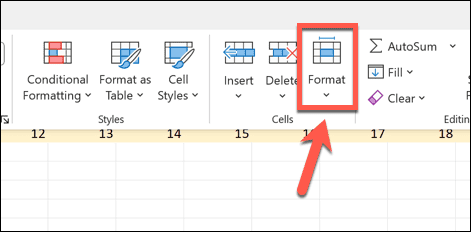
- Pasirinkite Atšaukti lapo apsaugą.
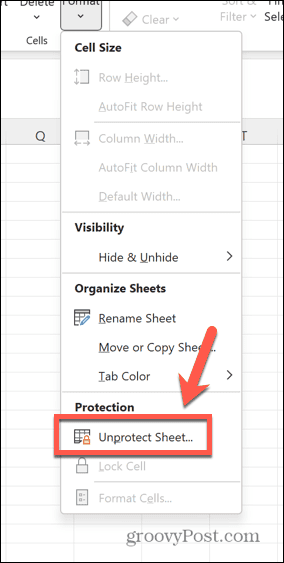
- Gali tekti įvesti slaptažodį, jei jis buvo nustatytas.
- Kai lapas neapsaugotas, pabandykite dar kartą spustelėti langelius, kad pamatytumėte, ar jie paryškinti.
Įsitikinkite, kad pažymėtas Select Locked Cells
Jei norite, kad jūsų lapas būtų apsaugotas, bet vis tiek leisti žmonėms pasirinkti langelius, turėsite įsitikinti, kad apsaugodami dokumentą turite teisingus nustatymus.
Jeigu Pasirinkite Užrakinti langeliai nėra pažymėtas, niekas, naudojantis skaičiuokle, negalės pasirinkti ar paryškinti jokių lapo langelių.
Jei norite leisti pasirinkti užrakintus langelius apsaugodami lapą programoje „Excel“:
- Viduje Namai meniu spustelėkite Formatas mygtuką.
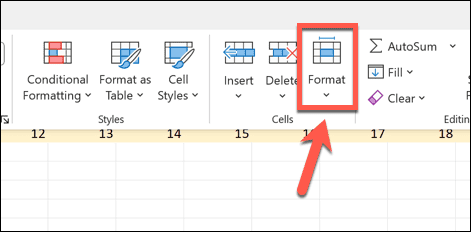
- Pasirinkite Apsaugokite lapą.
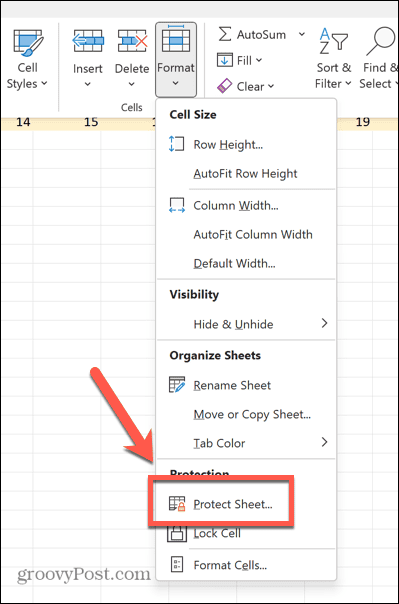
- Pažymėkite langelį šalia Pasirinkite Užrakinti langeliai.
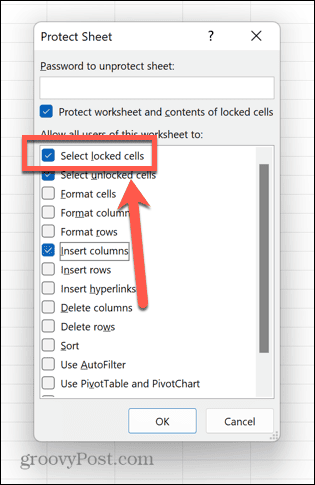
- Jei norite, pridėkite slaptažodį ir spustelėkite Gerai.
- Dabar turėtumėte turėti galimybę pasirinkti ir paryškinti langelius, net jei lapas yra apsaugotas.
Patikrinkite, ar atskiri langeliai užrakinti
Galima nustatyti, kurios ląstelės yra užrakintos, kai apsaugomas lapas, o kurios ne. Jei pastebėsite, kad galite paryškinti kai kuriuos lapo langelius, bet ne kitus, tada lapas yra apsaugotas, o langeliai, kurių negalite pasirinkti, yra užrakinti.
Norėdami panaikinti lapo apsaugą arba leisti pasirinkti užrakintus langelius, galite atlikti anksčiau nurodytus veiksmus, arba galite redaguoti pačius langelius, kad jie nebebūtų užrakinti.
Norėdami atrakinti konkrečius langelius programoje „Excel“:
- Atjunkite darbalapio apsaugą vadovaudamiesi anksčiau pateiktomis instrukcijomis.
- Paspauskite Ctrl + A (arba Cmd + A „Mac“ kompiuteryje), kad pasirinktumėte visus langelius arba pasirinkite konkrečias ląsteles, kurias norite atrakinti.
- Dešiniuoju pelės mygtuku spustelėkite bet kurį langelį ir pasirinkite Formatuoti langelius.
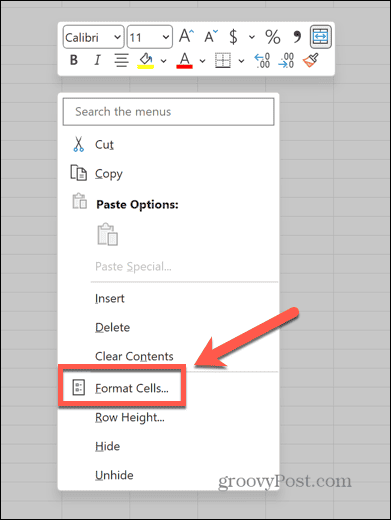
- Spustelėkite Apsauga skirtuką.
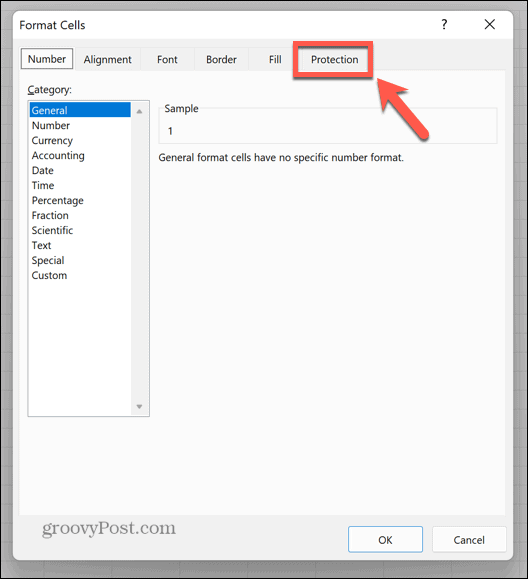
- Įsitikinti, kad Užrakinta yra nepažymėtas.
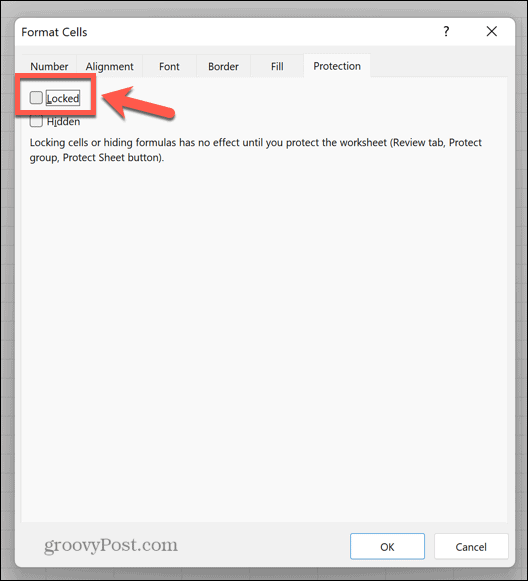
- Spustelėkite Gerai.
- Dabar turėtumėte paryškinti visas lapo ląsteles.
Uždarykite dokumentą
Jei anksčiau pateikti veiksmai nepadeda, galite pabandyti uždaryti dokumentą ir vėl jį atidaryti. Tai gali išspręsti problemą, dėl kurios negalite pasirinkti arba paryškinti langelių.
Norėdami tai padaryti, pirmiausia išsaugokite dokumentą, tada visiškai uždarykite „Excel“. Dar kartą atidarykite dokumentą ir patikrinkite, ar tai išsprendė problemą.
Naudokite Išplėsti pasirinkimą
Kai kurie vartotojai pranešė, kad jiems pavyko išspręsti „Excel“ karštojo paryškinimo langelių problemą naudodami Išplėsti pasirinkimą funkcija. Tai leidžia pasirinkti langelį ir toliau pridėti papildomų langelių prie pasirinkimo. Jei langelis nebus paryškintas, galite pabandyti naudoti šį metodą norimoms ląstelėms paryškinti.
Norėdami pasirinkti ląsteles programoje Excel naudoti Exten Selection:
- Paspauskite F8 suaktyvinti Išplėsti pasirinkimą.
- Spustelėkite langelį. Tai gali paryškinti arba ne.
- Pasirinkite kitą langelį ir visi tarp jų esantys langeliai turėtų būti pažymėti.
- Paspauskite Pabegti išjungti Išplėsti pasirinkimą.
- Pabandykite pasirinkti langelius, kurių anksčiau negalėjote pasirinkti.
Iš naujo paleiskite kompiuterį
Jei vis tiek negalite pasirinkti norimų langelių, galite pabandyti iš naujo paleisti kompiuterį, kad sužinotumėte, ar tai išsprendžia problemą. Galų gale, tai yra IT skyriaus klišė.
Prieš išjungdami kompiuterį būtinai išsaugokite dokumentą. Kai jis paleidžiamas iš naujo, dar kartą atidarykite skaičiuoklę ir patikrinkite, ar galite pasirinkti arba paryškinti norimus langelius.
Pataisykite savo Excel dokumentą
Kita priežastis, kodėl negalite paryškinti langelių programoje „Excel“, yra ta, kad failas buvo sugadintas. Galite pabandyti pataisyti „Excel“ dokumentą, kad sužinotumėte, ar tai išsprendžia jūsų problemas.
Norėdami taisyti Excel dokumentą:
- Išsaugokite ir uždarykite dokumentą, dėl kurio kyla problemų.
- Spustelėkite Failas Meniu.
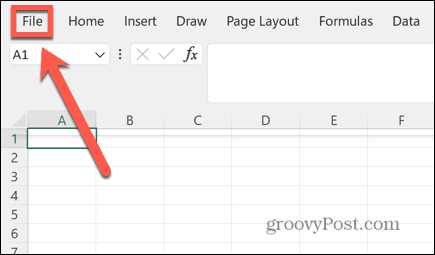
- Pasirinkite Atviras iš kairiojo meniu.
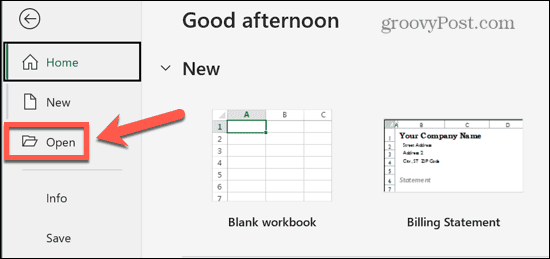
- Spustelėkite Naršyti norėdami pereiti prie savo dokumento.
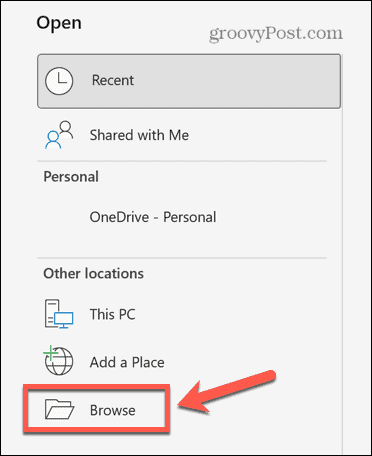
- Pasirinkite failą, kurį norite taisyti, ir spustelėkite Rodyklė šalia Atviras.
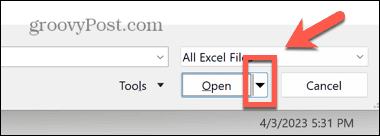
- Spustelėkite Atidaryti ir taisyti.
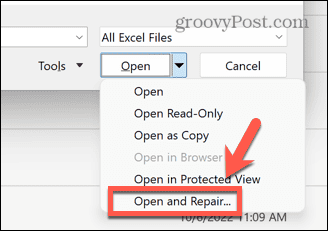
- Pasirinkite Remontas.
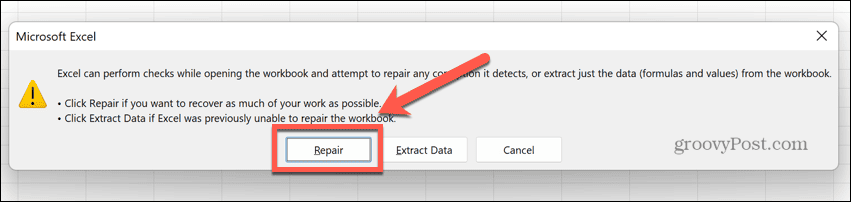
- „Excel“ bandys pataisyti jūsų dokumentą.
- Baigę pabandykite dar kartą paryškinti langelius.
Pataisykite „Microsoft Office“.
Jei dokumento taisymas neveikia, problema gali būti pati „Excel“. Galite pabandyti pataisyti programinę įrangą, kad pamatytumėte, ar tai išsprendžia jūsų problemas.
Norėdami taisyti Microsoft Office arba Microsoft 365:
- Išsaugokite visus neišsaugotus dokumentus ir uždarykite „Excel“.
- Spustelėkite Paieškos juosta darbalaukio apačioje.
- Tipas kontrolės skydelis ir atidarykite Kontrolės skydelis programą iš rezultatų.
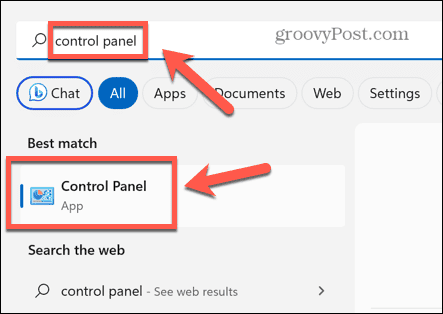
- Pasirinkite Programos.
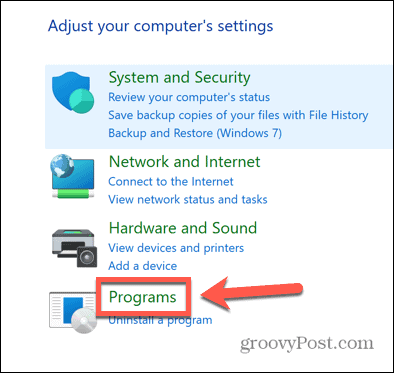
- Spustelėkite Programos ir funkcijos.
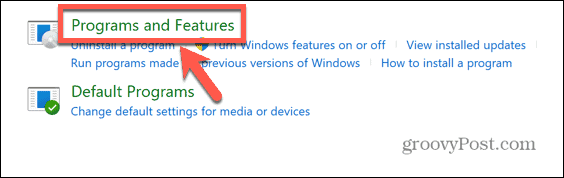
- Pasirinkite Microsoft Office arba Microsoft 365 programų sąraše.
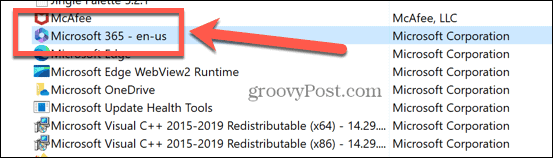
- Spustelėkite Keisti.
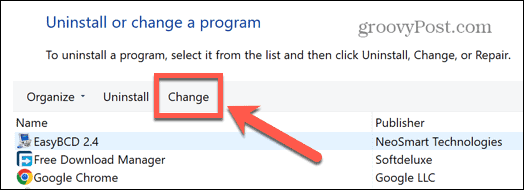
- Pasirinkite, ar atlikti a Greitas remontas arba Internetinis remontas, tada spustelėkite Remontas.
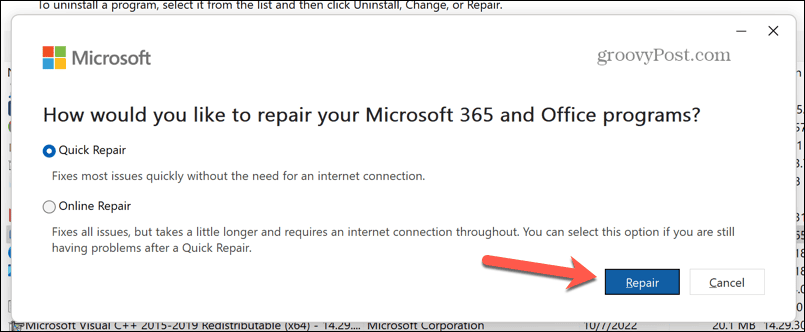
- Patvirtinkite savo sprendimą ir prasidės remonto procesas.
- Baigę dar kartą atidarykite „Excel“ dokumentą ir pažiūrėkite, ar galite paryškinti langelius.
Išspręskite įprastas „Excel“ problemas
Jei kilo problemų, kai Excel neparyškina langelių, vienas iš anksčiau pateiktų pataisymų turėtų padėti ją išspręsti. Jei rasite kitų naudingų problemos sprendimo būdų, palikite mums komentarą žemiau.
Dažniausiai „Excel“ veikia tiksliai taip, kaip norite, tačiau kartais viskas nutinka ne taip. Laimei, dažniausiai pasitaikančios problemos yra pataisytos.
Pavyzdžiui, jei „Excel“ neskaičiuoja automatiškai, yra keletas veiksmų, kuriuos galite išbandyti. Taip pat yra būdų, kaip išspręsti sunkumus Excel neteisingai rūšiuoja skaičius. Ir jei mirtinai sergate klaidomis, galite išmokti tai padaryti nepaisyti visų „Excel“ klaidų.
