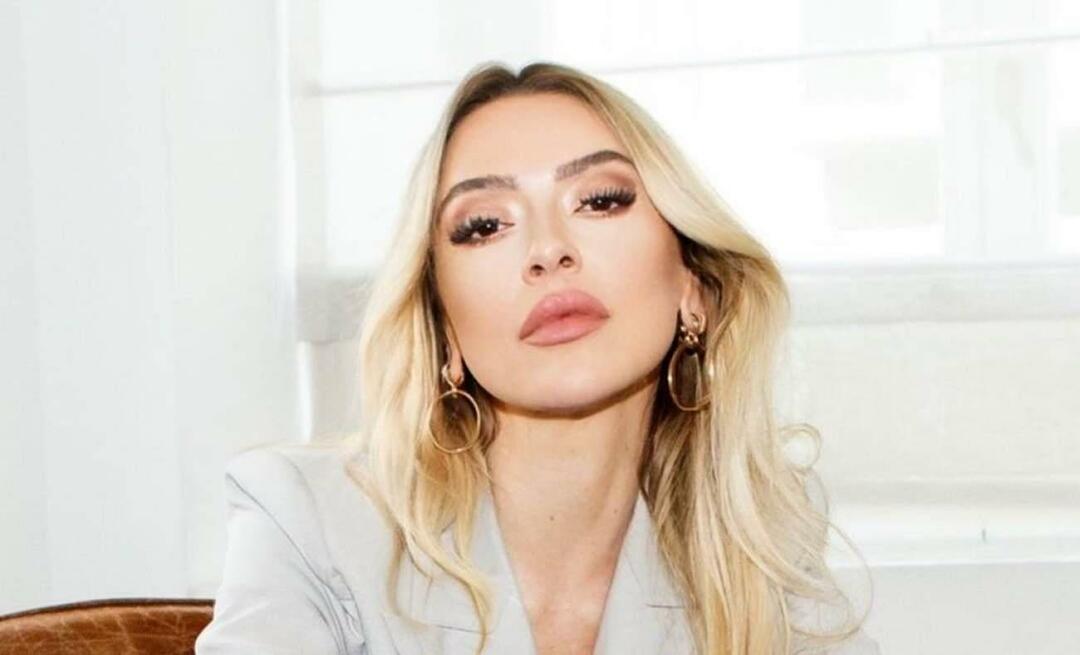Kaip paruošti „Mac“ „macOS 14 Sonoma“ naujinimui naudojant „Cleaner One Pro“.
Obuolys „Mac“ Herojus Mac Os / / August 08, 2023

Paskelbta
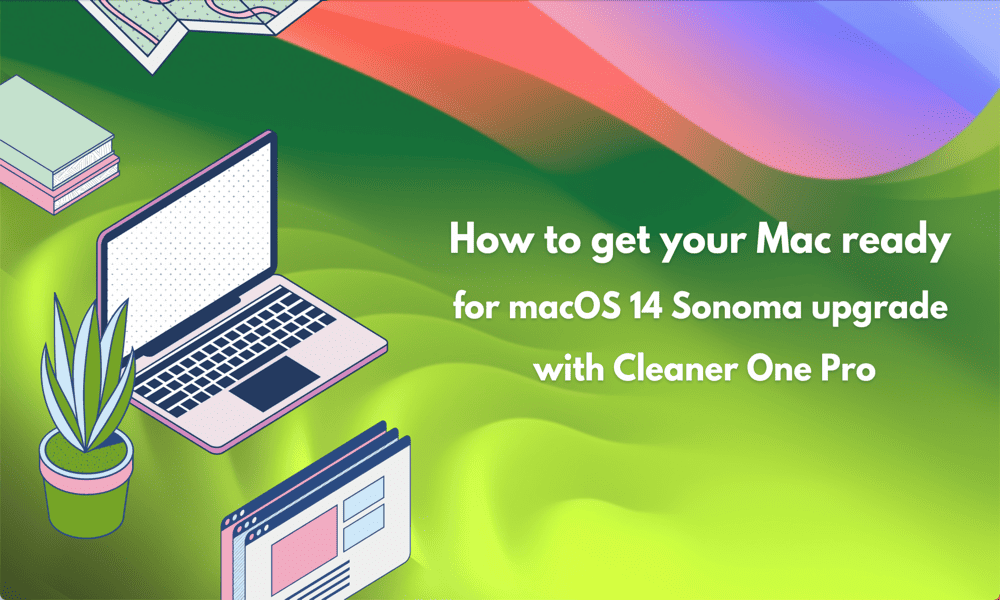
Ar planuojate atnaujinti „MacOS“? Štai kaip paruošti „Mac“ „macOS 14 Sonoma“ naujinimui naudojant „Cleaner One Pro“.
„Apple“ WWDC renginiai visada yra didelės naujienos su išsamia informacija apie naujus „Apple“ įrenginius ir populiarių operacinių sistemų, tokių kaip „iOS“ ir „MacOS“, naujinius. 2023 m. „Apple“ pristatė visiškai naują „macOS 14 Sonoma“.
„Sonoma“ apima keletą reikšmingų patobulinimų, įskaitant darbalaukio valdiklius, sulėtintus ekrano užsklandas, patobulintą privatų naršymą, specialų žaidimo režimą ir naujas vaizdo konferencijų funkcijas. Vieša beta versija paleidžiama liepos mėnesį, o viešas išleidimas numatytas rudenį.
Jei galvojate apie naujovinimą, pats laikas šiek tiek sutvarkyti namus, kad įsitikintumėte, jog jūsų „Mac“ yra paruoštas. A įrankis, kurį neseniai peržiūrėjome, Trend Micro Cleaner One Pro yra ideali programa tam. Jis gali paruošti jūsų „Mac“ „macOS 14 Sonoma“ naujinimui.
Šlamšto failų pašalinimas
Kiekviena „macOS“ versija išbandoma beta versijoje, kad būtų aptiktos ir pašalintos klaidos prieš oficialią išleidimą. Tačiau problemų vis tiek gali kilti. Jei kažkas negerai atnaujinant „Mac“ į „macOS 14 Sonoma“, galite prarasti visus duomenis. Štai kodėl prieš pradedant naujinimo procesą labai svarbu visada sukurti atsarginę duomenų kopiją.
Tačiau nenorite gaišti laiko kurdami atsargines failų kopijas, kurių jums iš tikrųjų nereikia. Štai kodėl prasminga rasti ir pašalinti nepageidaujamus failus prieš kuriant atsarginę „Mac“ kopiją.
Norėdami rasti ir pašalinti nepageidaujamus failus naudodami Cleaner One Pro:
- Paleisti Cleaner One Pro.
- Kairiajame meniu pasirinkite Šlamšto failai.
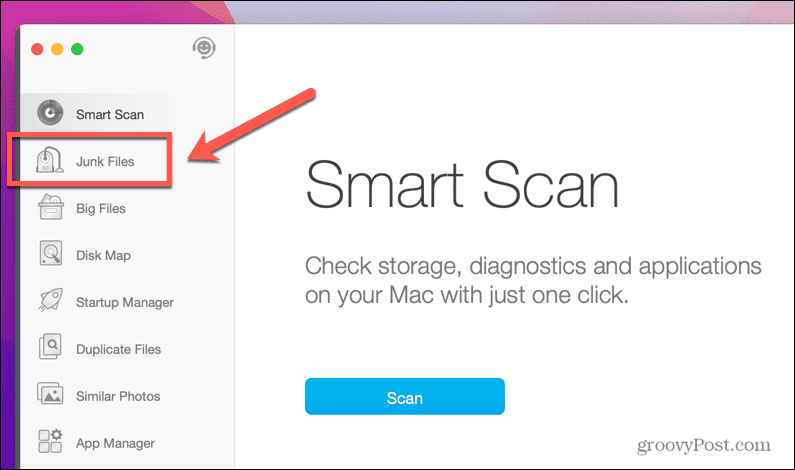
- Spustelėkite Nuskaityti.
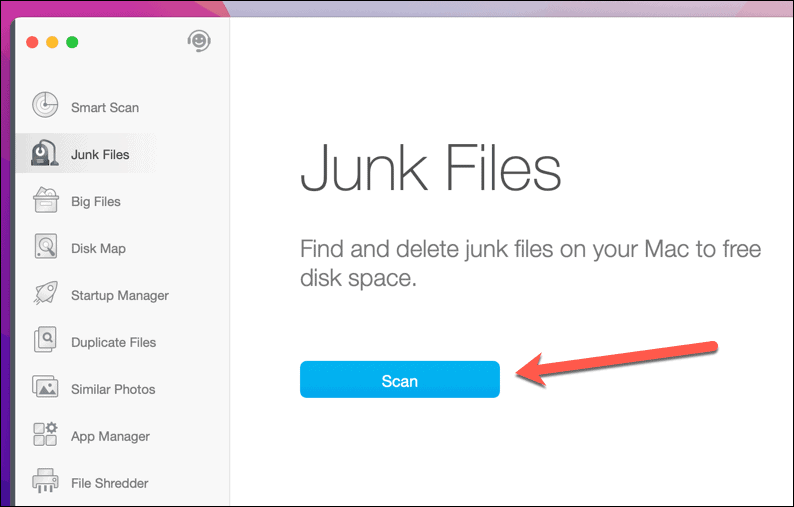
- Kai nuskaitymas bus baigtas, pamatysite failų, kurie gali būti nepageidaujami, sąrašą, įskaitant programų talpyklas, naršyklės talpyklas, sistemų žurnalus, senus naujinimus, kalbų failus kalbomis, kurių nenaudojate, ir dar daugiau.
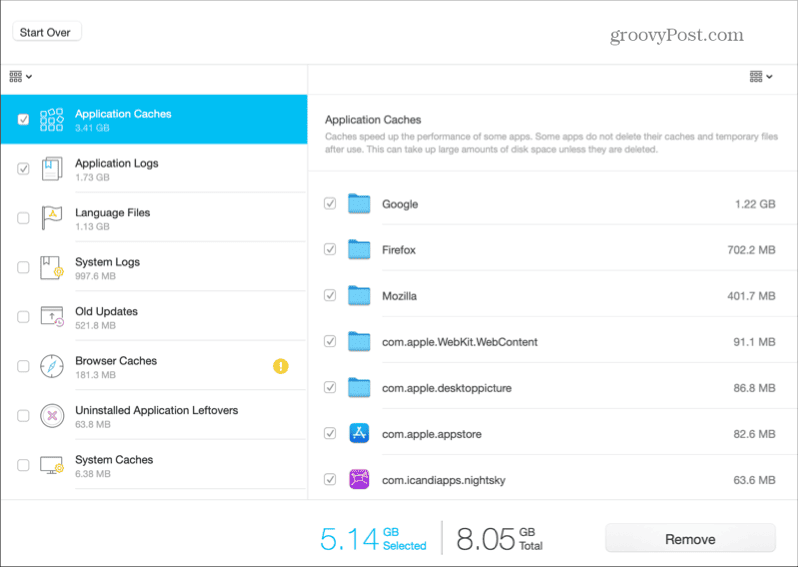
- Galite pasirinkti tiek failų, kiek norite. Pasirinkdami būkite atsargūs, nes kai kurie failai gali būti tokie, kurių jums reikia arba dėl kurių viskas gali būti greičiau ir lengviau, pvz., naršyklės talpyklos.
- Jei pasirinksite Kalbos failai, pamatysite įspėjimą. Jei pasirinksite tęsti, šie failai bus nedelsiant ištrinti.
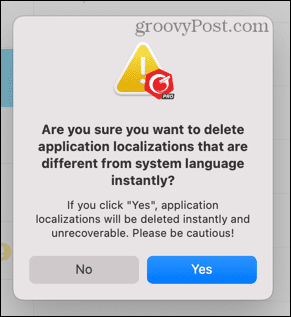
- Visų kitų tipų failams galite pasirinkti tiek failų tipų, kiek norite, tada spustelėkite Pašalinti juos ištrinti.
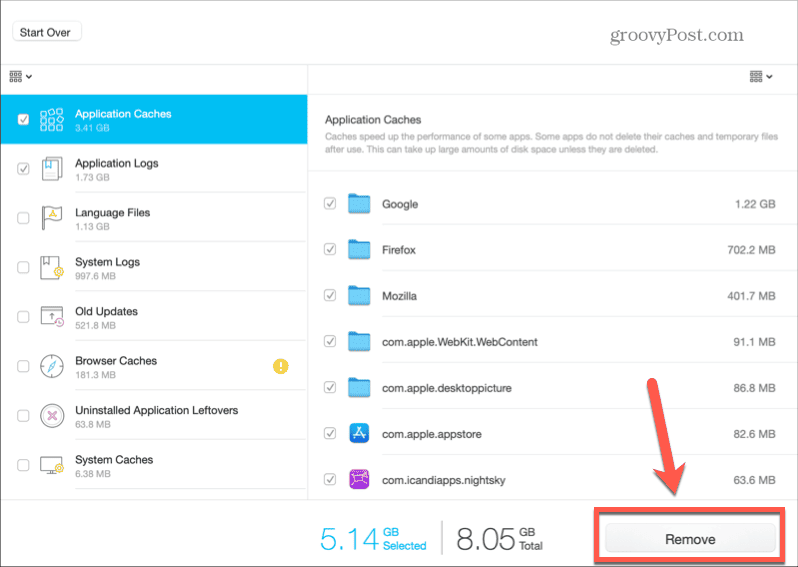
- Kai bus ištrinti nepageidaujami failai, pamatysite patvirtinimo pranešimą.
- Išvalę visus norimus nepageidaujamus failus, galite sukurkite atsarginę „Mac“ atsarginę kopiją ruošiantis įdiegti „macOS 14 Sonoma“.
Atlaisvinkite vietos diske
Kitas svarbus dalykas, į kurį reikia atsižvelgti ruošiantis įdiegti „macOS 14 Sonoma“, yra tai, kiek laisvos vietos jums reikės. Jums reikia ne tik pakankamai vietos, kad atsisiųstumėte diegimo programą, kuri paprastai yra nemaža, bet ir viršuje reikia bent tiek pat laisvos vietos, kad būtų galima įdiegti OS.
Kol kas nėra informacijos apie tai, kiek vietos jums reikės norint įdiegti „macOS Sonoma“, tačiau tikėtina, kad ji bus maždaug 30 GB. Jei nerimaujate, kad „Mac“ kompiuteryje neturite pakankamai laisvos vietos, galite naudoti Cleaner One Pro kad atlaisvintumėte daugiau vietos.
Norėdami atlaisvinti vietos diske naudodami Cleaner One Pro:
- Atviras Cleaner One Pro.
- Pasirinkite Dideli failai iš kairiojo meniu.
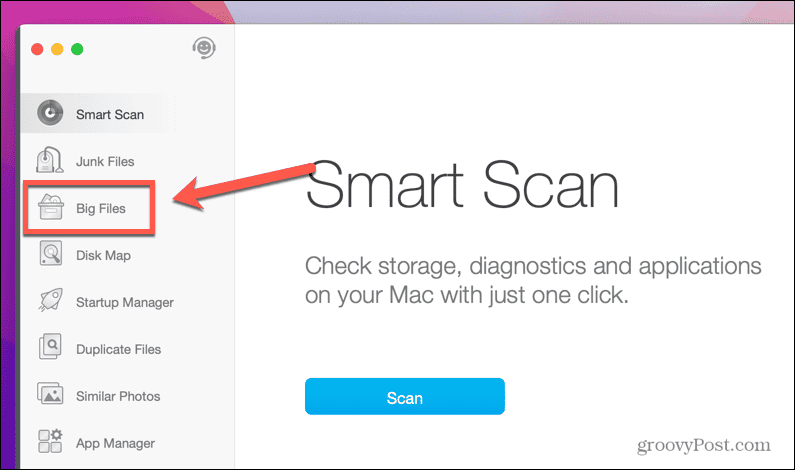
- Spustelėkite Nuskaityti.
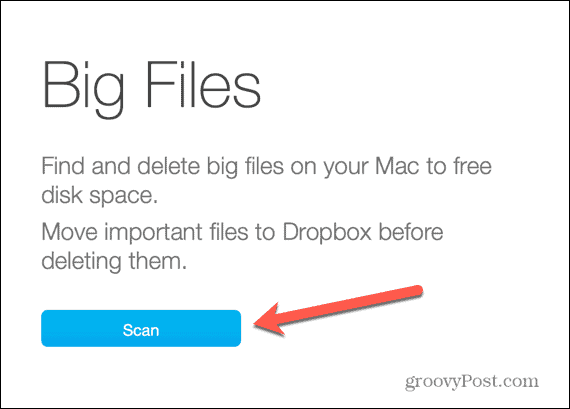
- Jei randami dideli failai, galite juos ištrinti, kad atlaisvintumėte vietos diske.
- Kairiajame meniu pasirinkite Pasikartojantys failai.
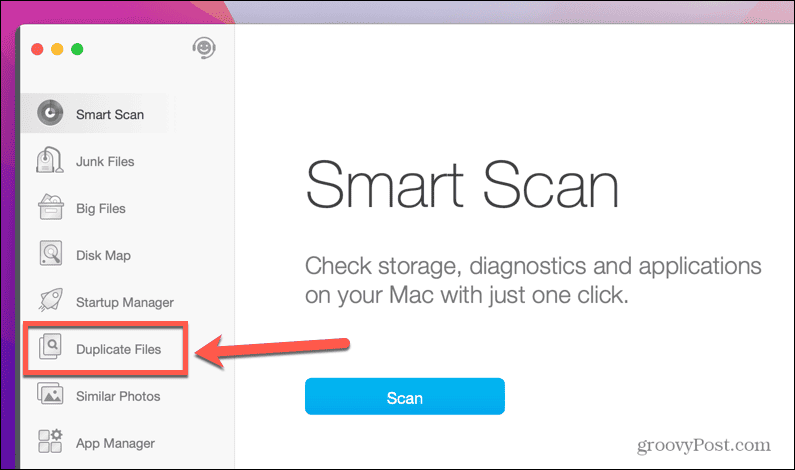
- Vilkite į aplankus, kuriuos norite nuskaityti, arba spustelėkite mėlyną + (pliusas) norėdami pasirinkti aplankus, kuriuos norite pridėti.
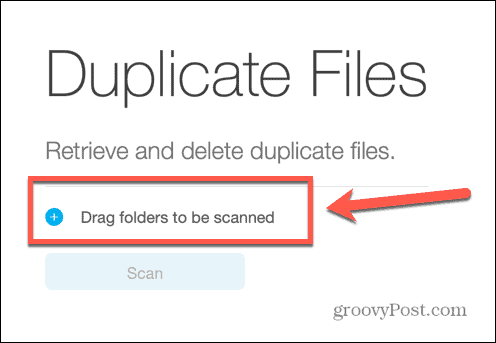
- Spustelėkite Nuskaityti.
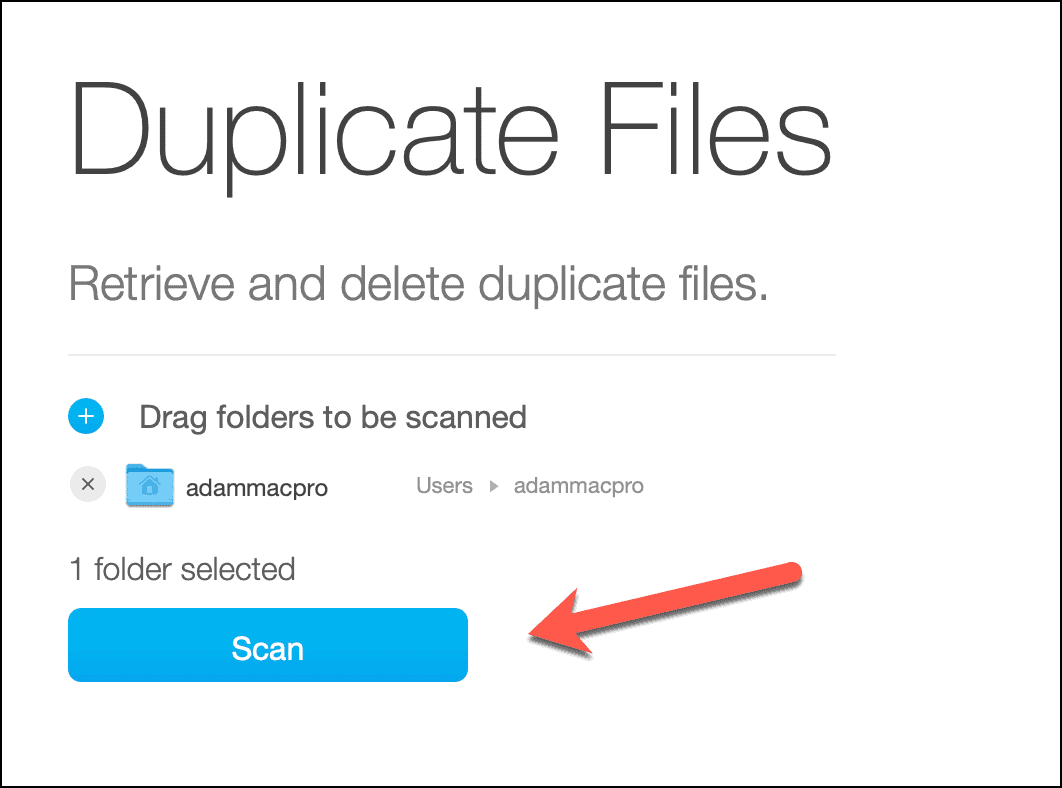
- Cleaner One Pro ieškos pasikartojančių failų. Tai gali šiek tiek užtrukti.
- Kai tai bus padaryta, pamatysite rastų failų, kurie jūsų aplankuose rodomi daugiau nei vieną kartą, sąrašą. Galite pamatyti šių failų pavadinimus ir vietas, kad patvirtintumėte, jog jie yra dublikatai.
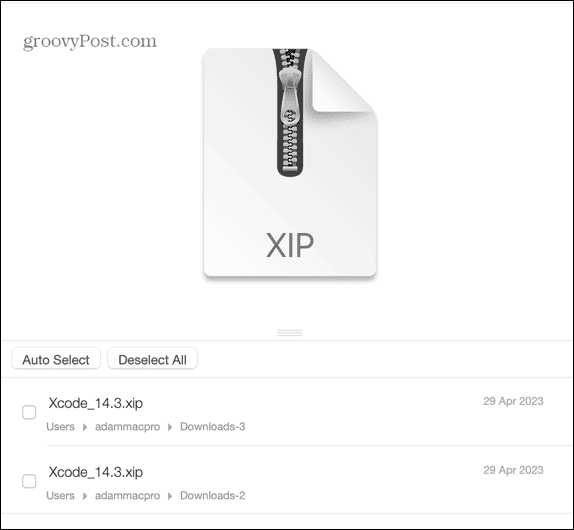
- Jei esate tikri, kad turite du ar daugiau to paties failo, galite pasirinkti dublikatus ir spustelėti Pašalinti.
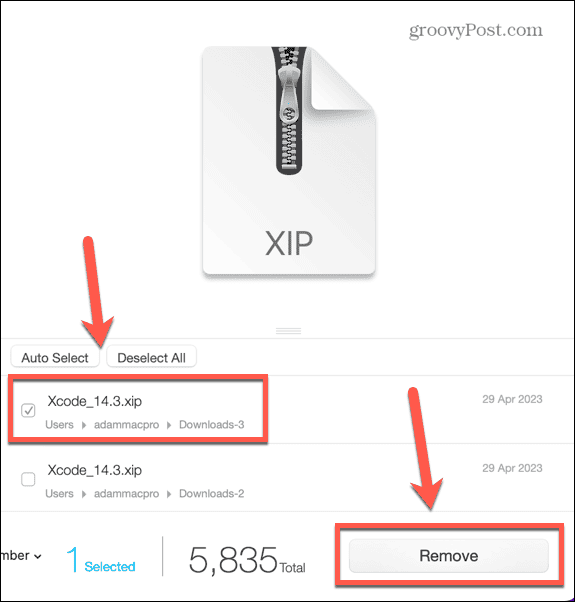
- Patvirtinkite pasirinkimą ir pasirinkite Pašalinti į šiukšliadėžę arba Ištrinkite akimirksniu.
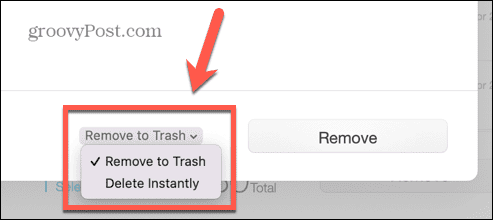
- Spustelėkite Pašalinti.
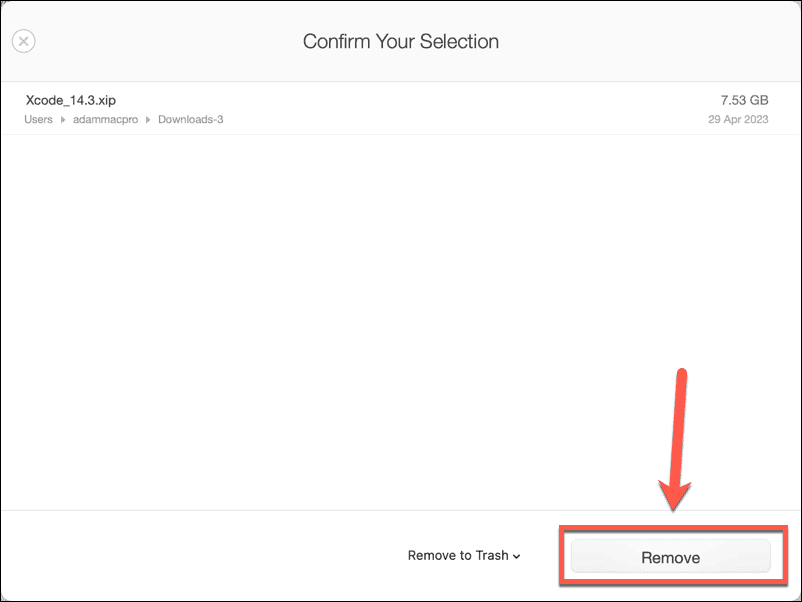
- Pakartokite su kitais jums nereikalingais pasikartojančiais failais.
- Kairiajame meniu spustelėkite Panašios nuotraukos.
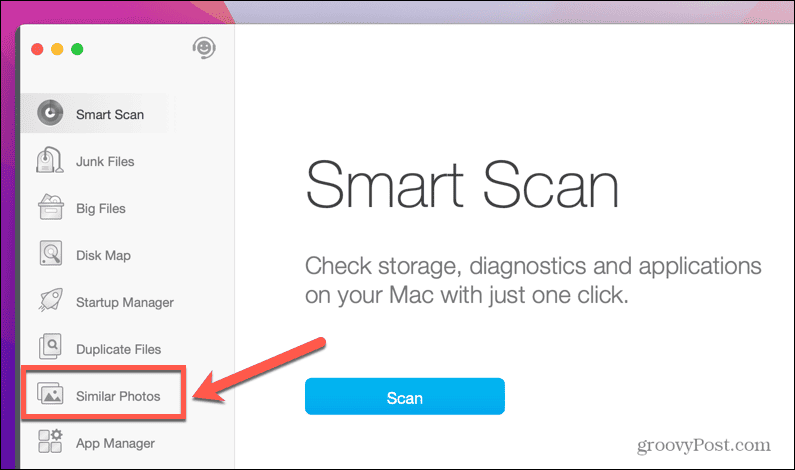
- Vilkite į aplankus, kuriuos norite nuskaityti, arba spustelėkite mėlyną + (pliusas) norėdami pasirinkti aplankus rankiniu būdu.
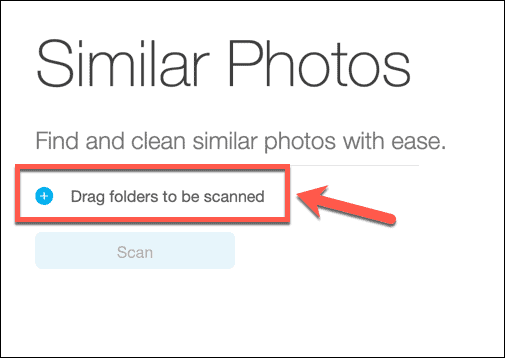
- Spustelėkite Nuskaityti.
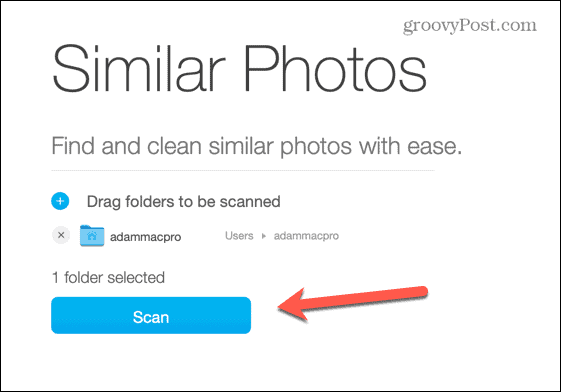
- Jei randama pasikartojančių nuotraukų, pasirinkite visus vaizdus, išskyrus vieną.
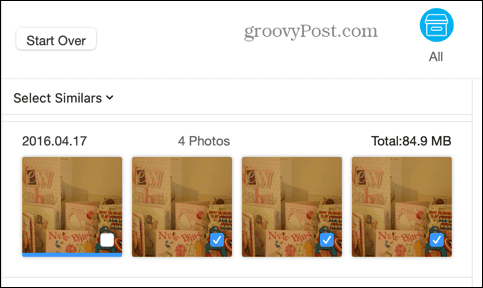
- Pasirinkite Pašalinti į šiukšliadėžę arba Ištrinkite akimirksniu ir tada spustelėkite Pašalinti.
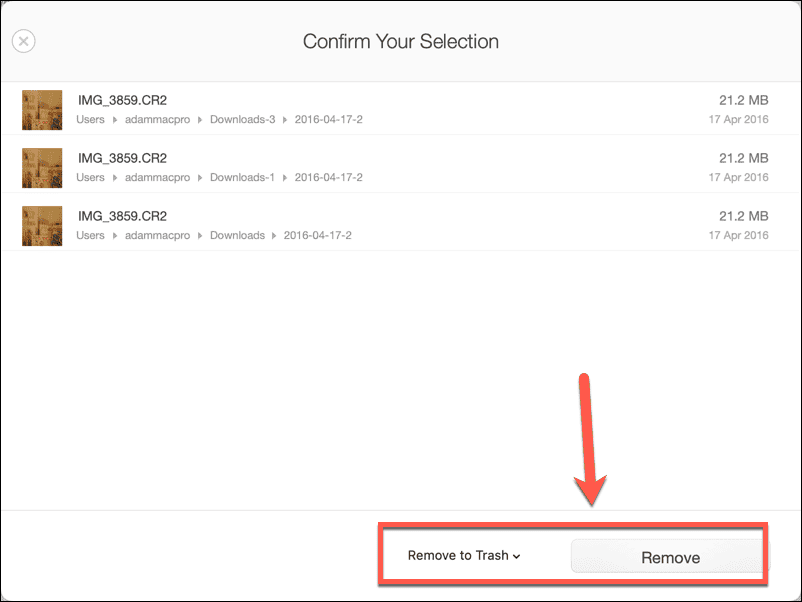
- Pakartokite su kitomis panašiomis nuotraukomis.
Optimizuokite sistemos našumą savo „Mac“.
Jei naudojate šiek tiek senesnį „Mac“, gera žinia ta, kad „macOS 14 Sonoma“ palaikys kai kuriuos senesnius įrenginius. „MacBook Pro“ nuo 2018 m. ir naujesnės versijos gali paleisti OS, kaip ir „iMac“ nuo 2019 m. ar naujesnės versijos. Bus palaikomas 2018 m. MacBook Air ar naujesnis versijos, taip pat 2019 m. Mac Pro ir 2018 m. Mac Mini. Seniausias palaikomas įrenginys yra 2017 m. „iMac Pro“.
Tačiau vien todėl, kad jūsų kompiuteris palaiko „macOS 14“, dar nereiškia, kad jis galės sklandžiai veikti. Sonoma sukurta moderniai aparatūrai, o senesniuose „Mac“ kompiuteriuose gali kilti galimų našumo problemų, kai veikia OS. Jei naudojate senesnį įrenginį, geriausia yra optimizuoti „Mac“ našumą, kad jis veiktų kuo geriau. Veiksmingas būdas tai padaryti yra kontroliuoti, kokie procesai automatiškai paleidžiami paleidus kompiuterį.
Norėdami optimizuoti „Mac“ sistemos veikimą naudodami „Cleaner One Pro“:
- Atviras Cleaner One Pro.
- Kairiajame meniu pasirinkite „Start Up Manager“..
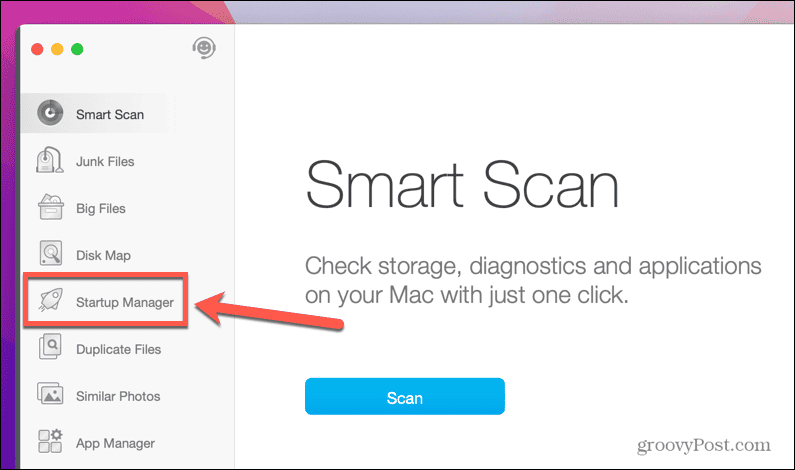
- Spustelėkite Prisijungimo elementai kad pamatytumėte programų, kurios paleidžiamos prisijungus, sąrašą.
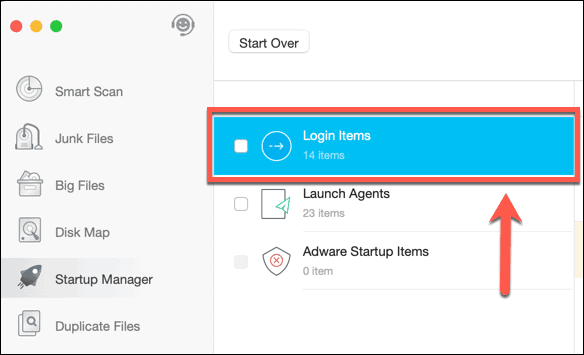
- Jei yra kokių nors programų, kurių nenorite paleisti paleidžiant, šiame lange galite jas išjungti.
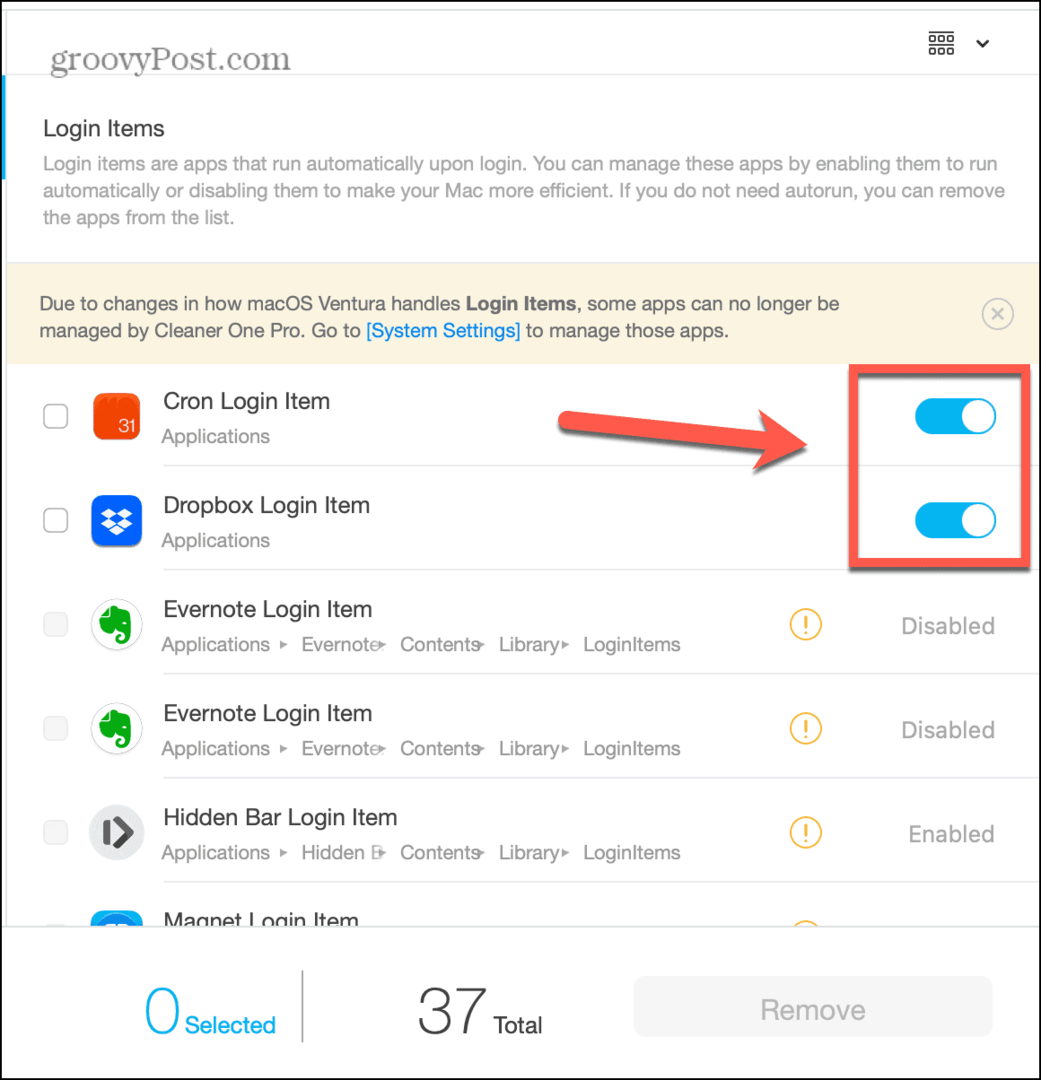
- Spustelėkite Paleidimo agentai norėdami pamatyti visų foninių paslaugų, kurios veikia paleidžiant, sąrašą. Daugelis jų yra jūsų „Mac“ kompiuteryje jau įdiegtų programų naujinimo agentai.
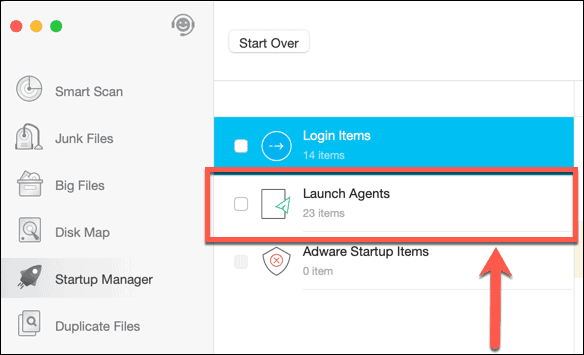
- Jei yra kokių nors paleidimo priemonių, kurių nenorite paleisti, galite jas išjungti.
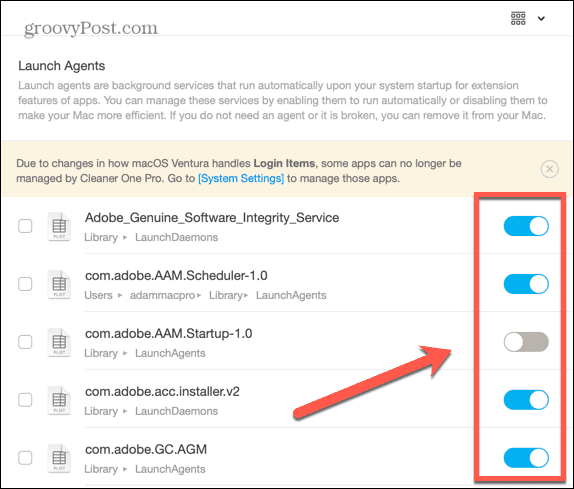
- Spustelėkite Adware paleisties elementai norėdami sužinoti, ar yra kokia nors reklaminė programa, kuri nustatyta paleisti, kai paleidžiate „Mac“.
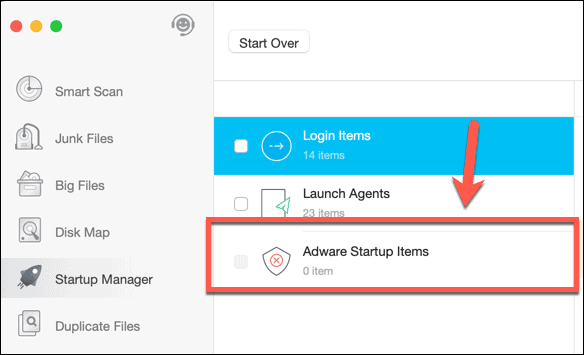
- Jei tokių randate, turėtumėte nedelsdami jį pašalinti, kad apsaugotumėte savo „Mac“.
Nustatykite pasenusias programas ir pagerinkite saugumą
„Apple“ sunkiai dirba siekdama užtikrinti, kad jos operacinės sistemos būtų kuo saugesnės, ir reguliariai išleidžia naujinimus, kad jos būtų kuo saugesnės. Kad ir kokia saugi būtų jūsų OS, pasenusios programos vis tiek gali kelti pavojų saugumui.
„Cleaner One Pro“ gali padėti rasti visas pažeidžiamas programas ir atnaujinti jas, kad jūsų „Mac“ būtų apsaugotas.
Norėdami atpažinti pažeidžiamas „Cleaner One Pro“ programas:
- Atviras Cleaner One Pro.
- Kairiajame meniu pasirinkite Programėlių tvarkyklė.
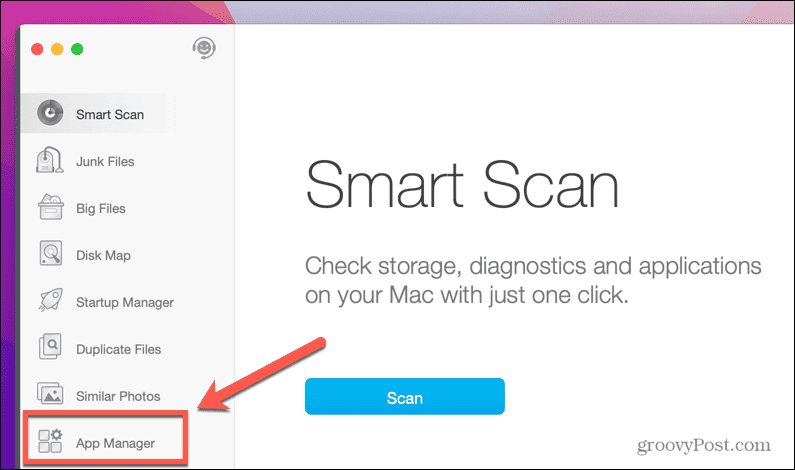
- Spustelėkite Nuskaityti.
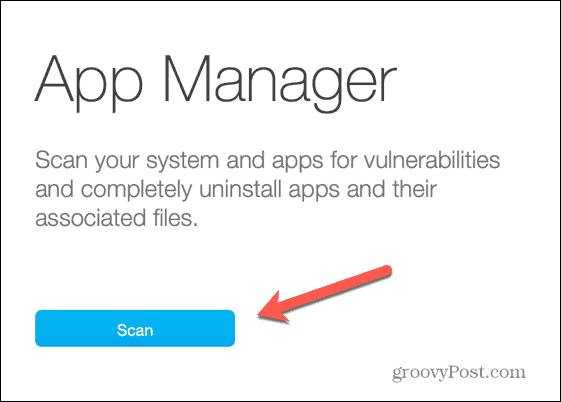
- Jei aptiksite pažeidžiamumų, pamatysite iššokantį įspėjimą.
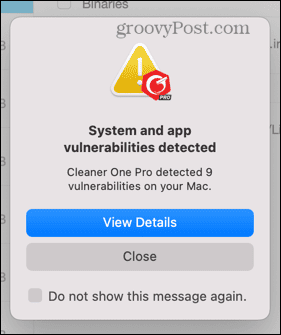
- Kiekvienoje programoje matysite informaciją apie pažeidžiamumą ir programos atnaujinimo parinktis. Spustelėkite Atsisiųskite naujausią versiją mygtuką, kad atnaujintumėte į saugiausią versiją.
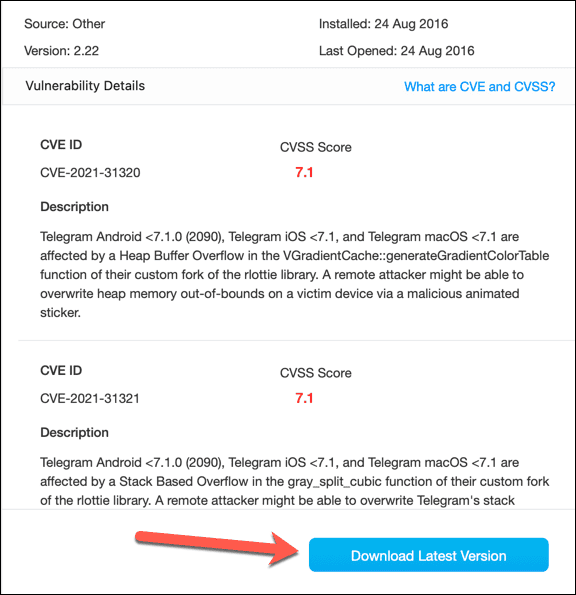
- Pakartokite su visomis kitomis pažeidžiamomis programomis.
Susitarkite su Cleaner One
Jei norite, kad naujovinimas į „macOS Sonoma“ būtų kuo sklandesnis, siūlome naudoti „Trend Micro“ Cleaner One Pro. Tai ne tik gali paruošti „Mac“ naujinimui, bet ir puiki programa, padedanti reguliariai palaikyti gerą „Mac“ būklę. Dabar taip pat puikus metas patraukti įrankį. Šiuo metu jis parduodamas oficialioje svetainėje.
Svetainėje taikoma 20% nuolaida vieno įrenginio prenumerata, kuri šiuo metu yra 19,99 USD per metus. Jei turite kelis įrenginius, jiems taip pat taikoma 50% nuolaida penkių įrenginių prenumerata. Tai kainuoja 29,99 USD per metus, o tai leidžia įdiegti „Cleaner One Pro“ iki penkių įrenginių, įskaitant „Mac“ ir „Windows“ įrenginius.