„Excel“ negalima įterpti stulpelio: 6 pataisymai
„Microsoft“ Biuras „Microsoft“ Biuras „Microsoft Excel“ Herojus Pranokti / / August 10, 2023

Paskelbta

Sunku pridėti stulpelių programoje „Excel“? Jei „Excel“ negali įterpti stulpelių, vadovaukitės šiuo vadovu, kad išspręstumėte problemą.
Smalsumas yra pavojingas dalykas. Galite prarasti savo gyvenimo valandas, slinkdami savo telefono kalendorių, kad pamatytumėte, kiek toli jis nukeliaus į ateitį. Jei esate „Excel“ vartotojas, galbūt bandėte išsiaiškinti, kiek Excel stulpeliai arba iš tikrųjų yra eilučių.
Didžiąją laiko dalį atsakymas yra toks, kad jų yra daugiau nei daug. Tačiau kartais galite susidurti su problemomis, kai atrodo, kad „Excel“ mano, kad išnaudojote visus turimus stulpelius, ir neleis jums jų pridėti.
Jei tai skamba kaip jūs, čia pateikiami keli veiksmai, kuriuos reikia atlikti, jei „Excel“ negali įterpti stulpelio ten, kur norite.
1. Ištrinkite duomenis iš „Excel“ perteklinių stulpelių
Viena iš dažniausiai pasitaikančių priežasčių, kodėl nepavyksta įterpti stulpelio į „Excel“, yra ta, kad „Excel“ mano, kad tai sunaikins kai kuriuos jūsų duomenis. Taip atsitinka, kai „Excel“ mano, kad jau įvedėte duomenis į didžiausią leistinų stulpelių skaičių.
Norėdami pridėti kitą stulpelį, „Excel“ turės ištrinti vieną iš dabartinių stulpelių. Tai reiškia, kad galite perkelti stulpelius, bet jei bandysite pridėti naują, pamatysite įspėjamąjį pranešimą, kad veiksmo atlikti negalima.
Tačiau dažnai visuose stulpeliuose randami nesąžiningi duomenys arba langelių formatavimas, o ne tikri naudingi duomenys.
Ištrynę turinį iš nereikalingų stulpelių, turėtumėte sugebėti išspręsti problemą. Tačiau turėsite išsaugoti ir iš naujo atidaryti failą, kad jis pradėtų veikti.
Norėdami ištrinti turinį iš perteklinių „Excel“ stulpelių:
- Raskite paskutinį stulpelį, kuriame yra norimų išsaugoti duomenų.
- Spustelėkite kito stulpelio, esančio dešinėje, etiketę, kad ją pasirinktumėte.
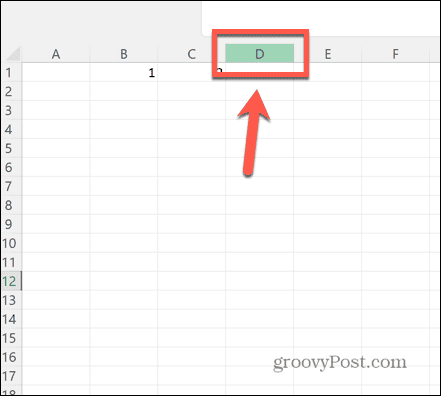
- Laikykite nuspaudę Ctrl + Shift ir paspauskite Rodyklė dešinėn Raktas.
- Taip bus pažymėti visi stulpeliai, esantys dešinėje nuo jau pasirinkto.
- Dešiniuoju pelės mygtuku spustelėkite bet kurį paryškintą stulpelį ir pasirinkite Ištrinti. Taip iš šių stulpelių bus pašalintas visas turinys.
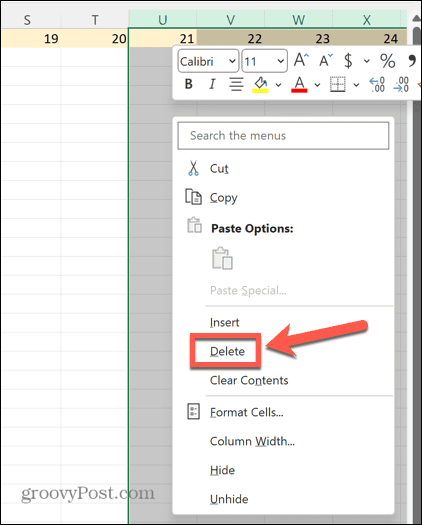
- Išsaugokite failą ir uždarykite jį. Kol to nepadarysite, gausite tą pačią klaidą.
- Iš naujo atidarykite dokumentą ir dabar turėtumėte galėti be problemų įterpti naują stulpelį.
2. Atšaukti eilučių sujungimą
Kita priežastis, kodėl galite matyti šią klaidą, yra tai, kad sujungėte dvi ištisas eilutes. Tokiu atveju, kai bandote įterpti stulpelį, papildomos vietos nėra, nes sujungtas langelis jau užima visą skaičiuoklės plotį.
Norėdami tai išspręsti, panaikinkite eilučių sujungimą – turėtumėte vėl įterpti stulpelius.
Norėdami panaikinti eilučių sujungimą programoje „Excel“:
- Pažymėkite sujungtas eilutes spustelėdami jų eilučių etiketes.
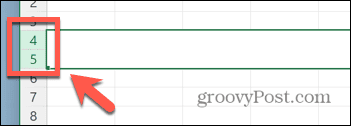
- Viduje Namai juostelę, spustelėkite Sujungti ir centruoti mygtuką.
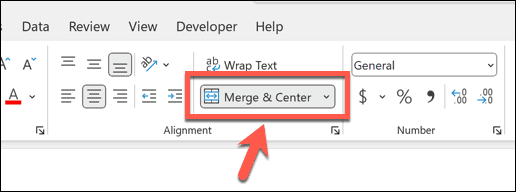
- Dabar ląstelės turėtų susijungti.
- Turėtumėte galėti dar kartą įterpti stulpelius.
3. Panaikinkite dokumento apsaugą
Jei nematote „Microsoft Excel“ negali įterpti naujų langelių klaidos, problema slypi kitur. Kita dažna priežastis, dėl kurios negalite įterpti stulpelio, yra ta, kad skaičiuoklė buvo apsaugota, kad nebūtų atlikti jokie pakeitimai.
Dar kartą panaikinę dokumento apsaugą, galite dar kartą įterpti stulpelius. Jei bandote įterpti stulpelį ir matote, kad dauguma parinkčių yra pilkos spalvos, tai rodo, kad jūsų darbalapis yra apsaugotas.
Norėdami panaikinti Excel dokumento apsaugą:
- Pasirinkite Namai Meniu.
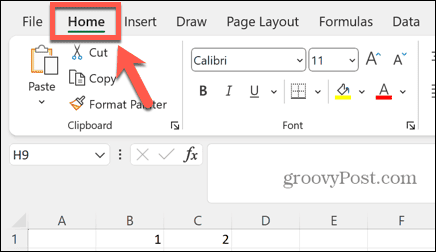
- Spustelėkite Formatas mygtuką.
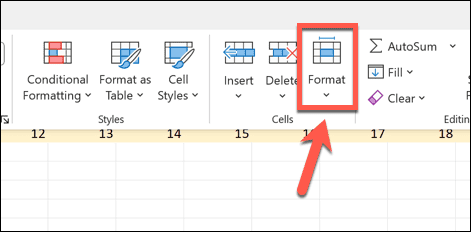
- Pasirinkite Atšaukti lapo apsaugą.
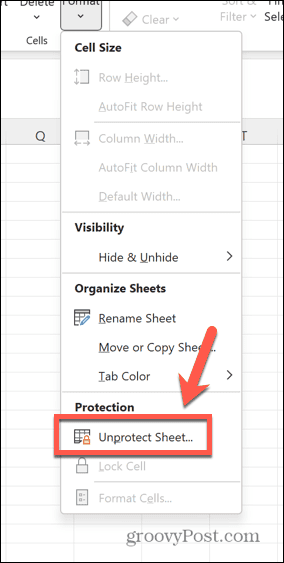
- Įveskite slaptažodį.
- Kai jūsų lapas bus neapsaugotas, pabandykite dar kartą įterpti stulpelį.
Naujų stulpelių leidimas apsaugotame „Excel“ darbalapyje
Jei norite, kad lapas būtų apsaugotas, bet vis tiek norite įterpti stulpelius, galite pakeisti lapo apsaugos nustatymus.
Norėdami leisti naujus stulpelius apsaugotame „Excel“ darbalapyje:
- Viduje Namai meniu spustelėkite Formatas mygtuką.
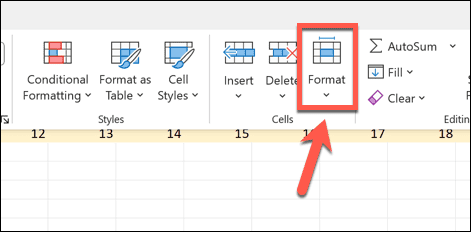
- Pasirinkite Apsaugokite lapą.
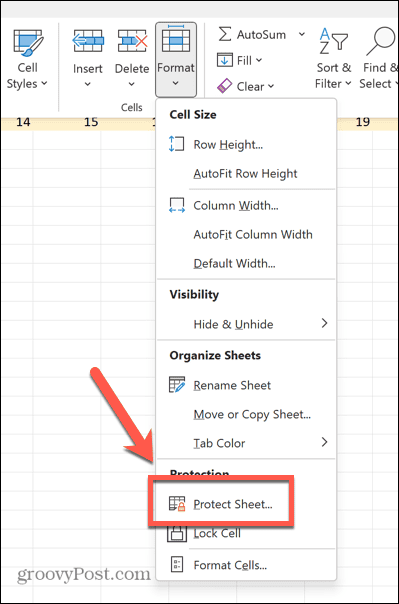
- Įsitikinti, kad Įterpti stulpelius yra patikrinta.
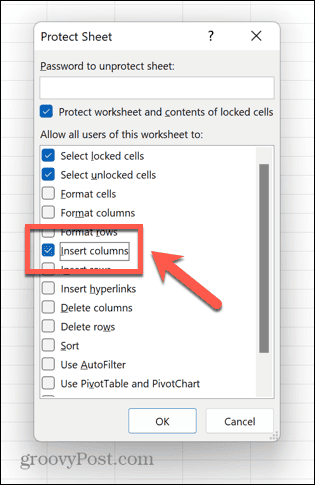
- Įveskite slaptažodį ir paspauskite Gerai.
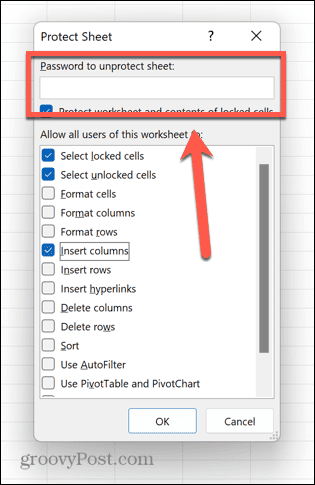
- Patvirtinkite savo slaptažodį.
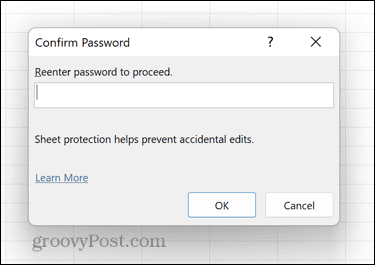
- Darbalapis dabar apsaugotas, bet vis tiek galite pridėti naujų stulpelių.
4. Atjunkite stiklus
Gali būti atvejų, kai užšaldžius langelius į skaičiuoklę nebegalite įterpti stulpelių.
Atnaujinus langų fiksavimą lape, galbūt galėsite dar kartą įterpti stulpelius.
Norėdami atjungti „Excel“ sritis:
- Spustelėkite Žiūrėti Meniu.
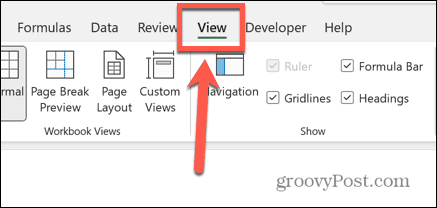
- Juostelėje spustelėkite Užšaldyti stiklai mygtuką.
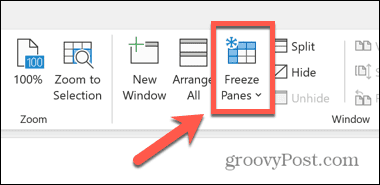
- Pasirinkite Atjunkite stiklus.
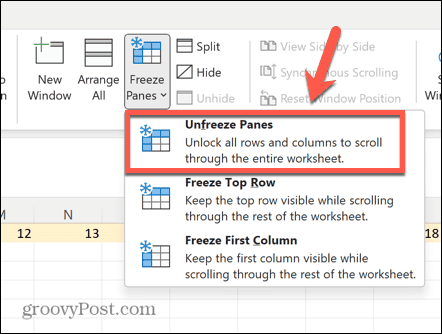
- Išsaugokite ir uždarykite dokumentą. Pataisymas gali neveikti, jei neatliksite šio veiksmo.
- Dar kartą atidarykite dokumentą ir turėtumėte dar kartą įterpti stulpelius.
5. Konvertuoti lentelę į diapazoną
Jei jūsų duomenyse yra lentelių, dėl to gali kilti problemų bandant įterpti stulpelius. Tokiu atveju lenteles vėl galite konvertuoti į diapazonus ir stulpelius turėtumėte įterpti kaip įprasta.
Nors gali atrodyti, kad „Excel“ yra viena didelė lentelė, keli „Excel“ langeliai laikomi diapazonu. Jei įterpiate lentelę, jos formatavimas skiriasi nuo standartinių diapazonų, pvz., rūšiuojamų stulpelių antraštės, juostuotos eilutės ir apskaičiuoti stulpeliai.
Įterpus stulpelius į lentelę, į kitą langelių stulpelį pridedamas kitas lentelės stulpelis, o ne į darbalapį įterpiamas naujas stulpelis.
Norėdami konvertuoti lentelę į diapazoną programoje „Excel“:
- Spustelėkite bet kurį lentelės langelį.
- Meniu juostoje pasirinkite Stalo dizainas pasirodžiusį meniu.
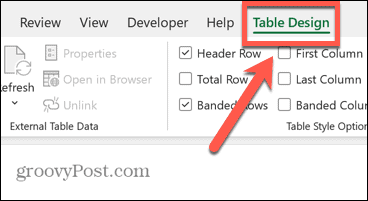
- Spustelėkite Konvertuoti į diapazoną mygtuką.
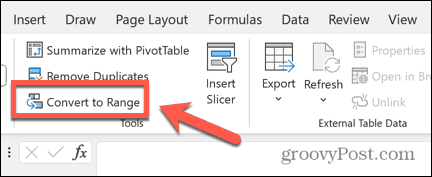
- Patvirtinkite savo sprendimą ir jūsų lentelė bus konvertuota į diapazoną.
- Dabar turėtumėte galėti įterpti stulpelius, kaip tikėjotės.
- Jei norite į lentelę įterpti naują stulpelį, dešiniuoju pelės mygtuku spustelėkite vieną iš lentelės stulpelių antraščių.
- Pasirinkite Įterpti > Lentelės stulpeliai į kairę.
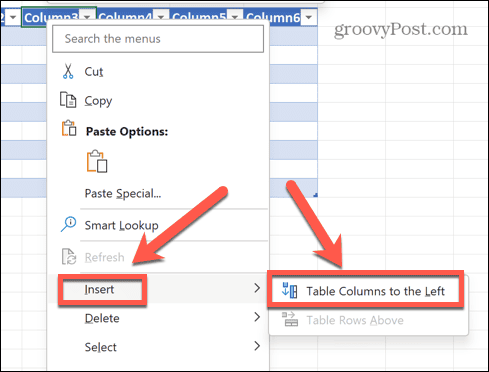
- Naujas stulpelis bus įtrauktas į lentelę, bet ne į darbalapį.
6. Nukopijuokite duomenis į naują lapą
Jei visa kita nepavyksta, galite pabandyti nukopijuoti tuos duomenis, kuriuos norite naudoti, ir įklijuoti juos į naują darbalapį. Taip gali būti užtikrinta, kad nebus perkeliami jokie klaidingi duomenys ar formatavimas, dėl kurių „Excel“ negalės įterpti daugiau stulpelių.
Norėdami nukopijuoti „Excel“ duomenis į naują lapą:
- Pasirinkite visus duomenis, kuriuos norite kopijuoti. Norėdami greitai pasirinkti kelis stulpelius, spustelėkite pirmojo antraštę, laikykite nuspaudę Shift klavišą ir spustelėkite paskutinio stulpelio, kurį norite įtraukti, stulpelio antraštę.
- Dešiniuoju pelės mygtuku spustelėkite bet kurią iš pasirinktų langelių ir pasirinkite Kopijuoti.
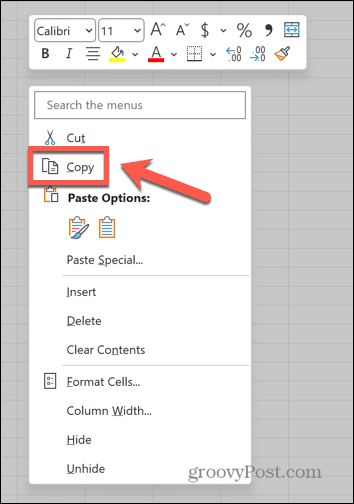
- Sukurkite naują lapą spustelėdami Naujas lapas piktogramą.
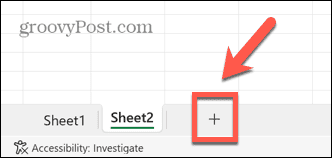
- Dešiniuoju pelės mygtuku spustelėkite langelį, kuriame norite, kad būtų rodomas pirmasis duomenų elementas, ir pasirinkite Įklijuoti.
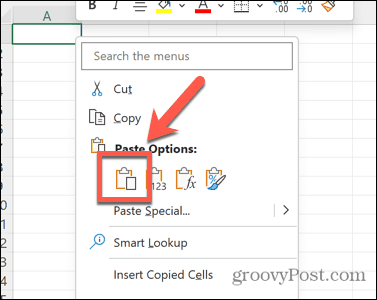
- Kai duomenys bus naujame lape, pabandykite įterpti naują stulpelį.
„Excel“ skaičiuoklės redagavimas
Jei kyla problemų dėl to, kad „Excel“ negali įterpti stulpelio, tikimės, kad vienas iš aukščiau pateiktų pataisymų gali padėti. Praneškite mums toliau pateiktuose komentaruose, jei rasite kitų naudingų problemos sprendimo būdų.
Kartais gali būti iššūkis priversti Excel daryti tai, ko norite. Tačiau yra keletas naudingų patarimų, kurie gali padėti. Yra keletas veiksmų, kuriuos galite išbandyti, jei turite problemų su Excel formulių nuorodomis, arba jei baigėte su kai kuriais apskritos nuorodos.
Ir yra keletas naudingų pataisymų, kuriuos galite išbandyti, jei tai rasite „Excel“ nuolat stringa.
