Kaip sugeneruoti akumuliatoriaus ataskaitą „Windows 11“.
„Microsoft“ „Windows 11“ Herojus / / August 10, 2023

Paskelbta

Jei norite gauti išsamios informacijos apie nešiojamojo kompiuterio akumuliatorių, galite sugeneruoti akumuliatoriaus ataskaitą sistemoje „Windows 11“. Štai kaip.
Baterijos veikimo laikas yra būtinas, kai nešiojate nešiojamajame kompiuteryje naudojate „Windows“. Jei norite sužinoti daugiau apie jo būklę, galite sugeneruoti akumuliatoriaus ataskaitą, kad gautumėte išsamios informacijos.
Galite spustelėti akumuliatoriaus piktogramą užduočių juostoje, kad gautumėte pagrindinę informaciją, pvz., likęs akumuliatoriaus veikimo laikas. Tačiau kai sugeneruosite akumuliatoriaus ataskaitą, gausite daugiau informacijos, pvz., apie akumuliatoriaus projektinę talpą ir naudojimo istoriją.
Jei norite gauti kuo daugiau informacijos apie akumuliatorių, toliau parodysime, kaip paleisti akumuliatoriaus ataskaitą sistemoje „Windows 11“.
Kaip sugeneruoti akumuliatoriaus ataskaitą „Windows 11“.
Akumuliatoriaus ataskaitoje bus pateikta daugiau informacijos apie akumuliatoriaus naudojimą, apskaičiuotą veikimo laiką, talpą ir kt. Ataskaitoje pateikiama išsami informacija, kurios negalite gauti nustatymų skiltyje Akumuliatorius.
Norėdami paleisti akumuliatoriaus ataskaitą sistemoje „Windows 11“:
- Paspauskite „Windows“ klavišas atidaryti Pradžios meniu.
- Tipas CMD ir atidarykite Komandinė eilutė kaip administratorius.
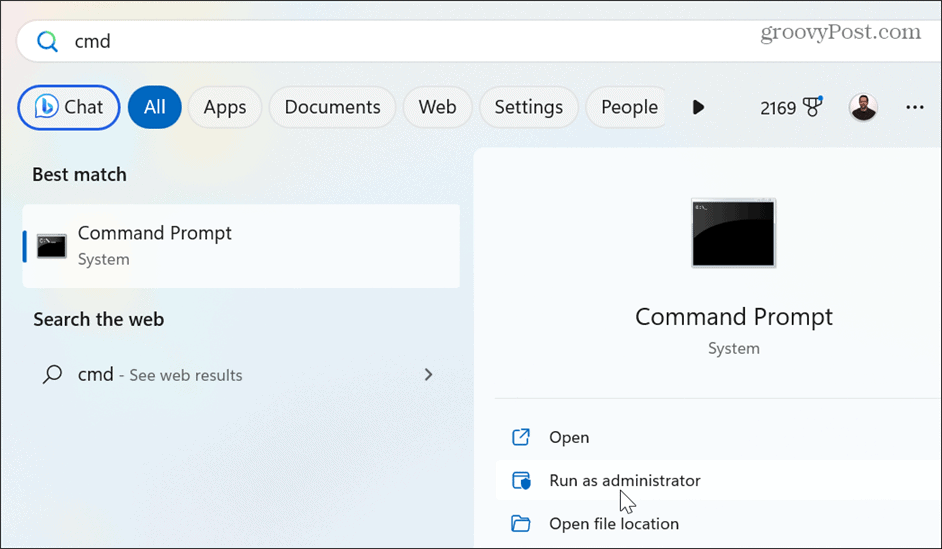
- Įveskite šią komandą ir paspauskite Įeikite:
powercfg /batteryreport

- Ataskaita bus sugeneruota ir išsaugota C:\Windows\System32\battery-report kaip HTML failą, kurį galite atidaryti naršyklėje.
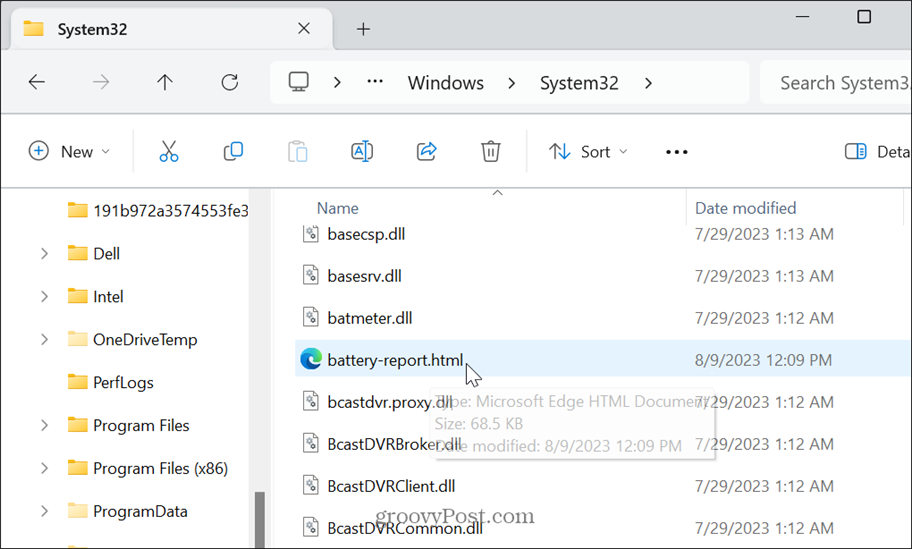
Kaip perskaityti „Windows 11“ akumuliatoriaus ataskaitą
Kai ataskaita bus sugeneruota, galėsite ją atidaryti ir naršyklėje perskaityti išsamią informaciją. Ataskaita suskirstyta į skyrius, kuriuose galite rasti reikiamos informacijos apie akumuliatorių.
Ataskaitos pradžia yra savaime suprantama su jūsų kompiuterio pavadinimas, modelis, OS, BIOS versijair ataskaitos sukūrimo laiką.
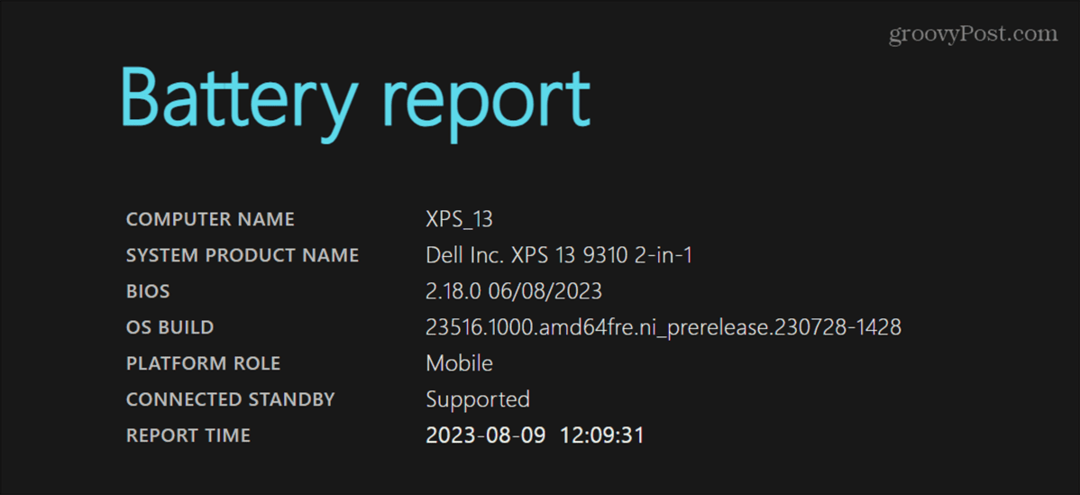
Kitas skyrius su svarbiausia informacija pažymėtas kaip Įdiegtos baterijos. Čia galite pamatyti akumuliatoriaus pavadinimą, gamintoją, serijos numerį, chemiją, projektinę talpą, pilną įkrovimo talpą ir ciklų skaičių.
Mūsų pavyzdyje akumuliatoriaus pilna įkrovimo talpa yra 40 455 mWh, o tai reiškia, kad ji gali išlaikyti mažiau nei 100 procentų įkrovos. Tai reiškia, kad akumuliatorius pradeda šiek tiek nusidėvėti. Verta paminėti, kad jei jūsų pilna įkrovimo talpa yra 50 procentų arba mažesnė, laikas apsvarstyti galimybę pakeisti bateriją.
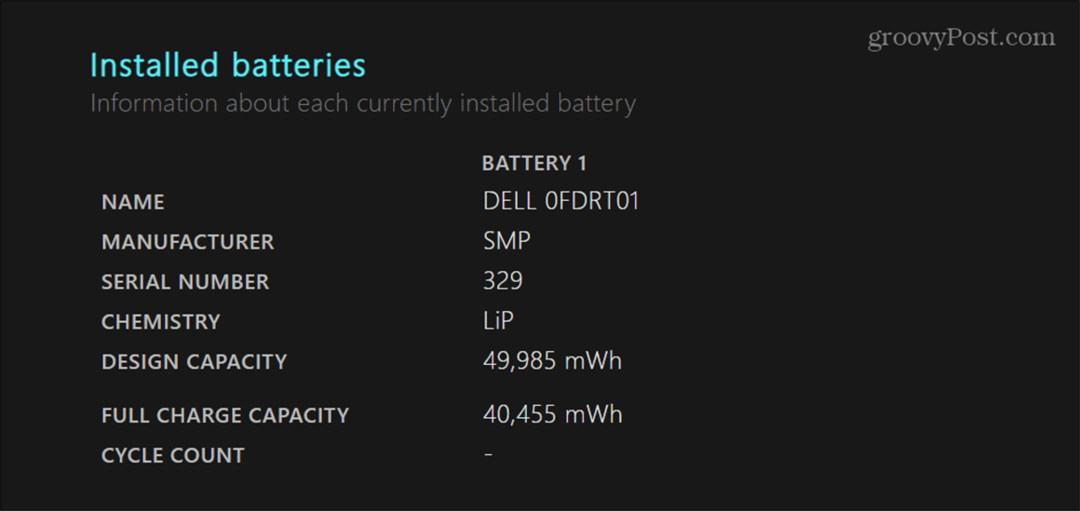
The Naujausias naudojimas Skyriuje pateikiamas akumuliatoriaus veikimo laikas, būsena, maitinimo šaltinis ir likusios talpos per pastarąsias tris dienas. Galite matyti, kada nešiojamas kompiuteris buvo įdėtas Miegojimo rezimas, aktyvus ir kraunamas iš kintamosios srovės adapterio.
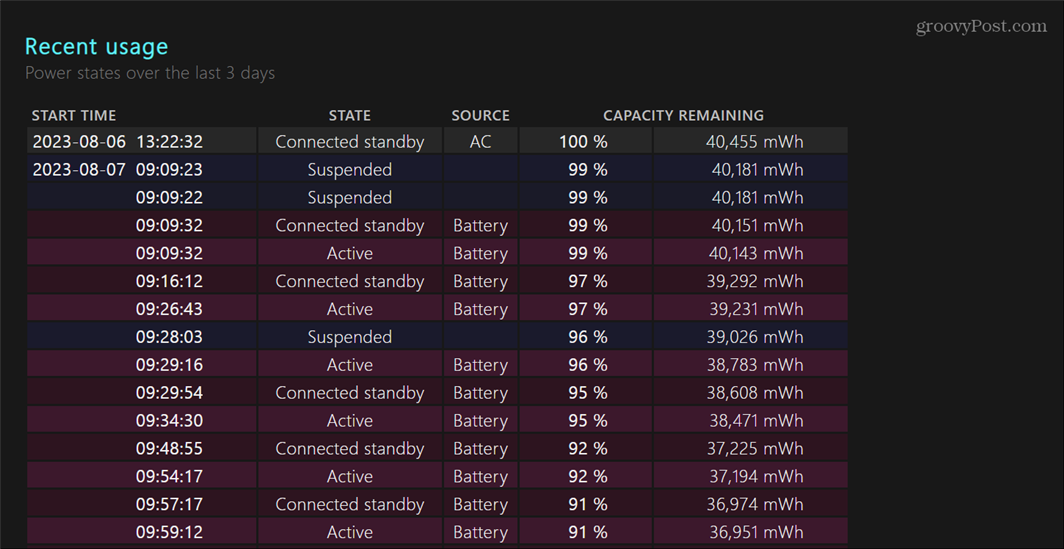
Po naujausio naudojimo skyriumi galite peržiūrėti a Baterijos naudojimo grafikas kuriame pateikiamas vaizdinis akumuliatoriaus naudojimo vaizdas.
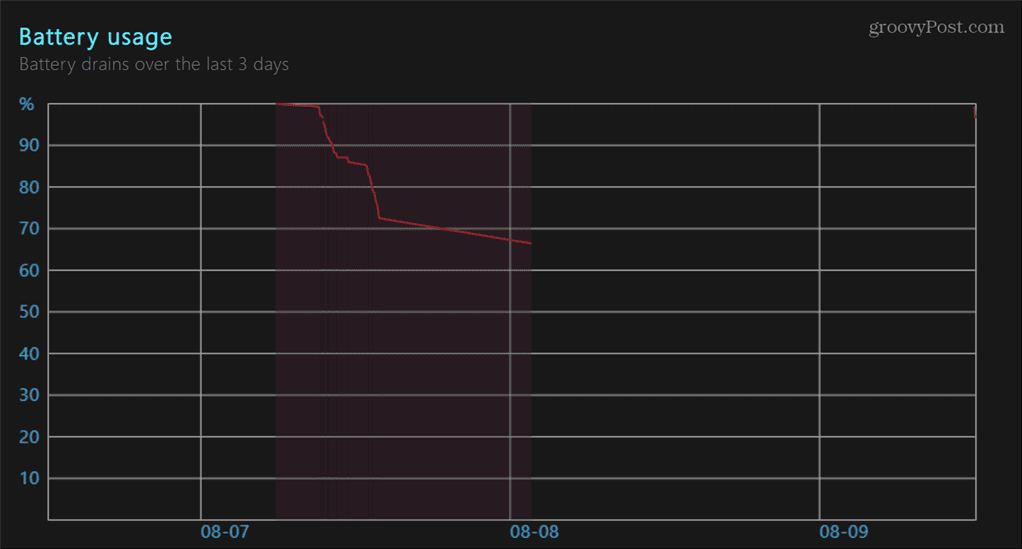
The Baterijos talpos istorija skyriuje pateikiama kompiuterio akumuliatoriaus įkrovimo talpos istorija. Tai geras skyrius, skirtas stebėti akumuliatoriaus būklę ir tai, ar jis blogėja.
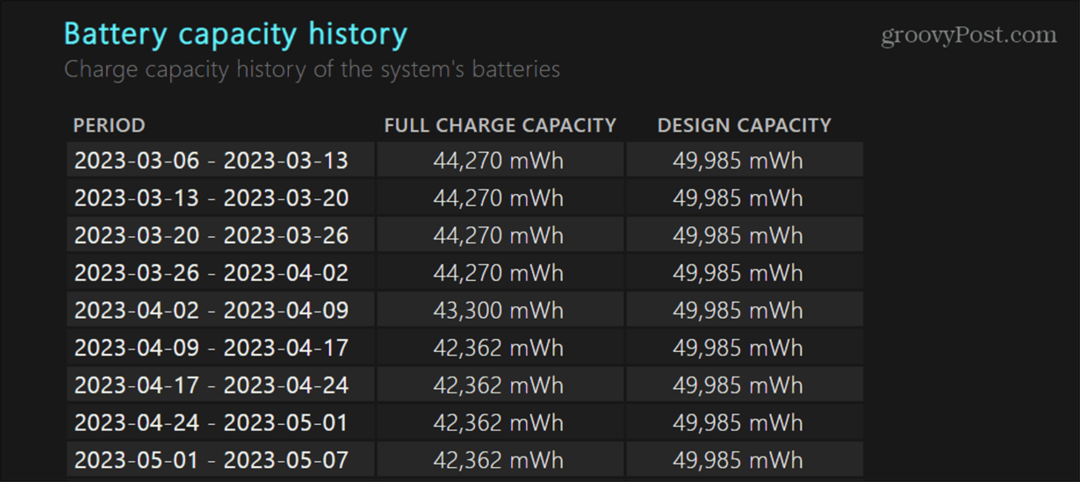
Ataskaitos pabaigoje rasite Baterijos veikimo trukmės įverčiai, kuris yra įdomus savaime. Čia matomus duomenis galite palyginti su tuo, ką „Windows 11“ praneša apie likusį akumuliatoriaus veikimo laiką. Tačiau tai tiksliau, nei prognozuoja „Windows“, kai spustelėsite akumuliatoriaus piktogramą užduočių juostos pranešimų srityje.
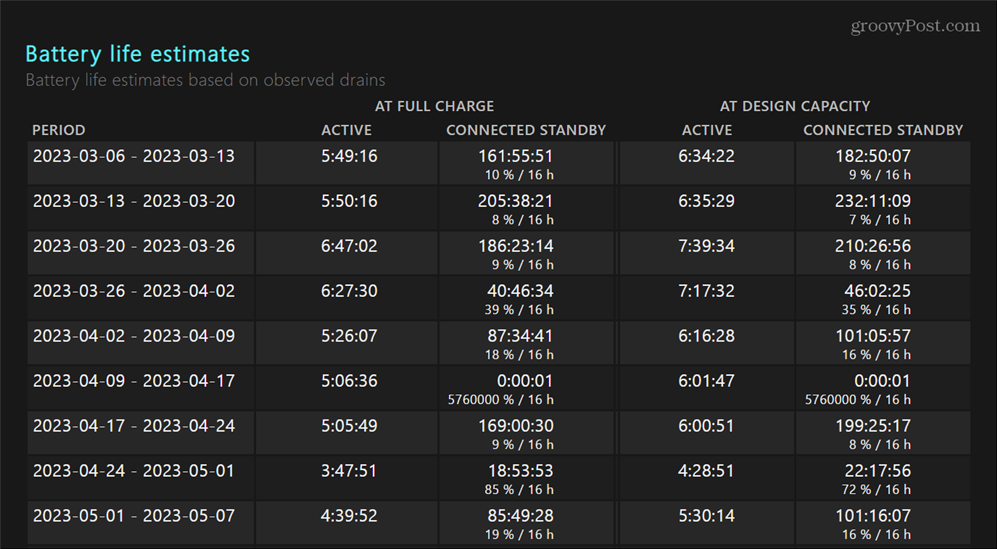
Atminkite, kad kuo daugiau duomenų surinks ataskaita, tuo tikslesnė ji bus. Taigi, pavyzdžiui, jei turite naują nešiojamąjį kompiuterį arba a švarus „Windows 11“ diegimas, prieš paleidžiant ataskaitą norėsite leisti jai kelias dienas veikti naudojant akumuliatorių. Perskaitę ataskaitą, ji padės pasirinkti parinktis kuriant a pasirinktinis maitinimo planas.
Konfigūruokite akumuliatoriaus nustatymus sistemoje „Windows 11“.
Jei šalinate akumuliatoriaus problemas arba norite gauti papildomos informacijos apie akumuliatoriaus naudojimą, kad galėtumėte valdyti energiją nešiojamojo kompiuterio nustatymus, generuodami „Windows 11“ akumuliatoriaus ataskaitą galėsite tai gauti informacija.
Yra ir kitų akumuliatoriaus nustatymų, kuriuos galbūt norėsite tvarkyti kompiuteryje. Pavyzdžiui, peržiūrėkite patarimus pagerinti akumuliatoriaus veikimo laiką sistemoje „Windows 11“.. Taip pat galbūt norėsite sužinoti apie valdyti automatinį ryškumą jūsų ekranui. Prieš keisdami maitinimo nustatymus, galite patikrinti asmeninį kompiuterį palaikomos maitinimo funkcijos.
Dar nenaudojate „Windows 11“? Nesijaudink. Sužinokite, kaip gauti daugiau „Windows 10“ akumuliatoriaus veikimo laikas, o jei norite papildomos baterijos informacijos, taip pat galite generuoti akumuliatoriaus ataskaitą sistemoje „Windows 10“..



