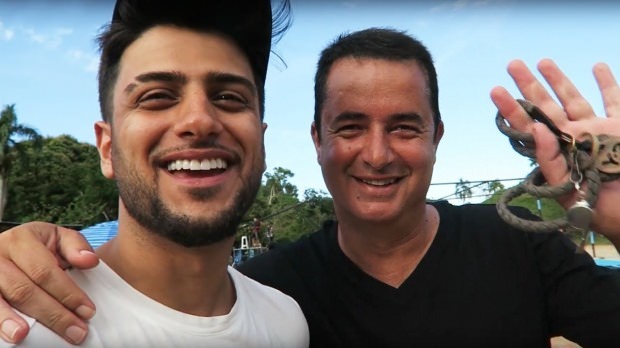Kaip ištaisyti „Excel“ neatpažįstančias datų
„Microsoft“ Biuras Biuras „Microsoft Excel“ Herojus Pranokti / / August 11, 2023

Paskelbta

Ar „Excel“ neatpažįsta datų jūsų skaičiuoklėje? Gali būti keletas priežasčių. Norėdami išspręsti problemą, atlikite šiame vadove nurodytus veiksmus.
„Excel“ yra neįtikėtinai galinga skaičiuoklių programa, tačiau kartais ji gali atrodyti šiek tiek kvaila. Turite duomenų, kurie aiškiai pateikiami standartiniu datos formatu, bet dėl tam tikrų priežasčių „Excel“ neatpažįsta langelių, kuriuose yra datos. Pavyzdžiui, jei bandote rūšiuoti savo Excel duomenis iki šių datų negausite laukiamo užsakymo.
Geros naujienos yra tai, kad galima paskatinti „Excel“ pagaliau suprasti, kad jūsų ląstelėse yra datos, ir yra keletas būdų, kaip tai padaryti. Štai kaip pataisyti „Excel“ neatpažįstančią datų.
Kaip pataisyti datos atpažinimą programoje „Excel“ naudojant tekstą į stulpelius
Vienas iš veiksmingų datų neatpažįstančių „Excel“ problemų sprendimo būdų yra naudoti įrankį Tekstas į stulpelius. Tai leidžia konvertuoti duomenis į a konkretus datos formatas
Norėdami taisyti datas naudodami įrankį Tekstas į stulpelius:
- Pasirinkite stulpelį, kuriame yra jūsų datos, spustelėdami stulpelio antraštę arba pažymėkite konkrečias datas.
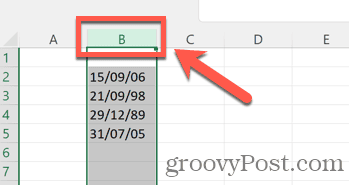
- Spustelėkite Data Meniu.
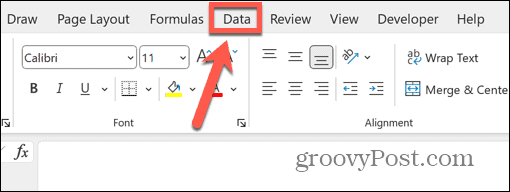
- Juostelėje spustelėkite Tekstas į stulpelius mygtuką.
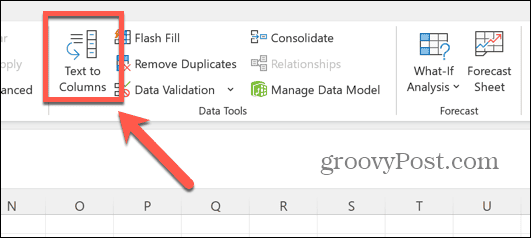
- Įsitikinti, kad Apribota pasirinktas ir spustelėkite Kitas.
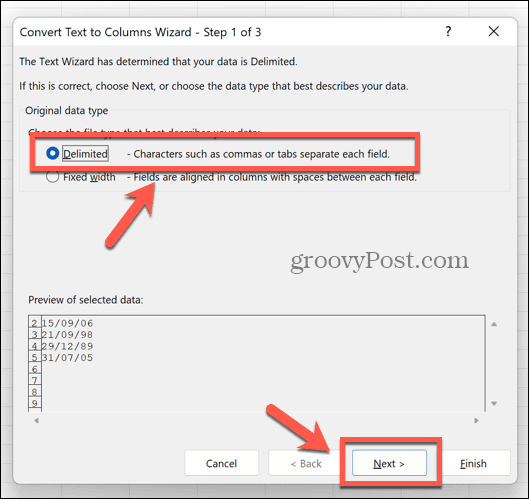
- Įsitikinkite, kad nė vienas iš Skirstytuvai yra pažymėti ir spustelėkite Kitas.
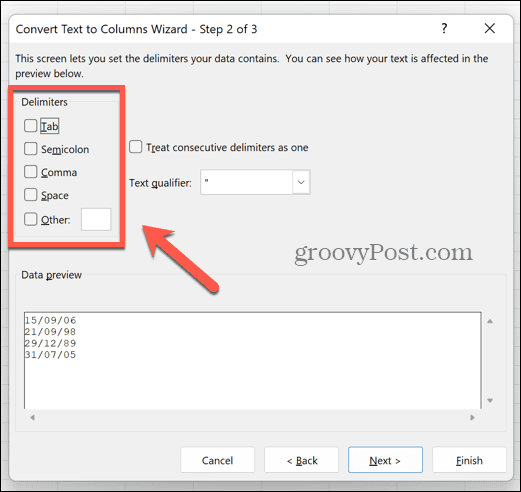
- Pasirinkite Data pagal Stulpelio duomenų formatas ir pasirinkite formatą, kuriuo bus rodomos jūsų datos. Šiame pavyzdyje formatas yra diena / mėnuo / metai, todėl pasirinktume DMYiš išskleidžiamojo meniu.
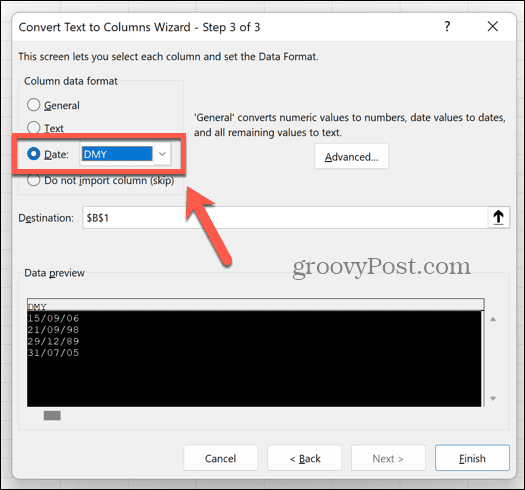
- Spustelėkite Baigti.
- Dabar jūsų langeliai turėtų būti atpažinti kaip datos ir konvertuoti į numatytąjį datos formatą.
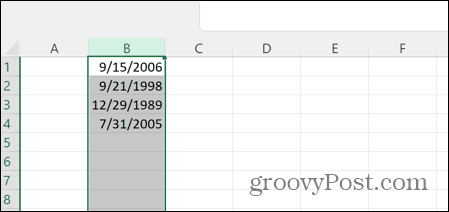
- Norėdami nustatyti norimą datos formatą, dar kartą pasirinkite stulpelį ir dešiniuoju pelės mygtuku spustelėkite bet kurį langelį.
- Pasirinkite Formatuoti langelius.
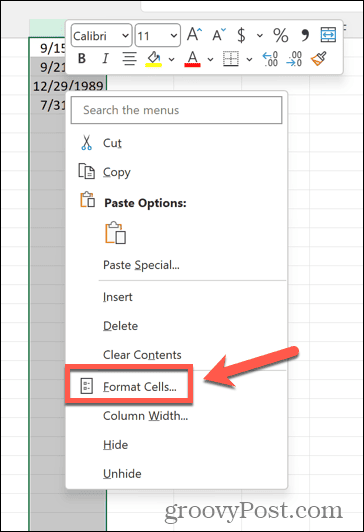
- Pasirinkite Data kaip ir Category.
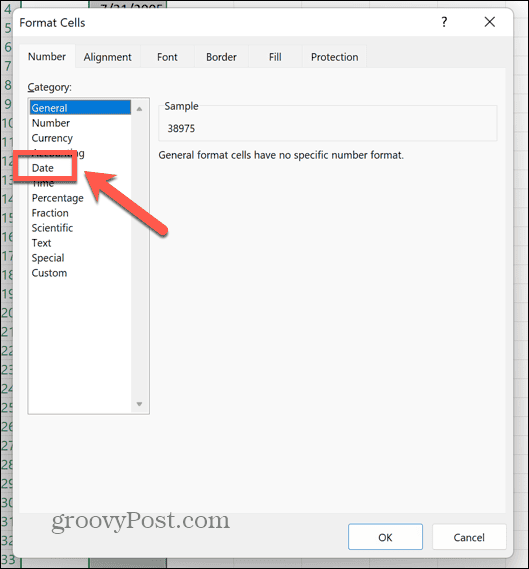
- Pasirinkite norimą datos formatą; galite pakeisti lokalę, jei reikia pakeisti dienos ir mėnesio tvarką.
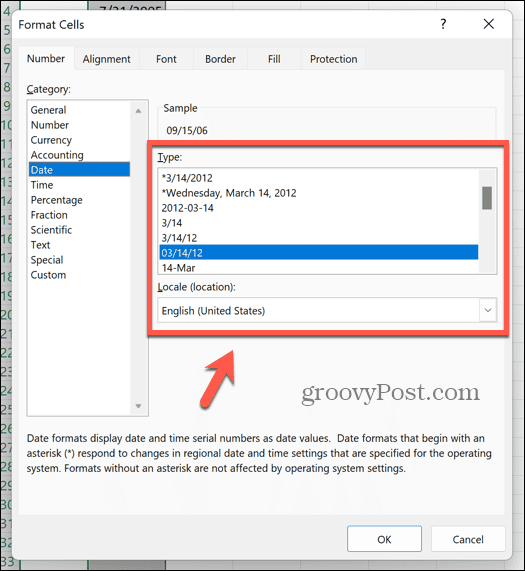
- Spustelėkite Gerai ir jūsų datos konvertuojamos į pasirinktą formatą.
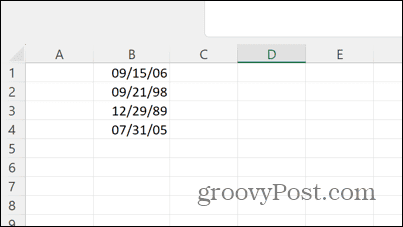
- Dabar galite teisingai rūšiuoti datas chronologine tvarka.
Kaip pašalinti laiką nuo datų programoje „Excel“.
Jei jūsų duomenys turi ir datą, ir laiką tame pačiame langelyje, gali kilti problemų. Galite naudoti panašų metodą, kaip aprašyta aukščiau nuimti laikus ir tiesiog palikite datas. Tada galite formatuoti datas taip, kaip jums atrodo tinkama.
Norėdami pašalinti laiką iš datų naudodami „Excel“ teksto į stulpelius funkciją:
- Pasirinkite stulpelį, kuriame yra jūsų datos ir laikas.
- Pasirinkite Data Meniu.
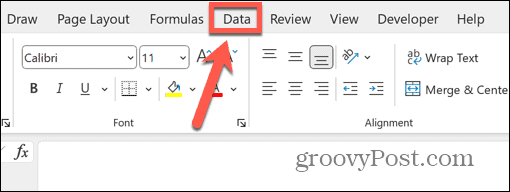
- Spustelėkite Tekstas į stulpelius mygtuką.
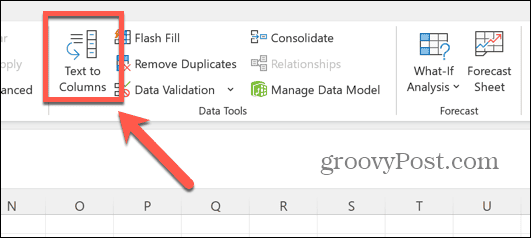
- Pasirinkite Apribota ir spustelėkite Kitas.
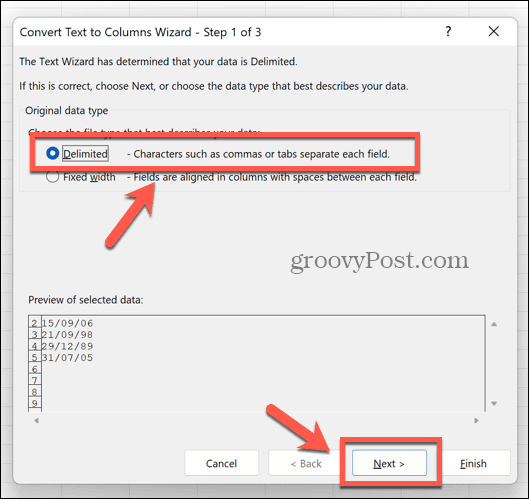
- Duomenuose pasirinkite simbolį, esantį tarp datų ir laiko, pvz., tarpą, kablelį arba kabliataškį.
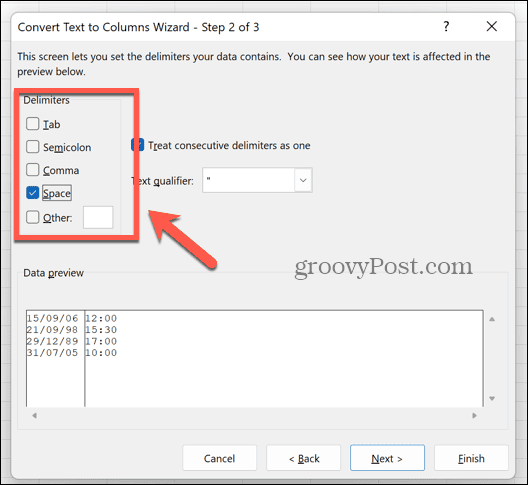
- Jei tai kitas simbolis, pasirinkite Kita ir laukelyje įveskite simbolį.
- Viduje Duomenų peržiūra laukelį, turėtumėte matyti datas ir laiką, suskirstytus į du skirtingus stulpelius.
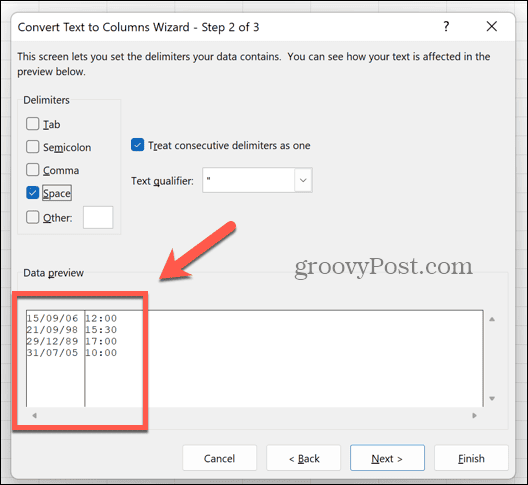
- Spustelėkite Kitas.
- Viduje Duomenų peržiūra pasirinkite stulpelį, kuriame yra jūsų datos.
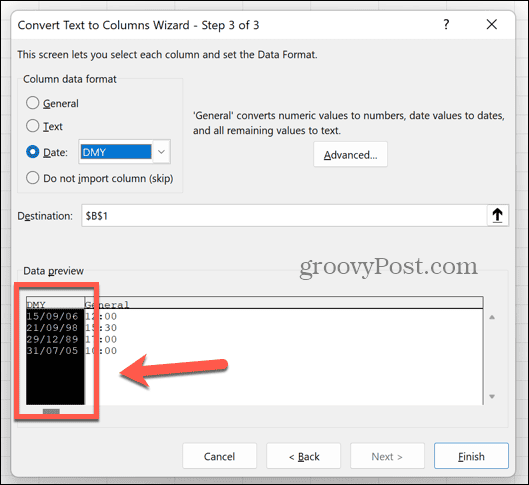
- Pagal Stulpelio duomenų formatas pasirinkite Data ir pasirinkite datų rodymo tvarką. Šiame pavyzdyje užsakymas yra diena/mėnuo/metai, todėl pasirinktume DMY iš išskleidžiamojo meniu.
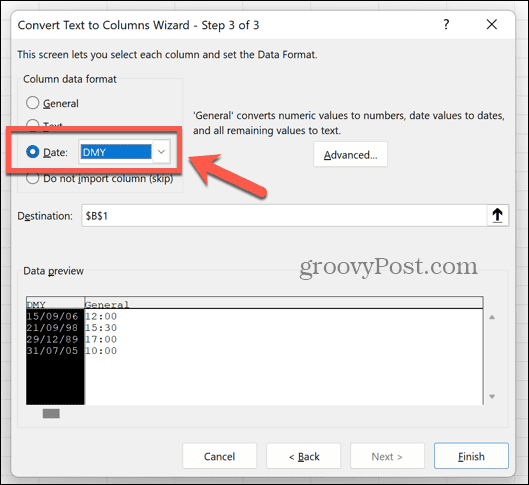
- Pasirinkite stulpelį, kuriame yra jūsų laikas Duomenų peržiūra.
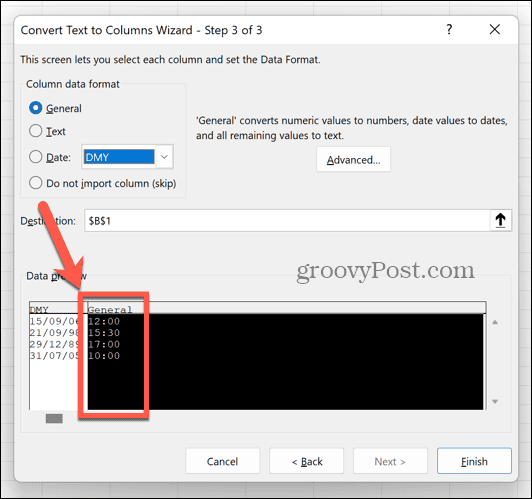
- Pasirinkite Neimportuoti stulpelio (praleisti). Tai užtikrins, kad laikas bus pašalintas iš jūsų duomenų.
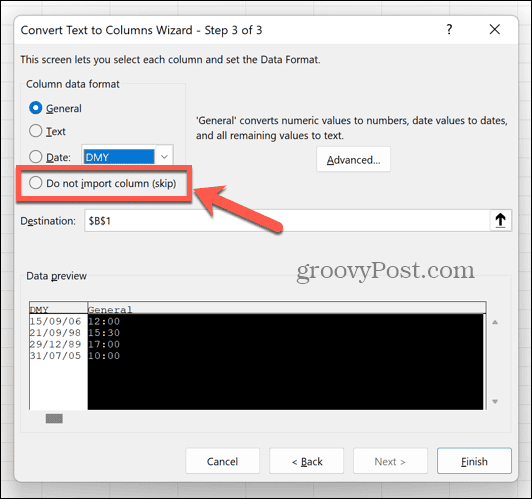
- Spustelėkite Baigti.
- Jūsų ląstelėse dabar turėtų būti tik datos, o ne laikas.
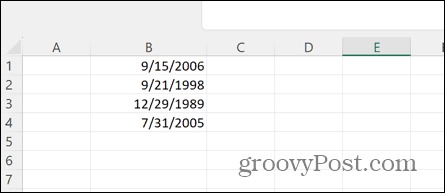
- Norėdami nustatyti datos formatą, dar kartą pažymėkite stulpelį ir dešiniuoju pelės mygtuku spustelėkite bet kurį iš pasirinktų langelių.
- Spustelėkite Formatuoti langelius.
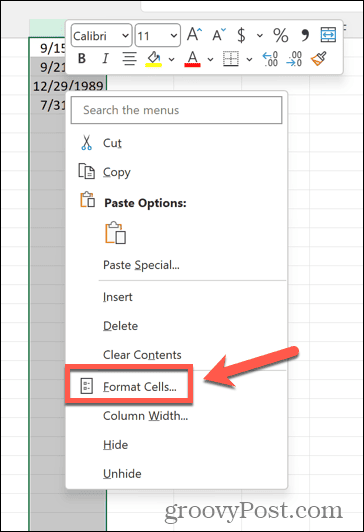
- Pasirinkite Data.
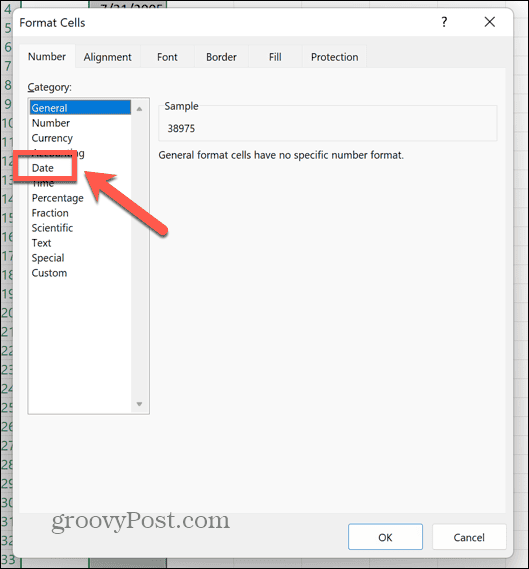
- Iš parinkčių pasirinkite datos formatą.
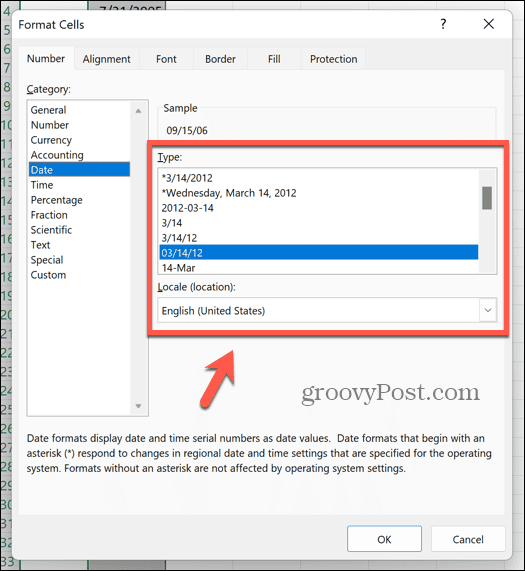
Kaip konvertuoti tekstą į reikšmes programoje „Excel“, naudojant VALUE funkciją
Kitas būdas, kurį galite naudoti norėdami, kad „Excel“ atpažintų jūsų datas, yra naudoti funkciją VERTĖ, kuri paima teksto eilutę ir konvertuoja ją į reikšmę. Jei „Excel“ mato jūsų datas kaip tekstą, tai gali išspręsti jūsų problemas.
Norėdami konvertuoti tekstą į reikšmes naudodami „Excel“ funkciją VALUE:
- Pasirinkite tuščią stulpelį.
- Pirmoje eilutėje, kurioje yra datos, įveskite =VALUE(
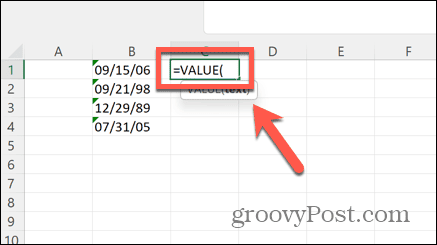
- Datų stulpelyje pasirinkite pirmąją datą.
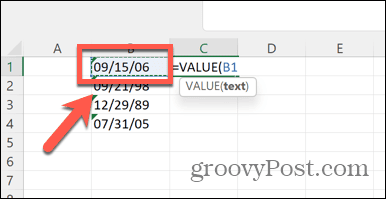
- Tipas ) ir paspauskite Įeikite.
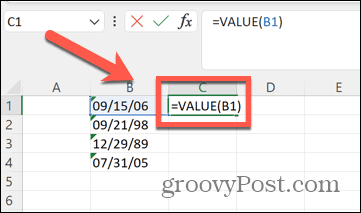
- Dabar turėtumėte pamatyti skaitmeninį kodą, nurodantį jūsų datą.
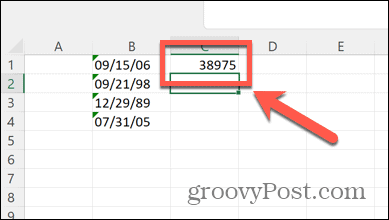
- Dešiniuoju pelės mygtuku spustelėkite langelį ir pasirinkite Formatuoti langelius.
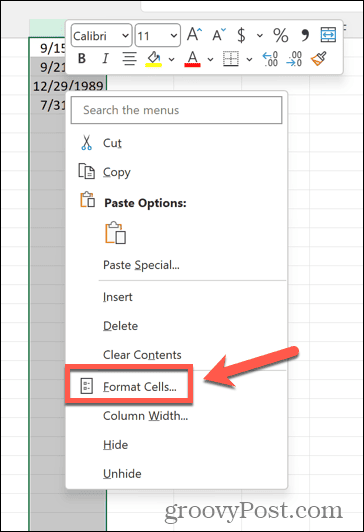
- Pasirinkite Data.
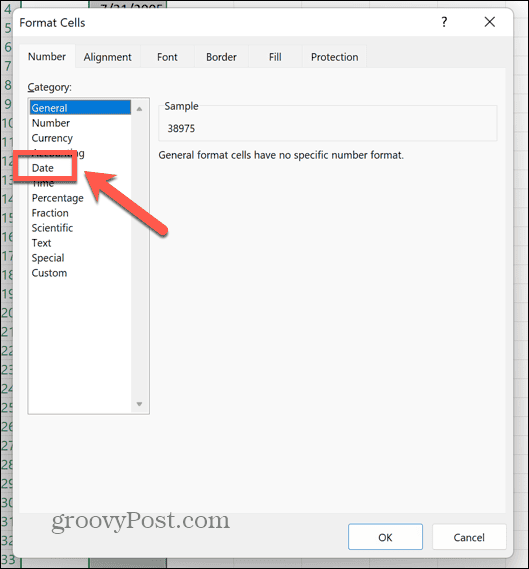
- Pasirinkite datos formatą, tada spustelėkite Gerai.
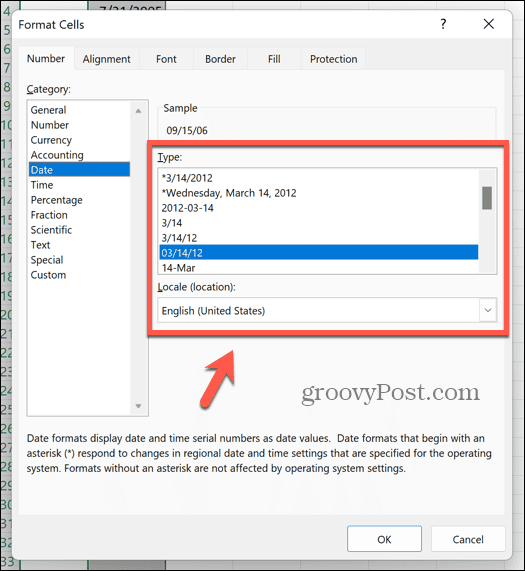
- Dabar jūsų langelyje turėtų būti rodoma tinkama data.
- Norėdami pritaikyti formulę kituose stulpelio langeliuose, spustelėkite ir laikykite nuvilkimo rankenėlę langelio kampe ir vilkite žemyn.
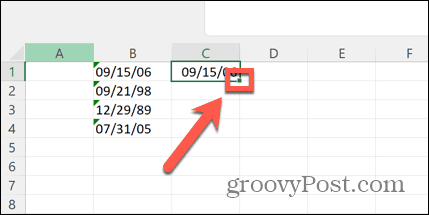
Kaip konvertuoti tekstą į datos reikšmes naudojant DATEVALUE programoje „Excel“.
Taip pat galite naudoti funkciją DATEVALUE, norėdami konvertuoti tekstą į galiojančią datą. Tai veikia panašiai kaip funkcija VALUE.
Norėdami konvertuoti tekstą į reikšmes naudodami funkciją DATEVALUE:
- Pasirinkite tuščią stulpelį, kuriame galite įvesti formulę.
- Eilutėje, atitinkančioje pirmąją datų stulpelio datą, įveskite =VALUE(
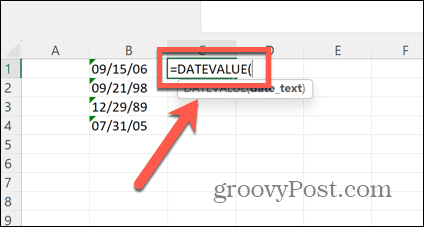
- Pasirinkite pirmąjį įrašą savo datų stulpelyje.
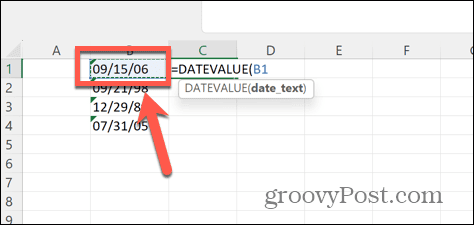
- Tipas ) ir paspauskite Įeikite.
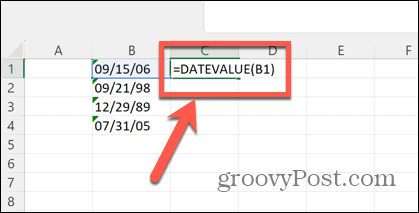
- Taip bus sugeneruotas skaitmeninis kodas, nurodantis jūsų datą.
- Dešiniuoju pelės mygtuku spustelėkite langelį ir pasirinkite Formatuoti langelius.
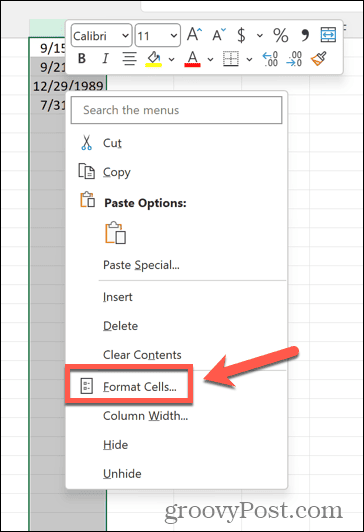
- Pasirinkite Data kaip kategorija.
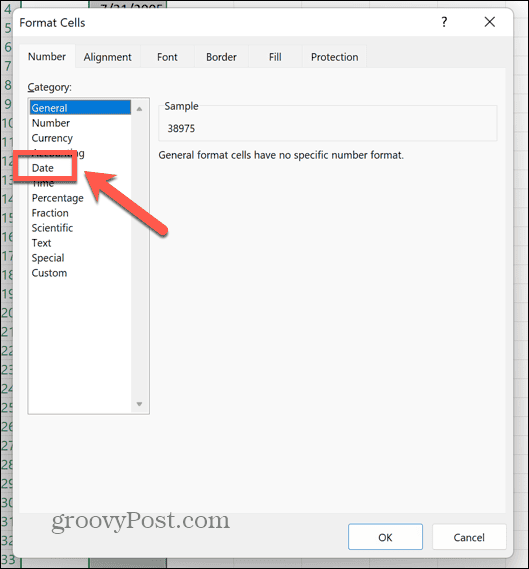
- Pasirinkite datos formatą ir spustelėkite Gerai.
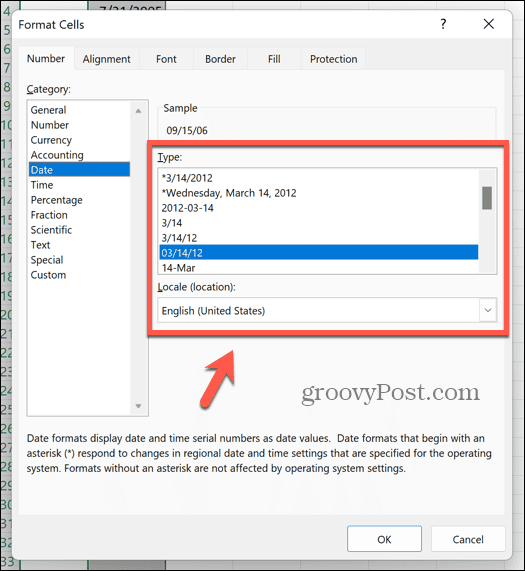
- Jūsų langelyje turėtų būti rodoma data.
- Spustelėkite ir palaikykite vilkimo rankenėlę langelio kampe, tada vilkite ją žemyn, kad pritaikytumėte formulę kitiems langeliams.
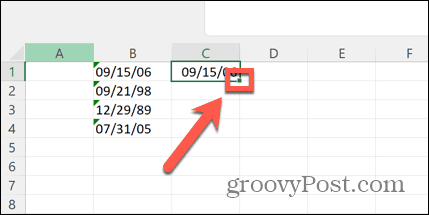
Rasti ir pakeisti naudojimas norint nustatyti datos reikšmes programoje „Excel“.
„Excel“ kartais reikės šiek tiek pastumti, kad ji atpažintų, jog ląstelėse yra datos. Vienas iš daugelio žmonių sėkmingų metodų yra naudoti Rasti ir pakeisti norėdami pakeisti simbolį savo duomenyse savimi. Atrodo, kad to pakanka, kad „Excel“ iš naujo įvertintų langelio turinį ir suprastų, kad jame yra data.
Norėdami, kad programa „Excel“ atpažintų datą naudodami „Rasti ir pakeisti“:
- Paspauskite Ctrl + H (arba Cmd + H „Mac“), kad atidarytumėte Rasti ir pakeisti langas.
- Viduje Rasti ką lauke įveskite datose rodomą simbolį, pvz., pasvirąjį brūkšnį (/).
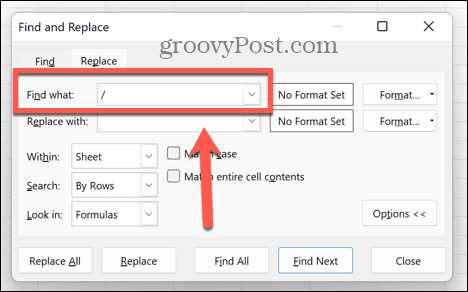
- Viduje Pakeisti lauke įveskite tą patį simbolį.
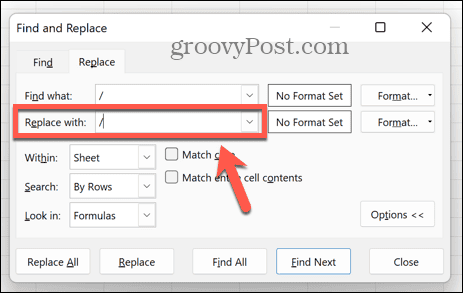
- Spustelėkite Pakeisti viską.
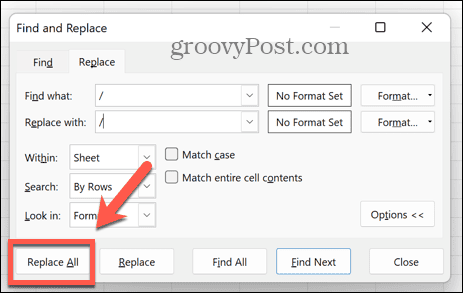
- Tikimės, kad „Excel“ iš naujo įvertins jūsų langelius ir dabar atpažins, kad juose yra datos.
„Excel“ klaidų meniu naudojimas norint patikrinti, ar nėra datos klaidų
Jei data įvesta neįprastu formatu, „Excel“ gali atpažinti tai kaip galimą klaidą ir pažymėti ją šauktuku. Spustelėję šį simbolį pamatysite parinktis, kaip ištaisyti galimą klaidą keičiant datos formatavimą.
Norėdami pataisyti datą naudodami „Excel“ klaidų tikrinimą:
- Ieškokite pasimatymo su mažu žaliu trikampiu viršutiniame kairiajame kampe. Tai rodo klaidą.
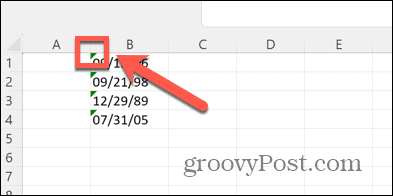
- Pasirinkite langelį ir turėtų pasirodyti įspėjamasis simbolis.
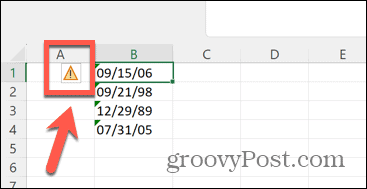
- Spustelėkite simbolį, kad atidarytumėte kontekstinį meniu.
- Pasirinkite Konvertuoti XX į 19XX metus konvertuoti į keturženklius metus, pvz., 1986 m.
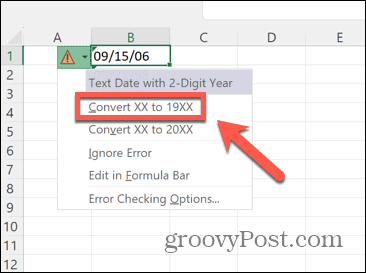
- Pasirinkite Konvertuoti XX į 20XX metus konvertuoti į keturženklius metus, pavyzdžiui, 2023 m.
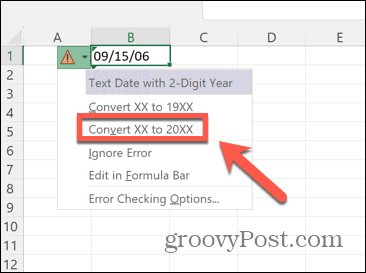
- Jūsų data dabar turėtų atspindėti pasirinktą parinktį be įspėjimų apie klaidas.
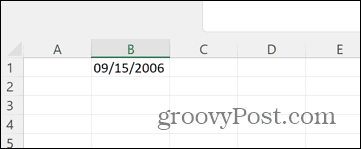
Įprastų „Excel“ problemų sprendimas
Žinojimas, kaip pataisyti „Excel“, neatpažįstančią datų, gali nutraukti jūsų nusivylimą, nes užtikrina, kad visos jūsų datos būtų atpažįstamos ir tinkamo formato.
Deja, yra ir kitų įprastų problemų, kurios gali kilti naudojant „Excel“. Pavyzdžiui, yra keletas dalykų, kuriuos galite išbandyti, jei turite problemų VLOOKUP klaidos programoje „Excel“.. Taip pat galite sužinoti, ką daryti, jei kyla problemų „Excel“ neteisingai dalijasi. Ir jeigu „Excel“ neskaičiuoja automatiškai teisingai, yra keletas dalykų, kuriuos galite pabandyti, kurie turėtų padėti tai išspręsti.