„Mac“ negauna IP adreso naudojant DHCP: 7 pataisymai
Obuolys „Mac“ Herojus Mac Os / / August 14, 2023

Paskelbta

Ar esate prisijungę prie vietinio tinklo, bet jūsų „Mac“ negauna IP adreso su įjungtu DHCP? Norėdami išspręsti problemą, atlikite šiame vadove nurodytus veiksmus.
Kad jūsų kompiuteris ar mobilusis įrenginys galėtų prisijungti prie interneto, jame turi būti a vietinis IP adresas. Tai adresas, kurį maršruto parinktuvas naudoja duomenims į įrenginį siųsti. Paprastai IP adresą maršrutizatorius priskiria automatiškai – jums nereikia jaudintis, kas tai yra.
Tačiau kartais gali nepavykti prisijungti prie interneto. Kai pažvelgsite į tinklą, pamatysite klaidos pranešimą, nurodantį, kad jūsų kompiuteris turi sau priskirtą IP adresą. Tai reiškia, kad jūsų kompiuteriui maršruto parinktuvas nesuteikė IP adreso, todėl jis turėjo jį sukurti pats. Kadangi jūsų maršrutizatorius nežino, koks yra šis IP adresas, negalėsite prisijungti prie interneto.
Laimei, yra keletas būdų, kaip išspręsti šią problemą ir atkurti interneto ryšį. Štai keletas pataisymų, kuriuos reikia išbandyti, jei kyla problemų dėl to, kad „Mac“ negauna IP adreso, kai įjungtas DHCP.
1. Iš naujo paleiskite maršrutizatorių
Jei naudojate DHCP, kad priskirtumėte IP adresus jūsų tinklo įrenginiams, tai yra jūsų maršrutizatorius tai atlieka priskyrimą. Jei matote savarankiškai priskirto IP adreso klaidą, problema gali būti jūsų maršrutizatoriuje.
Pirmiausia pabandykite įjungti maršruto parinktuvą. Išjunkite jį, palikite išjungtą maždaug 30 sekundžių, tada vėl įjunkite. Kai jis vėl pradės veikti, patikrinkite, ar vietinis tinklas yra aktyvus ir vėl turite stabilų interneto ryšį, kad pamatytumėte, ar problema išspręsta. Jei ne, pabandykite vadovautis maršrutizatoriaus instrukcijomis, kad pasiektumėte maršrutizatoriaus nustatymus ir įsitikintumėte, kad įjungtas DHCP.
2. Atnaujinkite DHCP nuomą
Kai jūsų maršrutizatorius priskiria IP adresus jūsų tinklo įrenginiams, jis nesuteikia jūsų įrenginiams tų IP adresų amžinai. Taip yra dėl rimtos priežasties – jei kas nors atvyksta apsilankyti ir prisijungia prie jūsų „Wi-Fi“, savo įrenginio jam priskiriamas IP adresas. Jei tas IP adresas būtų nuolatinis, joks kitas jūsų tinklo įrenginys negalėtų jo naudoti, net jei tas įrenginys daugiau niekada nepasirodytų jūsų tinkle.
Norėdami tai išvengti, jūsų maršrutizatorius išduoda a DHCP nuoma. Tai yra ribotas laikas, kurį įrenginys gali išlaikyti priskirtą IP adresą. Įpusėjus nuomos laikui, įrenginys bandys pratęsti nuomos sutartį. Jei per likusį laiką jis niekaip negali susisiekti su maršrutizatoriumi, nuomos sutartis baigiasi ir IP adresas atlaisvinamas bet kuriam kitam įrenginiui.
Galite rankiniu būdu pabandyti atnaujinti DHCP nuomą „Mac“, kad sužinotumėte, ar tai išsprendžia problemą.
Norėdami rankiniu būdu atnaujinti DHCP nuomos sutartį „Mac“:
- Spustelėkite Apple piktogramą meniu juostoje.
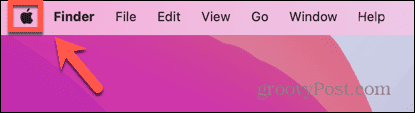
- Pasirinkite Sistemos nustatymai.
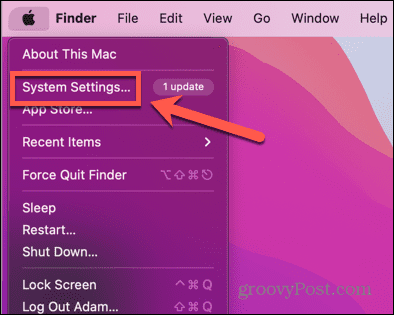
- Kairiajame meniu spustelėkite Tinklas.
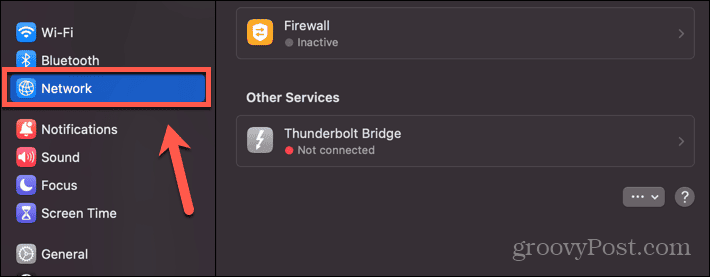
- Pasirinkite Ethernet arba Wi-Fi tinklą.
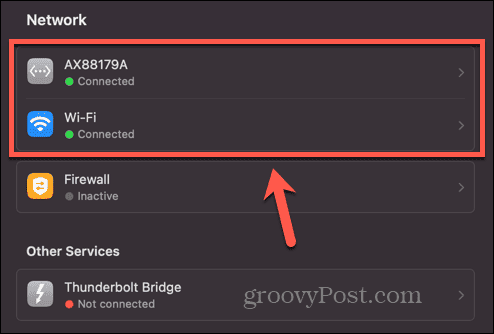
- Spustelėkite Detalės.
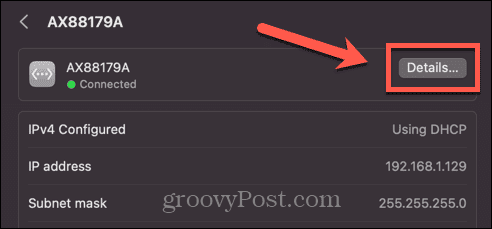
- Kairiajame meniu pasirinkite TCP/IP.
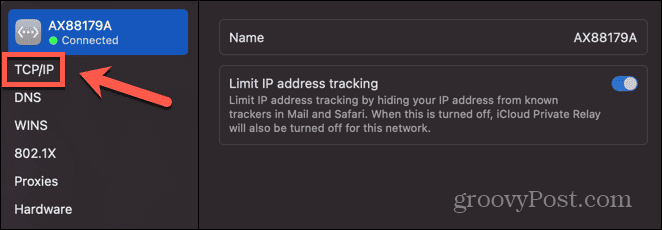
- Spustelėkite Pratęsti DCHP nuomą mygtuką.
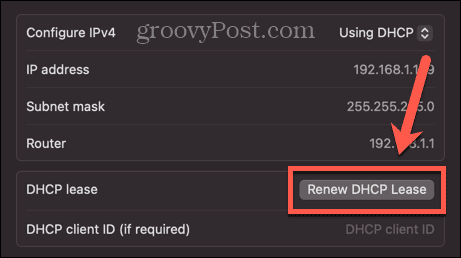
3. Nustatykite paslaugų užsakymą
Taip pat galite išspręsti DHCP problemas pakeisdami tvarką, kurią „Mac“ bando prisijungti prie skirtingų tinklų. Gali būti, kad jūsų „Mac“ pirmiausia bando prisijungti prie netinkamo tinklo ir dėl to kyla problemų.
Norėdami nustatyti tinklo paslaugų tvarką „Mac“ sistemoje:
- Spustelėkite Apple piktogramą.
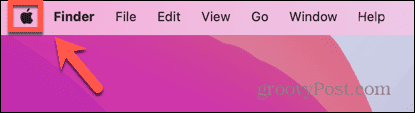
- Pasirinkite Sistemos nustatymai.
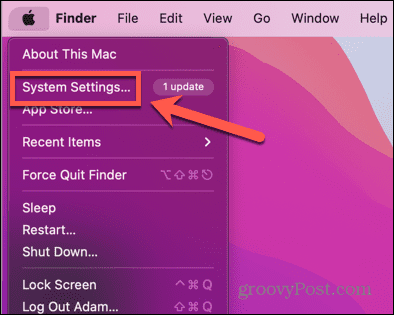
- Pasirinkite Tinklas iš kairiojo meniu.
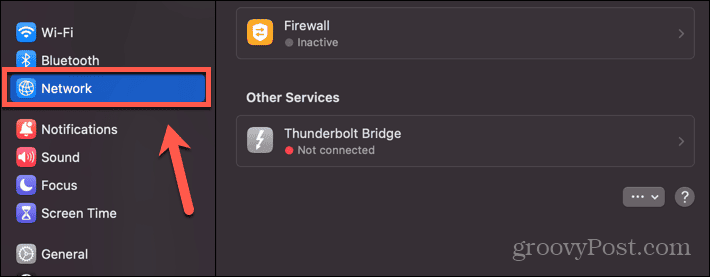
- Apačioje Tinklas puslapyje spustelėkite Trys taškai mygtuką.
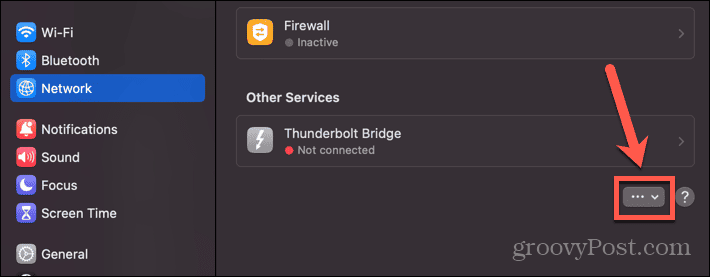
- Pasirinkite Nustatyti paslaugų užsakymą.
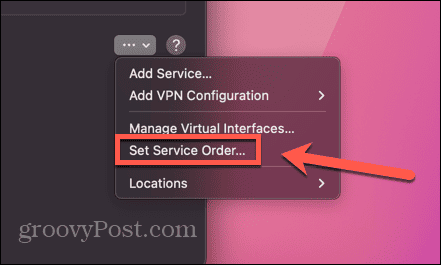
- Vilkite paslaugą, kurią norite naudoti, į sąrašo viršų, o visas paslaugas, kurių neketinate naudoti, į apačią.
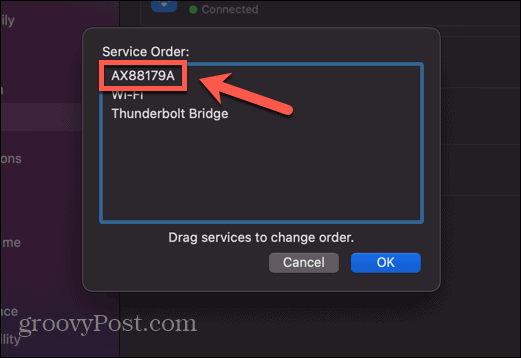
- Spustelėkite Gerai ir dar kartą pabandykite prisijungti prie tinklo.
4. Pridėti naują tinklo vietą
Jei problema susijusi su dabartine tinklo vieta, sukūrus naują gali būti įmanoma išspręsti problemą. Pabandykite sukurti naują tinklo vietą ir prisijungti prie šio naujo tinklo.
Norėdami pridėti naują tinklo vietą „Mac“ sistemoje:
- Spustelėkite Apple logotipas viršutiniame kairiajame ekrano kampe.
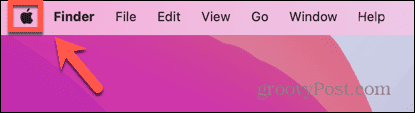
- Pasirinkite Sistemos nustatymai.
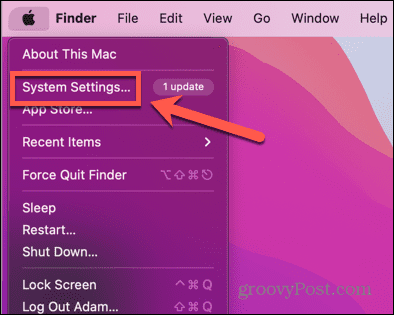
- Spustelėkite Tinklas.
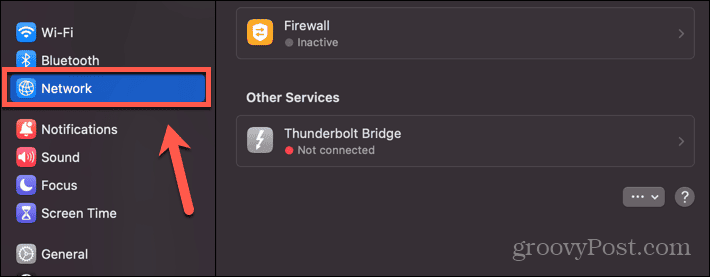
- Puslapio apačioje spustelėkite Trys taškai mygtuką.
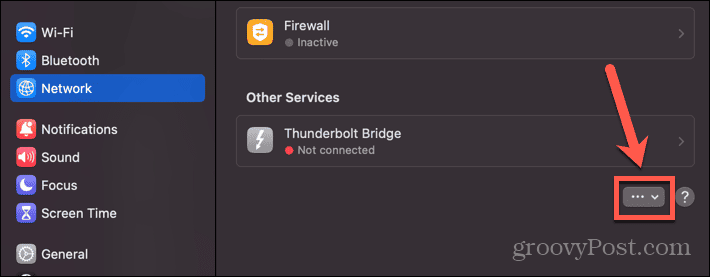
- Pasirinkite Pridėti paslaugą.
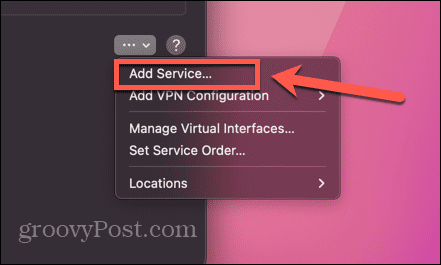
- Pasirinkite an Sąsaja iš išskleidžiamojo meniu ir suteikite paslaugai pavadinimą.
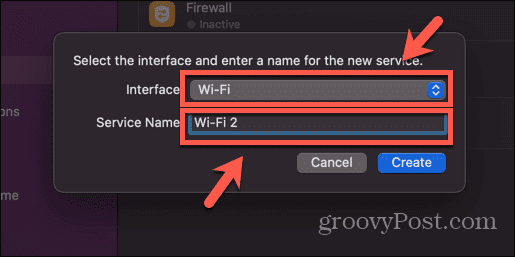
- Spustelėkite Sukurti.
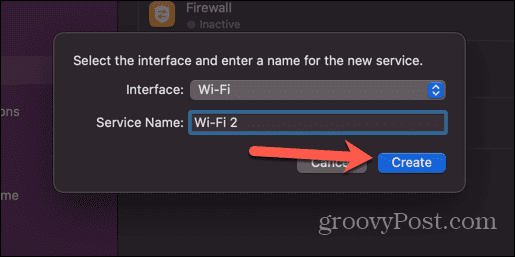
- Pasirinkite naujai sukurtą paslaugą.
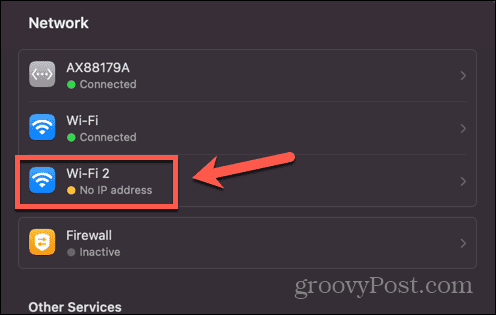
- Spustelėkite Detalės mygtuką.
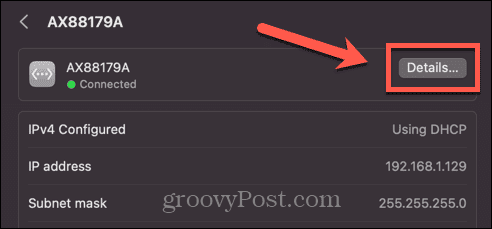
- Pasirinkite TCP/IP iš kairiojo meniu.
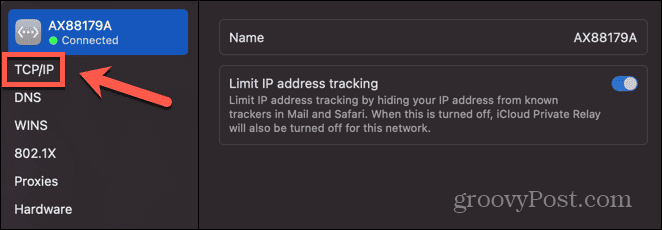
- Spustelėkite Atnaujinkite DHCP nuomą mygtuką.
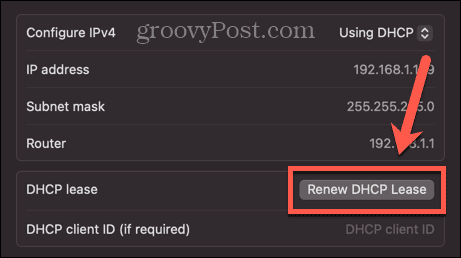
- Išbandykite naują tinklo ryšį, kad sužinotumėte, ar jis veikia.
5. Iš naujo nustatykite „Mac“ ugniasienę
Užkarda skirta apsaugoti jus nuo nepageidaujamų prisijungimų prie „Mac“, tačiau ji taip pat gali sukelti tinklo ryšio problemų. Galite pabandyti iš naujo nustatyti ugniasienę, kad pamatytumėte, ar tai išsprendžia problemą.
Norėdami iš naujo nustatyti ugniasienę „Mac“ kompiuteryje:
- Atviras Finder.
- Meniu juostoje spustelėkite Eik.
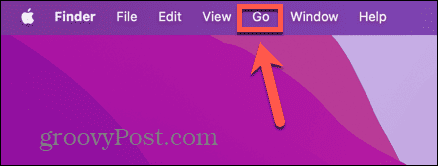
- Pasirinkite Eikite į aplanką.
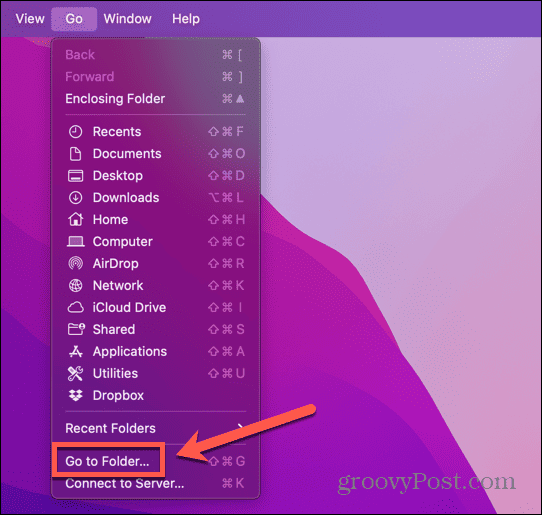
- Tipas /Library/Preferences ir paspauskite Įeikite.
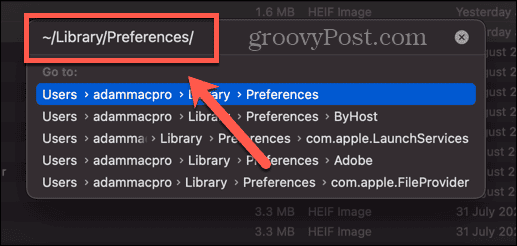
- Surask apple.alf.plist failą, dešiniuoju pelės mygtuku spustelėkite failą ir pasirinkite Išmesti.
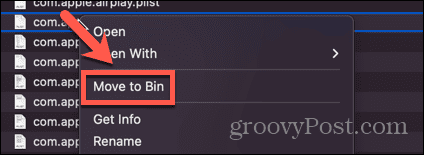
- Iš naujo paleiskite „Mac“ ir dar kartą bandykite prisijungti prie tinklo.
6. Iš naujo nustatykite tinklo nuostatas
Taip pat galite pabandyti iš naujo nustatyti tinklo nuostatas „Mac“, kad sužinotumėte, ar tai išsprendžia savarankiškai priskirto IP adreso problemą. Tai apima nuostatų failų ištrynimą ir paleidimą iš naujo, todėl jūsų „Mac“ gali atkurti juos pagal numatytuosius nustatymus.
Norėdami iš naujo nustatyti tinklo nuostatas „Mac“ sistemoje:
- Paleisti Finder ir spustelėkite Eik meniu juostoje.
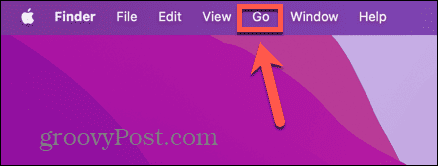
- Pasirinkite Eikite į aplanką.
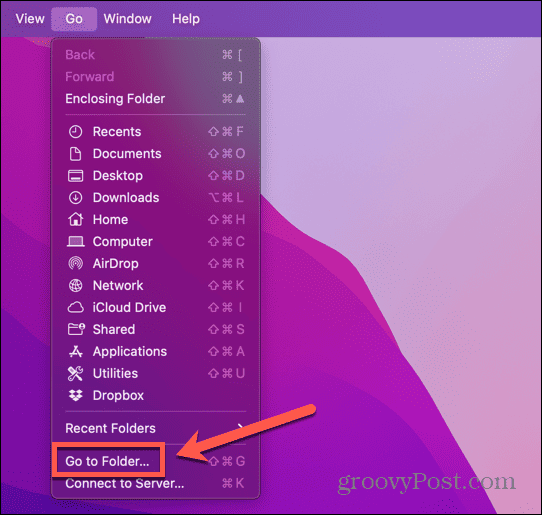
- Tipas /Library/Preferences/SystemConfiguration ir paspauskite Įeikite.
- Pasirinkite failus apple.airport.preferences.plist, NetworkInterfaces.plist, ir nuostatos.plist.
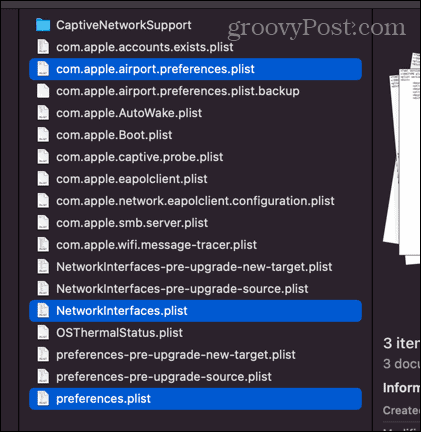
- Dešiniuoju pelės mygtuku spustelėkite ir pasirinkite Išmesti.
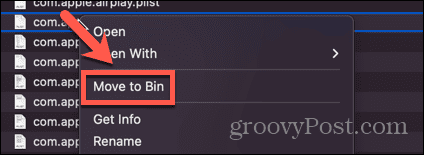
- Iš naujo paleiskite „Mac“ ir dar kartą bandykite prisijungti prie tinklo.
7. Išbandykite kitą DNS serverį
DNS serveris yra serveris, kuris paverčia žiniatinklio adresą, kurį įvedėte į naršyklės URL juostą, į IP adresą, kurį galima rasti internete. Naudojant kitą DNS serverį gali būti išspręsta problema, kai „Mac“ negauna IP adreso.
Norėdami naudoti kitą DNS serverį „Mac“:
- Spustelėkite Apple piktogramą.
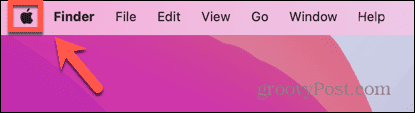
- Pasirinkite Sistemos nustatymai.
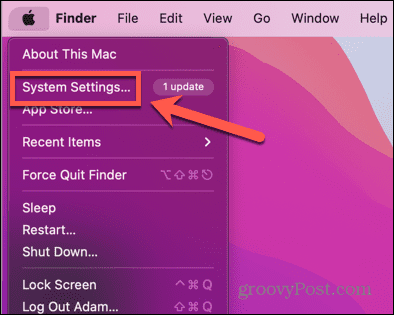
- Pasirinkite Tinklas.
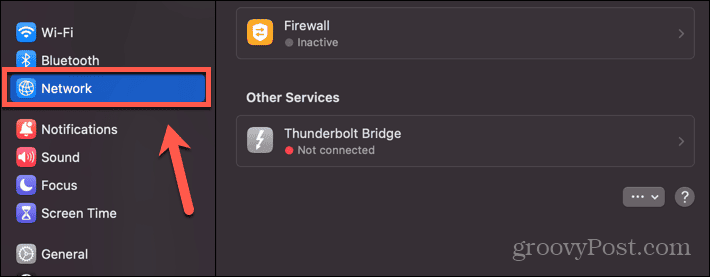
- Spustelėkite tinklą, dėl kurio kyla problemų.
- Spustelėkite Detalės mygtuką.
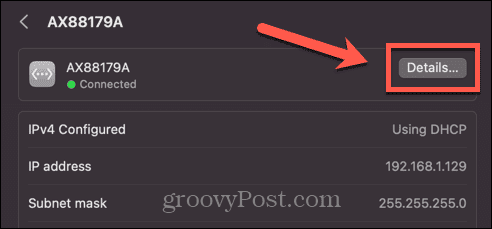
- Kairiajame meniu pasirinkite DNS.
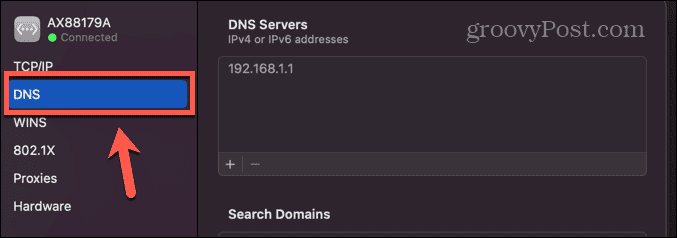
- Spustelėkite + (pliusas).
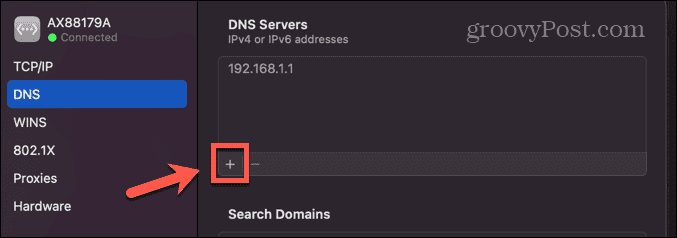
- Pridėkite keletą papildomų DNS serverių, pvz., 8.8.8.8 (Google) 9.9.9.9 (Quad9) ir 1.1.1.1 (Cloudflare).
- Spustelėkite Gerai ir dar kartą pabandykite prisijungti prie tinklo.
Išspręskite įprastas „Mac“ problemas
Tikimės, kad vienas iš aukščiau pateiktų pataisymų išsprendė jūsų „Mac“ problemas, kai DHCP negauna IP adreso. Jei radote kitų naudingų pataisymų, praneškite mums toliau pateiktose pastabose.
Jei turite „Mac“ problemų, tikriausiai nesate pirmasis, su jomis susidūręs. Yra keletas galimų įprastų „Mac“ problemų pataisymų. Pavyzdžiui, jei jūsų „Mac“ trynimo klavišas neveikia, yra keletas pataisymų, kuriuos galite išbandyti. Jei turite problemų su savo „Mac“ ausinės neveikia, yra keletas dalykų, kuriuos galite išbandyti ir kurie gali padėti. Ir yra įvairių dažniausiai pasitaikančių „Mac“ problemų pataisymai tai gali jus vėl pradėti veikti.
