
Paskelbta
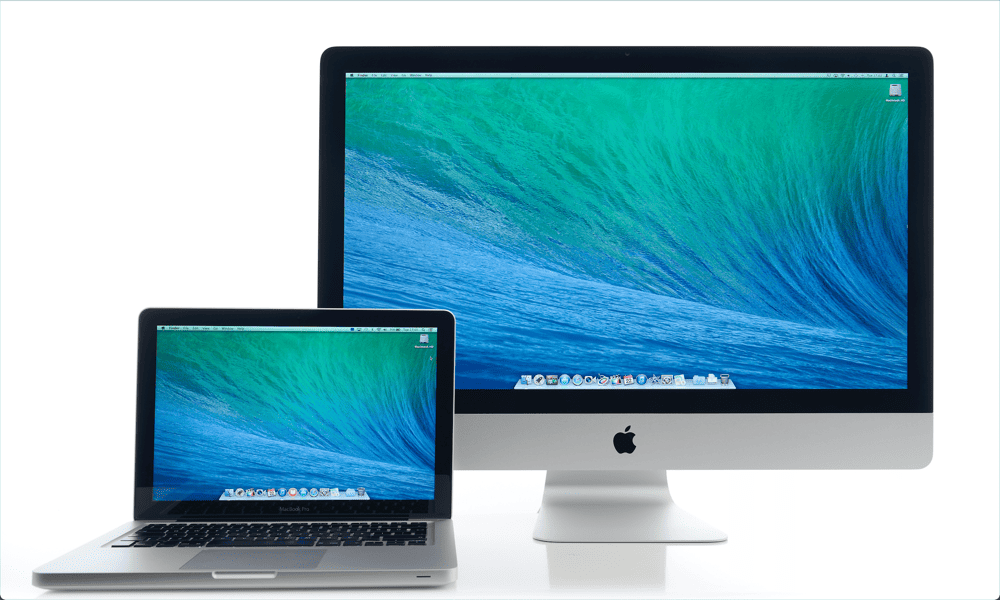
Norite naudoti antrą monitorių savo „Mac“? Jei jūsų „Mac“ netinkamai aptinka antrojo monitoriaus, naudokite šį vadovą, kad išspręstumėte problemą.
Jei vienu metu bandote dirbti su keliais failais ar programomis, a dviejų monitorių sąranka gali labai palengvinti tavo gyvenimą. Turėdami papildomą ekrano plotą galite naudoti dvi programas (abi per visą ekraną) arba užpildyti ekranus keliomis skirtingomis programomis. Išbandę dvigubus monitorius, niekada nenorėsite grįžti atgal.
Tačiau kartais viskas gali suklysti. Jei su „Mac“ naudojate antrą monitorių, galite pastebėti, kad dėl kokių nors priežasčių antrasis ekranas iš viso neatpažįstamas ir liko tik tuščias ekranas.
Jei kyla problemų dėl to, kad „Mac“ neaptinka antro monitoriaus, galite išbandyti keletą pataisymų.
1. Patikrinkite, ar kabelis tinkamai prijungtas
Vienas iš pirmųjų dalykų, kurį turėtumėte išbandyti, jei pastebėsite, kad „Mac“ neaptinka antrojo monitoriaus, yra patikrinti kabelius. Įsitikinkite, kad kabelis, jungiantis „Mac“ prie antrojo monitoriaus, yra tinkamai prijungtas iš abiejų galų.
Jei taip nėra, signalas iš „Mac“ gali būti neperduodamas į antrąjį monitorių. Įsitikinkite, kad laidas yra tvirtai pritvirtintas tiek jūsų „Mac“, tiek savo išorinį monitorių.

Jei tarp „Mac“ ir monitoriaus naudojate kokius nors adapterius, įsitikinkite, kad jie taip pat yra saugiai pritvirtinti. Kai būsite tikri, kad viskas tinkamai prijungta, dar kartą pabandykite naudoti antrąjį monitorių.
2. Atjunkite ir vėl prijunkite laidus
Kartais galite įtikinti „Mac“ atpažinti antrąjį monitorių atjungdami ir vėl prijungdami laidus. Galite išbandyti du būdus. Pirmiausia atjunkite abu adapterio galus, palaukite maždaug 10 sekundžių ir vėl juos prijunkite.
Jei tai neveikia, atjunkite abu adapterio galus, išjunkite antrąjį monitorių, vėl prijunkite kabelį ir vėl įjunkite antrąjį monitorių. Patikrinkite, ar dabar atpažįstamas išorinis monitorius – jei taip, problemą išsprendėte.
3. Išvalykite savo prievadus
Jei kabelis tinkamai prijungtas, o antrasis monitorius neatpažįstamas, gali būti, kad prievaduose yra nešvarumų ar šiukšlių. Tai gali neleisti adapteriui tinkamai prisijungti ir gali būti priežastis, dėl kurios jūsų „Mac“ neaptinka antrojo monitoriaus.

Bandyti išvalyti savo uostus kad pamatytumėte, ar tai pagerina situaciją. Geriausias būdas tai padaryti – investuoti į suspausto oro skardinę.
Išimkite adapterį iš prievado ir purškite prievadą suslėgtu oru, kad pašalintumėte ir pašalintumėte visas šiukšles. Pakartokite su kitu prievadu, kurį naudojate prisijungdami prie antrojo monitoriaus.
Išvalę abu prievadus, vėl prijunkite adapterį ir patikrinkite, ar atpažįstamas antrasis monitorius.
4. Iš naujo paleiskite „Mac“.
Jei abejojate, išjunkite kompiuterį ir vėl. Tai nuvalkiota klišė, bet tai nereiškia, kad ji neveiks. Tačiau šiuo atveju galite išbandyti kelis skirtingus metodus. Pirma, tiesiog pabandykite iš naujo paleisti kompiuterį. Jei antrasis monitorius vis tiek neatpažįstamas, pabandykite atlikti šiuos veiksmus:
- Atjunkite adapterį tarp „Mac“ ir antrojo monitoriaus.
- Išjunkite „Mac“.
- Kai „Mac“ vis dar išjungtas, iš naujo prijunkite adapterį tarp „Mac“ ir antrojo monitoriaus.
- Įjunkite „Mac“.
Jei naudojate „MacBook“, galite išbandyti kitą triuką, kuris kai kuriems vartotojams pasirodė sėkmingas:
- Prijunkite adapterį tarp „Mac“ ir antrojo monitoriaus.
- „Mac“ meniu juostoje spustelėkite „Apple“ logotipą.
- Pasirinkite Perkrauti ir nedelsdami uždarykite „MacBook“ dangtį.
5. Atnaujinkite savo „Mac“.
Kitas įprastas būdas išspręsti įprastas „Mac“ problemas yra užtikrinti, kad naudojate naujausią OS versiją. Kai randama klaidų, pvz., problemų, dėl kurių gali kilti problemų dėl antrojo monitoriaus, pataisymai taikomi ir išleidžiami OS atnaujinimuose.
Jei nenaudojate naujausios „MacOS“ versijos, gali būti, kad „Mac“ kompiuteryje nėra įdiegtų reikalingų pataisymų.
Norėdami atnaujinti „Mac“ sistemoje „MacOS Venture“ arba naujesnėje sistemoje:
- Spustelėkite Apple piktogramą meniu juostoje.
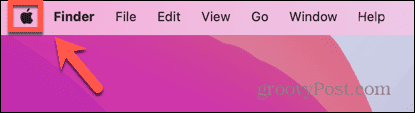
- Pasirinkite Sistemos nustatymai.
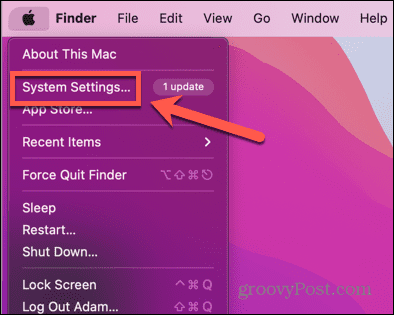
- Spustelėkite Generolas kairiajame meniu.
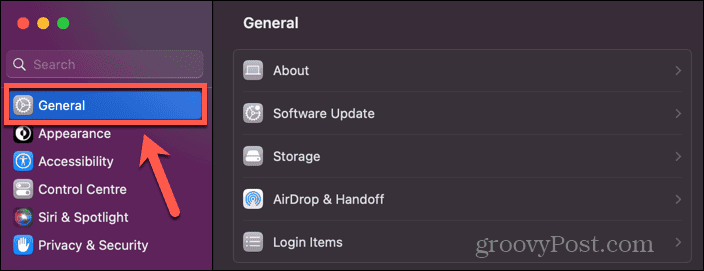
- Pasirinkite Programinės įrangos atnaujinimas.
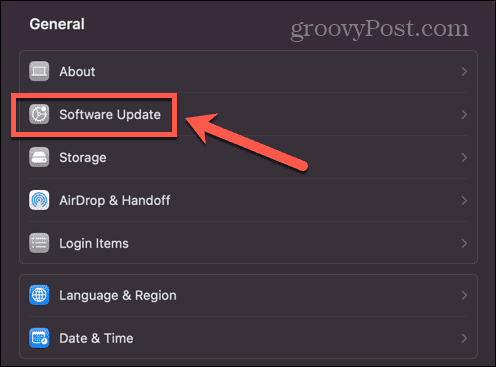
- Jei rastas naujinimas, spustelėkite Atnaujinti dabar mygtuką.
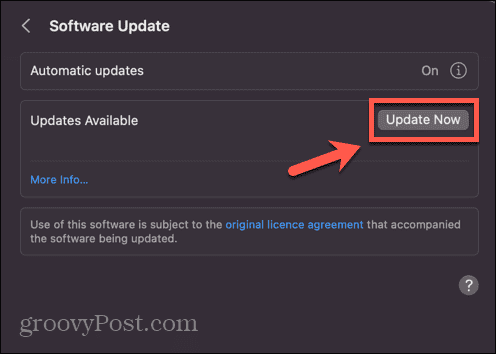
Norėdami atnaujinti „Mac“ „macOS Monterey“ ar senesnėje sistemoje:
- Spustelėkite Apple logotipą.
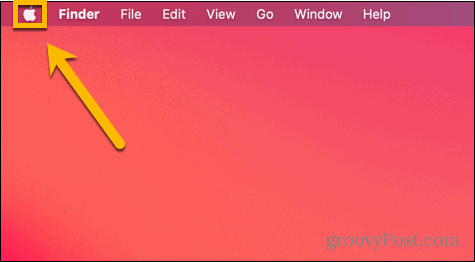
- Pasirinkite Sistemos nuostatos.
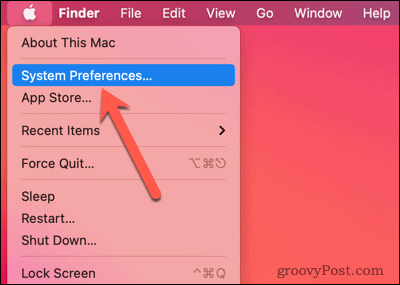
- Spustelėkite Programinės įrangos atnaujinimas piktogramą.
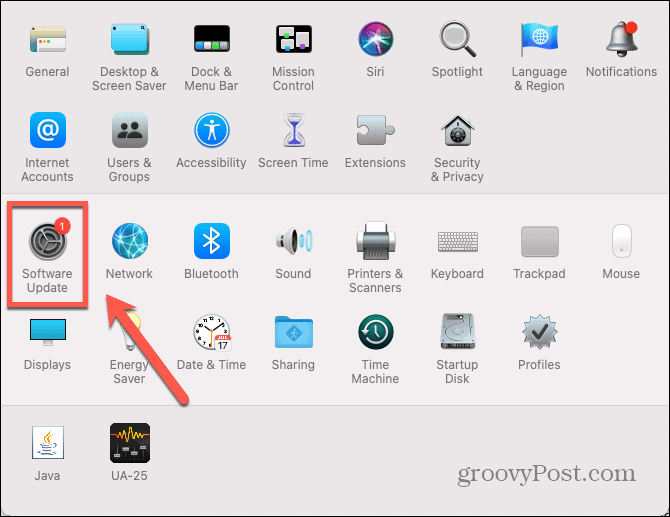
- Jei randate kokių nors naujinimų, spustelėkite Atnaujinti dabar mygtuką.
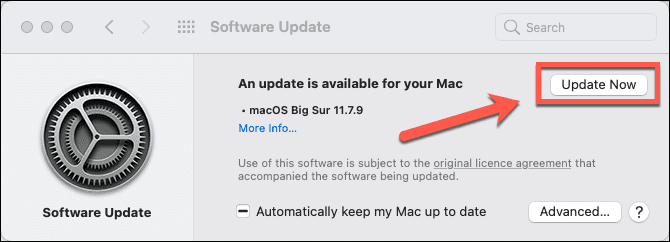
6. Miegokite ir pažadinkite „Mac“.
Gali būti įmanoma priversti „Mac“ atpažinti antrąjį monitorių, kuriam laikui jį užmigdžius ir pažiūrėjus, ar problema išspręsta, kai vėl pažadinsite „Mac“.
Norėdami užmigdyti „Mac“:
- Meniu juostoje spustelėkite Apple logotipą.
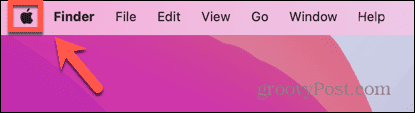
- Pasirinkite Miegoti.
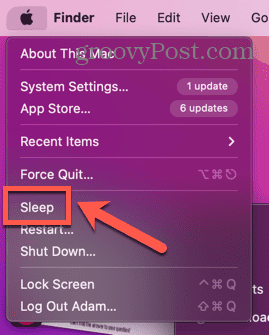
- Palikite „Mac“ kelias minutes miegoti.
- Dar kartą pažadinkite „Mac“ paspausdami klavišą, judindami pelę arba paliesdami jutiklinį kilimėlį.
- Pažiūrėkite, ar jūsų išorinis monitorius dabar atpažįstamas.
7. Naudokite aptikti ekranus
Jūsų Mac turi paslėptą mygtuką, kurį galite naudoti norėdami aptikti prie sistemos prijungtus ekranus. Jei jūsų „Mac“ neatpažįsta antrojo monitoriaus, šio mygtuko paspaudimas gali padėti.
Norėdami naudoti mygtuką Aptikti ekranus „macOS Venture“ ar naujesnėje sistemoje:
- Spustelėkite Apple piktogramą.
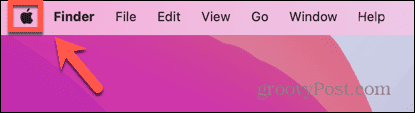
- Pasirinkite Sistemos nustatymai.
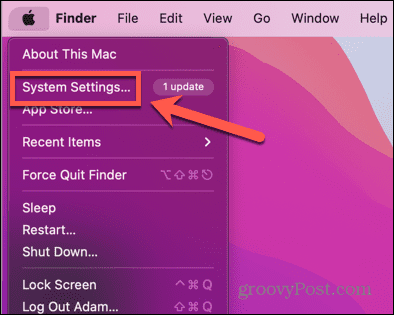
- Kairiajame meniu pasirinkite Ekranai.
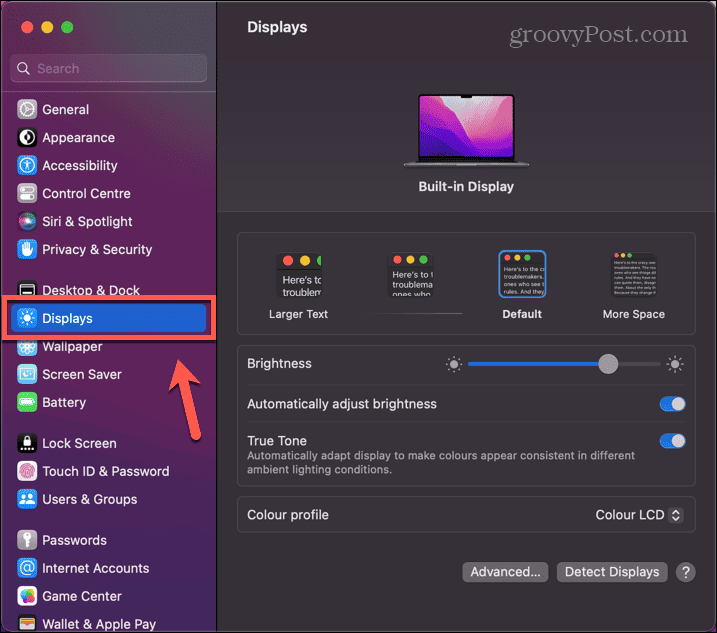
- Laikykite nuspaudę Alt raktas ir Aptikti ekranus pasirodys mygtukas.
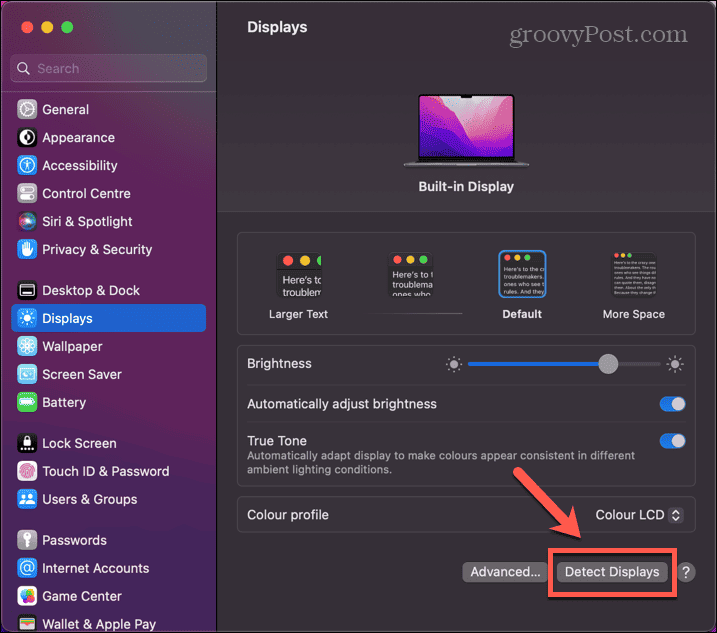
- Laikyti Alt žemyn ir spustelėkite Aptikti ekranus mygtuką.
- Pažiūrėkite, ar jūsų antrasis monitorius dabar atpažįstamas.
Norėdami naudoti mygtuką Aptikti ekranus „macOS Monterey“ ar senesnėje sistemoje:
- Spustelėkite Apple logotipas.
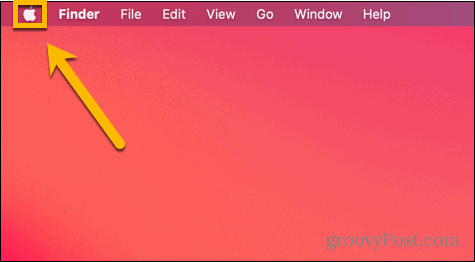
- Pasirinkite Sistemos nuostatos.
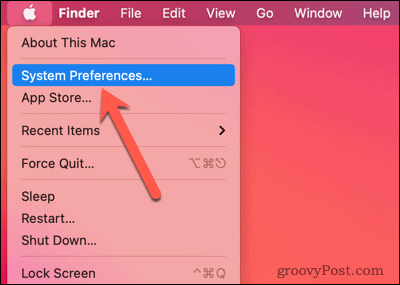
- Spustelėkite Ekranai piktogramą.
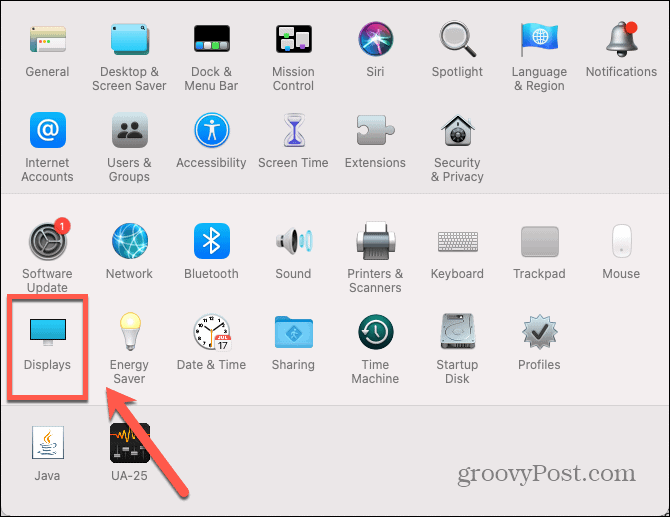
- Laikykite nuspaudę Alt raktas ir Aptikti ekranus pasirodys mygtukas.
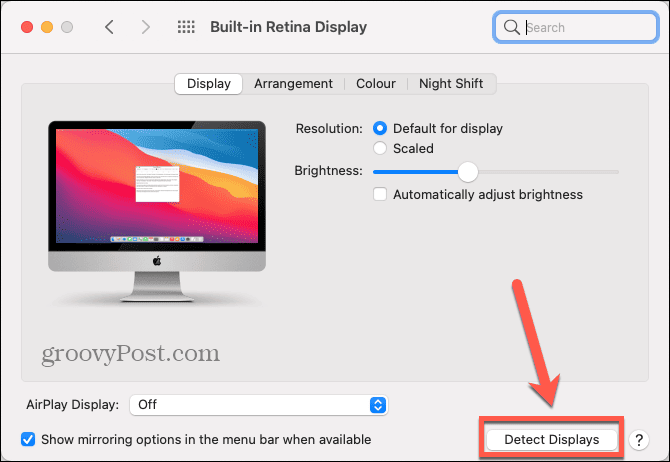
- Laikyti Alt žemyn ir spustelėkite Aptikti ekranus.
- Pažiūrėkite, ar atpažįstamas antrasis monitorius.
8. Pakeiskite ekrano nustatymus
Jei nematote savo ekrano antrajame monitoriuje, problema gali būti tiesiog ta, kad dėl dabartinių rodymo nustatymų sunku ką nors matyti ekrane. Pabandykite pakoreguoti ekrano nustatymus, kad pamatytumėte, ar tai išsprendžia problemą.
Jei norite pakeisti ekrano nustatymus „macOS Ventura“ ar naujesnėje sistemoje:
- Spustelėkite Apple logotipas.
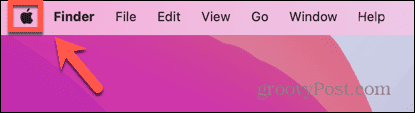
- Pasirinkite Sistemos nustatymai.
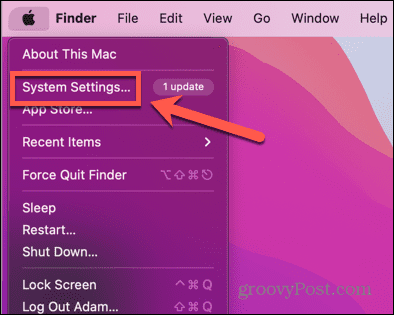
- Kairiajame meniu spustelėkite Ekranai.
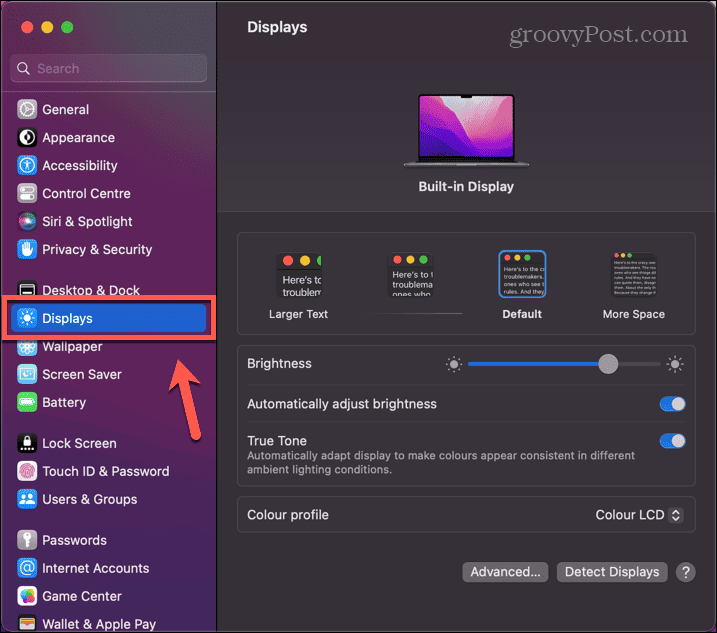
- Išjunk Automatiškai reguliuoti ryškumą ir pasukite ryškumą aukštyn ir žemyn, kad pamatytumėte, ar kas nors pasirodo antrajame monitoriuje.
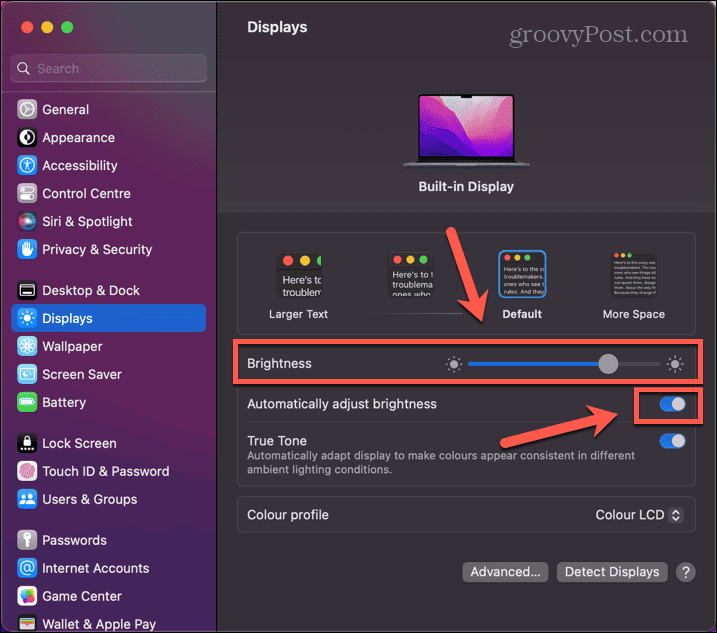
- Pabandykite pasirinkti kitokį teksto dydį, kad pamatytumėte, ar tai taip pat turi skirtumą.
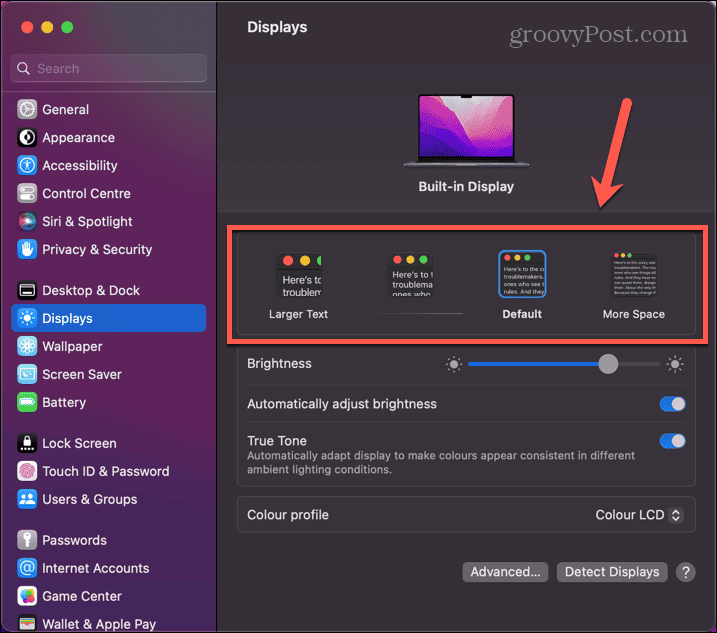
- Jei vis tiek nieko nematote antrajame monitoriuje, galite grąžinti ekrano nustatymus į pradines reikšmes.
Jei norite pakeisti ekrano nustatymus „macOS Monterey“ ar senesnėje sistemoje:
- Spustelėkite Apple logotipas meniu juostoje.
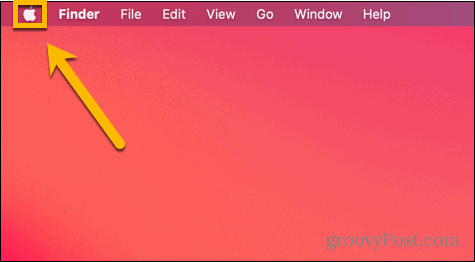
- Pasirinkite Sistemos nuostatos.
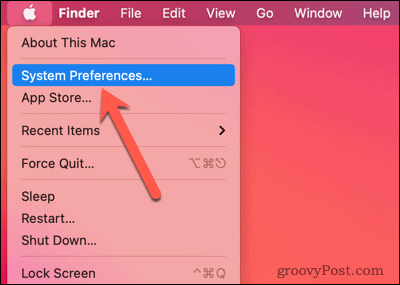
- Spustelėkite Ekranai piktogramą.
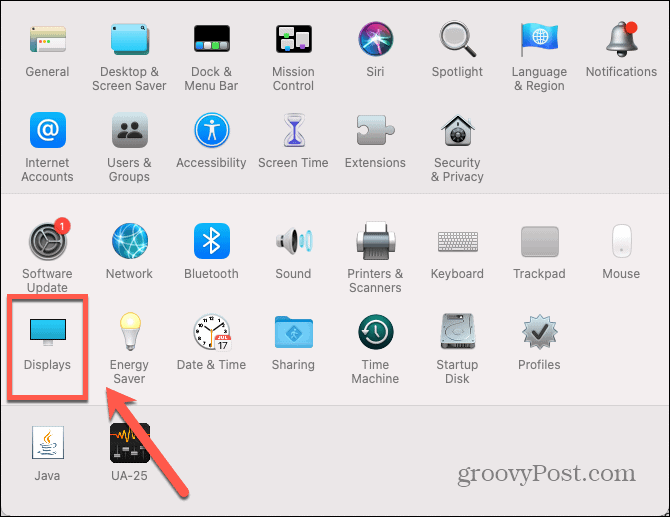
- Panaikinkite žymėjimą Automatiškai reguliuoti ryškumą ir pabandykite pakeisti ryškumo lygį, kad pamatytumėte, ar ką nors matote antrajame monitoriuje.
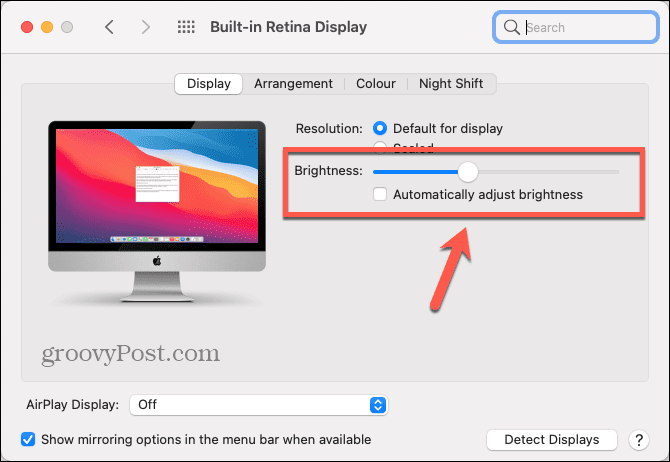
- Spustelėkite Sumažintas.
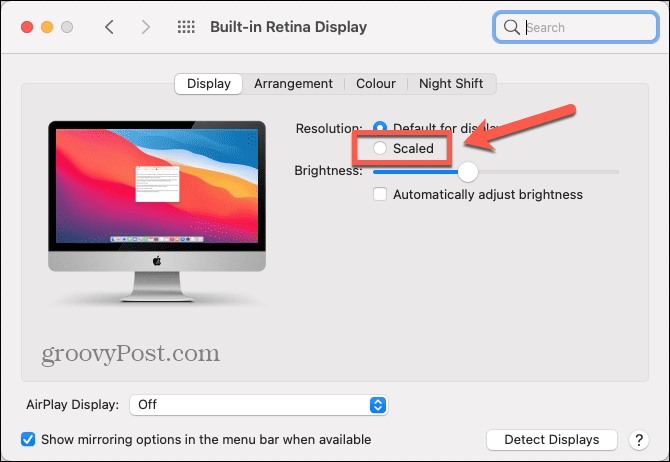
- Pasirinkite kitą skiriamąją gebą ir sužinokite, ar tai padeda.
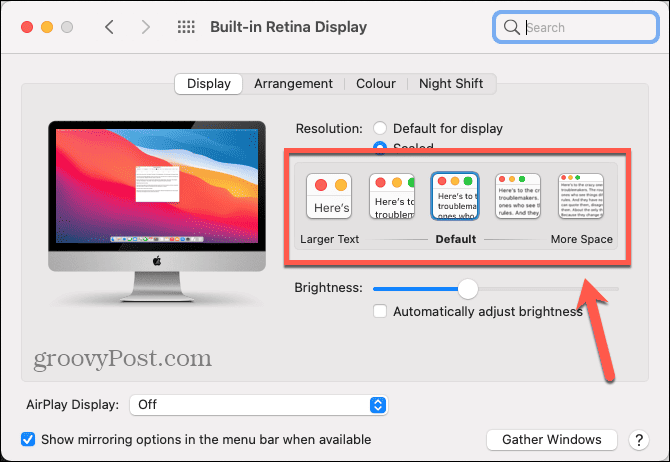
- Jei vis tiek nieko nematote antrajame monitoriuje, grąžinkite ekrano nustatymus į ankstesnes reikšmes.
9. Išbandykite kitą monitorių
Jei jūsų „Mac“ vis tiek neatpažįsta antrojo monitoriaus, problema gali būti jūsų monitoriuje, o ne „Mac“. Paprasčiausias būdas tai patikrinti – pabandyti prisijungti prie kito monitoriaus. aš
Jei veikia kitas monitorius, tikėtina, kad problema yra antrojo monitoriaus aparatinėje įrangoje. Jums gali tekti ieškoti profesionalaus remonto arba, blogiausiu atveju, gali būti laikas investuoti į naują monitorių.
„Mac“ ekrano problemų sprendimas
Jei jūsų „Mac“ netinkamai aptinka antrojo monitoriaus, tikimės, kad vienas iš aukščiau pateiktų metodų išspręs problemą. Jei radote kitų naudingų pataisymų, praneškite mums toliau pateiktose pastabose.
Jei kyla problemų su „Mac“, galite išbandyti kitus dalykus. Jei turite garso problemos jūsų „Mac“., turėsite peržiūrėti nustatymus (ir patikrinti aparatinę įrangą), kad išspręstumėte problemą. Jeigu „TouchID“ neveikia jūsų „MacBook“., yra keletas kitų trikčių šalinimo veiksmų, kuriuos galite atlikti.
Ir jei tavo „AirPods“ neprisijungia prie „Mac“., jūs taip pat turėtumėte sugebėti tai ištaisyti.



