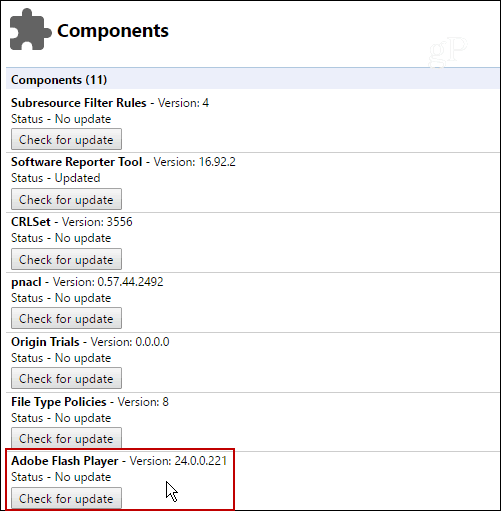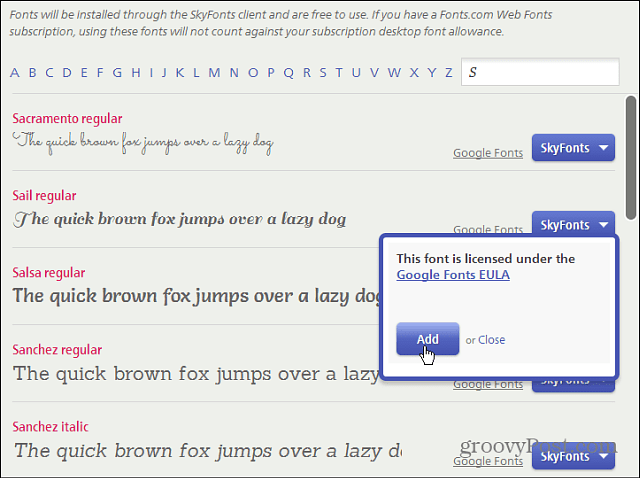Kaip susikurti savo sąskaitą faktūrą iš „Scratch“ programoje „Excel 2016“
„Microsoft“ Biuras Pranokti / / March 17, 2020
Paskutinį kartą atnaujinta

„Microsoft Excel“ šablonai jus nuvilia? Atlikite savo paprastą sąskaitą faktūrą atlikdami šiuos paprastus veiksmus.
„Microsoft Excel 2016“ yra daugybė šablonų, kuriuos galite paruošti naudoti vienu mygtuko paspaudimu. Taigi kodėl turėtumėte patys susikurti sąskaitą faktūrą? Pirma, sukūrę savo pasirinktinę sąskaitą faktūrą programoje „Excel 2016“ galite modifikuoti ir pritaikyti sąskaitą faktūrą pagal savo poreikius. Antra, tai yra neįtikėtinai lengva padaryti išmokus formavimo ir formulių pagrindus. Peržiūrėję šią sąskaitos faktūros kūrimo pamoką programoje „Excel 2016“, turėsite įgūdžių, reikalingų sąskaitoms faktūroms kurti, kad padarytumėte tai, ko jums reikia. Tai trunka tik keletą minučių.
Pradėkime.
Individualizuotos sąskaitos faktūros šablono kūrimas programoje „Excel 2016“: didelis paveikslėlis
Mes suskaidysime sąskaitos faktūros šablono kūrimą „Excel 2016“ į keletą skirtingų užduočių:
- Lentelės formatavimas „Excel“ sistemoje: pridedami kraštai ir stulpelių dydis
- Etikečių pridėjimas ir antraščių formatavimas
- Pridedamos sumų ir tarpinių sumų formulės
- Skaičių formatavimas
- Apsaugokite skaičiuoklę
- Skaičiuoklės išsaugojimas kaip šabloną
Tai gali atrodyti sudėtinga, tačiau pačios užduotys yra paprastos, jei prie jų priartėsite žingsnis po žingsnio.
Sąskaitos faktūros lentelės formatavimas: rėmelių ir stulpelių dydžio pridėjimas
Norint suformatuoti sąskaitą faktūrą reikės keičiant stulpelius ir naudojant kraštus ir kontūro įrankį. Jūsų sukurta lentelė apibrėžs duomenų įvedimo taškus. Pirmiausia praktikuokime porą.
Pradėkite nuo A stulpelio dydžio pakeitimo iki 12 vienetų. Pasirinkite A stulpelį, tada spustelėkite Namai, Formatas, Stulpelio plotis ir įveskite 12.
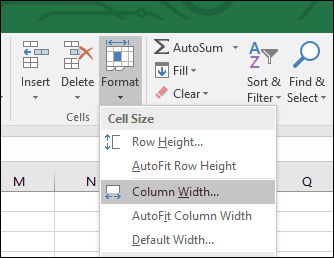
Tada sukurkite bloką, pasirinkdami langelių seką A6: C10. Pasirinkite Namai Spustelėkite skirtuką Sienos meniu, tada pasirinkite Storos išorinės sienos. Sukurkite kitą langelį pasirinkdami langelių seką A12: C16, tada pakartokite tuos pačius veiksmus, kad užklijuotumėte storą išorinę kraštą.
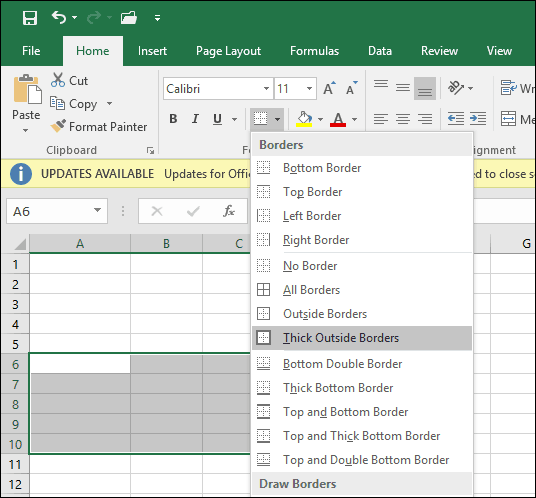
Dabar, kai jūs žinote, kaip veikia kraštas ir kontūro įrankis, skaičiuoklėje sukursime papildomus langelius informacijai saugoti. Kai kuriuose iš šių langelių bus naudojami skirtingi kraštinių stiliai ir stulpelių dydžiai.
Pakeiskite E ir F stulpelių dydį iki 13 vienetų. Pakeiskite G stulpelio dydį iki 15 vienetų.
Tada mes sukursime bloką iš langelių diapazono F6: F13 ir pritaikysime storą kraštą, tačiau šį kartą tik kairiajame krašte. Pasirinkite langelių diapazoną, tada spustelėkite Sienos meniu Linijos stilius ir pasirinkite storą liniją.
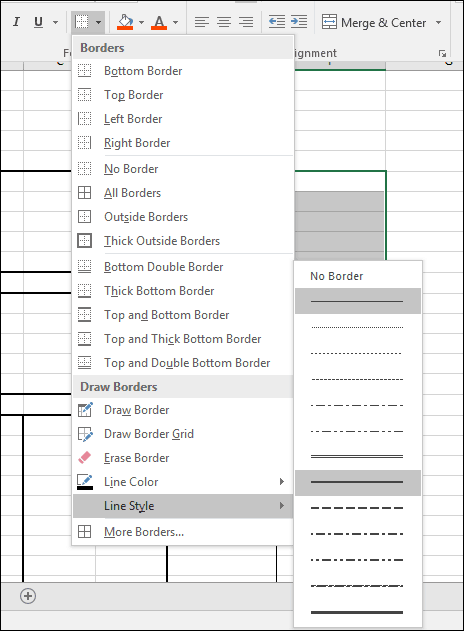 Spustelėkite Sienos meniu ir tada pasirinkite Kairioji siena.
Spustelėkite Sienos meniu ir tada pasirinkite Kairioji siena.
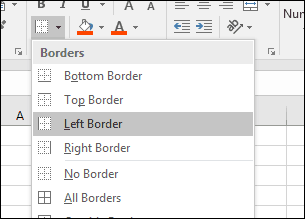
Dabar mes žinome, kaip pritaikyti kraštus skirtingiems stiliams ir maketams. Vykdykite toliau pateiktas instrukcijas, kad sukonstruotumėte likusios sąskaitos faktūros kraštus.
Blokuoti langelių diapazonus |
Pasienio stilius |
| A18: F28 | Spustelėkite Pasienis meniu, pasirinkite Storos išorinės sienos |
| B18: B28 | Spustelėkite Pasienis meniu, pasirinkite Kairėje |
| F18: F28 | Spustelėkite Pasienis meniu, pasirinkite Kairėje |
| E18: E28 | Spustelėkite Pasienis meniu, pasirinkite Kairėje |
| A29: F31 | Spustelėkite Pasienis meniu, pasirinkite Storos išorinės sienos |
| F29: F31 | Spustelėkite Pasienis meniu, pasirinkite Kairėje ir Teisingai |
| F32: F34 | Spustelėkite Pasienis meniu, pasirinkite Storos išorinės sienos |
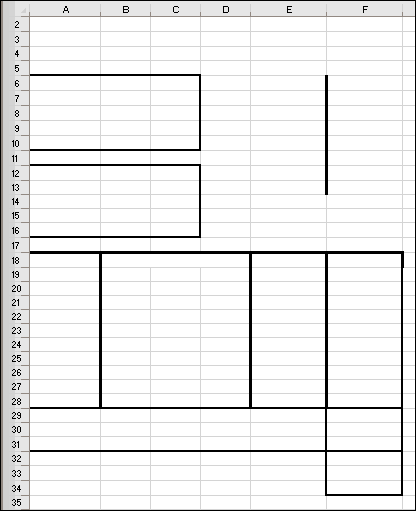
Etikečių pridėjimas ir antraščių formatavimas
Kitas žingsnis - įveskite kiekvieno langelio adreso etiketes su tinkamu lygiavimu ir šrifto dydžiu. Čia yra keletas etikečių pavyzdžių. Prireikus kiekvieną etiketę galite pakeisti savo etikete.
Etiketės |
Ląstelės adresas |
Lygiavimas |
Šrifto dydis |
| Groovy paslaugos | A1 | Kairėje | 14 |
| Groove Street | A3 | Kairėje | 12 |
| Beverley Hills, CA, 90210 | A4 | Kairėje | 12 |
| Parduota: | A6 | Kairėje | 12 |
| Išsiųstas į: | A12 | Kairėje | 12 |
| Sąskaitos numeris | E6 | Teisingai | 12 |
| Sąskaitos data | E7 | Teisingai | 12 |
| Sąlygos | E8 | Teisingai | 12 |
| Pardavimų konsultantas | E9 | Teisingai | 12 |
| Debetas arba kreditas | E10 | Teisingai | 12 |
| Kiekis | A18 | Centras | 10 |
| apibūdinimas | B18 | Centre per stulpelius; pasirinkite B18: D18 ir spustelėkite Sujungimas ir centras. | 10 |
| Vieneto kaina | E18 | Centras | 10 |
| Suma | F18 | Centras | 10 |
| Tarpinė suma | E29 | Kairėje | 10 |
| Mokesčiai | E30 | Kairėje | 10 |
| Kroviniai | E31 | Kairėje | 10 |
| Mokėk tai | F33 | Centras | 10 |
| Suma | F34 | Centras | 10 |
| Padaryti čekius mokėtinus | C33 | Kairėje | 12 |
| Dėkojame, kad apsipirkote „Groovy Services“ | B37 | Kairėje | 12 |
| „Groovy Services LLC“ | C34 | Kairėje | 10 |
| Sąskaita | F1 | Kairėje | 14 |
Sukurkite bloką iš ląstelių diapazono A18: F18. Skirtuke Pagrindinis spustelėkite Ląstelių stiliai meniu pasirinkite norimą stilių savo antraštėms. Aš pasirinkau apelsiną 60% - 2 akcentas.
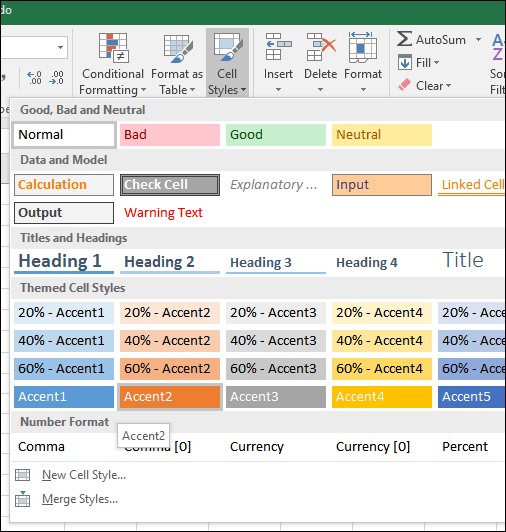
Šiuo metu jūsų sąskaita turėtų atrodyti taip.
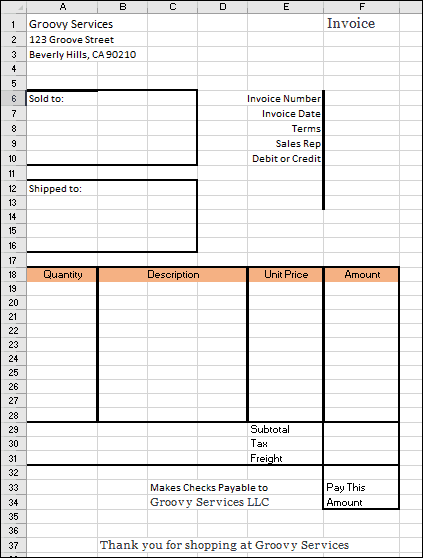
Prideda sumines ir tarpines skaičiavimų formules
Dabar laikas atnaujinti sąskaitą faktūrą. Tai reiškia, kad reikia pridėti formules, kurios gali padėti apskaičiuoti jūsų prekių ir paslaugų kainą. Jūsų sąskaita faktūra greičiausiai pareikalaus sąlyginės funkcijos, pagrįstos pasirinkto produkto ar paslaugos verte.
Formulė Jei (sąlyga, 1 vertė, 2 vertė) sukuria vertę, pagrįstą sąlyga. Jei sąlyga teisinga, tada gaunama 1 vertė. Jei sąlyga klaidinga, tada sukuriama 2 vertė.
Pirma formulė, kurią įvesime, apskaičiuoja sumą. Pateikdami detalizuotų mokesčių lentelę, norime apskaičiuoti sumą padauginę kiekį (A19) iš vieneto kainos (E19). Bet mes norime tai padaryti tik užpildę eilutę. Priešingu atveju mūsų formulė sukurs klaidą. Norėdami to išvengti, skaičiaus langeliui (F19) priskiriame tuščią vertę, jei kiekio langelis yra tuščias.
F19 langelyje įveskite = IF (A19 = ””, ””, A19 * E19). Toliau užpildykite langelių seką F20: F28 formule.

Sukurkite tarpinio skaičiaus formulę. F29 langelyje įveskite = SUM (F19: F28)

Norėdami sukurti mokesčio formulę, eikite į langelį F30 ir įveskite = F29 * 0,50. Keiskite 0,50, kad ir koks būtų jūsų vietinis mokesčių tarifas.
Įveskite formulę, kad apskaičiuotumėte „Sumokėkite šią sumą“ langelyje F32. Įveskite = F29 + F30 + F31
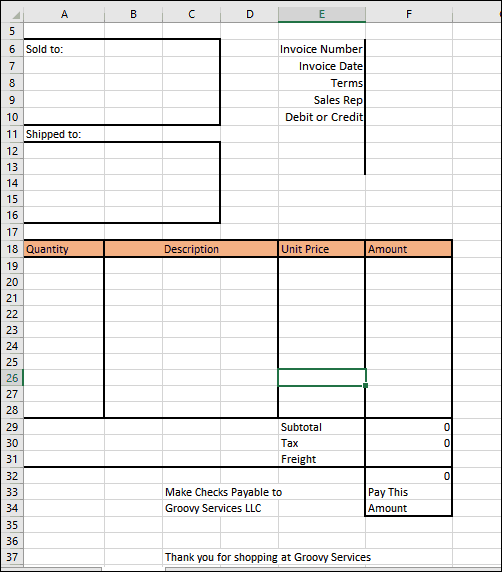
Skaičių formatavimas
Toliau norėsite suformatuoti dešinįjį stulpelį kaip valiutą. Pasirinkite F19: F32, tada pagrindiniame meniu skiltyje Spustelėkite USD (apskaitos numerio formatas).
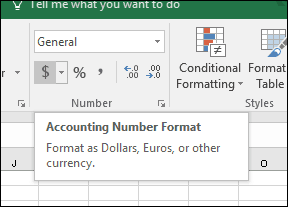
Tą patį padarykite su E19: E28.
Apsaugos pridėjimas skaičiuoklėje
Dabar, kai jūsų sąskaitos faktūros formatas ir formulės yra baigtos, norite užrakinti tam tikrus langelius, kad jie nebūtų netyčia redaguoti, taigi sugadinsite sąskaitą faktūrą. Tai galite padaryti įjungę apsaugą skaičiuoklėje. Prieš įgalindami apsaugą, turite atrakinti langelius, kuriuose norite įvesti duomenis.
Pasirinkite langelių diapazonus A17: E28. Eikite į pagrindinį kaspiną ir spustelėkite Formatas. Ieškoti Užrakinti ląstelę. Jei jis įgalintas, eikite į priekį ir spustelėkite jį, kad jį išjungtumėte.
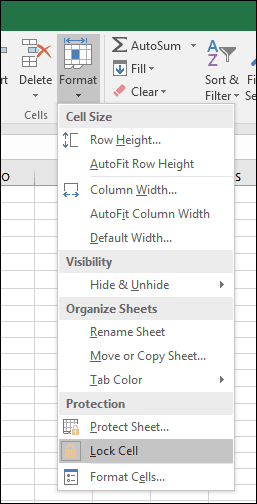
Pakartokite tuos pačius veiksmus, naudodami šiuos langelių adresus ir diapazonus.
- F6: F10
- F31
- A7: C10
- A13: C16
Spustelėkite Formatas meniu Apsaugokite lapą. Pagal numatytuosius nustatymus bus pažymėti „Apsaugokite darbalapį ir užrakintų langelių turinį“, „Pasirinkti užrakintus langelius“ ir „Pasirinkti atrakintus langelius“. Slaptažodžio nustatymas yra neprivalomas ir šiuo atveju tikrai nebūtinas. Įsitikinkite, kad šie nustatymai yra pasirinkti, ir spustelėkite Gerai.
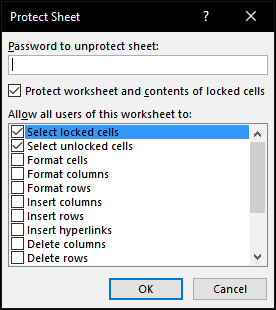
Dabar skaičiuoklė bus užblokuota redaguoti, išskyrus tas eilutes, kurias atrakinote duomenų įvedimui. Jei kada nors norite pakeisti savo skaičiuoklę, spustelėkite Formatas ir tada Neapsaugoti lapo ...
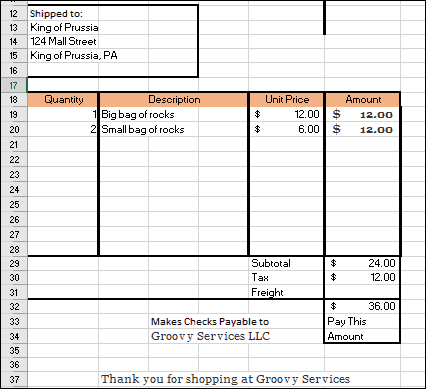
Viskas, ką jums dabar reikėjo padaryti, yra išsaugoti sąskaitą faktūrą kaip šabloną, tada paimti ją atgal. Spustelėkite Byla > Išsaugoti kaip… > spustelėkite tipų sąrašo lauke, tada pasirinkite „Excel“ šablonas(* .xltx), tada spustelėkite Sutaupyti.
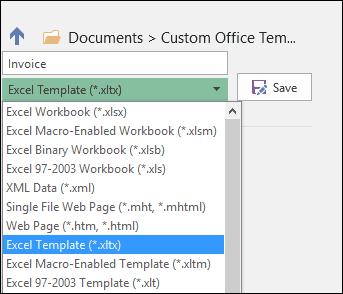
Kiekvieną kartą, kai reikia sukurti naują sąskaitą faktūrą, galite tiesiog paleisti šabloną ir įvesti savo duomenis. Žinoma, gali tekti tinkinti sąskaitą faktūrą atsižvelgiant į jūsų konkrečius poreikius ir reikalavimus, tačiau tai padaryti turėtų būti nesudėtinga dabar, kai žinote formatavimo ir formulių pagrindus.
Jei dar nesinaudojote „Excel“ ar jums reikia patobulinti pagrindines populiaraus skaičiuoklės funkcijas, būtinai peržiūrėkite mūsų ankstesnį straipsnį, kuriame išsamiai aprašyti pagrindai kiekvienas naujas „Excel“ vartotojas turėtų žinoti.