Kaip pataisyti „Microsoft Edge“ neatsako
„Microsoft“ „Microsoft“ Briauna Herojus / / August 25, 2023

Paskelbta

Kai „Microsoft Edge“ naršyklė užšąla, ji sutrikdo jūsų darbo eigą. Jei „Microsoft Edge“ nereaguoja, atlikite šiame vadove nurodytus veiksmus, kad tai ištaisytumėte.
„Microsoft“ nuolat tobulina „Microsoft Edge“ naršyklę. Paprastai tai veikia gerai, tačiau galite susidurti su situacija, kai reikės pataisyti „Microsoft Edge“, kai ji užstringa darbalaukyje.
„Edge“ nereaguoja dėl per daug atidarytų skirtukų, sugadintų plėtinių arba reikalaujant naujausių klaidų pataisymų. Kai užšąla vienas skirtukas, tai vargina, bet kai tai yra visa naršyklė, jo naudoti tampa neįmanoma.
Jei kyla problemų dėl to, kad „Microsoft Edge“ neatsako jūsų kompiuteryje, parodysime veiksmus, kurių galite imtis, kad jis veiktų.
Uždarykite ir iš naujo paleiskite „Microsoft Edge“.
Vienas iš paprasčiausių pataisymų yra „Edge“ uždarymas ir paleidimas iš naujo. Jei naršyklė nereaguoja spustelėjus X neveikia, galite naudoti Užduočių tvarkyklė.
Norėdami iš naujo paleisti „Microsoft Edge“:
- Dešiniuoju pelės mygtuku spustelėkite užduočių juostą, pasirinkite Užduočių tvarkyklė, arba paspauskite Ctrl + Shift + Esc kad atidarytumėte jį tiesiogiai.
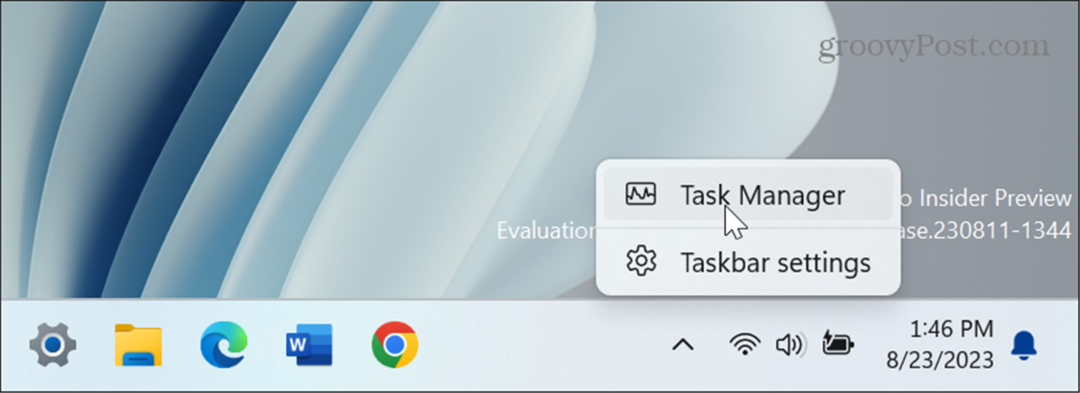
- Pasirinkite Procesai skirtuką.
- Dešiniuoju pelės mygtuku spustelėkite Microsoft Edge ir pasirinkite Baigti užduotį iš meniu.

- Iš naujo paleiskite „Edge“ ir patikrinkite, ar jis veikia tinkamai.
Pataisykite „Microsoft Edge“.
Jei „Edge“ atsidaro, bet naršant nuolat užstringa, galite naudoti „Windows“. pataisyti programėlę.
Norėdami taisyti „Microsoft Edge“:
- Paspauskite „Windows“ klavišas + I atidaryti Nustatymai.
- Pasirinkite Programėlės iš kairiojo stulpelio ir pasirinkite Įdiegtos programėlės dešinėje.
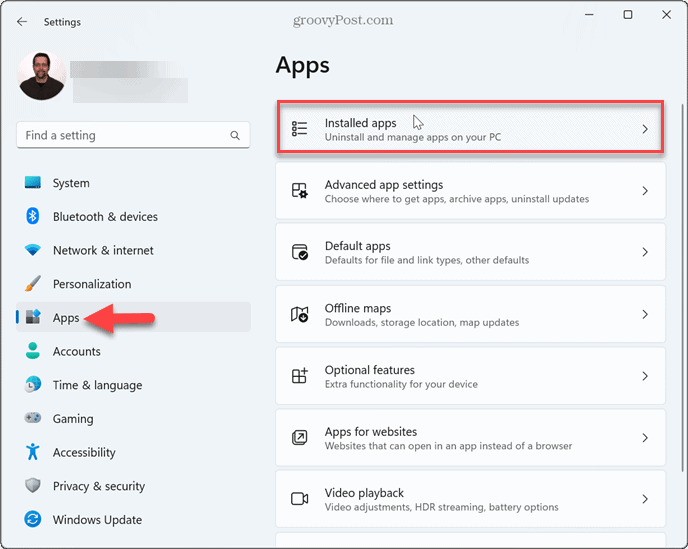
- Tipas Microsoft Edge paieškos laukelyje spustelėkite trijų taškų meniu mygtuką šalia Edge ir pasirinkite Modifikuoti.

- Spustelėkite Remontas mygtuką, kai pasirodys Edge raginimas.
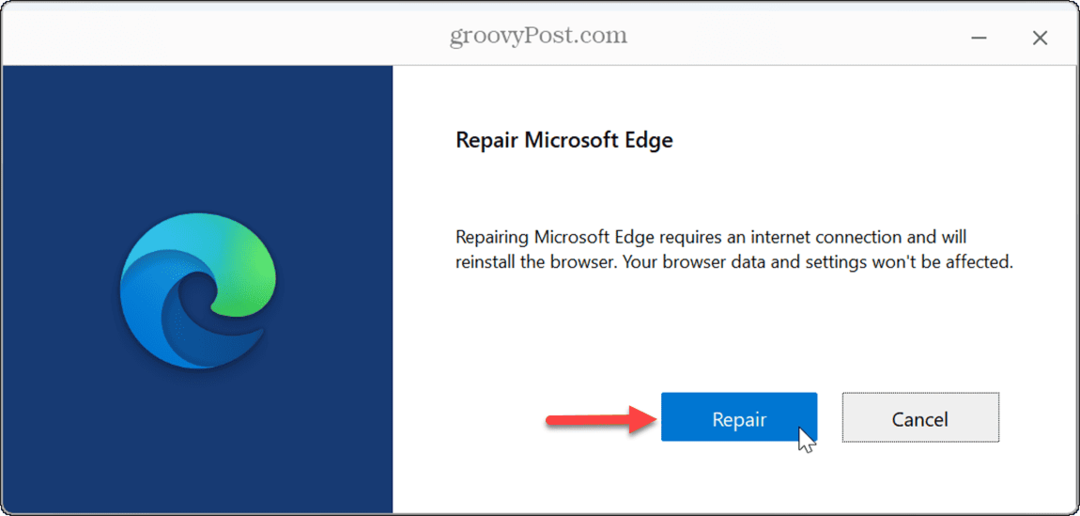
- Taisymo proceso metu pasirodys eigos juosta, o „Edge“ bus paleista iš naujo, kai jis bus baigtas.

Uždarykite nereaguojančius skirtukus
Atidarius per daug skirtukų, „Edge“ gali užšalti. Problemą gali sukelti ir nereaguojančios svetainės. Patikrinkite ir uždarykite skirtukus „Edge“. kurių jums nebereikia pasiekti, ir uždarykite neveikiančios svetainės skirtukus.
Pabandykite uždaryti žiniatinklio programas, pvz Google dokumentai ir Office.com arba daugialypės terpės svetainės, pvz „Spotify“. arba „YouTube“ pirmiausia. Be to, galite išjungti fonines programas kurių nenaudojate sistemos ištekliams atlaisvinti.
Išjunkite naršyklės plėtinius „Microsoft Edge“.
Dėl sugadinto arba netinkamai veikiančio naršyklės plėtinio „Edge“ gali nereaguoti. Jei naudojate kelis plėtinius, jie gali prieštarauti vienas kitam. Jų išjungimas arba pašalinimas gali išspręsti problemą.
Norėdami išjungti plėtinius „Edge“:
- Spustelėkite Plėtinių piktograma (dėlionė) naršyklės viršuje. Piktogramą galite pasiekti nustatymų meniu, jei jos nematote.
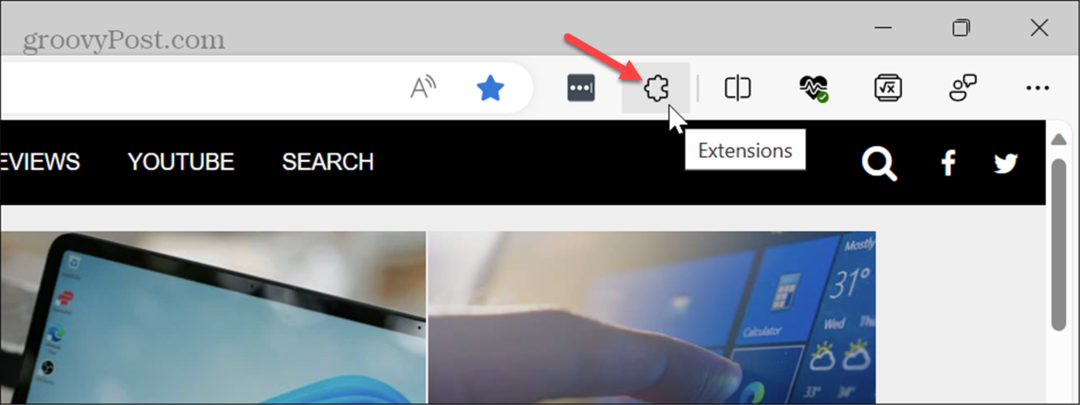
- Pasirinkite Valdykite plėtinius parinktį iš meniu.
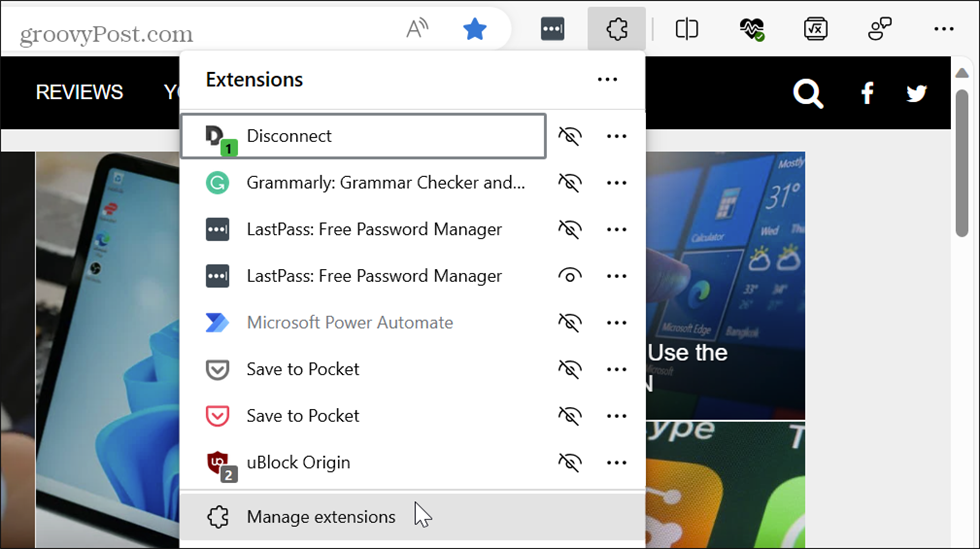
- Viduje Įdiegti plėtiniai skyrių, po vieną įjunkite arba išjunkite plėtinius, kad nustatytumėte, kuris iš jų sukelia problemą. Jei pastebėsite, kad įdiegus konkretų plėtinį „Edge“ nebereaguoja, pirmiausia išjunkite jį.
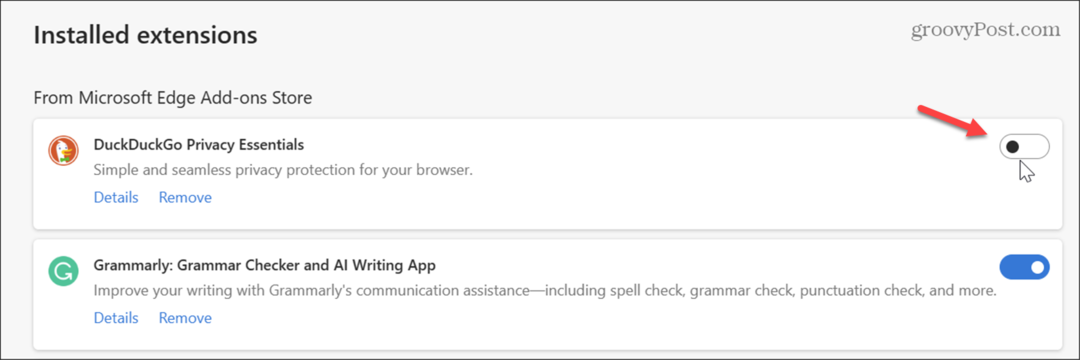
- Suradę kaltininką, galite jį pašalinti spustelėdami Pašalinti mygtuką.
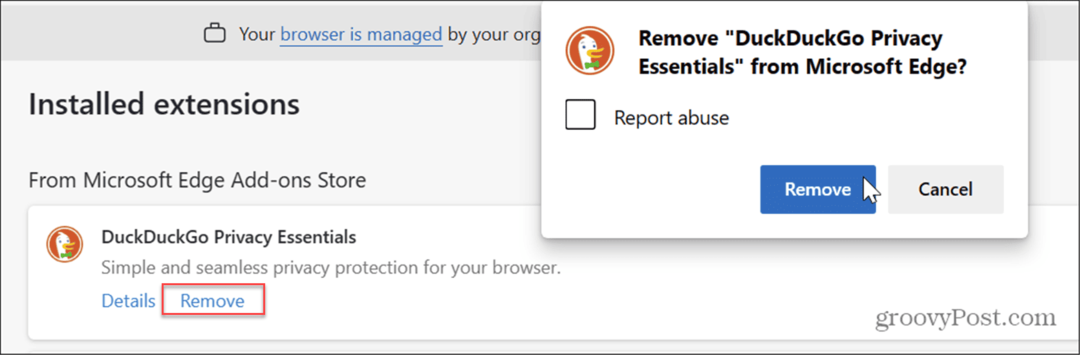
Atnaujinkite naršyklę
Kaip ir „Windows“ ir kitose sistemos programose, norint ištaisyti klaidas, funkcijas ir našumą, būtina užtikrinti, kad naršyklė būtų atnaujinta.
Norėdami atnaujinti Edge, spustelėkite trijų taškų meniu mygtuką ir pasirinkite Pagalba ir atsiliepimai > Apie „Microsoft Edge“., ir atsisiųs naujausią versiją, jei tokia bus. Iš naujo paleiskite naršyklę, kad užbaigtumėte procesą.
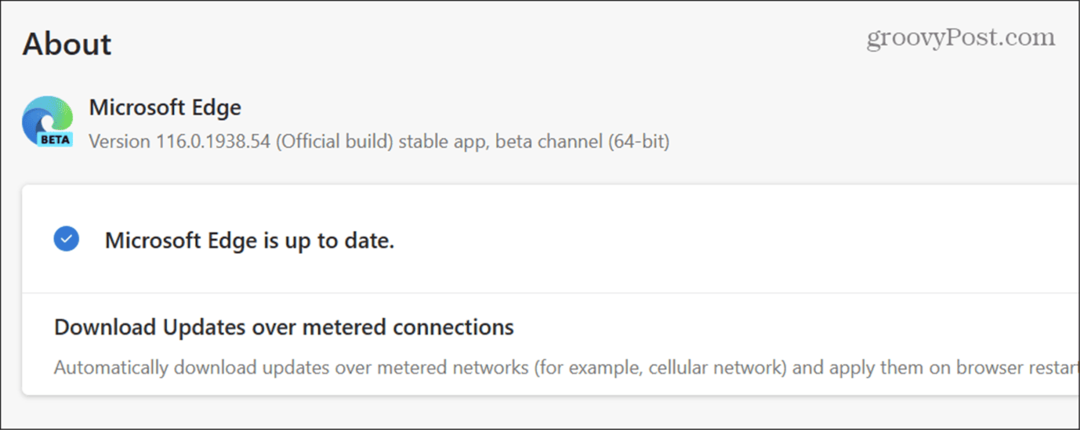
Išvalykite talpyklą ir naršymo istoriją
Jei kyla problemų dėl to, kad Edge nuolat užšąla ir nebereaguoja, verta išvalykite Edge talpyklą ir naršymo istoriją.
Norėdami greitai pasiekti šiuos nustatymus, įveskite edge://settings/privacy į adreso juostą ir paspauskite Įeikite, tada pasirinkite Pasirinkite, ką išvalyti viduje Išvalyti naršymo duomenis skyrius. Prieš išvalydami, būtinai pasirinkite bet kokią naršyklės istoriją, talpykloje saugomus vaizdus ir failus, slapukus ir atsisiuntimų istoriją.
Pasirinkite laiko intervalą, per kurį norite išvalyti duomenis, ir spustelėkite Aišku dabar mygtuką.
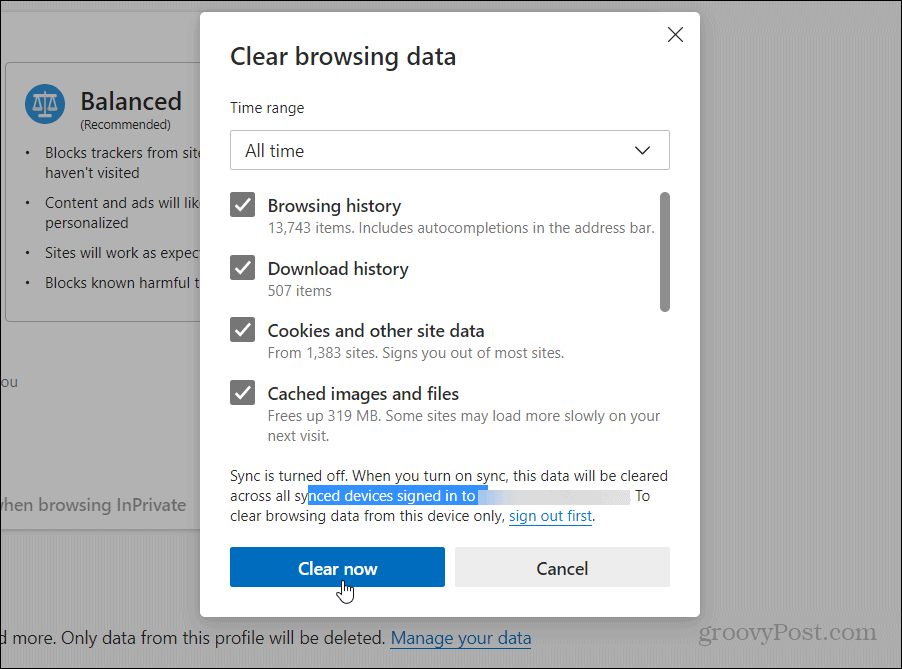
„Microsoft Edge“ problemų sprendimas
Tai erzina, kai bandote atlikti reikalus, o „Windows“ kompiuteryje sugenda arba nebereaguoja „Edge“ naršyklė. Tačiau aukščiau pateiktos parinktys leis jums vėl pradėti veikti.
„Edge“ nuolat pridedama daugiau funkcijų. Jei norite pagerinti naršymo internete privatumą ir saugumą, sužinokite, kaip tai padaryti naudoti Microsoft Edge VPN.
Jei jums reikia bendradarbiauti internete, galbūt norėsite sužinoti apie naudojant Edge darbo sritis funkcija. Ir jei jums reikia atlikti sudėtingas matematikos lygtis, galite naudoti Edge Math Solver įrankis.



