Kaip sukurti kontaktų plakatą „iPhone“, naudojant „iOS 17“.
„I Pad“ Obuolys I Phone Herojus / / September 06, 2023

Paskelbta

„iOS 17“ apima naują kontaktų plakato funkciją, leidžiančią tinkinti, kaip esate kitų žmonių kontaktuose. Štai kaip susikurti savo.
Kai skambinate kam nors iš savo iPhone, jūsų kontaktinė informacija bus rodoma jo telefone, kai jis skambės. Iki šiol jūs neturėjote jokio žodžio apie tai, kas pasirodė. Vaizdas, rodomas jų iPhone, bus nuotrauka, kurią jie turi išsaugotas jų kontaktuose jų telefone.
Jei jūsų draugas kaip jūsų kontaktinę nuotrauką naudoja nepatinkančią nuotrauką, iki šiol nieko negalėjote padaryti. Laimei, nuo iOS 17 viskas pasikeitė. Dabar galite sukurti savo Susisiekite su plakatu kuris bus rodomas kito asmens iPhone, kai jam paskambinsite.
Štai kaip sukurti kontaktų plakatus „iPhone“, naudojant „iOS 17“ ir naujesnę versiją.
Kas yra kontaktų plakatas „iPhone“?
„Contact Posters“ yra funkcija, leidžianti tiksliai tinkinti, kas rodoma kieno nors „iPhone“, kai jam skambinate. Tai leidžia jums sukurti suasmenintą adresato kortelę, kad galėtumėte valdyti, ką žmonės mato savo telefonuose, kai jiems skambinate. Galite sukurti kontaktų plakatą nufotografuodami arba naudodami nuotrauką iš fotoaparato ritinio.
Taip pat galite sukurti kontaktinį plakatą naudodami savo atmintinę (jei tai tavo reikalas). Jei nesate mėgėjas glaistyti savo veidą ar pseudoportretą ant kito telefono, tuomet galite pasirinkti labiau neįvertintą monogramos dizainą.
Jei norite naudoti šią funkciją, turėsite naudoti „iOS 17“ ar naujesnę versiją.
Kaip sukurti „iPhone“ kontaktų plakatą su nuotrauka
Jei norite naudoti savo nuotrauką arba kitą nuotrauką savo adresato kortelėje, galite sukurti kontaktų plakatą nufotografuodami arba naudodami nuotrauką iš fotoaparato ritinio.
Norėdami sukurti kontaktų plakatą su nuotrauka savo iPhone:
- Atidaryk Kontaktai programėlė.
- Kontaktų sąrašo viršuje palieskite Mano kortelė.
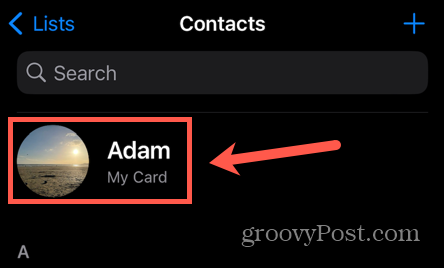
- Bakstelėkite Susisiekite su nuotrauka ir plakatu.
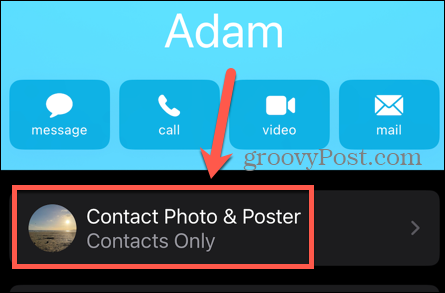
- Prie dabartinių kontaktų plakato parinkčių bakstelėkite Redaguoti.
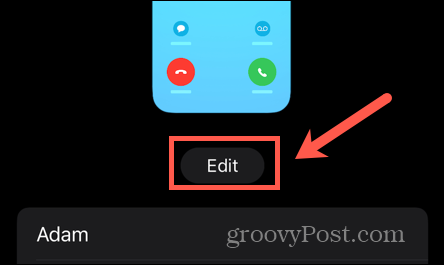
- Norėdami redaguoti vieną iš dabartinių parinkčių, bakstelėkite Pritaikyti.
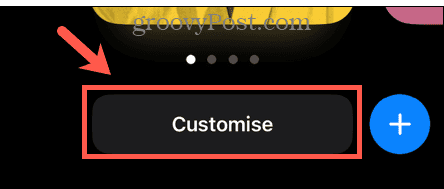
- Pasirinkite plakatas.
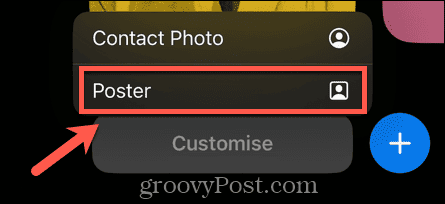
- Arba bakstelėkite + (pliusas) piktogramą, kad sukurtumėte naują kontaktų plakatą.
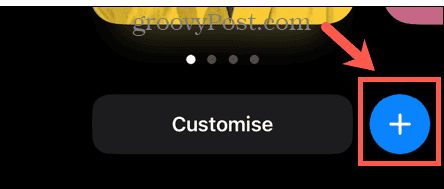
- Norėdami nufotografuoti ir naudoti su kontaktų plakatu, bakstelėkite Fotoaparatas.
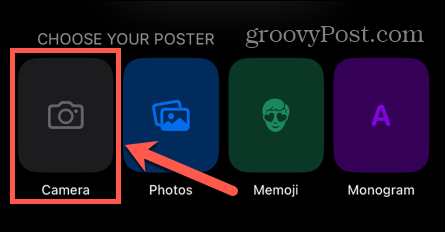
- Norėdami perjungti priekinį ir galinį fotoaparatą, bakstelėkite Pasukti piktogramą.
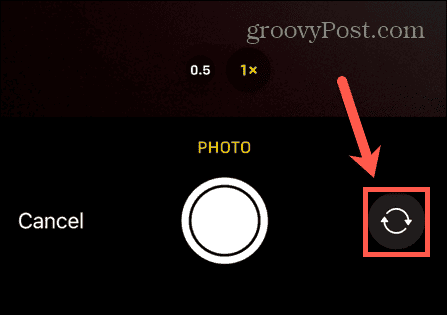
- Bakstelėkite mygtuką, kad padarytumėte nuotrauką.
- Jei norite bandyti dar kartą, bakstelėkite Perimti.
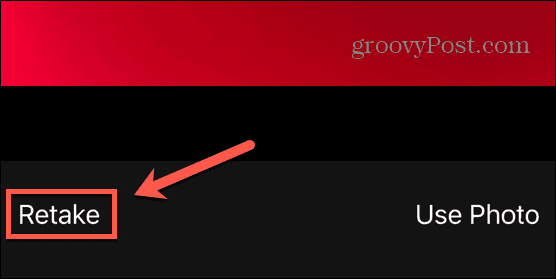
- Kai būsite patenkinti savo nuotrauka, bakstelėkite Naudokite nuotrauką.
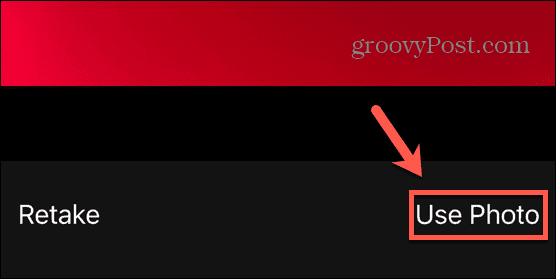
- Jei norite naudoti esamą nuotrauką, bakstelėkite Nuotraukos vietoj Fotoaparatas.
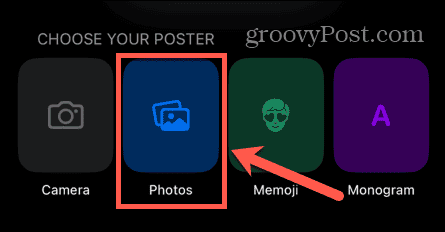
- Pasirinkite nuotrauką, kurią norite naudoti.
- Norėdami gauti standartinę nuotrauką, galite perbraukti kairėn ir dešinėn iš keturių stilių: Natūralus, juodai baltas, „Duotone“, ir Spalvų plovimas.
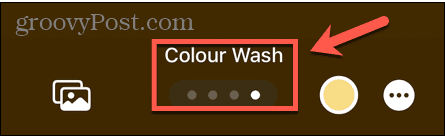
- Nuotraukoms, darytoms iPhone portreto režimu, galite pasirinkti iš Natūralus, gradiento fonas, vientisas fonas, vientisas fonas monofoninis, viršutinis spausdinimas, studija, juodai balta, spalvotas fonas, duoninis, ir Spalvų plovimas.
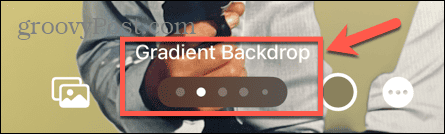
- Suimkite vaizdą, kad pakeistumėte jo dydį, ir dviem pirštais nuvilkite jį į norimą padėtį.
- Norėdami redaguoti pasirinkto stiliaus spalvą, bakstelėkite Spalva piktogramą.
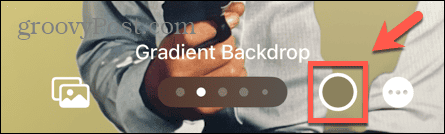
- Pasirinkite vieną iš galimų spalvų arba slankikliu pakeiskite pasirinktos spalvos tamsumą.
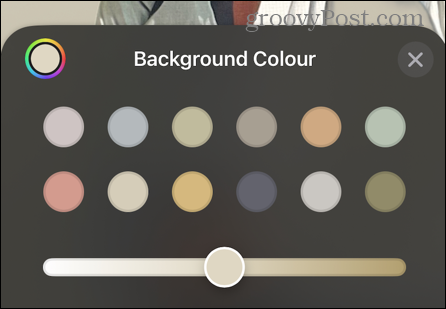
- Norėdami redaguoti šriftą, palieskite savo vardą.
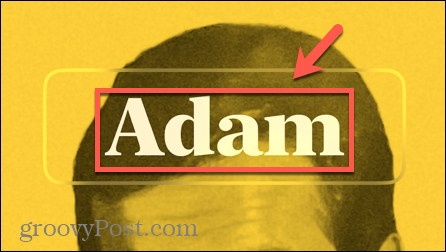
- Pasirinkite vieną iš šrifto parinkčių ir slankikliu pakeiskite raidžių plotį. Taip pat galite pakeisti šrifto spalvą ir tamsumą.
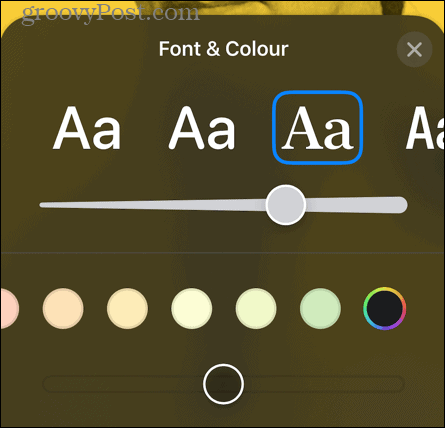
- Kai būsite patenkinti savo kontaktų plakatu, bakstelėkite padaryta.
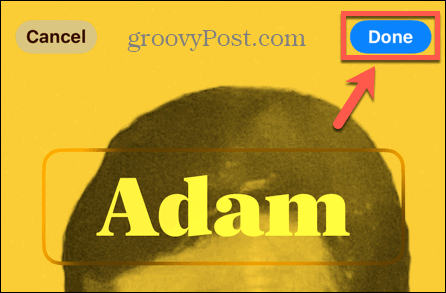
- Pamatysite savo kontaktinio plakato peržiūrą. Bakstelėkite Tęsti jei esate laimingas, arba bakstelėkite Atgal atlikti kokius nors pakeitimus.
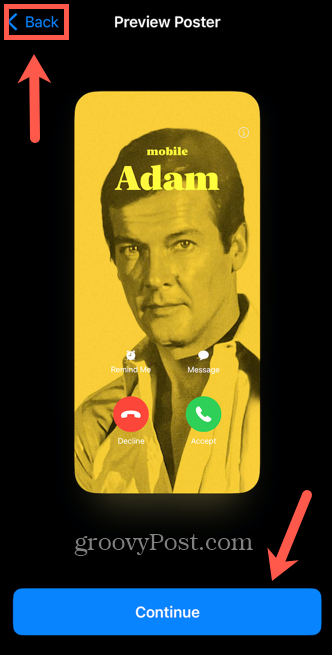
- Taip pat galite atnaujinti savo kontakto nuotrauką bakstelėdami Atnaujinti.
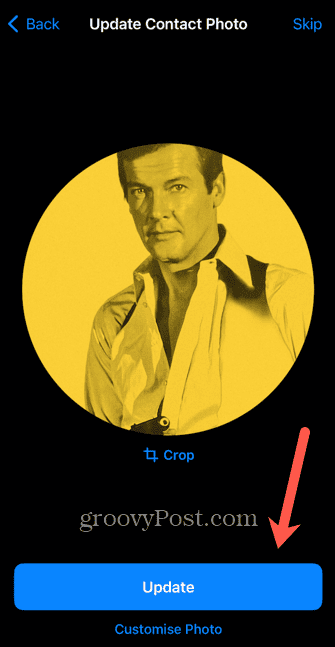
- Galite paliesti Apkarpyti reguliuoti dydį arba Tinkinti nuotrauką pasirinkti visiškai kitą vaizdą arba atlikti pakeitimus.
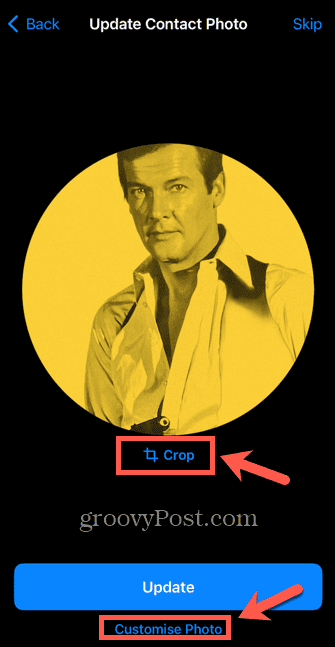
- Arba bakstelėkite Praleisti kad neatliktumėte jokių dabartinės kontaktinės nuotraukos pakeitimų.
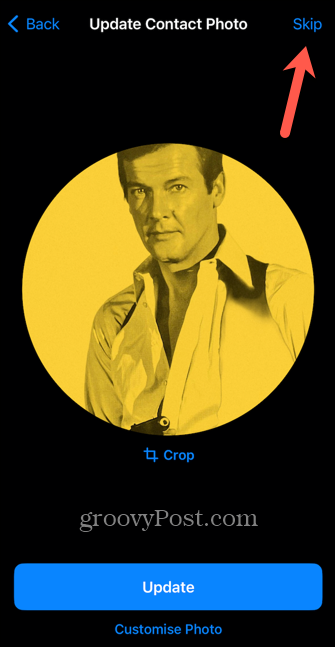
- Jūsų kontaktinis plakatas dabar išsaugotas. Galite paliesti Redaguoti jei norite atlikti kokius nors pakeitimus.
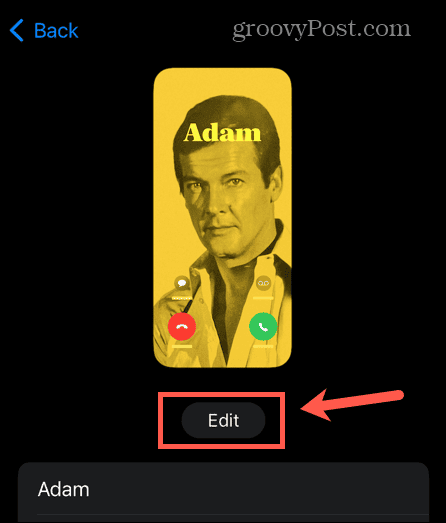
Kaip sukurti „iPhone“ kontaktų plakatą su atmintine
Taip pat galite sukurti kontaktų plakatą naudodami savo „Memoji“ avatarą. Tu gali sukurkite atmintinę „iPhone“ arba „iPad“. ir naudokite jį kaip savo kontaktinio plakato vaizdą. Jei jo dar nesukūrėte, tai galite padaryti kurdami kontaktų plakatą.
Norėdami sukurti „iPhone“ kontaktų plakatą su atmintine:
- Paleiskite Kontaktai programėlė.
- Bakstelėkite Mano kortelė kontaktų sąrašo viršuje.
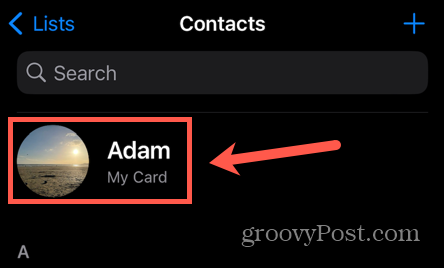
- Bakstelėkite Susisiekite su nuotrauka ir plakatu.
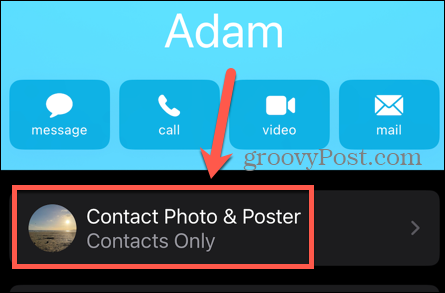
- Pasirinkite Redaguoti pagal dabartines kontaktų plakato parinktis.
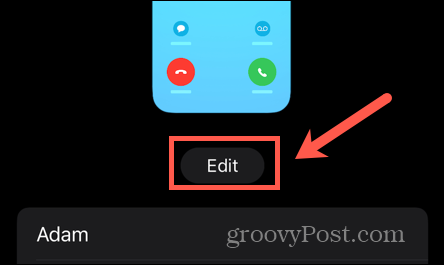
- Norėdami redaguoti dabartinį kontaktų plakatą, bakstelėkite Pritaikyti.
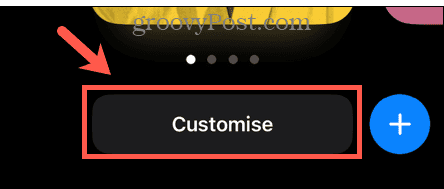
- Pasirinkite plakatas.
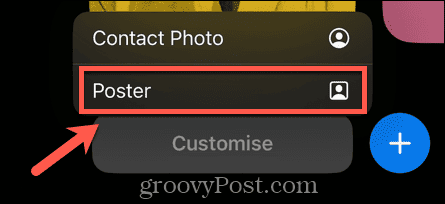
- Arba bakstelėkite + (pliusas) piktogramą, kad sukurtumėte naują kontaktų plakatą.
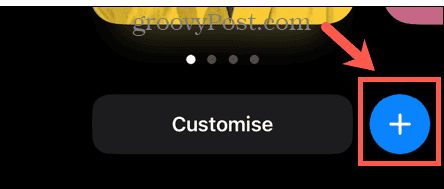
- Pasirinkite Memoji.
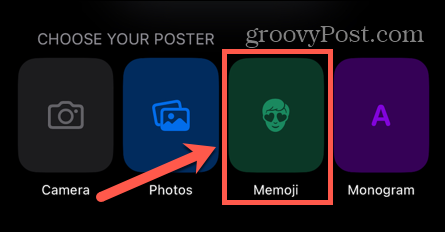
- Pasirinkite vieną iš esamų „Memoji“ arba bakstelėkite + (pliusas) piktogramą, kad sukurtumėte naują.
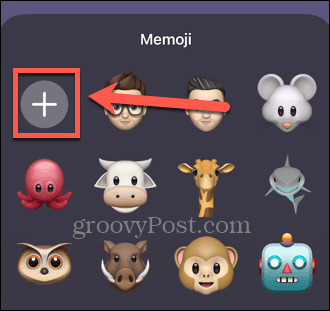
- Bakstelėkite parinktis, kad galėtumėte redaguoti odą, šukuoseną, antakius, akis, galvą, nosį, burną, ausis, veido plaukus, akinius, galvos apdangalus ir drabužius.
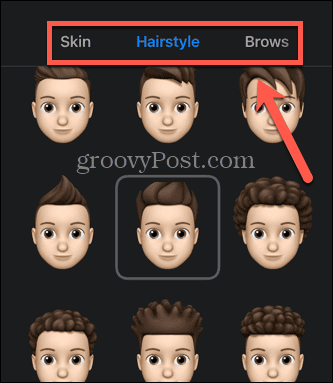
- Kai būsite patenkinti savo „Memoji“, bakstelėkite padaryta.
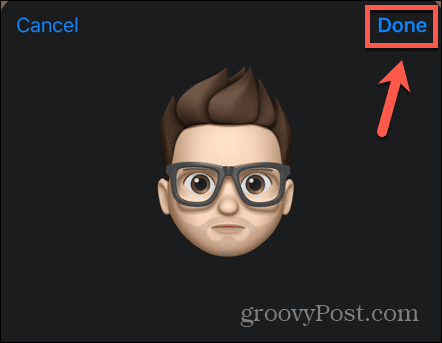
- Pasirinkite vieną iš iš anksto nustatytų pozų arba bakstelėkite fotoaparato piktogramą, kad sukurtumėte pasirinktinę veido išraišką.
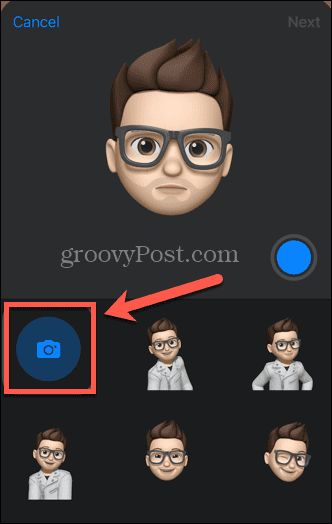
- Padarykite veidą, kurį norite naudoti žiūrėdami į priekinę kamerą, ir jūsų „Memoji“ jį imituos.
- Bakstelėkite mėlyną Fotoaparatas mygtuką veido išraiškai įrašyti.
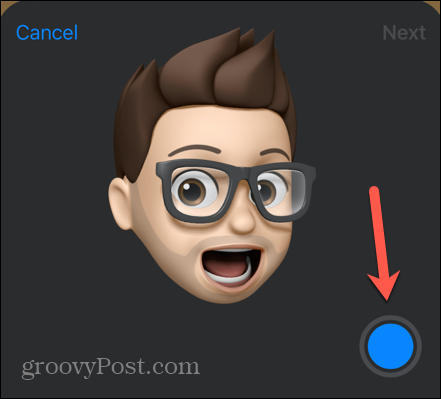
- Pasirinkę bakstelėkite Kitas.
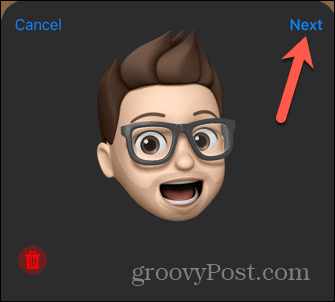
- Dabar sukurtas jūsų „Memoji“ kontaktų plakatas.
- Galite paliesti Spalva piktogramą, kad pakeistumėte fono spalvą.
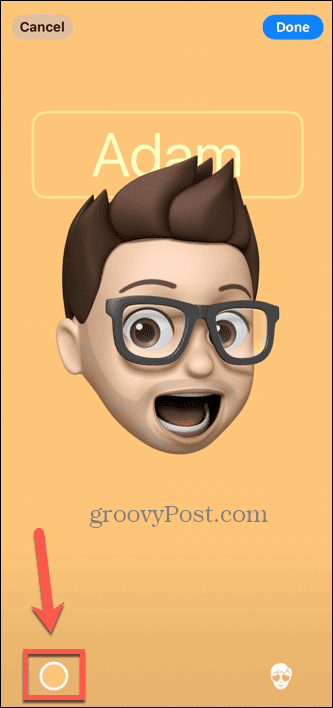
- Bakstelėkite savo vardas norėdami redaguoti šriftą ir šrifto spalvą.
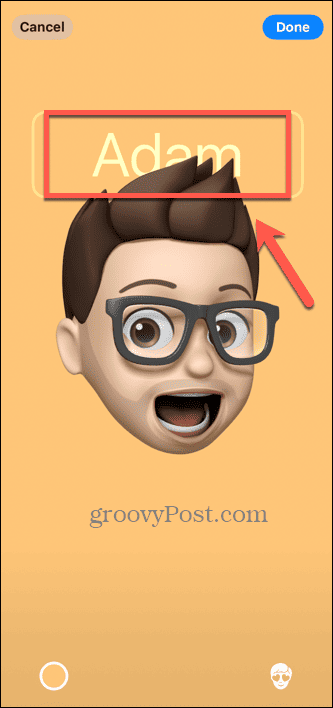
- Bakstelėkite Memoji piktogramą, kad pasirinktumėte kitą atmintinę.
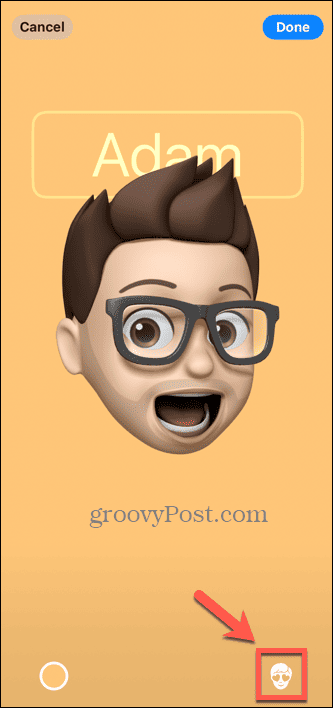
- Kai būsite laimingi, bakstelėkite padaryta.
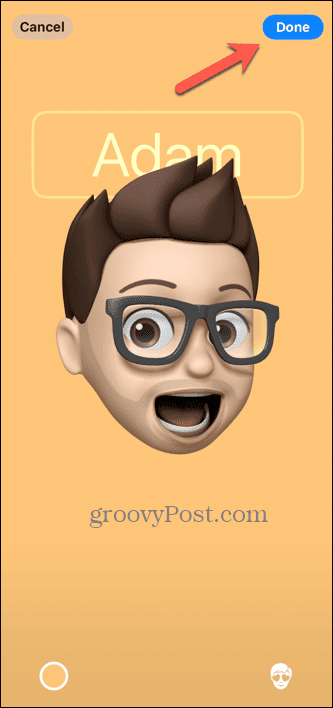
- Peržiūrėkite savo plakatą ir bakstelėkite Tęsti jei esi laimingas arba Atgal atlikti pakeitimus.
- Redaguokite savo kontakto nuotrauką bakstelėdami Apkarpyti arba Pasirinkite kitą nuotrauką ir pasirenkant Tęsti kai esi laimingas.
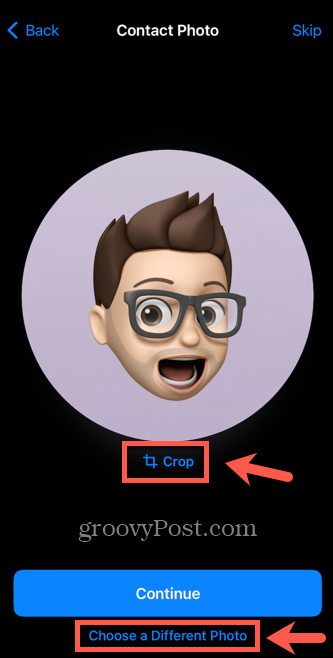
- Jei nenorite naudoti „Memoji“ kaip savo kontaktinės nuotraukos, bakstelėkite Praleisti.
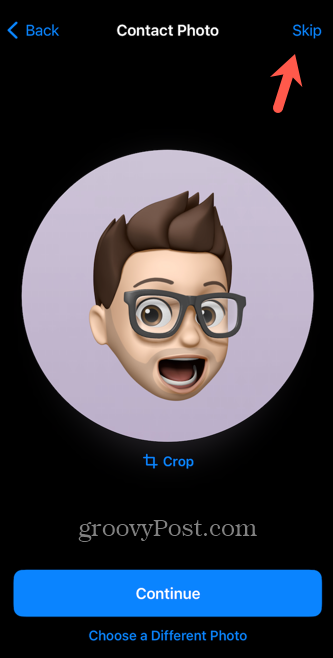
- Jūsų kontaktų plakatas išsaugotas. Galite pamatyti, kaip jis atrodys.
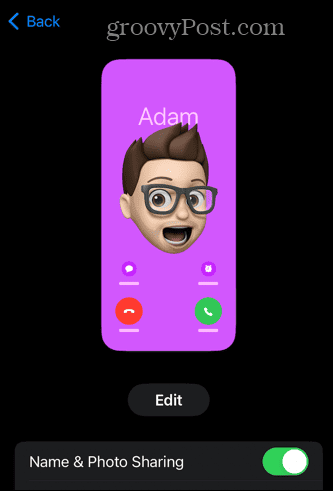
Kaip sukurti „iPhone“ kontaktų plakatą su monograma
Jei nenorite kontaktų plakate naudoti nuotraukos ar pseudoportreto, kad išlaikytumėte anonimiškumo lygį, galite sukurti monogramą. Bus rodomi tik jūsų inicialai, o ne bet koks vaizdas.
Norėdami sukurti „iPhone“ kontaktų plakatą su monograma:
- Atviras Kontaktai.
- Bakstelėkite Mano kortelė.
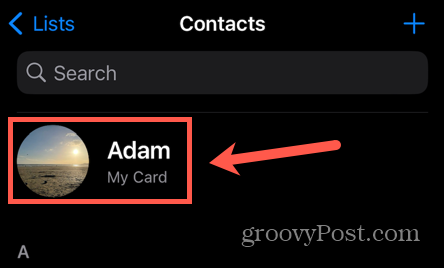
- Pasirinkite Susisiekite su nuotrauka ir plakatu.
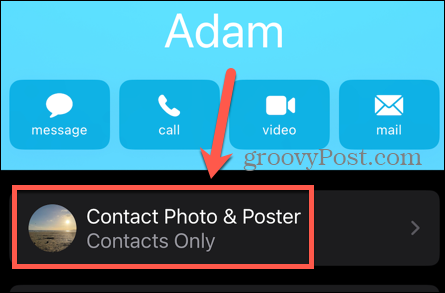
- Bakstelėkite Redaguoti.
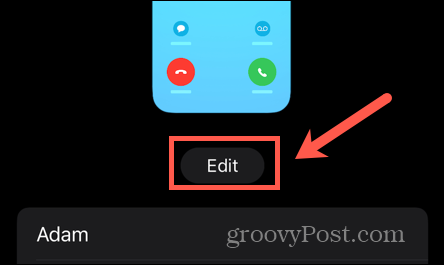
- Norėdami redaguoti savo kontaktų plakatą, bakstelėkite Pritaikyti.
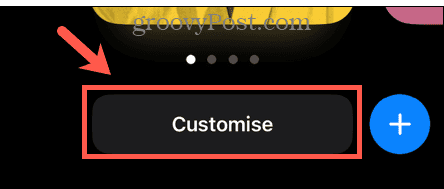
- Pasirinkite plakatas.
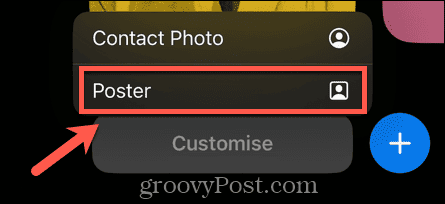
- Arba bakstelėkite + (pliusas) piktogramą, kad sukurtumėte kontaktų plakatą nuo nulio.
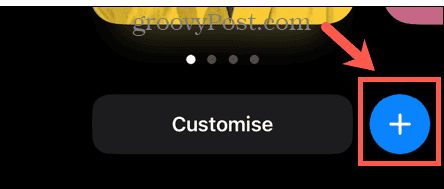
- Pasirinkite Monograma.
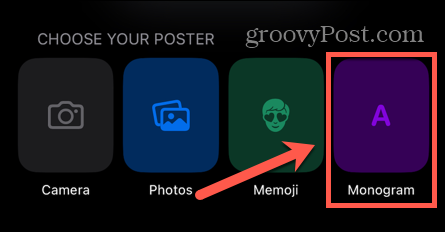
- Norėdami pakeisti kontaktų plakato spalvą, bakstelėkite Spalva piktogramą.

- Pasirinkite spalvą ir slankikliu pakeiskite tamsumą arba bakstelėkite Spalvų rinkiklis pasirinkti savo spalvą.
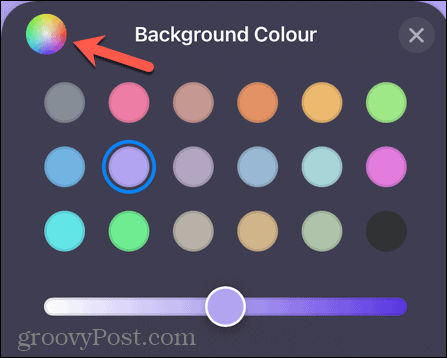
- Norėdami pakeisti monogramą, bakstelėkite Monograma piktogramą apatiniame dešiniajame kampe ir redaguokite raides.

- Bakstelėkite savo vardas norėdami redaguoti šriftą.
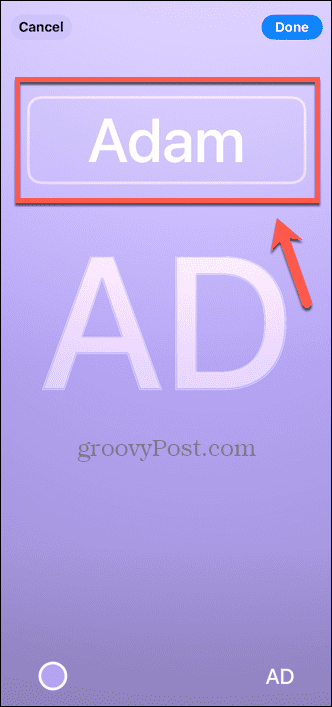
- Pasirinkite šriftą, šrifto storį ir šrifto spalvą.
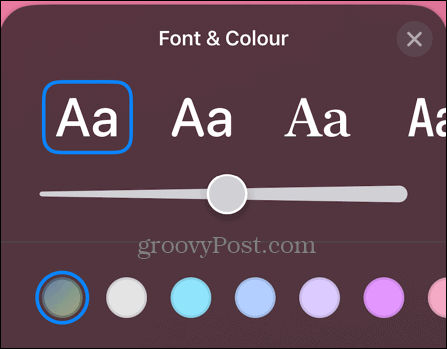
- Kai būsite patenkinti savo monograma, pasirinkite padaryta.
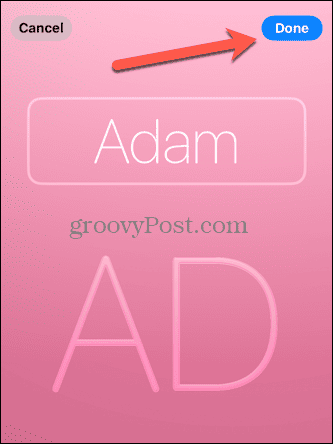
- Peržiūrėkite savo kontaktų plakatą ir bakstelėkite Tęsti pasilikti, arba Atgal norėdami atlikti daugiau redagavimo.
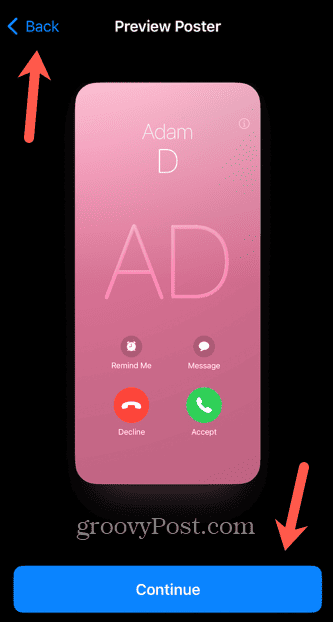
- Bakstelėkite Tęsti norėdami naudoti monogramą kaip savo kontakto nuotrauką, arba bakstelėkite Praleisti palikti jį nepakeistą.
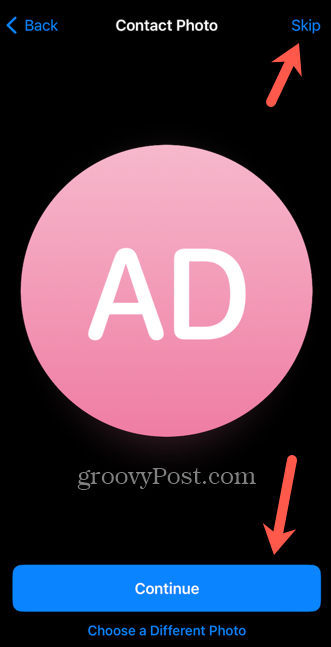
- Jūsų kontaktų plakatas išsaugotas. Pamatysite jo peržiūrą savo kontaktinės nuotraukos ir plakato puslapyje.
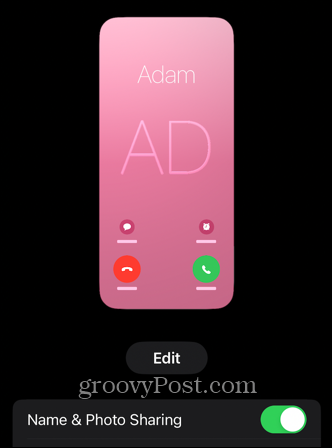
Suasmeninkite savo iPhone
Žinodami, kaip kurti kontaktų plakatus iOS 17, galėsite nuspręsti, kas bus rodoma kieno nors „iPhone“ telefone, kai jam paskambinsite. Galite naudoti nuotrauką, atmintinę arba tiesiog naudoti paprastą monogramą.
Yra daugybė kitų būdų, kaip suasmeninti savo iPhone patirtį. Galite išmokti, kaip pakeisti savo iPhone pavadinimą kuris rodomas prijungus jį prie kitų įrenginių. Galite išmokti, kaip pakeiskite prieigos kodą savo iPhone jei nerimaujate, kad kiti žmonės tai žinos. Ir jūs netgi galite išmokti, kaip tai padaryti pakeiskite teksto spalvą savo iPhone.



