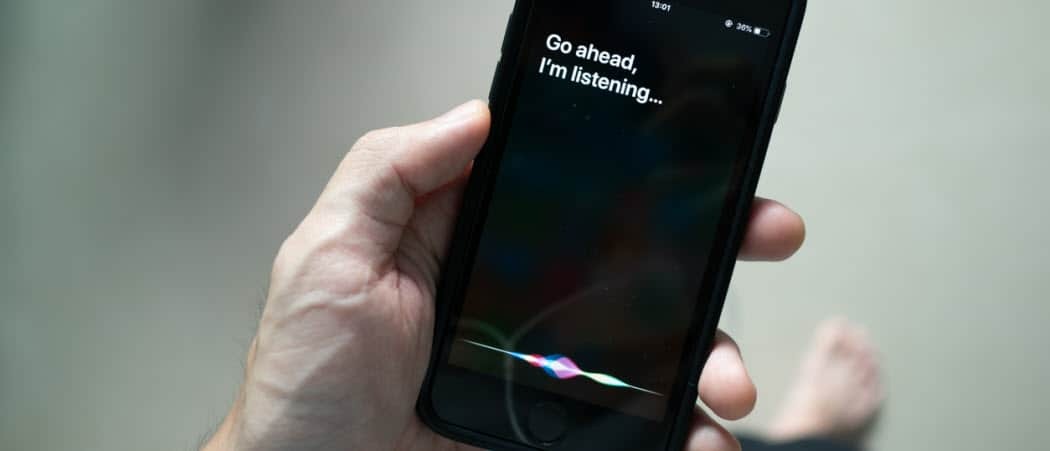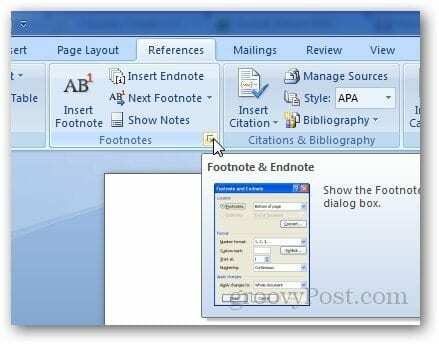Kaip nukopijuoti vaizdo kadrą iš „YouTube“ vaizdo įrašo
„Google“ Chromas "Google" Herojus / / September 07, 2023

Paskelbta
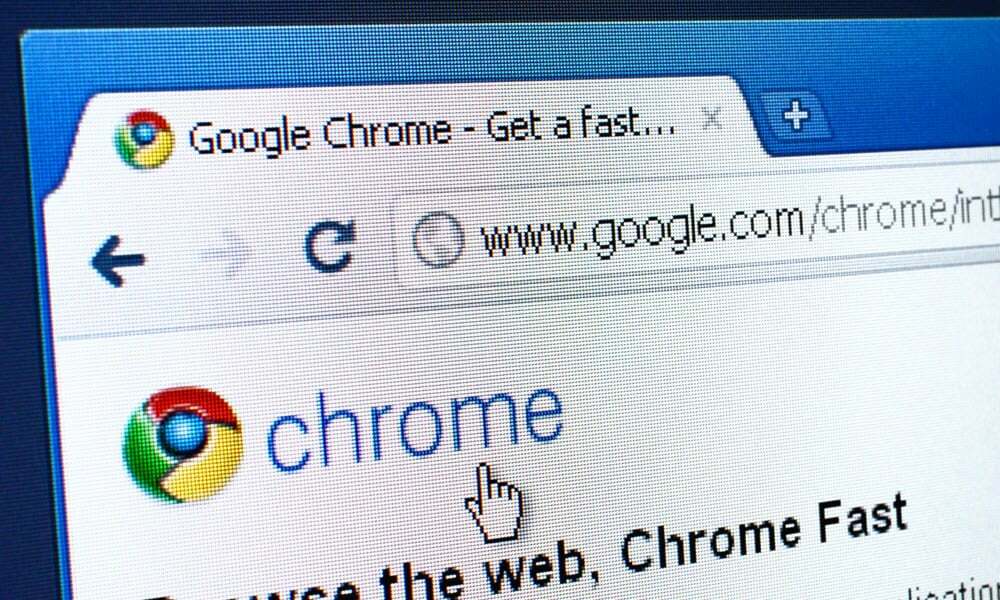
Reikia paimti nejudantį vaizdą iš „YouTube“ vaizdo įrašo? Jei naudojate „Chrome“ arba „Edge“, jums nereikia trečiosios šalies programinės įrangos. Štai kaip.
Anksčiau galėjai „YouTube“ vaizdo įrašo ekrano kopija kai reikėjo užfiksuoti konkretų vaizdo kadrą. Dabar yra geresnis būdas – „Google“ atnaujino „Chrome“, įtraukdama funkciją, leidžiančią užfiksuoti didelės raiškos nejudančius vaizdus iš vaizdo įrašų.
Ši paprasta funkcija veikia daugelyje „Chromium“ pagrįstų stalinių kompiuterių naršyklių, įskaitant „Chrome“ ir „Edge“ sistemoje „Windows“ ir „Mac“. Tai leidžia nufotografuoti neperdengiantį kadrą iš šaltinio vaizdo įrašo, nereikalaujant papildomos trečiosios šalies programinės įrangos.
Jei norite gauti kadrą iš „YouTube“ vaizdo įrašo, kad ir kokį projektą įgyvendintumėte, galite naudoti šią funkciją. Štai kaip nukopijuoti vaizdo įrašo kadrą iš „YouTube“ vaizdo įrašo.
Kaip nukopijuoti vaizdo kadrą iš „YouTube“.
Nesvarbu, ar jums reikia vaizdo įrašo, skirto užrašams, pristatymui, svetainei ar dokumentui, užfiksuokite tobulas vaizdas yra lengviau nei bet kada anksčiau, atlikdami toliau nurodytus veiksmus, norėdami nukopijuoti vaizdo įrašo kadrą iš „YouTube“. tiesiogiai.
The Nukopijuokite vaizdo kadrą „YouTube“ parinktis suteikia aukštesnės kokybės vaizdą nei ankstesnės „YouTube“ ekrano kopijos parinktys. Kopijuojamo kadro skiriamoji geba taip pat yra geresnė nei naudojant plėtinį ar ekrano fiksavimo įrankį, pvz SnagIt arba „Windows Snipping“ įrankis. Padidinus „YouTube“ vaizdo įrašų kokybę iki 1080p arba 4K raiška (kur yra).
Norėdami nukopijuoti vaizdo įrašo kadrą „YouTube“:
- Paleiskite arba Google Chrome arba Microsoft Edge kompiuteryje.
- Eikite į „YouTube“ svetainė ir paleiskite vaizdo įrašą, iš kurio norite klipą.
-
Dešiniuoju pelės mygtuku spustelėkite vaizdo įrašą du kartus, kai pasirodys norimas kadras, ir pasirinkite Nukopijuokite vaizdo kadrą iš kontekstinio meniu.
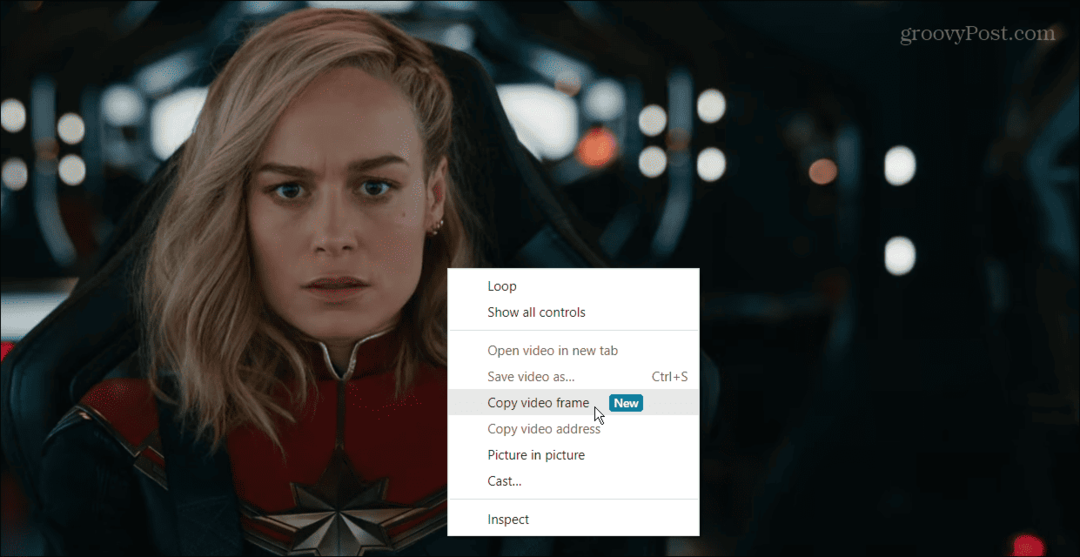
- Kai pasirinksite parinktį kopijuoti vaizdo įrašo kadrą, jis bus nukopijuotas į mainų sritį. Tada galite įklijuoti vaizdo įrašo kadrą į Word ar kitą programą, kurioje norite naudoti vaizdo įrašą.
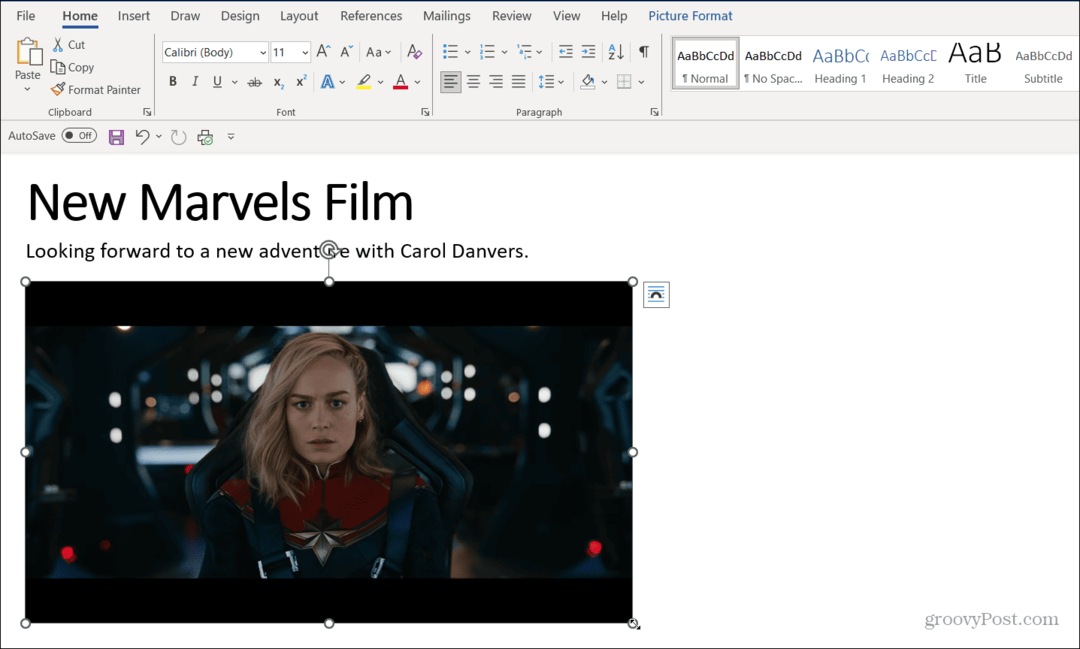
Ši funkcija veikia taip pat Microsoft Edge (du kartus spustelėkite vaizdo įrašą dešiniuoju pelės mygtuku), tačiau kontekstinio meniu išvaizda skiriasi. Tačiau jūs vis tiek spustelėsite Nukopijuokite vaizdo kadrą galimybė nukopijuoti jį į mainų sritį.
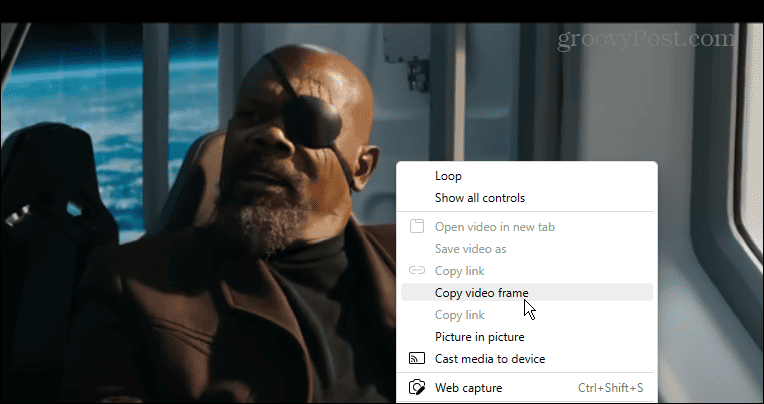
Naudojant „YouTube“ vaizdo įrašo kadro kopijavimo parinktį
Taip pat svarbu pažymėti, kad nors pristabdę vaizdo įrašą gausite reikiamą kadrą, jums nereikia jo pristabdyti, kad užfiksuotumėte kadrą. Tačiau jei tai greita scena, galbūt norėsite ją pristabdyti konkrečioje vietoje – naudojant šį metodą bus lengviau užfiksuoti ekrano kopiją.
Kai turėsite kadrą, galėsite naudoti ir redaguoti vaizdą kaip ir kitos nuotraukos ar vaizdai, kuriuos pridedate prie dokumentų, pastabų ar pristatymų. Pavyzdžiui, galite apverskite vaizdą programoje Word reguliuoti jo orientaciją ir išlygiavimą.
Jei nematote Nukopijuokite vaizdo kadrą variantą, įsitikinkite atnaujinti Google Chrome. Norėdami tai padaryti greitai, paspauskite trijų taškų meniu mygtukas viršutiniame dešiniajame kampe ir pasirinkite Pagalba > Apie „Google Chrome“.. „Chrome“ automatiškai atsisiųs galimus naujinimus – iš naujo paleiskite naršyklę, kad užbaigtumėte atnaujinimo procesą.
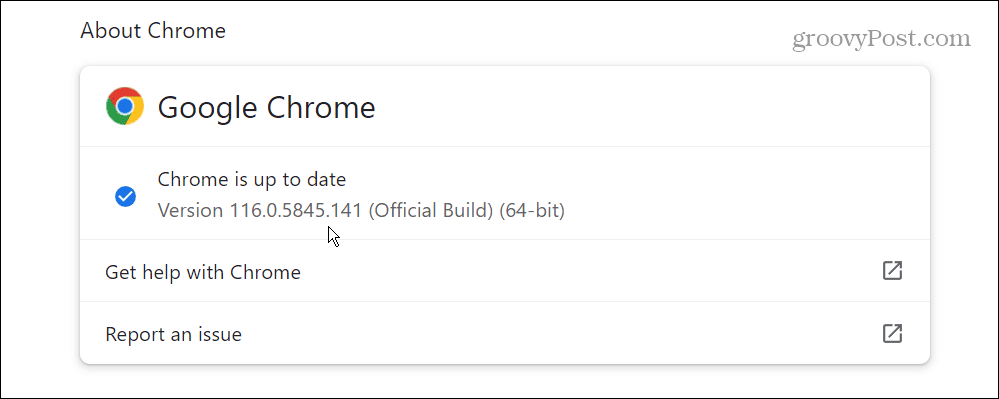
„YouTube“ naudojimas „Google Chrome“.
Jei jums reikia gauti aukštos kokybės neperdengiantį „YouTube“ vaizdo įrašo kadrą, Nukopijuokite vaizdo kadrą parinktis, kurią demonstravome aukščiau, atlieka puikų darbą. Kai kadras nukopijuotas į mainų sritį, galite įklijuoti jį į programą, kuriai jums reikia vaizdo.
„Google“ savo naršyklėje nuolat prideda naujų funkcijų. Pavyzdžiui, jei norite apriboti skelbimų stebėjimą, galite koreguoti „Chrome“ patobulinti privatumo nustatymai.
Jei norite naudotis žiniatinkliu be kitų programų trukdžių, galite atidaryti „Chrome“ viso ekrano režimu. Ir jei jums sunku svetainėje matyti mažą tekstą, galite priartinkite ir tolinkite naudodami „Chrome“..