„Steam“ nuolat užšąla: kaip pataisyti „Windows“.
Žaidimų „Microsoft“ „Windows 11“ Herojus Garai / / September 11, 2023

Paskelbta
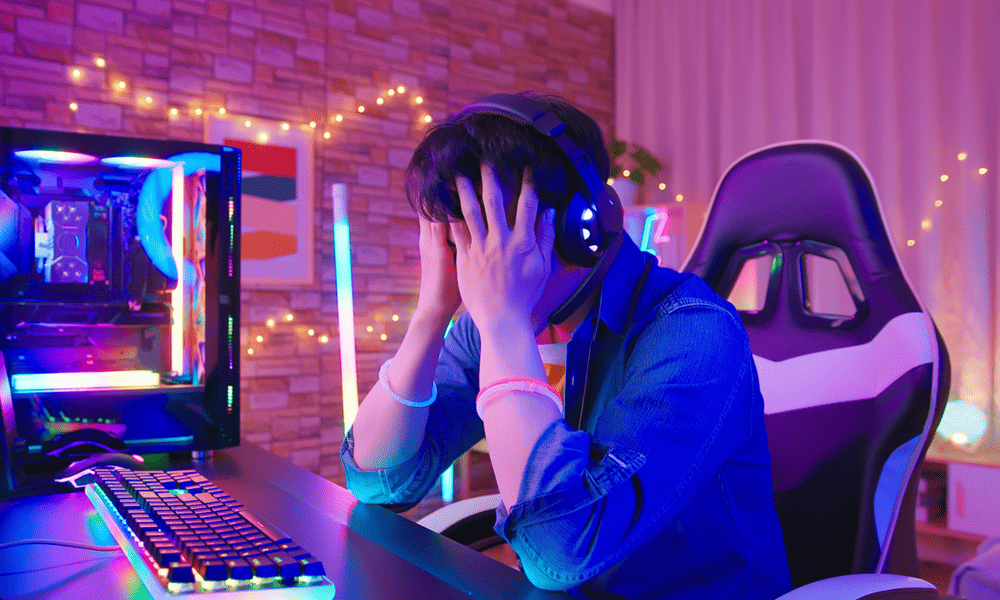
Jei „Steam“ ir toliau užšąla, jūsų žaidimų seansai bus pertraukti. Turėsite išspręsti problemą naudodami šį vadovą.
„Steam“: geriausia platforma žaidimams kompiuteriu, tačiau viena iš labiausiai varginančių trikčių šalinimo. Jei kada nors patyrėte, kad „Steam“ užstoja arba nereaguoja, jau žinosite, kaip gali būti nemalonu. Galite prarasti progresą, praleisti kelių žaidėjų rungtynes arba būti priverstas anksti nutraukite žaidimų sesiją.
Laimei, galite atlikti keletą paprastų veiksmų, jei „Steam“ ir toliau užšąla „Windows“ kompiuteryje. Toliau paaiškinsime, kaip.
Kaip iš naujo paleisti „Steam“.
Pirmas dalykas, kurį turėtumėte pabandyti, kai „Steam“ užšąla, yra paleisti jį iš naujo. Tai gali atrodyti akivaizdu, bet iš naujo paleidžiant „Steam“. gali pašalinti visus laikinus trikdžius ar konfliktus, kurie gali sukelti problemą.
Norėdami iš naujo paleisti „Steam“, atlikite šiuos veiksmus:
- Dešiniuoju pelės mygtuku spustelėkite meniu Pradėti arba užduočių juostą ir pasirinkite Užduočių tvarkyklė.
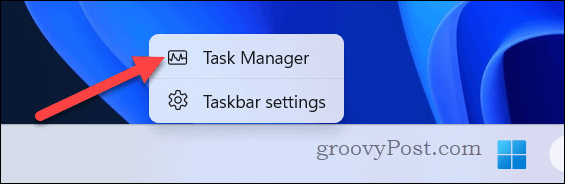
- Raskite atitinkamą „Steam“ procesą (pvz., „Steam“ kliento „WebHelper“.) viduje Procesai skirtuką ir dešiniuoju pelės mygtuku spustelėkite jį.
- Pasirinkite Baigti užduotį iš meniu.
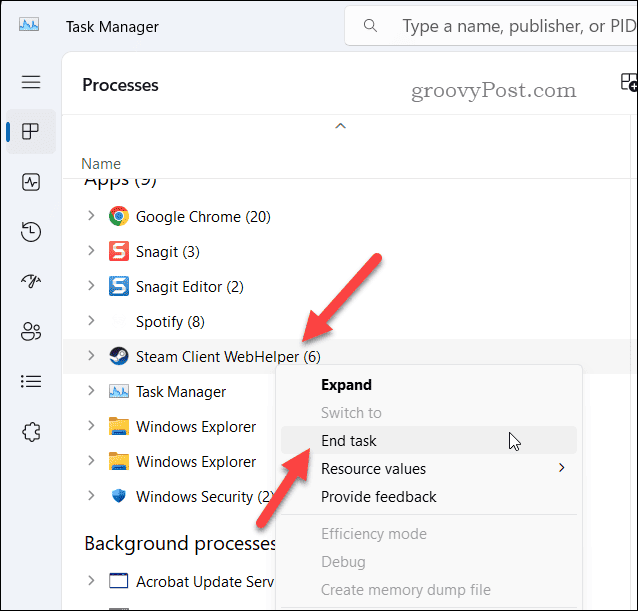
- Palaukite kelias sekundes ir vėl paleiskite „Steam“.
Kaip paleisti „Steam“ kaip administratorių
„Steam“ programa sąveikauja su keliais kitais failais, įskaitant esančius apsaugotuose aplankuose (pvz., meniu Programos failai). Jei „Steam“ užstringa, kai bandote atlikti užduotį (pvz., įdiegti žaidimą), tai gali būti dėl to, kad ji neturi reikiamų leidimų tinkamai veikti.
Jei taip atsitiks, verta pabandyti paleiskite „Steam“ kaip administratorių. Tai užtikrins, kad jis turi leidimus pasiekti tam tikrus failus ir aplankus.
Norėdami paleisti „Steam“ kaip administratorių:
- Atidarykite meniu Pradėti.
- Raskite Garai programą įdiegtų programų sąraše ir spustelėkite ją dešiniuoju pelės mygtuku.
- Eiti į Daugiau > Vykdyti kaip administratorius.
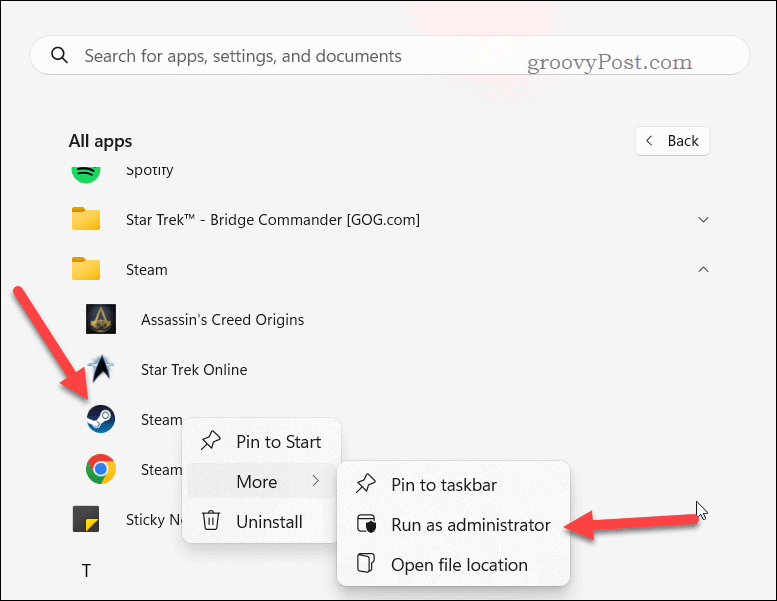
- Jei būsite paraginti, spustelėkite Taip ant Vartotojo prieigos valdymas iššokantis langas.
Kaip patikrinti, ar yra „Steam“ naujinimų
„Steam“ paprastai atnaujins save automatiškai, bet jei nepavyks to padaryti arba jei programa nepavyks atnaujinant, ji gali užšalti. Norėdami tai išspręsti, galite rankiniu būdu patikrinti, ar yra „Steam“ naujinimų ir juos įdiegti (jei jie yra).
Norėdami patikrinti, ar yra „Steam“ naujinimų:
- Paleiskite „Steam“ programą.
- Spustelėkite Garai viršutiniame kairiajame kampe esančioje meniu juostoje.
- Toliau pasirinkite Patikrinkite, ar nėra „Steam“ kliento atnaujinimų iš išskleidžiamojo meniu.
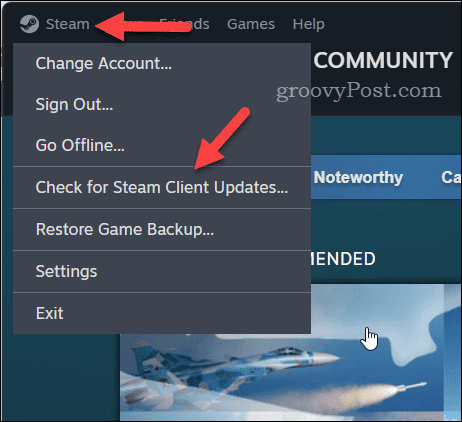
- Jei yra naujinimų, „Steam“ automatiškai juos atsisiųs ir įdiegs. Palaukite, kol procesas bus baigtas – kliento lango apačioje būsite įspėjami apie eigą.
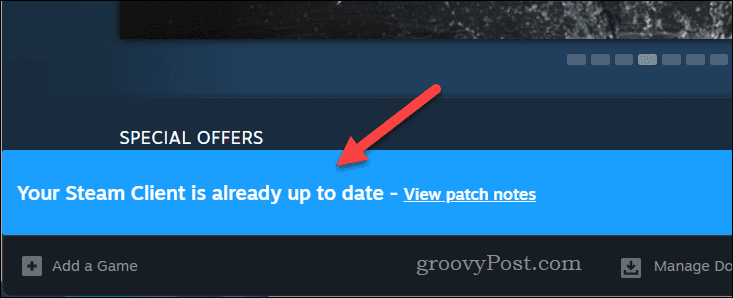
Kai naujinimai bus baigti, iš naujo paleiskite Steam ir pažiūrėkite, ar jis veikia sklandžiai.
Kaip išvalyti atsisiuntimo talpyklą
„Steam“ naudoja atsisiuntimo talpyklą, kad saugotų laikinuosius failus ir duomenis, susijusius su jūsų žaidimais ir atsisiuntimais. Jei šie duomenys sugadinami ir „Steam“ negali apeiti problemos, jūsų „Steam“ klientas gali užšalti.
Norėdami išspręsti šią problemą, turėsite išvalyti „Steam“ atsisiuntimo talpyklą.
Norėdami išvalyti „Steam“ atsisiuntimo talpyklą:
- Paleiskite „Steam“ ir eikite į Steam> Nustatymai meniu juostoje.
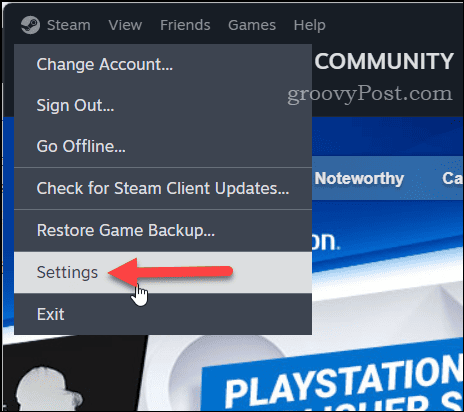
- Viduje Nustatymai langą, spustelėkite Atsisiuntimai skirtuką.
- Raskite Išvalykite atsisiuntimo talpyklą skyrių ir spustelėkite Išvalyti talpyklą.
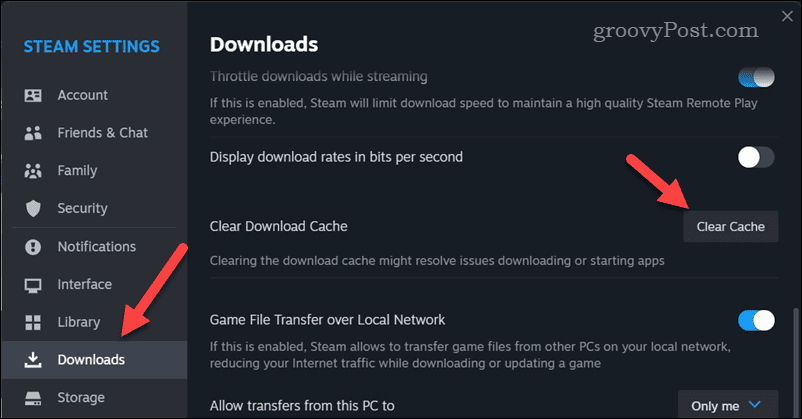
- Spustelėkite Patvirtinti patvirtinkite ir palaukite, kol „Steam“ išvalys talpyklą.
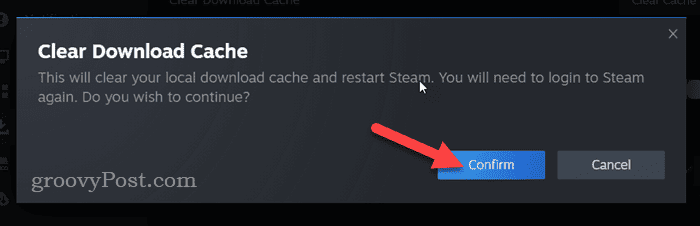
Išvalę talpyklą, išeikite iš „Steam“ ir pažiūrėkite, ar problema išspręsta.
Kaip atnaujinti grafikos tvarkykles
Atnaujintos grafikos tvarkyklės yra būtinos norint sklandžiai žaisti žaidimus kompiuteryje. Tačiau, jei jūsų GPU tvarkyklės yra pasenę arba nesuderinami, dėl jų „Steam“ gali užšalti arba sugesti.
Norėdami tai išspręsti, galite atnaujinti grafikos tvarkykles į naujausią versiją ir užtikrinti, kad jos atitiktų jūsų aparatinę įrangą ir operacinę sistemą.
Norėdami atnaujinti kompiuterio grafikos tvarkykles:
- Dešiniuoju pelės mygtuku spustelėkite meniu Pradėti ir pasirinkite Įrenginių tvarkytuvė.
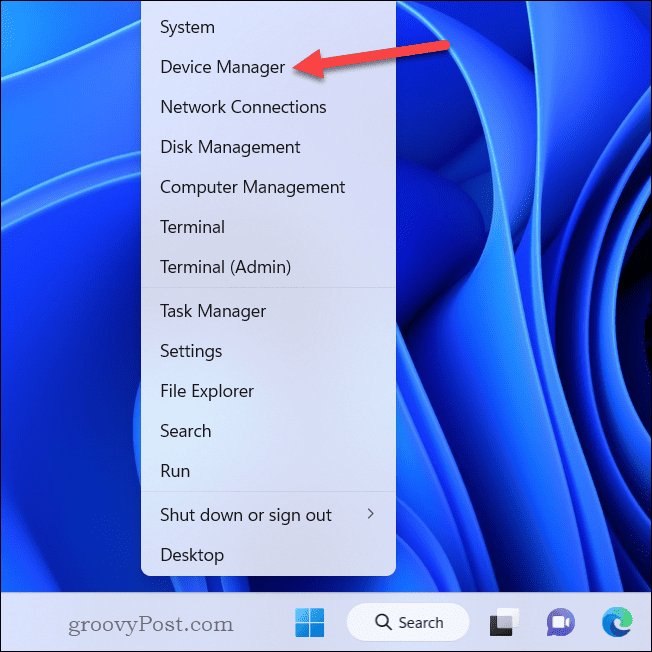
- Viduje Įrenginių tvarkytuvė langą, išskleiskite Ekrano adapteriai kategorijoje, dešiniuoju pelės mygtuku spustelėkite grafikos plokštę ir pasirinkite Atnaujinti tvarkyklę.
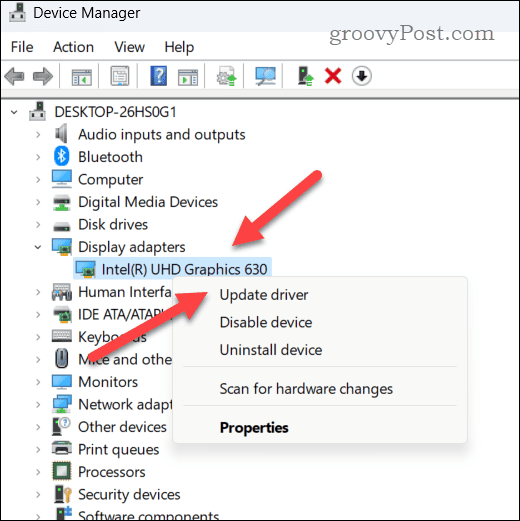
- Kitame lange spustelėkite Automatiškai ieškoti tvarkyklių ir vykdykite ekrane pateikiamas instrukcijas, kad įdiegtumėte tvarkyklę.
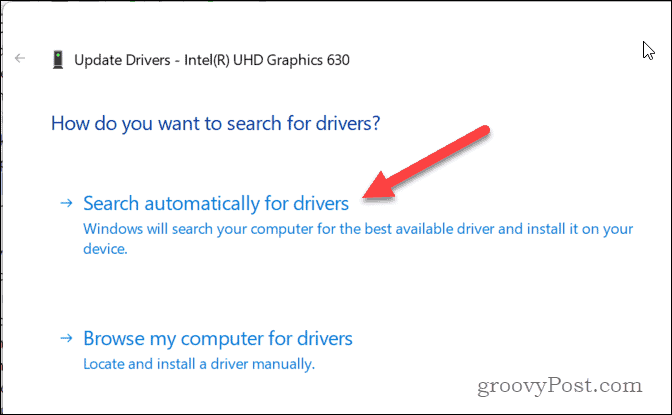
- Arba galite Atsisiųsti tvarkyklę rankiniu būdu iš gamintojo svetainės. Turėsite paleisti konkrečios vaizdo plokštės tvarkyklės diegimo programą ir vadovautis ekrane pateikiamomis instrukcijomis, kad ją įdiegtumėte.
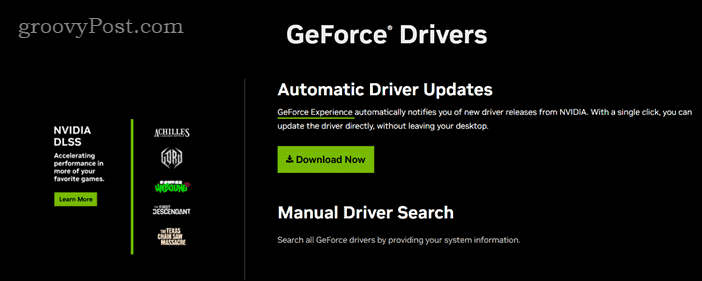
- Įdiegę tvarkyklę, iš naujo paleiskite kompiuterį ir vėl paleiskite „Steam“.
Kaip pašalinti ir iš naujo įdiegti „Steam“.
Jei nė vienas iš pirmiau minėtų veiksmų neveikia, gali tekti visiškai pašalinti ir iš naujo įdiegti „Steam“. Tai gali pataisyti visus sugadintus arba trūkstamus failus, dėl kurių „Steam“ gali užšalti arba nereaguoti. Tačiau prieš tai darydami įsitikinkite sukurkite atsargines išsaugotų failų kopijas kad jų neprarastumėte.
Norėdami iš naujo įdiegti „Steam“:
- Dešiniuoju pelės mygtuku spustelėkite meniu Pradėti ir pasirinkite Nustatymai.
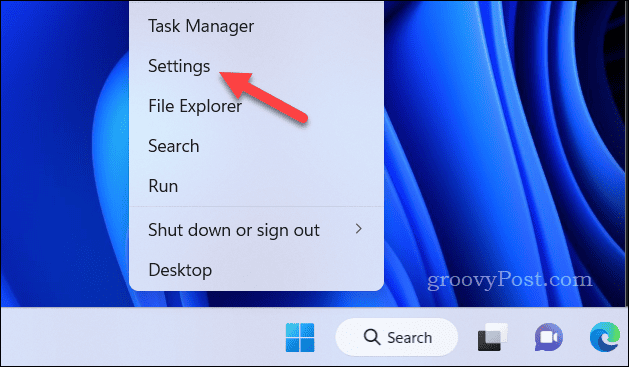
- Į Nustatymai, eiti į Programėlės > Įdiegtos programėlės.
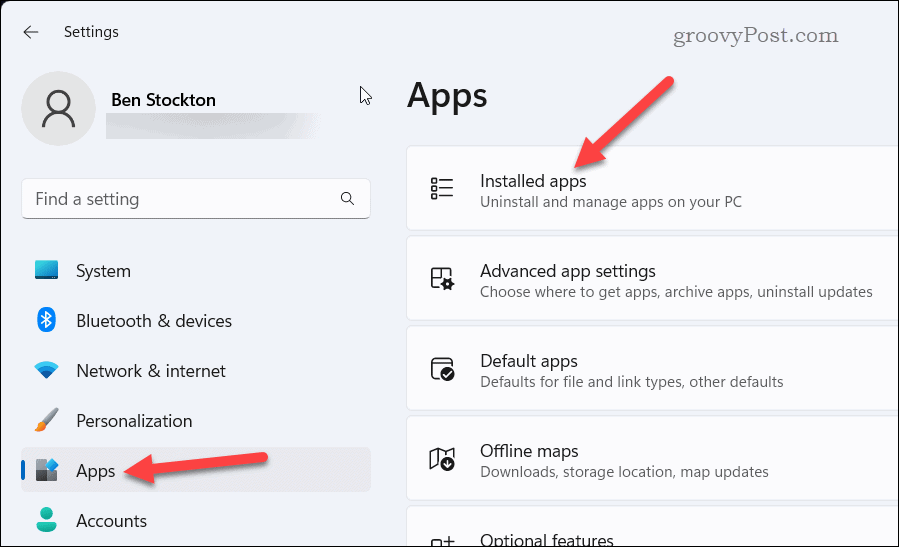
- Sąraše raskite Steam ir spustelėkite trijų taškų meniu piktogramą jo dešinėje.
- Pasirinkite Pašalinkite Norėdami pašalinti programą iš kompiuterio.
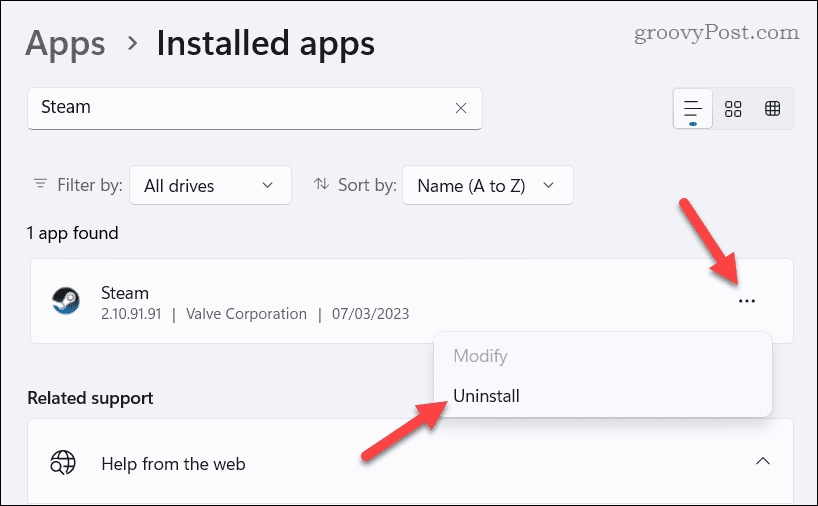
- Patvirtinkite savo pasirinkimą spustelėdami Pašalinkite vėl.
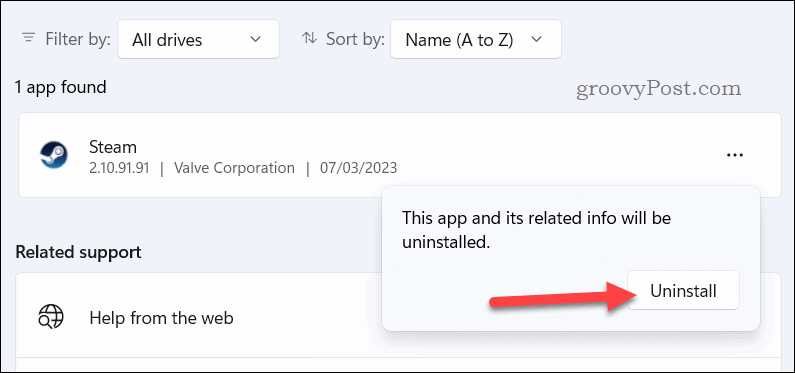
- Vykdykite visas ekrane pateikiamas instrukcijas, kad užbaigtumėte procesą.
- Kai „Steam“ bus pašalintas, Atsisiųskite naujausią kliento versiją iš Steam svetainės.
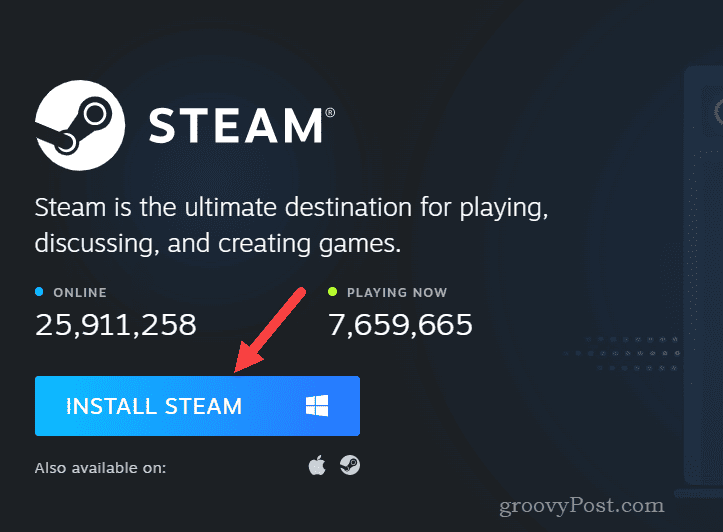
- Paleiskite diegimo programą ir vykdykite visas ekrane pateikiamas instrukcijas, kad užbaigtumėte diegimą. Iš naujo įdiegę „Steam“, paleiskite jį meniu Pradėti ir prisijunkite naudodami savo prisijungimo duomenis.
„Steam“ trikčių šalinimas
Jei „Steam“ ir toliau užšąla jūsų kompiuteryje, aukščiau pateikti veiksmai turėtų padėti pašalinti triktis ir išspręsti problemą. Ar jūsų kompiuteris stringa dažniau nei įprastai? Jeigu „Windows 11“ nuolat stringa, turėsite peržiūrėti, kokių kitų veiksmų galite imtis, kad pašalintumėte problemą.
Jei problema išlieka, gali tekti apsvarstyti drastiškesnius veiksmus, pvz iš naujo nustatyti Windows 11 arba apsvarstykite galimybę atnaujinti savo kompiuterį.



