„Steam“ neprisijungs: kaip pataisyti sistemoje „Windows“.
„Windows 11“ Herojus Garai / / September 13, 2023

Paskelbta

Jei negalite prisijungti prie „Steam“, taip pat negalite žaisti internete. Galite išspręsti problemą atlikdami šiame vadove nurodytus veiksmus.
Iškilo problemų dėl „Steam“ neprisijungimo prie interneto? Tai varginanti patirtis bet kuriam aistringam žaidėjui. Ši problema gali sutrikdyti jūsų žaidimų patirtį– be ryšio gali nepavykti įkelti mėgstamų žaidimų, jau nekalbant apie naujų įdiegimą.
Tačiau yra būdų, kaip pašalinti ir išspręsti šią dažną „Windows“ problemą. Jei „Steam“ neprisijungs, atlikite šiuos veiksmus, kad išspręstumėte problemą.
Kaip patikrinti, ar „Steam“ neveikia
Prieš pasinerdami į trikčių šalinimo veiksmus, kurių jums nebūtinai prireiks, turėsite patikrinti, ar problema kyla ne dėl „Steam“ serverio būsenos. Gali kilti visos sistemos prastovos arba priežiūros problemų, dėl kurių nepavyksta prisijungti prie interneto.
Vienas iš būdų patikrinti serverio būseną yra apsilankyti Steam būsena Interneto svetainė. Ši neoficiali svetainė aktyviai stebi „Steam“ našumą visose platformose – nuo parduotuvės iki programos.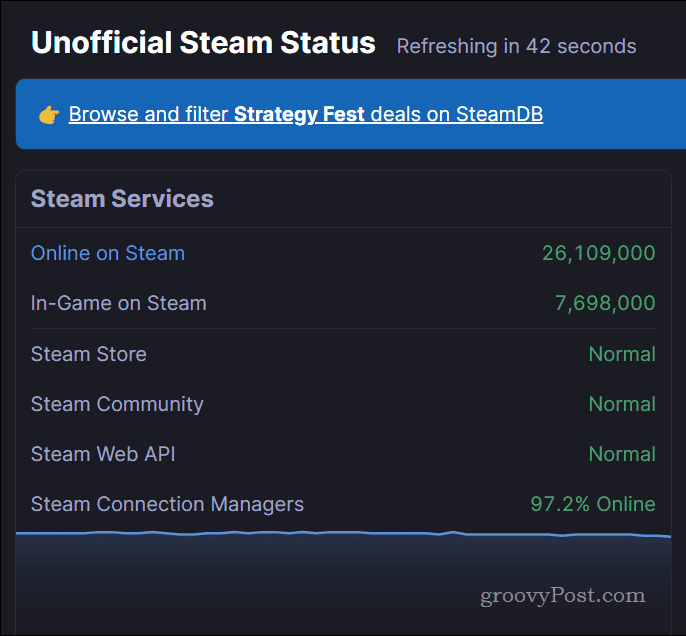
Jei „Steam“ paslaugos veikia normaliai, jos bus rodomos kaip Normalus pagal Steam paslaugos Kategorija. Tačiau jei „Steam“ kyla problemų, tai pasikeis. Taip pat galite nuolat atnaujinti savo informaciją vadovaudamiesi „Steam Status X“ (anksčiau „Twitter“) paskyra, kuris automatiškai skelbia atnaujinimus, kai „Steam“ kyla problemų.
Kaip patikrinti savo interneto ryšį
Jei „Steam“ neveikia, kita akivaizdi „Steam“ neprisijungimo prie interneto priežastis yra interneto ryšio problema. Tarkime, kad jau patikrinote, ar galite įkelti kai kuriuos įprastus tinklalapius – juk skaitote šį straipsnį.
Tačiau, jei to nepadarėte, būtinai įkelkite žiniatinklio naršyklę ir pabandykite įkelti įprastas svetaines, pvz., „Google“. Taip pat galite pabandyti naudojant ping komandą (pvz., ping google.com) iš komandinės eilutės.
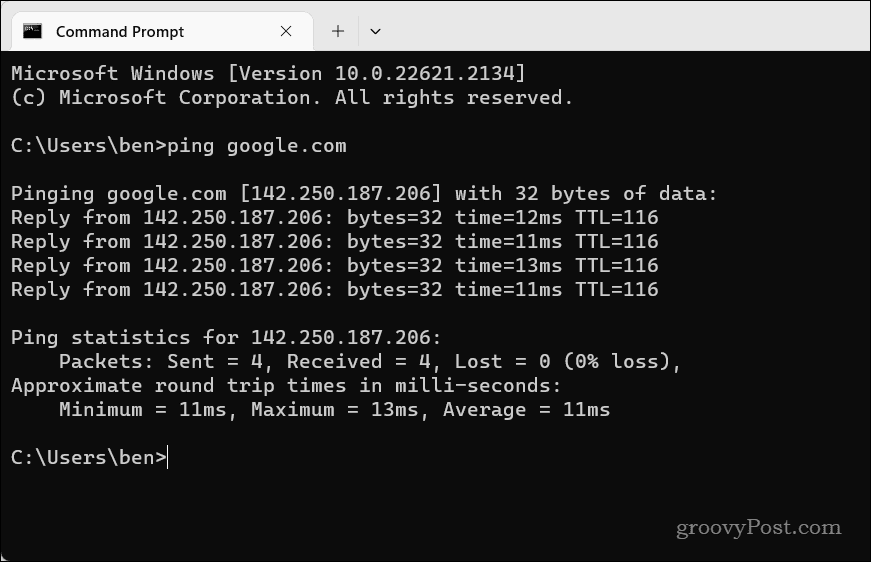
Jei svetainė neįkeliama arba užtrunka per ilgai, jūsų interneto ryšys gali būti lėtas arba nestabilus. Norėdami sutvarkyti interneto ryšį, galite išbandyti kelis iš šių veiksmų.
- Iš naujo paleiskite maršrutizatorių ir modemą atjungdami juos nuo maitinimo šaltinio kelioms sekundėms ir vėl įkišdami.
- Perkelkite įrenginį arčiau maršruto parinktuvo arba naudokite laidinį ryšį vietoj belaidžio ryšio.
- Naudokite kitą DNS serverį, toks kaip „Google“ viešasis DNS arba Cloudflare DNS, kuri gali pagerinti ryšio greitį ir patikimumą.
- Atidarykite „Steam“ prievadus tavo maršrutizatoriaus prievado nustatymus.
- Susisiekite su savo interneto paslaugų teikėju (IPT) ir paklauskite, ar yra problemų su jų paslauga, ar jie blokuoja jūsų ryšį su „Steam“.
Peržiūrėję šį sąrašą galite išbandyti konkretesnius pataisymus.
Kaip išvalyti atsisiuntimo talpyklą
Kai kuriuos laikinuosius failus „Steam“ išsaugo atsisiuntimo talpykloje, kaip naujų žaidimų diegimo arba atnaujinimo proceso dalį. Tačiau jei „Steam“ neprisijungs, tai gali reikšti „Steam“ sąrankos problemą. Talpyklos išvalymas gali padėti išspręsti šią problemą, ypač jei ji prasidėjo po žaidimo atsisiuntimo ar atnaujinimo.
Norėdami išvalyti „Steam“ atsisiuntimo talpyklą:
- Atidarykite „Steam“ ir spustelėkite Garai meniu viršutiniame kairiajame lango kampe.
- Pasirinkite Nustatymai iš meniu.
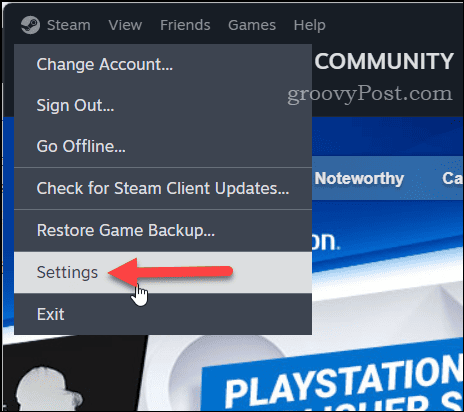
- Spustelėkite Atsisiuntimai kairiajame skydelyje.
- Dešinėje paspauskite Išvalyti talpyklą mygtuką šalia Išvalykite atsisiuntimo talpyklą skyrius.
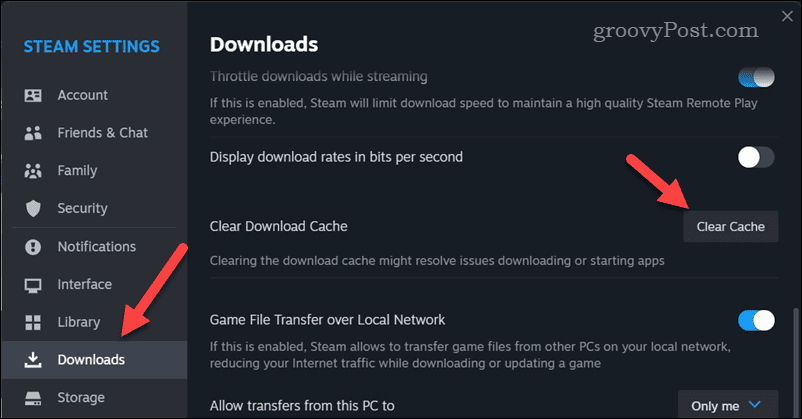
- Jūsų bus paprašyta patvirtinti – spustelėkite Patvirtinti.
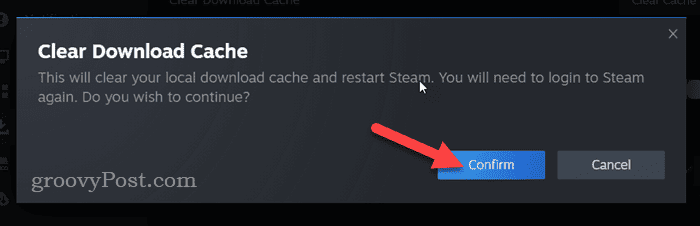
Būtinai iš naujo paleiskite Steam ir pažiūrėkite, ar jis gali prisijungti prie interneto, kai išvalysite talpyklos failus.
Kaip patikrinti „Windows“ ugniasienės nustatymus
„Windows“ užkarda nėra skirta programų veikimui sustabdyti, nebent jose yra kenkėjiškų programų. Tačiau tai nesibaigia „Windows“ sauga (įtaisytasis „Windows 11“ saugos sprendimas, apimantis „Windows“ užkardą), kad kartais neblokuotų saugių programų, tokių kaip „Steam“, prisijungti prie interneto.
Jei „Windows“ ugniasienė blokuoja „Steam“, negalėsite prisijungti. Turėsite patikrinti „Windows“ ugniasienės nustatymus, kad įsitikintumėte, jog taip nėra.
Norėdami patikrinti, ar „Windows“ ugniasienė blokuoja „Steam“:
- Atidarykite meniu Pradėti ir ieškokite „Windows“ sauga- pasirinkite viršų (Geriausias atitikimas) rezultatas.
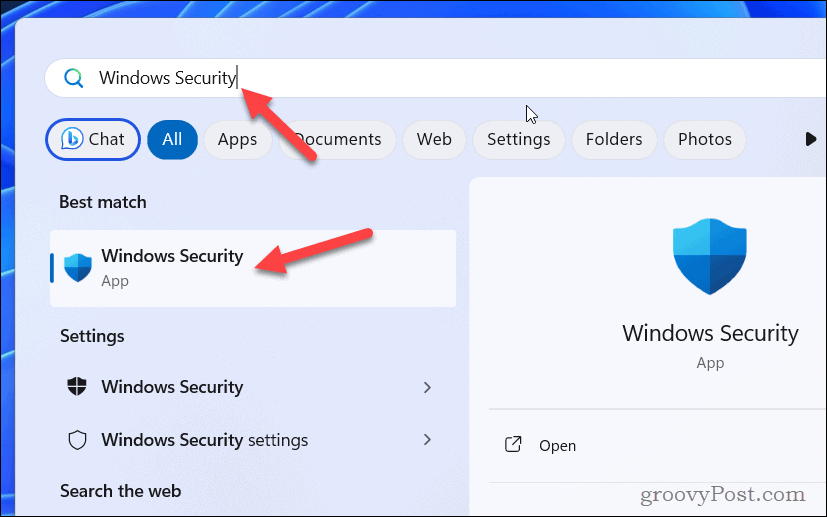
- Į „Windows“ sauga, spustelėkite Ugniasienė ir tinklo apsauga.
- Spustelėkite Leisti programai per užkardą.
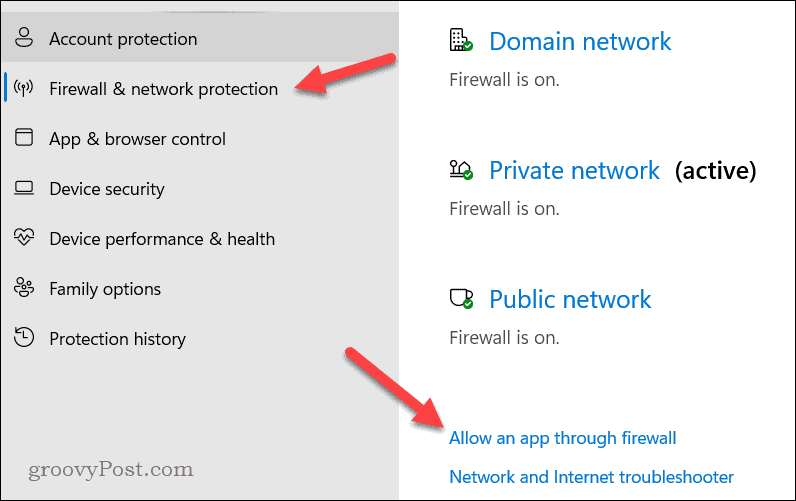
- Toliau spustelėkite Pakeisti nustatymus ir savo programų sąraše raskite „Steam“.
- Pažymėkite langelius šalia Garai kad įjungtumėte užkardą tiek privačiuose, tiek viešuosiuose tinkluose.
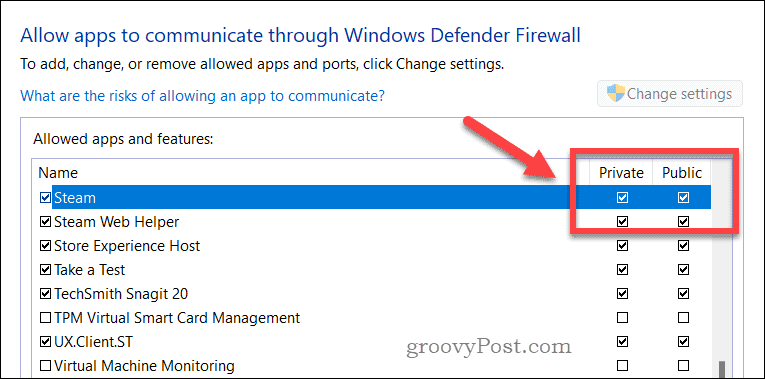
- Spustelėkite Gerai kad išsaugotumėte pakeitimus, tada iš naujo paleiskite kompiuterį.
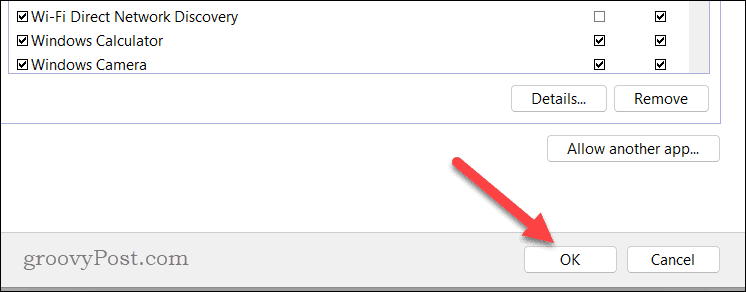
Kai jūsų kompiuteris bus paleistas iš naujo, patikrinkite, ar problema išspręsta, ar ne.
Kaip pridėti –tcp prie „Steam“ nuorodos
Techniškesnis problemos sprendimas yra sukonfigūruoti „Steam“ spartųjį klavišą meniu Pradėti, kad būtų naudojamas tinkintas parametras, kai jis paleidžiamas. Šis parametras sukonfigūruoja „Steam“ naudoti TCP (Duomenų perdavimo valdymo protokolas) vietoj UDP (Vartotojo Datagramos protokolas) tinklo jungtims. Pranešama, kad tai padeda stabilizuoti ryšius su „Steam“.
Norėdami sukurti „Steam“ nuorodą naudodami parametrą -tcp:
- Jei jis jau veikia, išeikite iš „Steam“ ir įsitikinkite, kad jis neveikia fone.
- Tada atidarykite meniu Pradėti ir suraskite Garai programėlė.
- Dešiniuoju pelės mygtuku spustelėkite programą ir eikite į Daugiau >Atidaryti failo vietą.
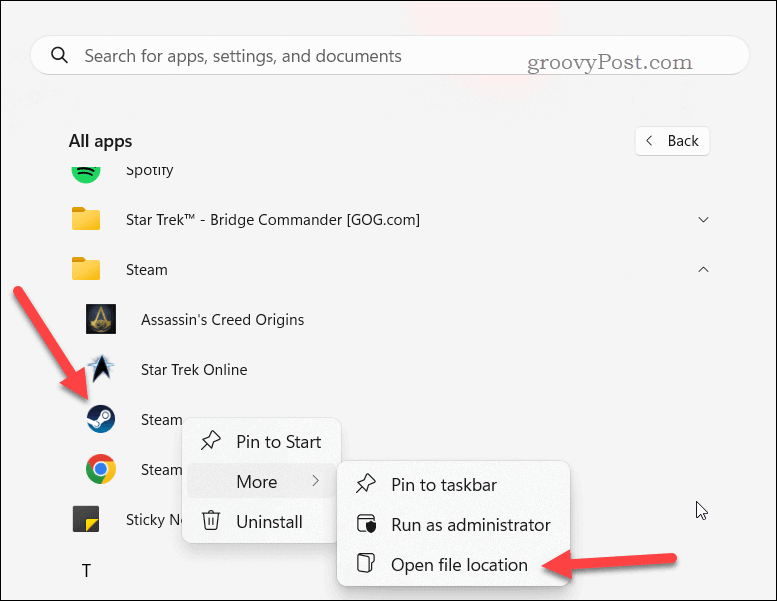
- Dešiniuoju pelės mygtuku spustelėkite Garai spartųjį klavišą „File Explorer“ ir eikite į Rodyti daugiau parinkčių > Savybės.
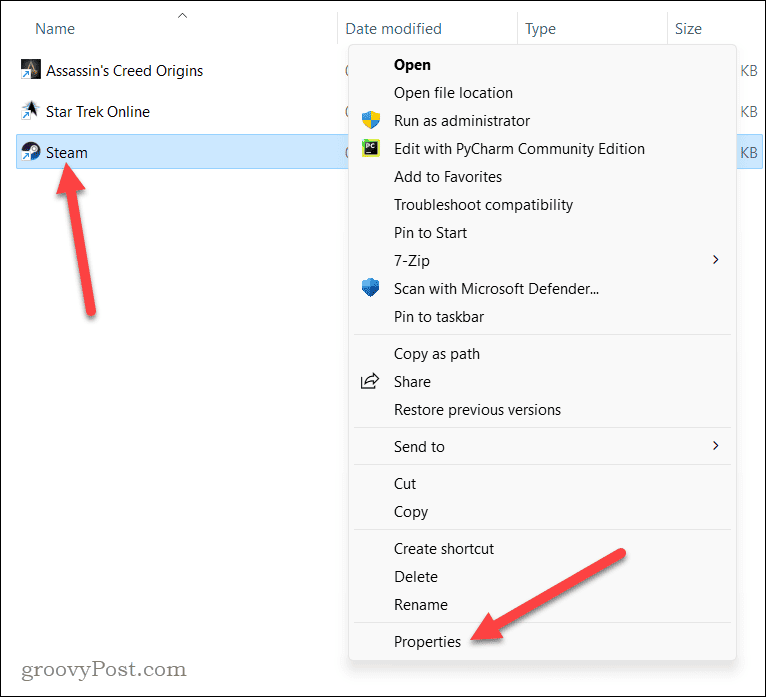
- Viduje Tikslas lauką, po kabutės pridėkite tarpą ir tipas:-tcp (be kabučių). Pavyzdžiui, …steam.exe“ -tcp.
- Spustelėkite Gerai norėdami išsaugoti pakeitimus.
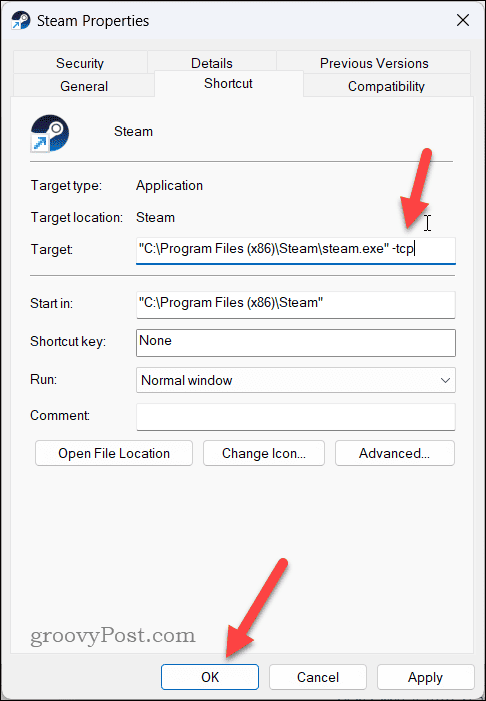
- Pritaikę pakeitimus dukart spustelėkite nuorodą, kad paleistumėte Steam su -tcp pritaikytas nustatymas.
Steam problemų šalinimas
„Steam“ yra puiki žaidimų platforma, tačiau jei „Steam“ neprisijungs, turėsite išbandyti vieną iš aukščiau aprašytų veiksmų, jei norite pradėti žaisti su draugais.
Kovojate su „Steam“ pirkiniais? Tu gali pagreitinkite „Steam“ atsisiuntimą su keliais paprastais pataisymais. Jei norite žaisti su draugais ir jie neturi tų pačių žaidimų, visada galite tai padaryti padovanokite žaidimą Steam.


