Kaip ištaisyti „Steam“ programos įkėlimo klaidą sistemoje „Windows“.
Žaidimų „Microsoft“ „Windows 11“ Herojus Garai / / September 14, 2023

Paskelbta
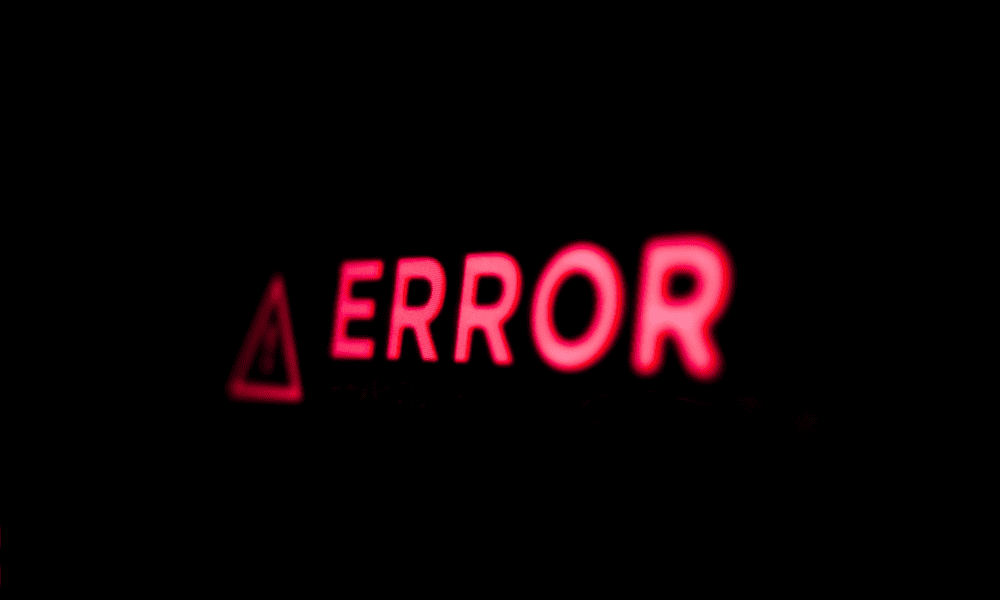
Ar paleidus žaidimą matote „Steam“ programos įkėlimo klaidą? Šalinkite gedimą naudodami šį vadovą.
Steam yra puiki platforma žaidėjams, tačiau ji nėra be trūkumų, ir jūs pamatysite keista Steam kliento klaida retkarčiais. Viena iš klaidų, kurią galite pamatyti, yra „Steam“ programos įkėlimo klaida 5: 0000065434 kai bandote paleisti žaidimą. Ši klaida neleidžia žaisti žaidimo – tai taip pat katastrofiška, kaip ir Steam žaidėjui.
Laimei, galite atlikti kelis paprastus trikčių šalinimo veiksmus, kad išspręstumėte problemą kompiuteryje. Jei žaidimų sesiją nutraukė „Windows Steam“ programos įkėlimo klaida, atlikite šiuos veiksmus, kad išspręstumėte problemą.
Kas sukelia „Steam“ programos įkėlimo klaidą?
Jei bandydami paleisti Steam žaidimą savo kompiuteryje matote „Steam“ programos įkėlimo klaidą 5:0000065434, greičiausiai tai yra viena iš kelių įprastų gedimų.
Jie apima:
- „Steam“ programa neturi teisingo administratoriaus privilegijos bėgti.
- Yra trūkstamų arba sugadintų žaidimų failų žaidimui, kurį bandote paleisti.
- Jūs turite įdiegėte „Steam“ (arba jūsų žaidimą) kitoje vietoje nei numatytoji, todėl žaidimas negali tinkamai aptikti tinkamos „Steam“ vietos.
- Tavo Steam talpyklos failai yra sugadinti, neleidžiant žaidimui (arba pačiam „Steam“) tinkamai įdiegti ar atnaujinti.
Bet kuri iš šių problemų gali sukelti programos įkėlimo klaidą „Steam“. Turėsite ištirti ir pašalinti problemą, kad nustatytumėte tinkamą jūsų konkretaus žaidimo pataisą ir sužinotumėte, kuris iš jų jums tinka.
Kaip paleisti „Steam“ kaip administratorių
Jei „Steam“ neturi tinkamų leidimų keisti failus (arba pasiekti failus tam tikruose aplankuose), jis neveiks tinkamai. Tai taip pat gali sukelti problemų, pvz., „Steam“ programos įkėlimo klaida, kurią aprašėme čia.
Norėdami apeiti šią problemą, galite paleiskite Steam kaip administratorių. Tai suteiks jam visą prieigą, reikalingą tam tikriems jūsų kompiuteryje esantiems failams įkelti arba keisti.
Norėdami paleisti „Steam“ kaip administratorių:
- Būtinai visiškai išeikite iš „Steam“.
- Tada atidarykite meniu Pradėti ir raskite „Steam“ programa įdiegtų programų sąraše.
- Dešiniuoju pelės mygtuku spustelėkite programą ir eikite į Daugiau >Vykdyti kaip administratorius.
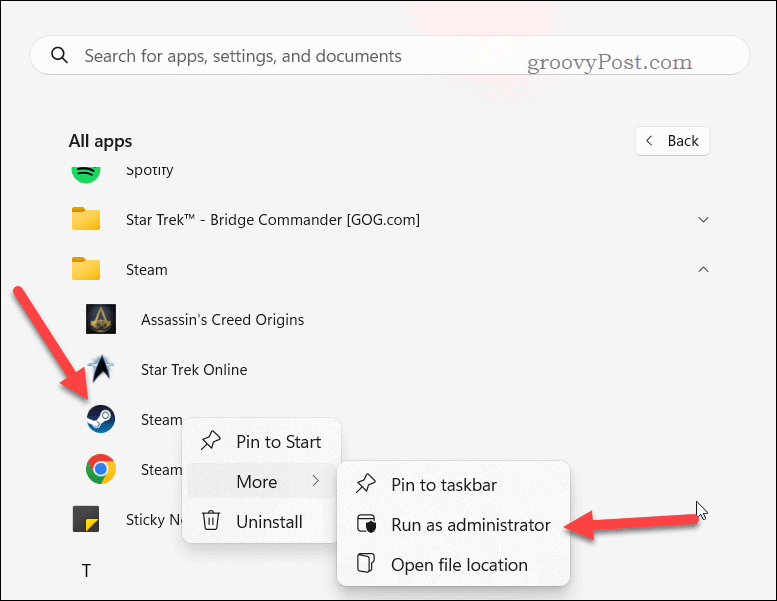
- Jei būsite paraginti, spustelėkite Taip viduje Vartotojo prieigos valdymas skubus dialogas.
Šiuo metu „Steam“ turėjo būti paleista su reikiamomis administratoriaus teisėmis. Patikrinkite, ar problema išspręsta, paleisdami žaidimą „Steam“, kad sužinotumėte, ar jis dabar veikia.
Kaip ištaisyti Steam programos įkėlimo klaidą nukopijuojant Steam vykdomąjį failą į savo žaidimų aplanką
Tai keista pataisa, tačiau dažnai galite ištaisyti programos įkėlimo klaidą nukopijuodami Steam vykdomąjį failą (steam.exe) iš „Steam“ diegimo į žaidimo diegimo aplanką.
Visa tai priklauso nuo to, kaip „Steam“ žaidimai aptinka Steam diegimo aplankas. Gali būti, kad jūsų žaidime yra kodo dalis, kuri nurodo jam neleisti, jei jis negali rasti „Steam“ matomoje vietoje. Laimei, steam.exe failo įdėjimas į tą pačią vietą daugeliu atvejų visiškai apeina šią problemą ir išsprendžia klaidą.
Kad būtų aišku, neturėtumėte judėti failą iš „Steam“ diegimo aplanko. Mes tik dedame steam.exe kopiją į jūsų žaidimo aplanką, bet ji iš tikrųjų nebus paleista (arba negalės paleisti) iš ten.
Norėdami nukopijuoti Steam vykdomąjį failą:
- Atidarykite meniu Pradėti ir suraskite Garai įdiegtų programų sąraše.
- Dešiniuoju pelės mygtuku spustelėkite programos nuorodą ir eikite į Daugiau >Atidaryti failo vietą.
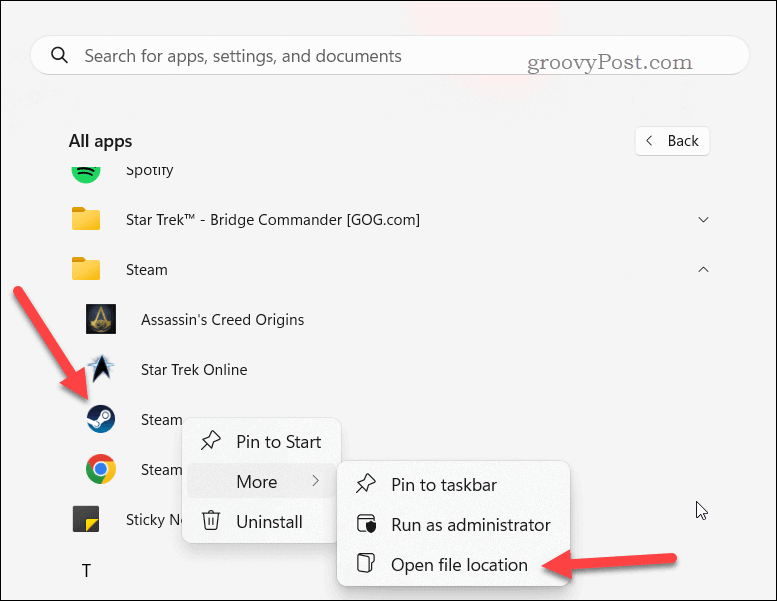
- Viduje Failų naršyklė atsidariusiame lange dešiniuoju pelės mygtuku spustelėkite Garai nuorodą ir pasirinkite Atidaryti failo vietą antrą kartą – tai nuves jus į tikrąją Steam diegimo vietą.
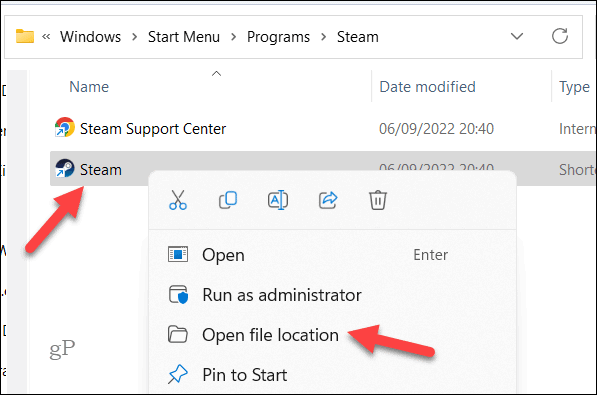
- Raskite steam.exe failą savo Steam diegimo aplanke ir spustelėkite Kopijuoti piktogramą iššokančiajame meniu.
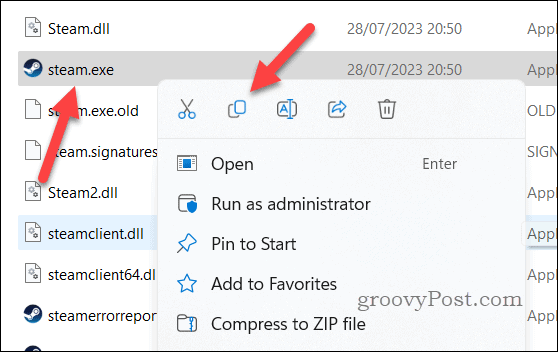
- Eikite į aplanką, kuriame yra jūsų žaidimo vykdomasis failas. Tai galite rasti dešiniuoju pelės mygtuku spustelėję savo žaidimą Steam ir pasirinkę Savybės, tada spustelėkite Naršyti ant Įdiegti failai skirtuką.
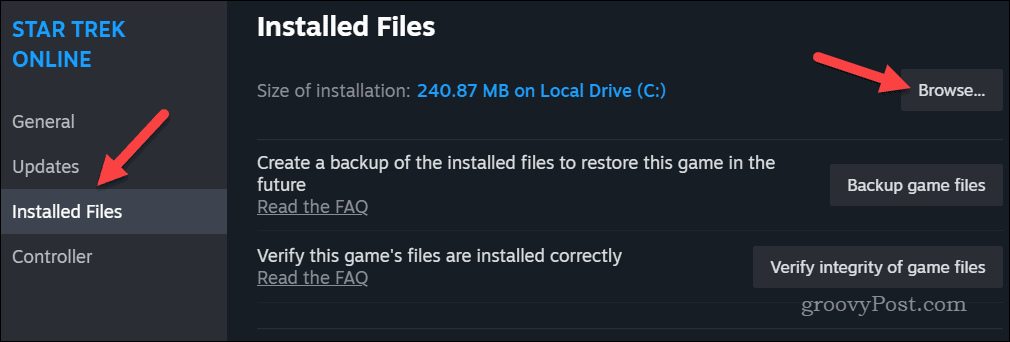
- Žaidimo diegimo aplanke dešiniuoju pelės mygtuku spustelėkite tuščią vietą ir spustelėkite Įklijuoti piktogramą, kad įklijuotumėte nukopijuotą steam.exe failą į tą vietą.
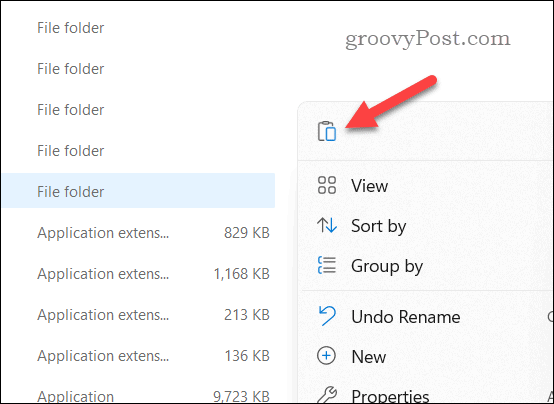
Baigę pabandykite paleisti žaidimą, kad pamatytumėte, ar jis veikia. Negarantuojama, kad jis veiks kiekviename žaidime, tačiau kai kuriais atvejais gali pakakti klaidą apeiti.
Kaip žaidimų aplanke sukurti simbolinę nuorodą į Steam.exe
Kitas būdas ištaisyti Steam programos įkėlimo klaidą yra sukurti a simbolinė nuoroda (arba simbolinė nuoroda) į Steam vykdomąjį failą žaidimo aplanke. Simbolinė nuoroda yra nuoroda į kitą failą ar aplanką jūsų kompiuteryje. Tokiu būdu jūsų žaidimas gali pasiekti „Steam“ programą be jokių problemų.
Norėdami sukurti „Steam“ simbolinę nuorodą:
- Eikite į savo žaidimo diegimo aplanką Failų naršyklė ir nukopijuokite jo kelią iš adreso juostos viršuje.
- Tada dešiniuoju pelės mygtuku spustelėkite meniu Pradėti ir pasirinkite Terminalas (admin).
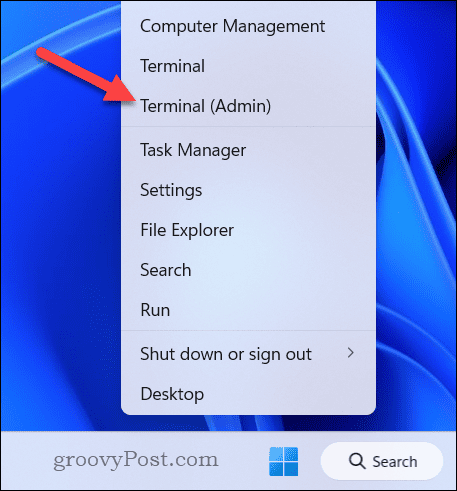
- Viduje „Windows“ terminalas langas, tipas:cd, po kurio yra tarpas, tada įklijuokite nukopijuotą kelią (pvz., cd kelias\į\aplanką). Jei jame yra tarpų, kelią gali tekti įrašyti kabutėse.
- Paspauskite Įeikite.
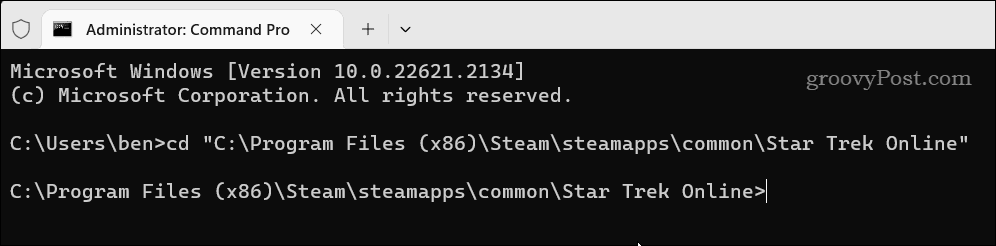
- Laikykite atidarytą „Windows“ terminalo langą ir grįžkite į meniu Pradėti. Raskite „Steam“, dešiniuoju pelės mygtuku spustelėkite jį ir eikite į Daugiau >Atidaryti failo vietą.
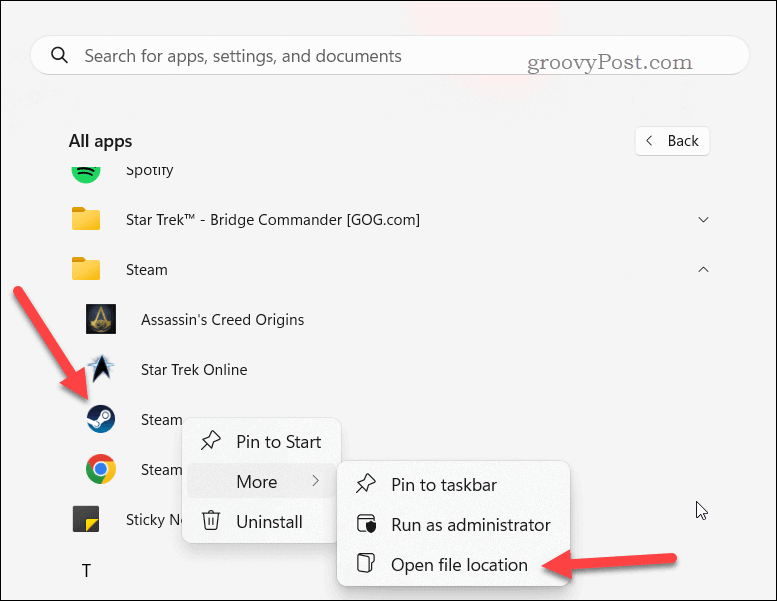
- Viduje Failų naršyklė langą, dešiniuoju pelės mygtuku spustelėkite Garai nuorodą ir pasirinkite Atidaryti failo vietą antrą kartą.
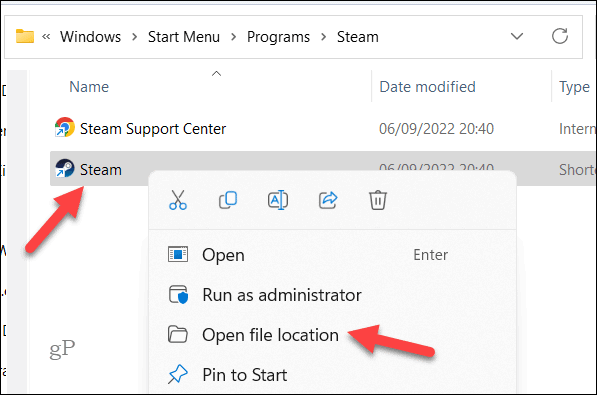
- Dešiniuoju pelės mygtuku spustelėkite Steam vykdomąjį failą (steam.exe) ir spustelėkite Kopijuoti kaip kelią piktogramą iššokančiajame meniu.
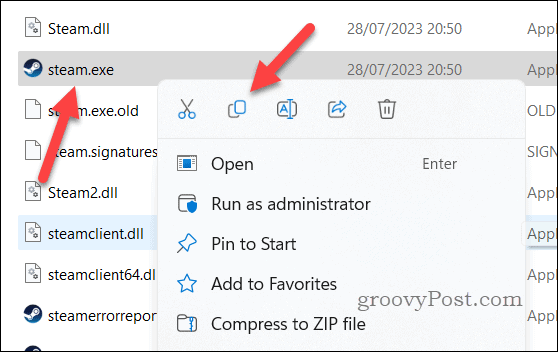
- Grįžti į „Windows“ terminalas langas ir tipas:mklink „steam.exe“ po kurio yra tarpas ir įklijuokite kelią, kurį nukopijavote (pvz., mklink "steam.exe" "\path\to\folder\steam.exe").
- Paspauskite Įeikite paleisti komandą.
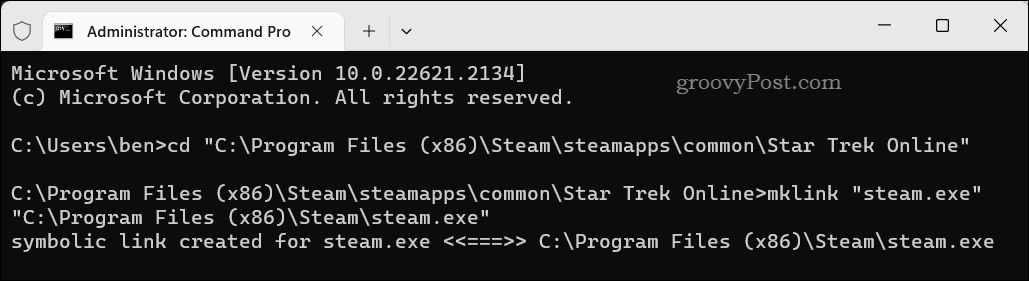
Šiuo metu simbolis bus sukurtas – paleiskite žaidimą „Steam“, kad pamatytumėte, ar problema išspręsta.
Kaip patikrinti žaidimo failus „Steam“.
Sugadintas žaidimo diegimas neleis jam veikti. Jei yra sugadintų arba trūkstamų failų, kurių reikia jūsų žaidimui (arba „Steam“), greičiausiai pamatysite „Steam“ programos klaidą.
Naudodami „Steam“ klientą galite išspręsti šią problemą, atlikdami žaidimo diegimo vientisumo patikrą.
Norėdami patikrinti žaidimų failų vientisumą Steam:
- Atidarykite „Steam“ programą ir spustelėkite biblioteka skirtukas viršuje.
- Bibliotekoje raskite žaidimą, dešiniuoju pelės mygtuku spustelėkite jį, tada pasirinkite Savybės.
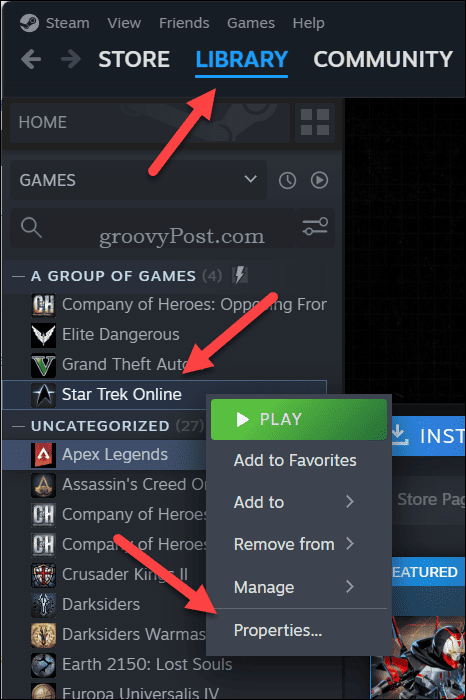
- Viduje Savybės langą, spustelėkite Įdiegti failai kairėje.
- Spustelėkite Patikrinkite žaidimo failų vientisumą pradėti vientisumo patikrinimą.
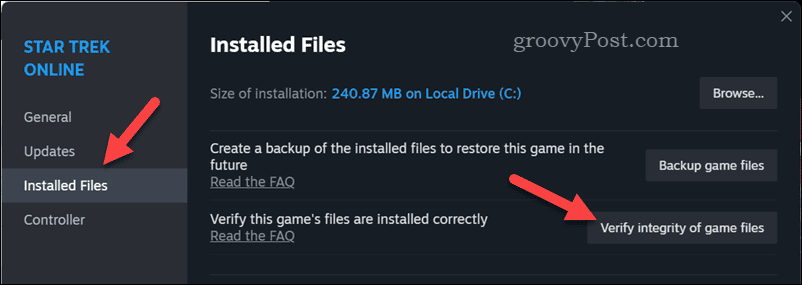
Palikite laiko procesui užbaigti. „Steam“ automatiškai bandys pataisyti visus žaidimo failus, kuriuos aptinka sugadintus arba jų trūksta. Kai procesas bus baigtas, paleiskite žaidimą per „Steam“, kad pamatytumėte, ar jis veikia.
„Steam“ programos įkėlimo klaidų taisymas
Aukščiau atlikti veiksmai turėtų padėti ištaisyti „Steam“ programos įkėlimo klaidą 5:0000065434 „Windows“ kompiuteryje. Jeigu Steam vis dar neveikiatačiau gali tekti apsvarstyti iš naujo nustatydami arba iš naujo įdiegdami „Steam“ klientą kad pamatytumėte, ar tai išsprendžia problemą.
Mėgaukitės savo mėgstamais žaidimais „Steam“, bet manote, kad tai vieniša? Kai tik jūs pridėjo keletą draugų Steam, visada galėtum prisijunkite arba sukurkite „Steam“ grupę kad sukurtumėte savo draugų ir sąjungininkų bendruomenę, su kuria galėtumėte žaisti.
