Kaip sukurti savo pasirinktinę temą „Windows 10“
„Microsoft“ "Windows 10 Herojus / / March 17, 2020
Paskutinį kartą atnaujinta

„Microsoft“ turi keletą iš anksto paruoštų temų, kurias galite atsisiųsti iš „Windows Store“. Bet galbūt norėsite patys pasidaryti savo nuotraukas ir spalvas. Štai kaip tai padaryti.
Daugumai vartotojų patinka kartkartėmis pakeisti „Windows 10“ naudojimo įspūdį ir įspūdį apie savo kompiuterius. „Microsoft“ turi keletą temų, kurias galite įdiegti iš „Microsoft Store“. Jie apima skirtingą foną, langų kraštinių spalvas ir sistemos garsus, pagrįstus pačiomis įvairiausiomis temomis.
Bendrovė pridėjo a tamsi tema kelios versijos atgal, o kartu su „Windows 10 1903“ pavadinimu „2019 m. gegužės mėn. atnaujinimas“ yra: nauja šviesos tema kad galite įjungti. Bet galbūt norėsite sukurti ir išsaugoti savo pasirinktinę temą, kad dar labiau suasmenintumėte.
Sukurkite pasirinktinę „Windows 10“ temą
Norėdami sukurti savo suasmenintą temą Nustatymai> Personalizavimas> Fonas. Skiltyje „Pasirinkite savo paveikslėlį“ spustelėkite mygtuką Naršyti ir pasirinkite aplanką, kuriame yra norimas naudoti vaizdas. Tada rinkitės tinkamumą - paprastai „Užpildykite“ geriausiai tinka aukštos kokybės vaizdams. Bet jūs galite pasirinkti, kas geriausiai tinka, atsižvelgiant į vaizdo kokybę ir monitoriaus skiriamąją gebą.
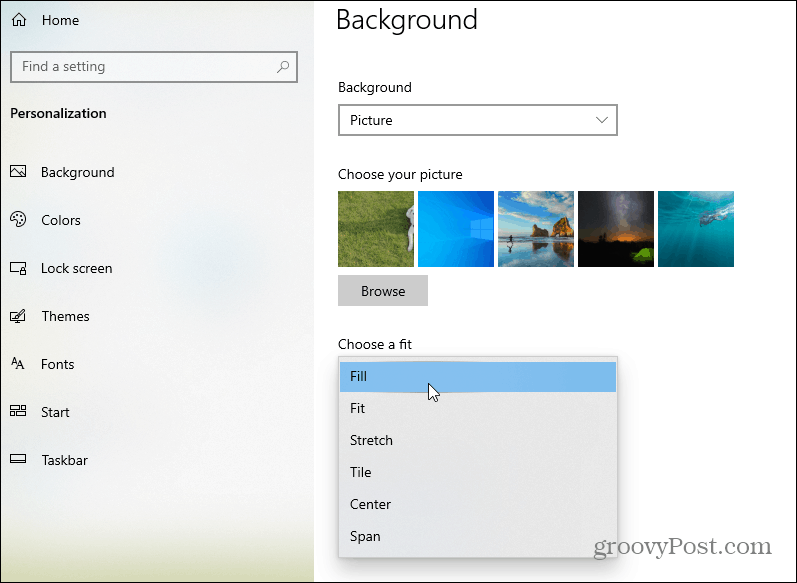
Atminkite, kad taip pat galite gauti besisukantį foną. Nesvarbu, ar tai kokybiškos nuotraukos, kurias padarėte patys, ar HD vaizdai, atsisiųsti iš interneto, būtinai įdėkite juos į vieną aplanką. Pasirinkite Skaidrių demonstracija iš išskleidžiamojo meniu Fonas.
Tada pasirinkite aplanką su visais vaizdais, kuriuos norite naudoti. Po to pakeiskite elgesį, pvz., Kaip dažnai keičiasi fonas, ir akumuliatoriaus parinktis. Atminkite, kad besisukantis fonas sunaudos daugiau akumuliatorių sulčių.
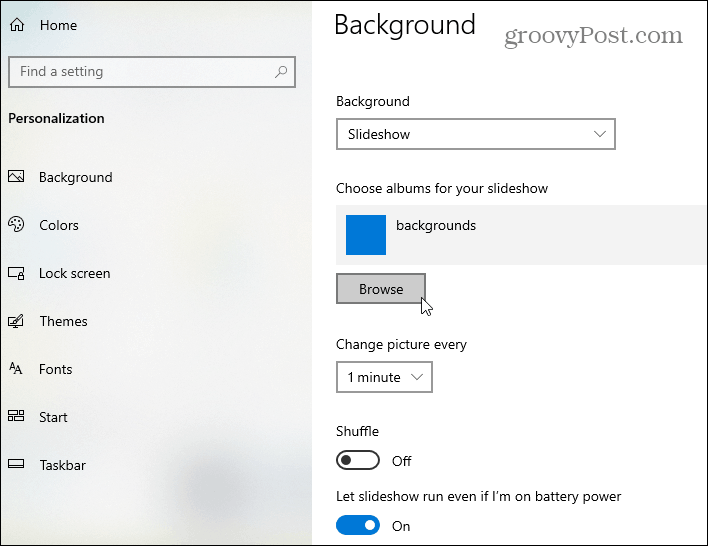
Pasirinkite Spalvos
Tada eikite į „Spalvos“ skirtuką ir pasirinkite norimą naudoti akcento spalvą. Galite leisti „Windows“ automatiškai pasirinkti spalvą pagal jūsų fono paveikslėlį arba tinkinti savo. Čia taip pat galite pasirinkti paviršius, kuriuose jis rodomas. Kaip pavadinimo juostos ar Veiksmo centras, pavyzdžiui.
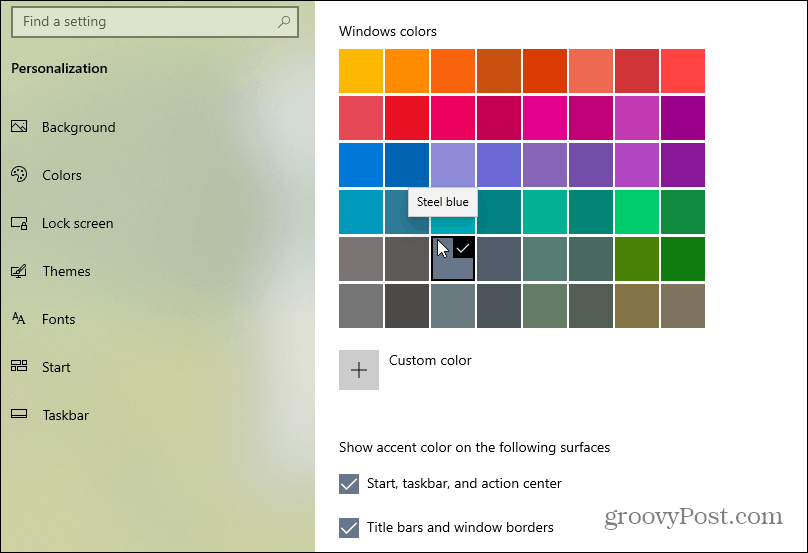
Išsaugoti temą
Kai viską sukonfigūruosite, norėsite išsaugoti savo temą. Spustelėkite Temos skirtuką, tada Išsaugoti temą mygtuką.
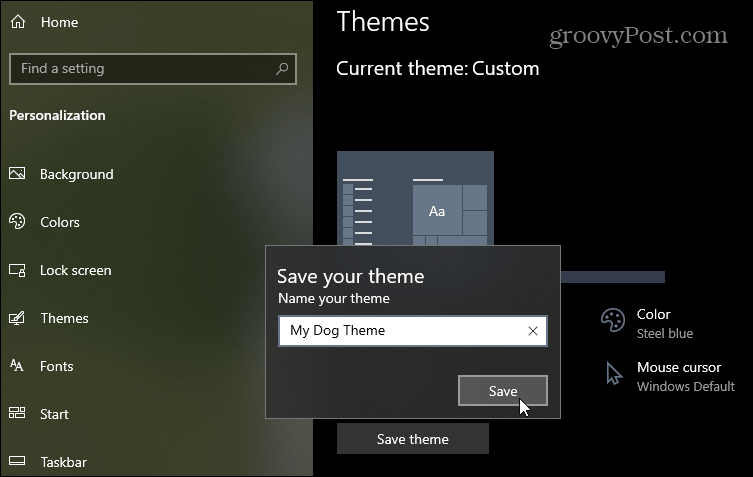
Išsaugoję savo temą, ji bus rodoma kitų galimų sukurti arba įdiegtų, kai einate, sąraše Nustatymai> Personalizavimas> Temos.
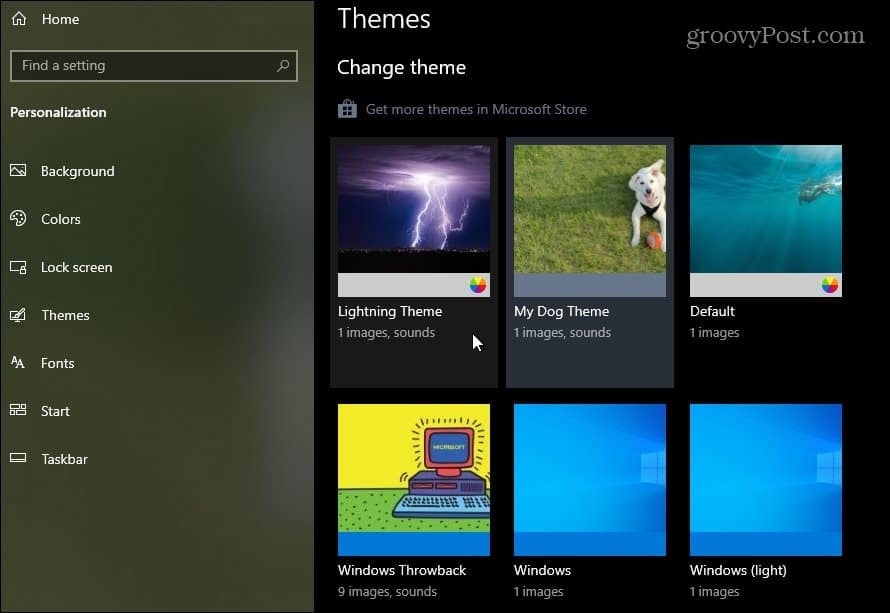
Jei jums nesiseka išspręsti visų problemų, galite įdiegti iš anksto „Microsoft“ sukurtas temas. Tiesiog eik į Nustatymai> Temos ir spustelėkite nuorodą Parduotuvė. Norėdami gauti daugiau informacijos apie tai, skaitykite mūsų straipsnį kaip įdiegti „Windows 10“ temas iš „Microsoft Store“.
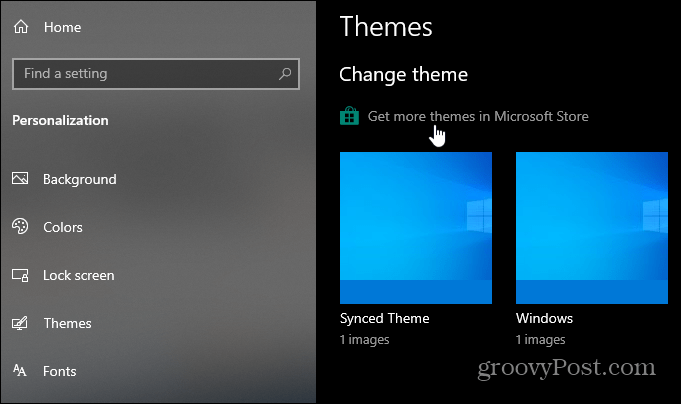
Atminkite, kad jei turite daugiau nei vieną „Windows 10“ įrenginį, galite nenorėti to paties kiekviename. Jei taip, peržiūrėkite mūsų straipsnį kaip sustabdyti temų sinchronizavimą sistemoje Windows 10. Ir jei turite kelis ekranus, patikrinkite, kaip tai padaryti nustatykite skirtingus ekrano fonus naudodamiesi dviejų monitorių sąranka.
