Kaip rasti „Windows 10“ kompiuterio aparatinę įrangą ir sistemos specifikacijas
„Microsoft“ "Windows 10 Techninė įranga Herojus / / March 17, 2020
Paskutinį kartą atnaujinta

Nesvarbu, ar tai skirta trikčių šalinimui, ar dalies pakeitimui, kartais turite žinoti, kas yra jūsų „Windows 10“ kompiuterio gaubte. Peržiūrėkite mūsų vadovą, kaip rasti kompiuterio techninės įrangos specifikacijas.
Kai kada turėsite žinoti, kas yra jūsų kompiuterio gaubtas. Gal nori įdiekite „NVMe M.2 SSD“ arba pridėti RAM prie savo nešiojamojo kompiuterio. Jei norite įsitikinti, kad galite paleisti programinę įrangą, gali reikėti žinoti savo „Windows“ versiją ar kitą sistemos informaciją. Arba, galbūt, jums reikia pašalinti problemą.
Nepriklausomai nuo priežasties, čia yra mūsų vadovas, kaip rasti visas „Windows“ kompiuterio sistemos specifikacijas. Arba naudodamiesi komunalinėmis priemonėmis, įmontuotomis „Windows 10“, arba naudodamiesi trečiųjų šalių programomis.
Raskite savo kompiuterio specifikacijas naudodami „Windows 10“
Norėdami gauti pagrindinę informaciją apie savo sistemą „Windows 10“, apsilankykite Nustatymai> Sistema> Apie
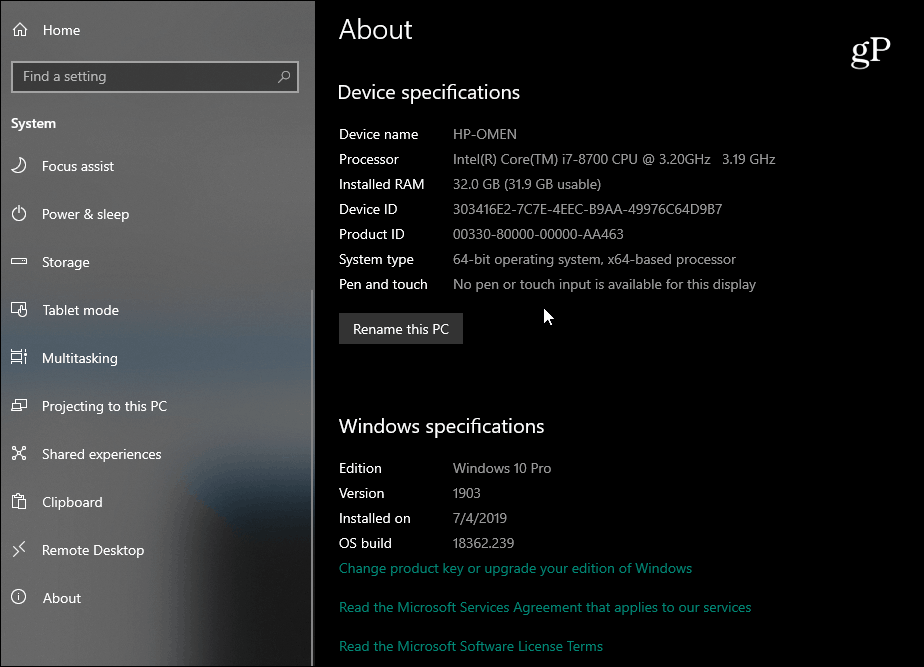
Dabar, jei jums reikia daugiau informacijos, paspauskite Windows klavišą ir tipas:sistemos informacija ir paspauskite Enter arba pasirinkite aukščiausią „System Information“ paieškos rezultatą. Tai suteiks daugybę informacijos tradiciniame senosios mokyklos „Windows“ meniu. Tiesą sakant, ji yra gana techninė ir geniška. Be pagrindinės informacijos, čia rasite informaciją apie komponentus ir sistemos išteklius, įskaitant IRQ ir I / O prievadus. Jei jums reikia rasti tikslią informaciją, galite naudoti paieškos lauką lango apačioje.

Jei esate komandinės eilutės riešutas, sistemos specifikacijas galite gauti naudodami Komandinė eilutė arba „PowerShell“. Atidarykite komandų eilutę arba „PowerShell“ („Administratorius“) ir tipas:sisteminfo ir paspauskite Enter. Tai pateiks ilgą sąrašą duomenų, tokių kaip jūsų BIOS versija, „Windows“ versija, diegimo duomenys, centrinis procesorius, kompiuterio modelis ir dar daugiau.
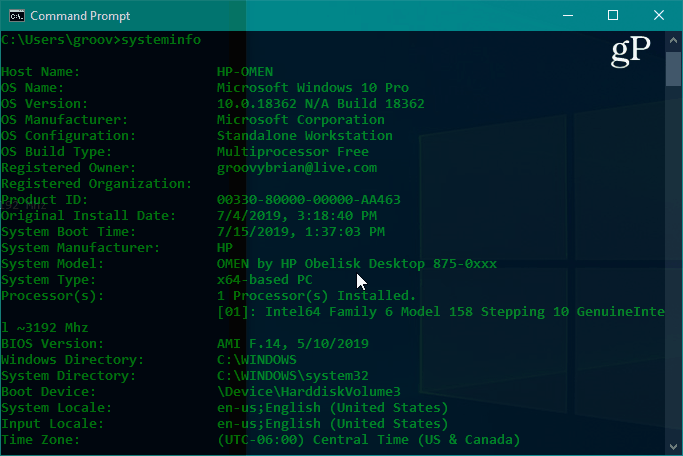
Raskite Monitoriaus informaciją
Taip pat kartais gali prireikti išsamesnės informacijos apie savo monitorių, o „Windows 10“ taip pat turi skyrių. Eik į Nustatymai> Sistema> Ekranas> Išplėstiniai ekrano parametrai. Čia rasite keletą išsamios informacijos, įskaitant ekrano gamintoją ir modelio numerį, atnaujinimo dažnį ir dar daugiau.
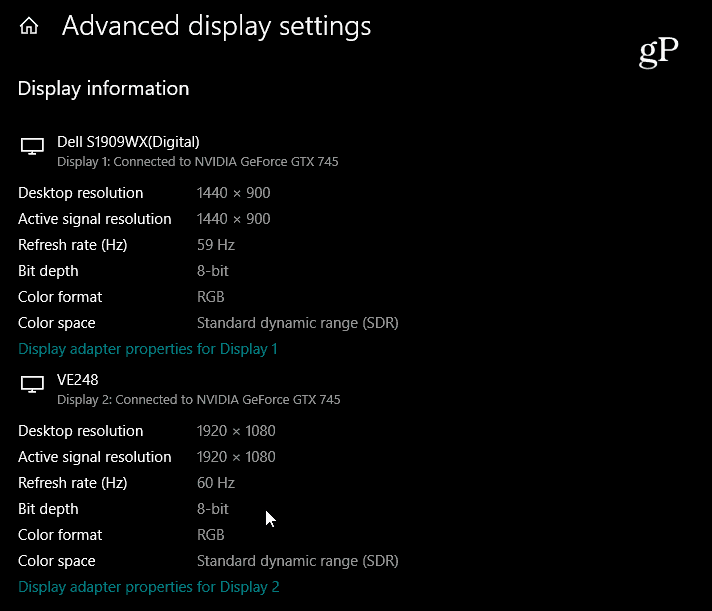
Norėdami sužinoti nuoseklias instrukcijas, perskaitykite mūsų straipsnį kaip rasti išplėstinę monitoriaus informaciją apie ekraną.
Raskite informacijos apie įrenginį internete
Jei jūsų „Windows 10“ (1803 ar naujesnė versija) kompiuteris yra nustatytas su a Microsoft "paskyrą, pagrindinę sistemos informaciją galite rasti naudodamiesi interneto naršykle. Bendrovė išplėtė savo „Microsoft“ prietaisų skydelį, įtraukdama skyrių „Įrenginiai“, kuriame galite stebėti savo kompiuterio būklę ir nuotoliniu būdu ieškoti sistemos sveikatos ir įrenginio informacijos.
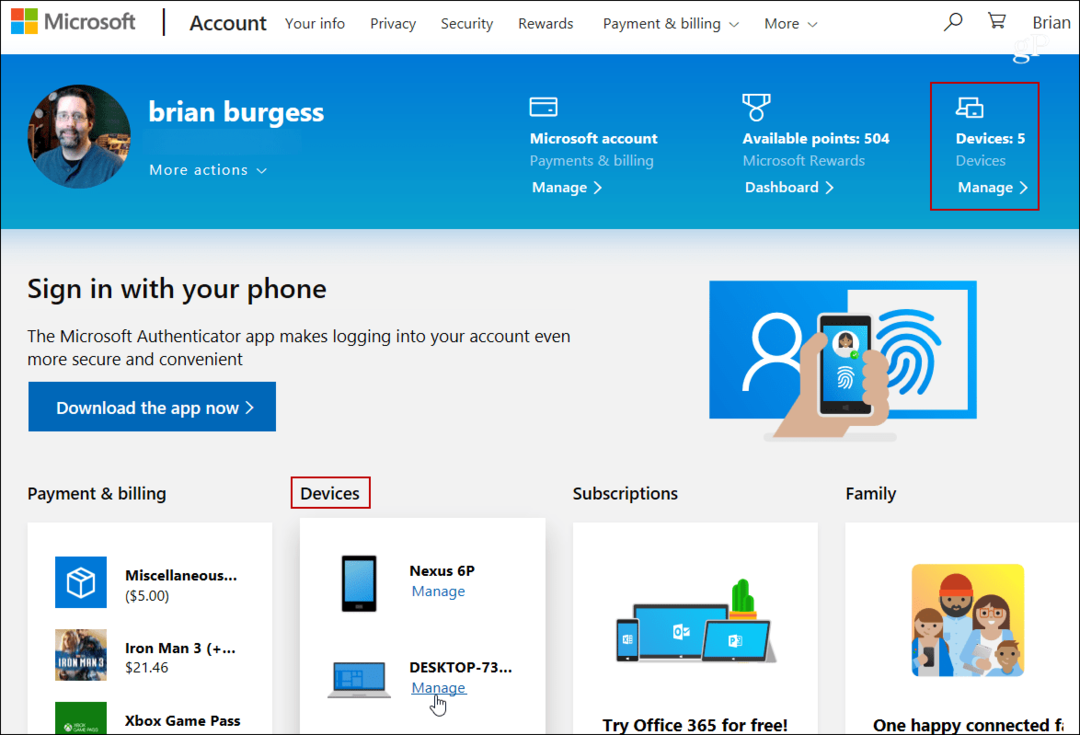
Norėdami gauti daugiau informacijos, skaitykite mūsų straipsnį: Patikrinkite savo „Windows 10“ kompiuterio sveikatą ir disko erdvę iš interneto.
Norėdami rasti savo kompiuterio sistemos specifikacijas, naudokite trečiosios šalies programą
Jei ieškote, kad „Windows“ neteikia to, ko jums reikia, galite išbandyti nemokamą trečiųjų šalių paslaugų programą. Patikimos nemokamos programos, kurios ateina į galvą, yra „Belarc“ patarėjas arba CPU-Z. Bet viena iš mano mėgstamiausių programų, skirtų gauti sistemos specifikacijas sistemoje „Windows“, yra tinkamai vadinama: Specifika. Tai nemokama ir paprasta naudoti. Jis kilęs iš Piriform, „CCleaner“. Mes turime apimtas Speccy praeityje ir vis tiek yra taip gerai.
Tiesiog įdiekite programą ir paleiskite ją. Čia pateikiama išsami informacija apie jūsų CPU, RAM, pagrindinę plokštę, vaizdo plokštę, pridedamus periferinius įrenginius ir dar daugiau. Kas man patinka, tai suteikia daug sistemos informacijos patraukliame vartotojo sąsajoje, vos keliais paspaudimais.
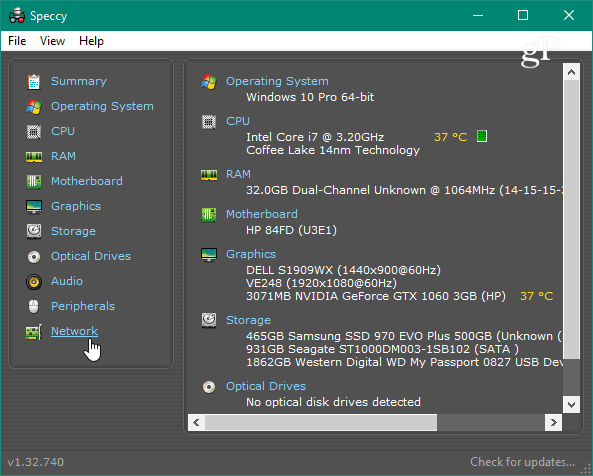
Nesvarbu, ar keičiate vaizdo plokštę, ar išsprendžiate problemą, ar jums reikia išsamių specifikacijų, yra daugybė būdų, kaip rasti „Windows 10“ kompiuterio informaciją. O jei turite „Chromebook“, peržiūrėkite mūsų straipsnį: Kaip rasti „Chromebook“ aparatinę ir sistemos specifikacijas.



