Kaip rasti atsisiųstus vaizdus iš „iPhone“ naršyklės
„I Pad“ Obuolys I Phone Herojus / / September 18, 2023

Paskelbta

Atsisiųstus vaizdus norėsite pasiekti „iPhone“ arba „iPad“ (jei žinote, kur juos rasti). Štai kaip.
Kai „iPhone“ ar „iPad“ naršyklėje užfiksuojate nuotrauką iš svetainės, turėsite žinoti, kur ji išsaugoma. Tai ypač aktualu, jei sunkiai randate išsaugotas nuotraukas „Apple“ failų programa.
Laimei, jūsų išsaugotas nuotraukas turėtų būti lengva rasti – tereikia žinoti, kur ieškoti. Toliau parodysime, kaip rasti atsisiųstus vaizdus iš „iPhone“ naršyklės.
Kaip atsisiųsti vaizdus iš „Safari“ į „iPhone“.
Galite išsaugoti vaizdus iš svetainės naudodami „Safari“, kad galėtumėte juos įrašyti tiesiai į Nuotraukų programa. Iš ten galite jais bendrinti arba naudoti pagal poreikį.
Norėdami atsisiųsti vaizdą naudodami „Safari“:
- Paleisti Safari „iPhone“ ar „iPad“.
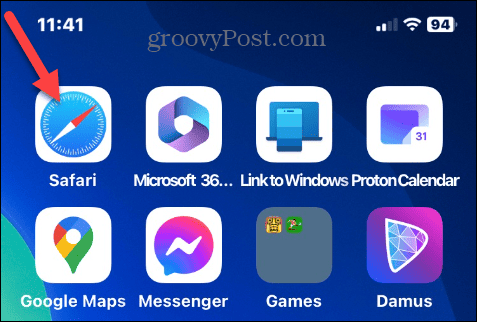
- Eikite į svetainę su vaizdu, kurį norite atsisiųsti.
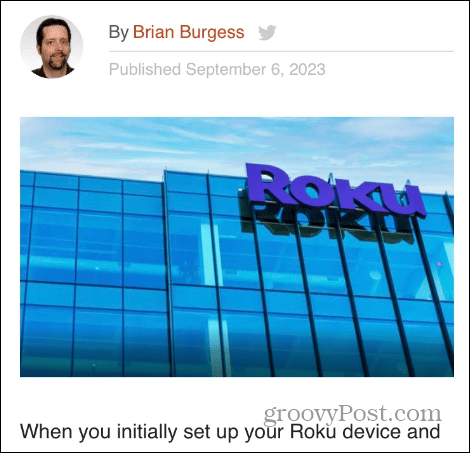
- Paspauskite ir palaikykite vaizdą ir bakstelėkite Išsaugoti nuotraukose iš pasirodžiusio meniu.
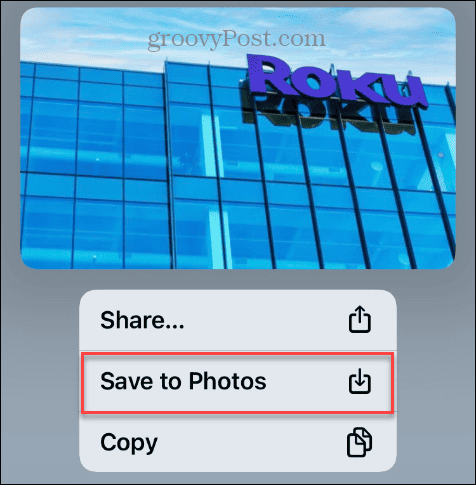
Kaip rasti atsisiųstas nuotraukas iš „Safari“.
Atsisiuntę nuotrauką turėsite ją rasti. Jei naudojate „Safari“, vaizdai bus išsaugoti tiesiai jūsų telefono arba planšetinio kompiuterio programoje „Photos“.
Norėdami rasti atsisiųstus „Safari“ vaizdus:
- Atidaryk Nuotraukų programa „iPhone“ ar „iPad“.
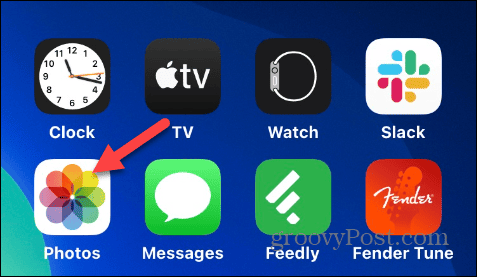
- Pasirinkite biblioteka ekrano apačioje ir pamatysite vaizdą, kurį ką tik atsisiuntėte iš „Safari“.
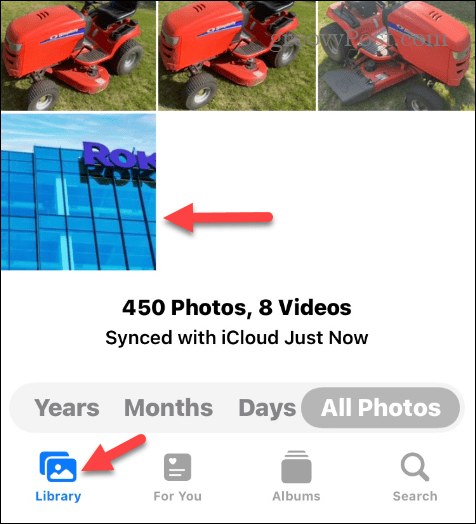
- Jei atsisiuntėte kelis vaizdus, bakstelėkite Paieška mygtuką.
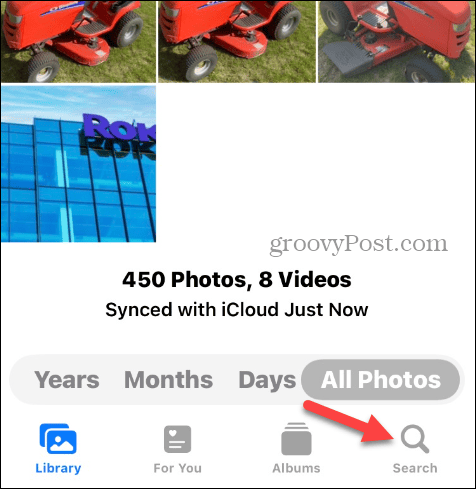
- Tipas Safari, ir visi vaizdai, kuriuos atsisiuntėte iš „Safari“, bus išvardyti kartu.
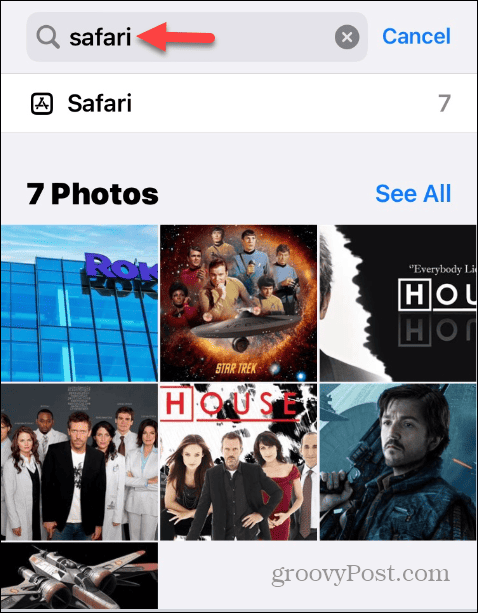
Kitų naršyklių naudojimas vaizdams atsisiųsti
Jei nesate „Safari“ naudojimo gerbėjas, galite pakeisti numatytąją naršyklę iOS. Vaizdų atsisiuntimo iš svetainės procesas yra panašus. Bet jei naršyklę naudojate pirmą kartą, turite suteikti jai prieigą prie nuotraukų programos.
Pavyzdžiui, jei naudojate Microsoft Edge arba Google Chrome iPhone ar iPad, meniu parinktis vadinama Išsaugoti paveikslėlį su atsisiuntimo piktograma šalia.
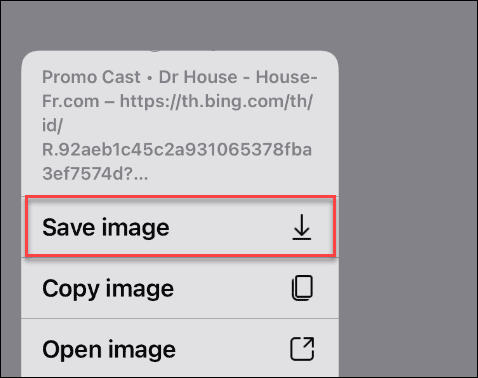
Norėdami suteikti Edge prieigą prie nuotraukų:
- Bakstelėkite Nustatymai mygtuką, kai jis prašo leidimo.
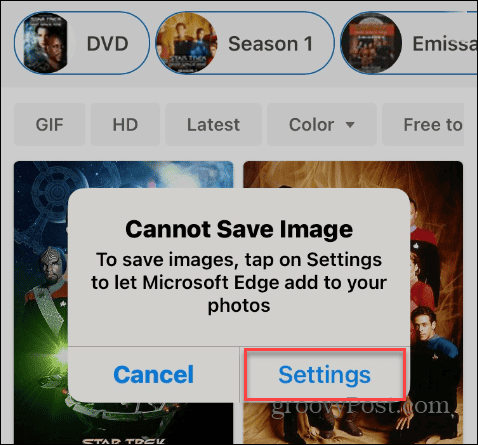
- Pasirinkite Nuotraukos parinktis, leidžianti „Edge“ ją pasiekti.
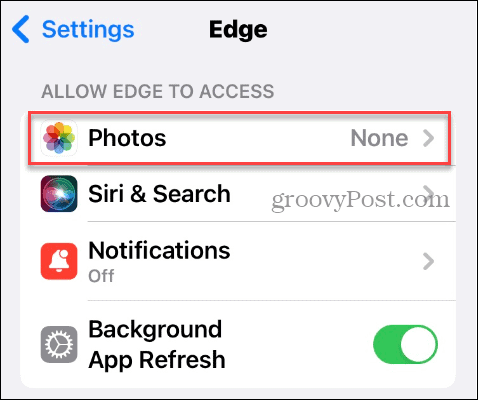
- Pasirink Pridėti tik nuotraukas variantas.
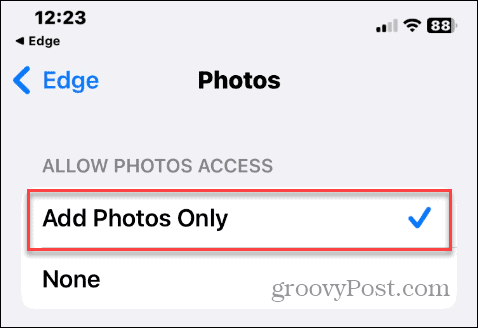
Kaip rasti vaizdus iš „iPhone“ naršyklės
Išsaugoję nuotraukas iš Edge (arba Chrome), galite įvesti naršyklės pavadinimą Paieška lauką Photos programoje, kad jas rastumėte.
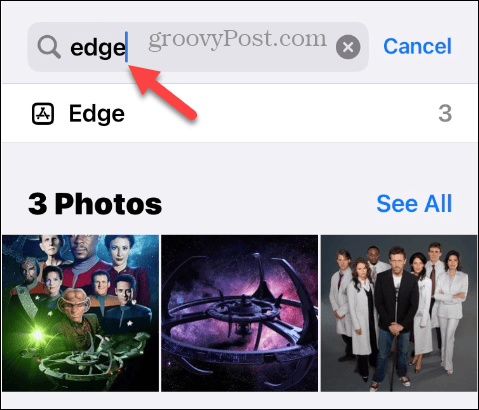
Jei atsisiunčiate vaizdus iš svetainių naudodami „Firefox“, įveskite jo pavadinimą Paieška lauką programoje Nuotraukos. Rezultatų skiltyje matysite visus iš „Firefox“ atsisiųstus vaizdus.
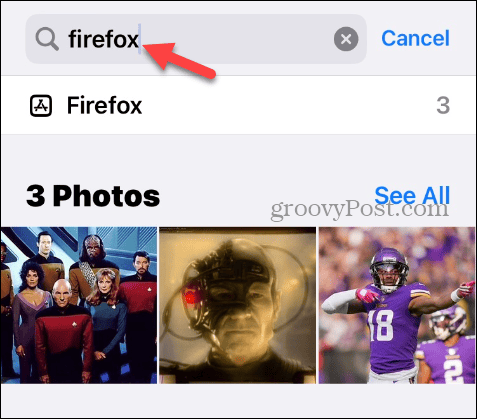
Kaip rasti vaizdus „iPhone“ programoje „Files“.
Svarbu pažymėti, kad kartais nuotraukų programoje nerasite atsisiųsto vaizdo iš naršyklės. Taigi, norėdami rasti paveikslėlius, galite patikrinti programą „Failai“.
Norėdami patikrinti, ar jūsų iPhone įrenginyje nėra vaizdų programoje Failai:
- Atidaryk Failų programa „iPhone“ ar „iPad“.
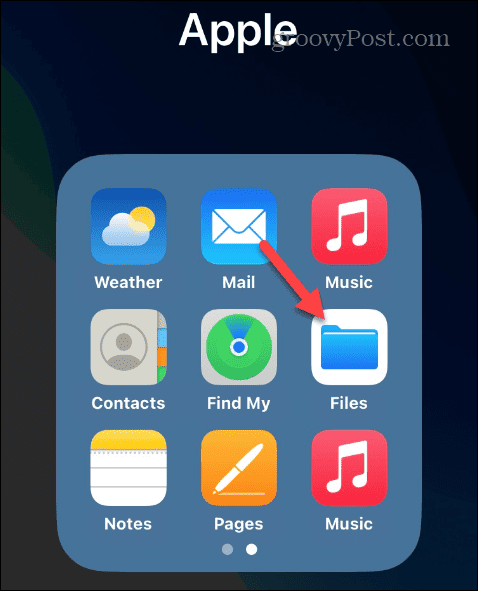
- Bakstelėkite Naršyti mygtuką apatiniame dešiniajame ekrano kampe.
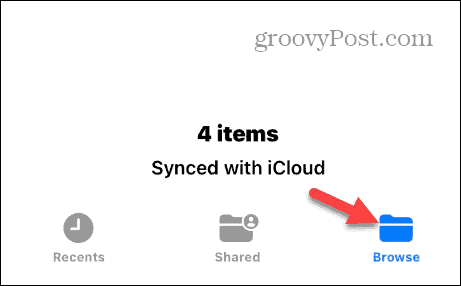
- Bakstelėkite Atsisiuntimai aplanką.
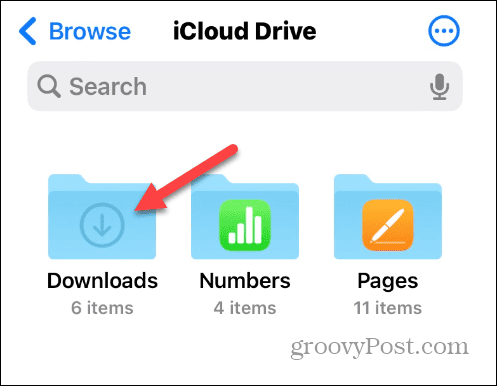
- Naršykite failus, kad surastumėte reikiamą vaizdą.
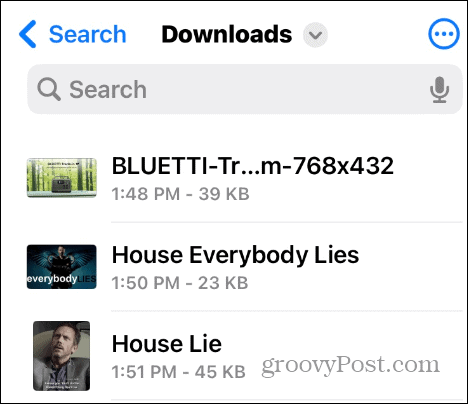
- Arba, jei žinote atsisiųsto failo pavadinimą, galite jo ieškoti visuose aplankuose iš programos Failai.
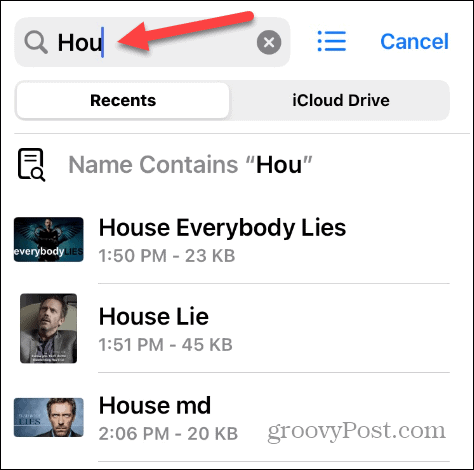
Išsaugoję vaizdus programoje „Photos“, galėsite juos pasiekti naudodami naršyklę iš „iCloud“ svetainė. Iš ten galite bendrinti, redaguoti arba ištrinti nuotraukas iš „iCloud“. kad tau nebereikia.
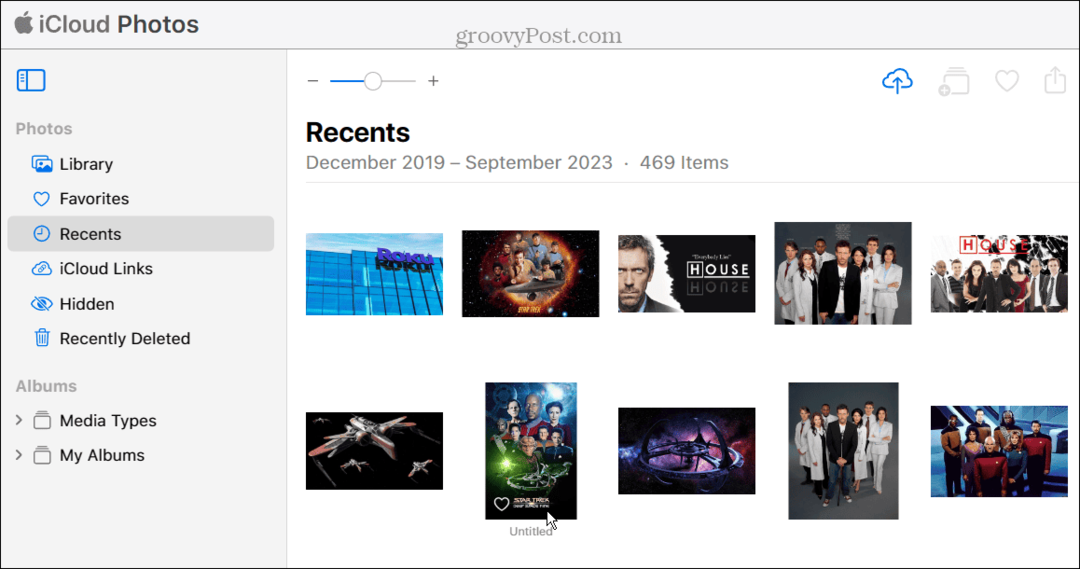
Nuotraukų ir vaizdo įrašų tvarkymas iPhone arba iPad
Jei projektui reikia užfiksuoti vaizdus iš svetainės arba nustatyti juos kaip savo iPhone ekrano užsklanda arba užrakinimo ekranas, tai paprastas procesas atsisiųsti ir rasti failus iOS.
Yra ir kitų būdų, kaip tvarkyti nuotraukas ir vaizdo įrašus „Apple“ įrenginyje. Pavyzdžiui, galbūt norėsite kopijuoti nuotraukas ar vaizdo įrašus iPhone, arba jums gali prireikti suspausti nuotraukas iPhone jei baigsis saugojimo vietos.
Jei susidursite su situacija, kai netyčia ištrynėte nuotrauką, galite tai padaryti atkurti ištrintas nuotraukas „iPhone“ ar „iPad“. Ir jei turite jautrių nuotraukų, nenorite, kad žmonės matytų; tu gali užrakinti nuotraukas savo iPhone.



