Kaip peržiūrėti taikomą grupės politiką sistemoje „Windows“.
„Microsoft“ "Windows 10 „Windows 11“ Herojus / / September 19, 2023

Paskelbta

Jei atliekate daug naudotojo ir sistemos pakeitimų naudodami grupės politiką, jums reikės paprasto būdo peržiūrėti taikomą grupės politiką sistemoje Windows. Štai kaip.
Jei „Windows“ asmeniniame kompiuteryje naudojate vietinę grupės strategiją naudotojo ir sistemos parametrams tvarkyti, viskas gali būti paini. Galbūt nežinote, kuri politika taikoma, o kuri ne.
Pavyzdžiui, jei jūs taikyti grupės strategijos nustatymus konkretiems vartotojams, jums reikia greito būdo sužinoti, kas įgalinta. Laimei, jei jums reikia pamatyti visus galiojančius grupės strategijos parametrus, sistemoje „Windows“ yra naudingas įrankis, kuris jums padės.
Norėdami peržiūrėti taikomą grupės politiką sistemoje „Windows 11“ arba „Windows 10“, atlikite šiuos veiksmus.
Kaip peržiūrėti taikomą grupės politiką sistemoje „Windows“.
Galite atlikti daug sistemos pakeitimų kaip „Windows“ sistemos administratorius, naudodami vietinę grupės politiką. Pavyzdžiui, galite jį naudoti
Jei laikui bėgant atlikote keletą pakeitimų, galbūt norėsite paprasto būdo peržiūrėti taikytą politiką. Tai galite padaryti naudodami Gautas politikos rinkinys (RSoP) funkcija įtraukta į „Windows 10“ ir „Windows 11“. Tai sutaupo laiko spustelėjimui ir slinkimui per grupės strategijos rengyklę, kad pamatytumėte, kas įjungta.
Pastaba: Vietinė grupės strategijos rengyklė pasiekiama tik „Windows 10“ arba „Windows 11“ „Pro“, „Enterprise“ ir „Education“ versijose. Jis nepasiekiamas „Windows“ pagrindiniame arba „Starter“ leidimuose.
Norėdami peržiūrėti taikomą grupės politiką „Windows“ asmeniniame kompiuteryje:
- Paspauskite „Windows“ klavišas + R paleisti Paleisti langelį.
- Tipas rsop.msc ir spustelėkite Gerai arba paspauskite Įeikite.
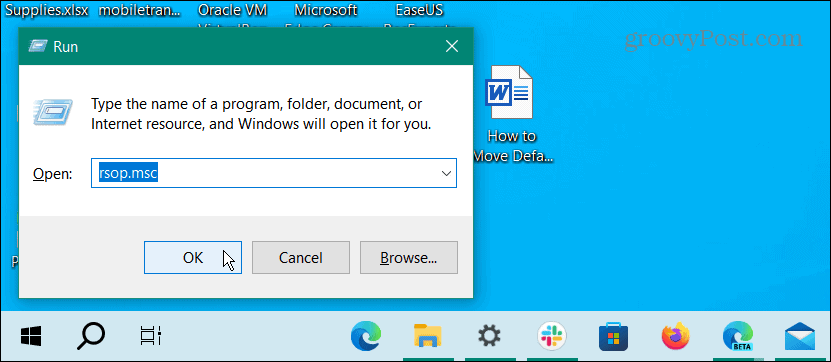
- Bus rodomas pranešimas, informuojantis apie Gautas politikos rinkinys įrankis nuskaito jūsų sistemoje taikomus politikos nustatymus.
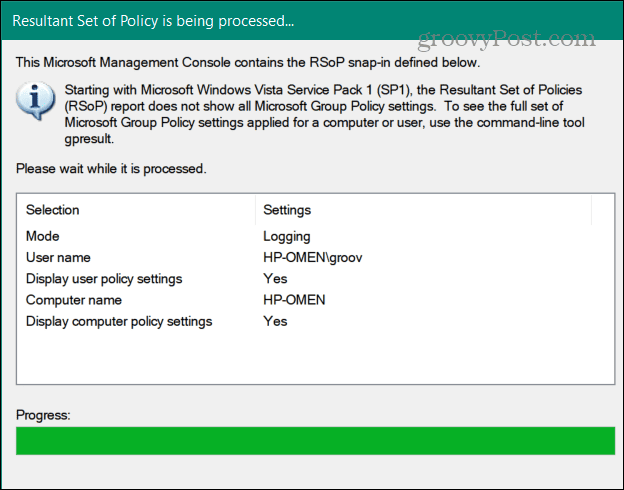
- Kai ji paleista, rasite sąsają, panašią į vietinės grupės strategijos rengyklę. Tačiau rodoma tik taikoma politika ir kai kurie nesukonfigūruoti saugos parametrai.
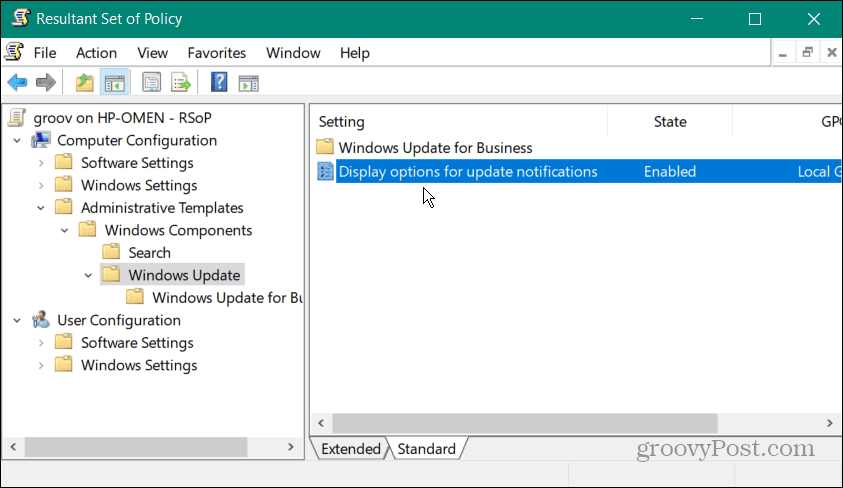
Nors RSoP leidžia lengviau nustatyti, kuri politika taikoma, ji neleidžia keisti jokių politikos nustatymų. Norėdami gauti papildomos informacijos, galite dukart spustelėti įgalintą politiką, tačiau norėdami atlikti pakeitimus turite atidaryti vietinės grupės strategijos rengyklę.
Norėdami supaprastinti dalykus, galite atidaryti RSoP egzempliorių ir vietinės grupės strategijos rengyklės egzempliorių, kad atliktumėte norimus pakeitimus.
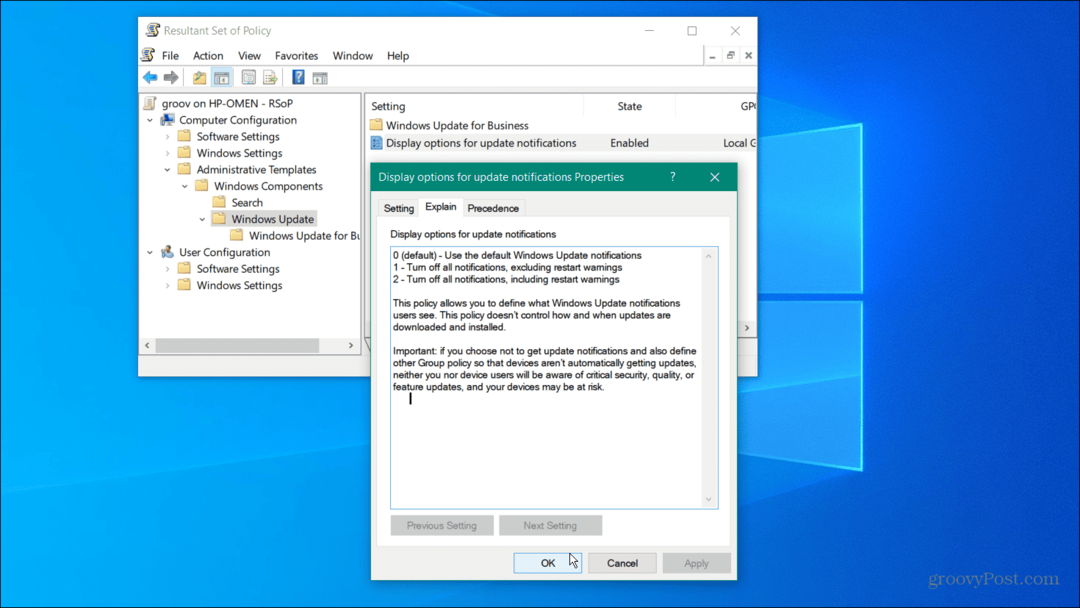
Kaip peržiūrėti taikomąsias grupės strategijas sistemoje Windows per komandinę eilutę
Galite naudoti „PowerShell“ arba Komandinė eilutė norėdami peržiūrėti įgalintas vartotojo strategijas, jei norite atlikti savo darbą iš komandinės eilutės.
Norėdami peržiūrėti taikomą grupės politiką iš komandinės eilutės sistemoje Windows:
- Atviras PowerShell kaip administratorius arba komandų eilutė kaip administratorius iš Pradėti Meniu.
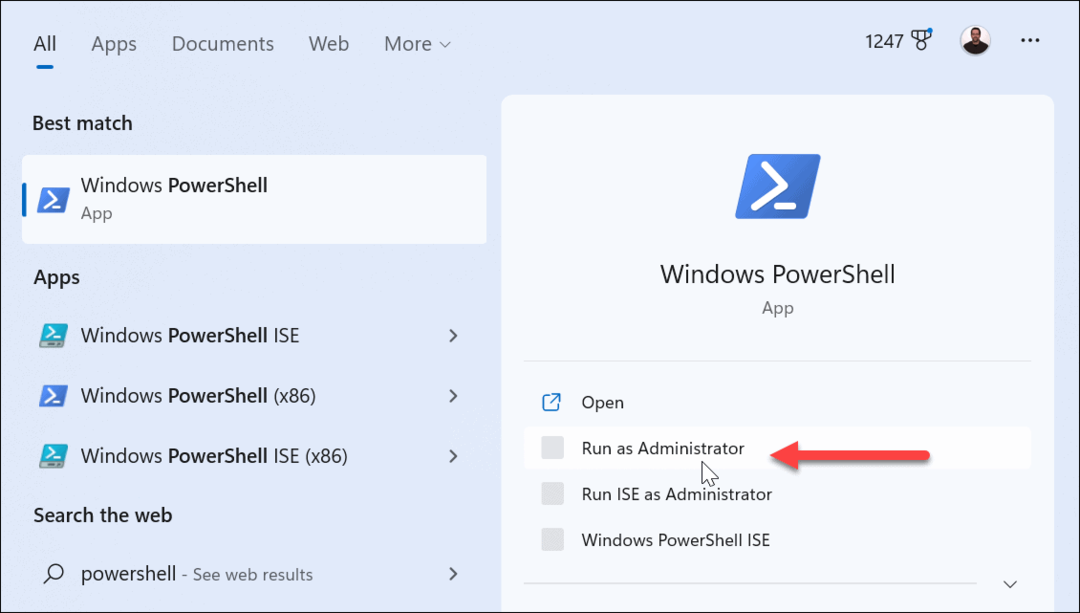
- Kai atsidarys raginimas, įveskite šią komandą ir paspauskite Įeikite:
gpresult /Scope User /v
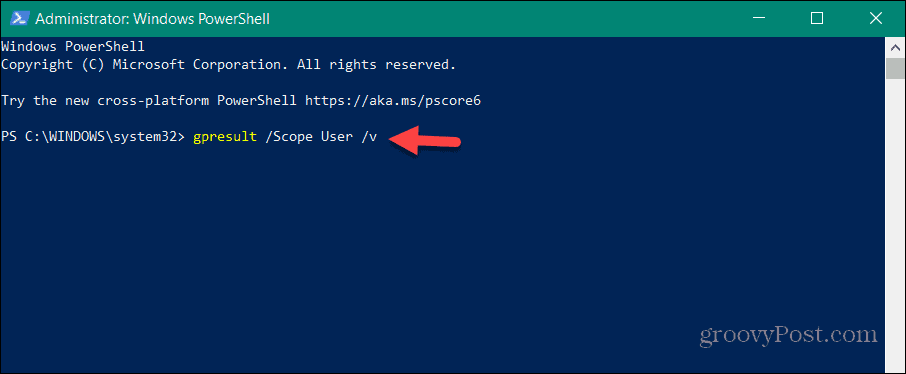
- Kai paleisite komandą, jūsų sistema nuskaitoma šiek tiek laiko. Baigę galite slinkti žemyn, kad pamatytumėte vartotojui taikomas strategijas.
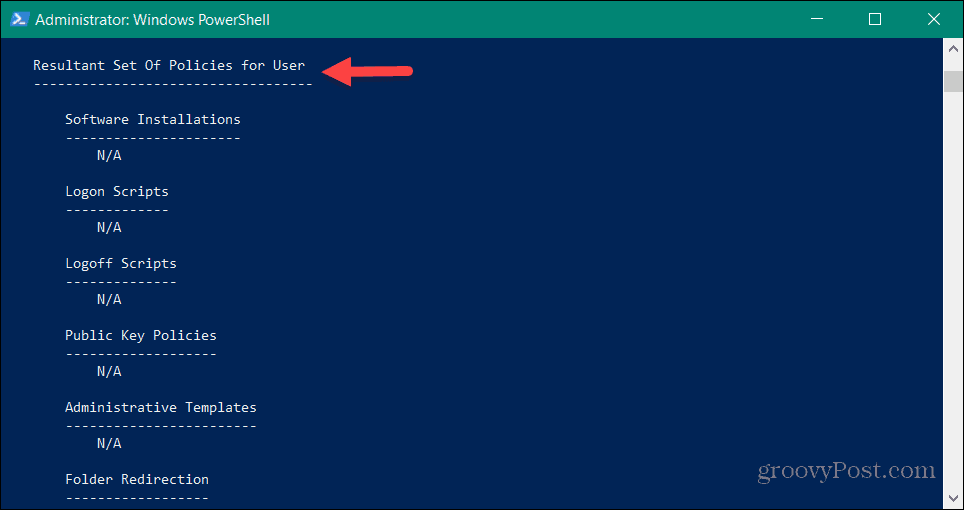
- Norėdami peržiūrėti asmeniniam kompiuteriui taikomą politiką, paleiskite šią komandą:
gpresult /Scope Computer /v
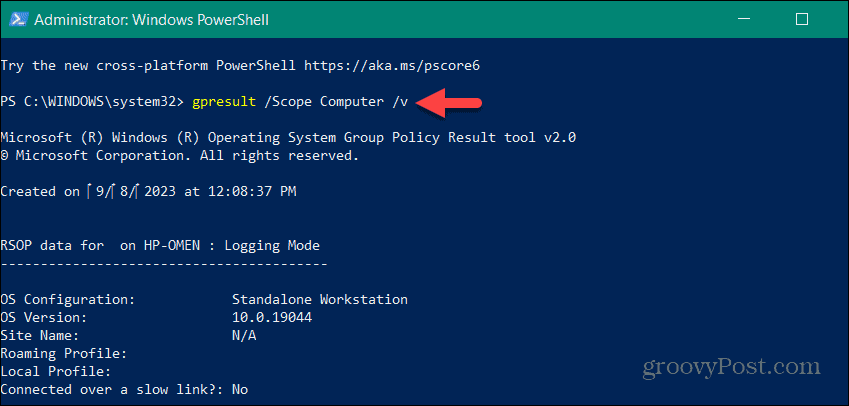
- Slinkite žemyn iki Gautas kompiuterių strategijų rinkinys skyrių, kad gautumėte reikiamus duomenis.
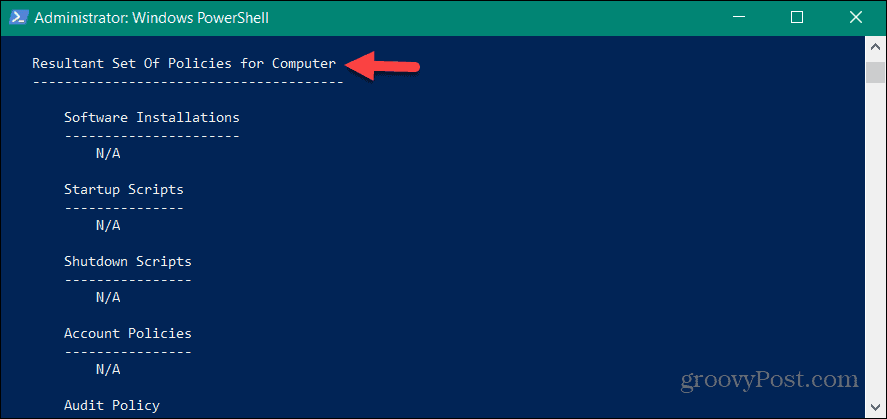
Administravimo nustatymų tvarkymas sistemoje „Windows“.
Jei norite atrasti taikomas strategijas vietinėje grupės politikoje savo Windows sistemoje, naudodami RSoP įrankį nustatymų valdymas tampa lengvesnis.
Kai tu turi keli „Windows“ vartotojai, turite nustatyti paskyros tipus. Standartinė vartotojo paskyra suteikia saugią aplinką, kuri apsaugo nuo nepageidaujamų sistemos pakeitimų. Bet jei jums reikia atlikti priežiūros užduotis ir paleisti programas su padidintomis teisėmis, galite įgalinti administratoriaus paskyrą sistemoje Windows.
Jei esate galingas vartotojas ir jus erzina UAC raginimai, galite tai padaryti išjungti vartotojo abonemento valdymą. O kad kompiuteris būtų saugus, galite nustatyti, kad „Windows 11“ įdiegtų programas tik iš „Microsoft Store“..



