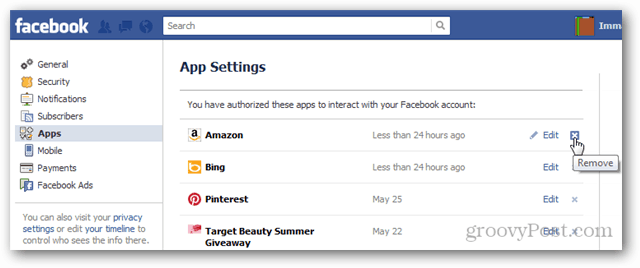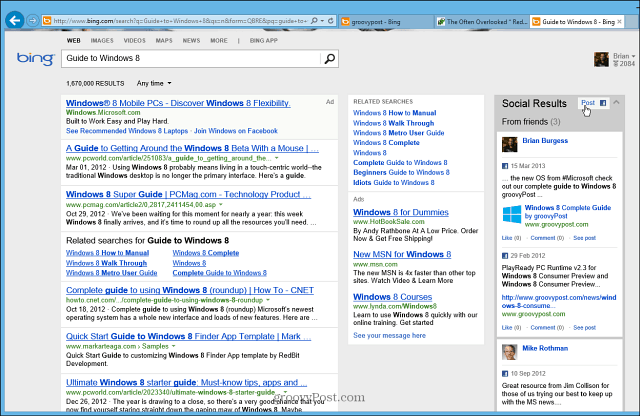Paskelbta

Jei jums reikia naudoti SSH sistemoje „Linux“, kad nuotoliniu būdu valdytumėte kitus kompiuterius, šis vadovas padės jums tai padaryti.
Šiuolaikinėje tarpusavyje susijusioje aplinkoje galimybė valdyti kompiuterius iš skirtingų geografinių vietų iš prabangos išaugo į būtinybę. Tai galima padaryti keliais būdais, priklausomai nuo naudojamos operacinės sistemos. Dėl Linux pagrindu veikiančios sistemos, labiausiai paplitęs ir saugiausias būdas valdyti kompiuterį nuotoliniu būdu yra naudoti SSH (arba Secure Shell).
Pažiūrėkime, kaip naudoti SSH sistemoje „Linux“, norint prisijungti prie kitų kompiuterių.
Esminiai pirmieji žingsniai
Kad galėtumėte sėkmingai prisijungti prie kito Linux kompiuterio naudodami SSH, turėsite atitikti šias būtinas sąlygas:
- Tikslinis kompiuteris turi likti įjungtas ir prijungtas prie tinklo.
- Turi būti įdiegta ir aktyvuota reikalinga kliento ir serverio programinė įranga.
- Turėsite žinoti tikslinio įrenginio IP adresą arba pagrindinio kompiuterio pavadinimą.
- Turi būti suteikti atitinkami nuotolinės prieigos leidimai.
- Užkardos konfigūracijos nuotoliniame kompiuteryje turi būti leisti įeinantį ryšį.
Jei naudojatės „Linux“ kompiuteriu, kurį valdo, tarkime, jūsų žiniatinklio prieglobos įmonė, jie jau turėjo tuo pasirūpinti. Tada gali tekti įdiegti pagrindinę programinę įrangą savo Linux kompiuteryje.
SSH naudojimas „Linux“: praktinis vadovas
Norint sukurti funkcinį SSH ryšį, reikia ir kliento, ir serverio programinės įrangos modulių. OpenSSH tarnauja kaip atvirojo kodo alternatyva daugiausia Linux platformoms.
Norėdami įdiegti tinkamą OpenSSH klientą, vietiniame kompiuteryje turėsite pasiekti terminalą. Atminkite, kad Ubuntu sistemose nėra iš anksto įdiegto SSH serverio.
OpenSSH kliento diegimas
Prieš gilindamiesi į diegimo procesą, patikrinkite, ar SSH kliento dar nėra. Norėdami tai padaryti, tiesiog atidarykite terminalo langą. Galite ieškoti „terminalas“ arba paspausti ctrl + alt + t klaviatūroje.
Atsidariusiame terminalo lange patikrinkite, ar nėra SSH kliento, įvesdami:
$ ssh
Jei „Linux“ kompiuteryje jau yra įdiegtas SSH klientas, ekrane matysite šią informaciją.
usage: ssh [-46AaCfGgKkMNnqsTtVvXxYy] [-B bind_interface] [-b bind_address] [-c cipher_spec] [-D [bind_address:]port] [-E log_file] [-e escape_char] [-F configfile] [-I pkcs11] [-i identity_file] [-J [user@]host[:port]] [-L address] [-l login_name] [-m mac_spec] [-O ctl_cmd] [-o option] [-p port] [-Q query_option] [-R address] [-S ctl_path] [-W host: port] [-w local_tun[:remote_tun]] destination [command [argument ...]]
Jei vietoj to gausite skundą dėl to, kad failas nerastas, turėsite įdiegti OpenSSH klientą. Laimei, tai pakankamai paprasta.
Ubuntu ir kituose Debian pagrindu veikiančiuose įrenginiuose tiesiog paleiskite šią komandą terminale:
$ sudo apt install openssh-client
Jei naudojate Fedora arba kitas paskirstymas kad naudojasi skanu vietoj apt, tiesiog paleiskite šią komandą:
$ sudo yum -y install openssh-clients
Gali būti naudojamos naujesnės „Fedora“ sistemos dnf vietoj to. Jei tai skamba kaip jūs, magiška komanda yra:
$ sudo dnf install -y openssh-clients
Vykdykite ekrane pateikiamas instrukcijas ir greitai galėsite keliauti.
SSH ryšio inicijavimas
Įsitikinę, kad SSH klientas yra įdiegtas jūsų „Linux“ kompiuteryje, laikas užmegzti pirmąjį ryšį. Kol vis dar esate terminalo lange, išduokite šią komandą:
$ ssh username@host_ip_address
Jei naudotojų vardai sutampa vietiniuose ir nuotoliniuose įrenginiuose, tiesiog įveskite:
$ ssh host_ip_address
Kai prisijungiate pirmą kartą, būsite pasveikinti raginimu paklausti, ar norite toliau prisijungti prie nežinomo kompiuterio. Šiuo metu įveskite taip ir tęskite.
Įveskite slaptažodį, suprasdami, kad įeidami negausite jokių atsiliepimų ekrane. Baigę turėtumėte būti prisijungę prie nuotolinio serverio ir pradėti atlikti bet kokią užduotį, kurią pirmiausia turite atlikti tame kompiuteryje.
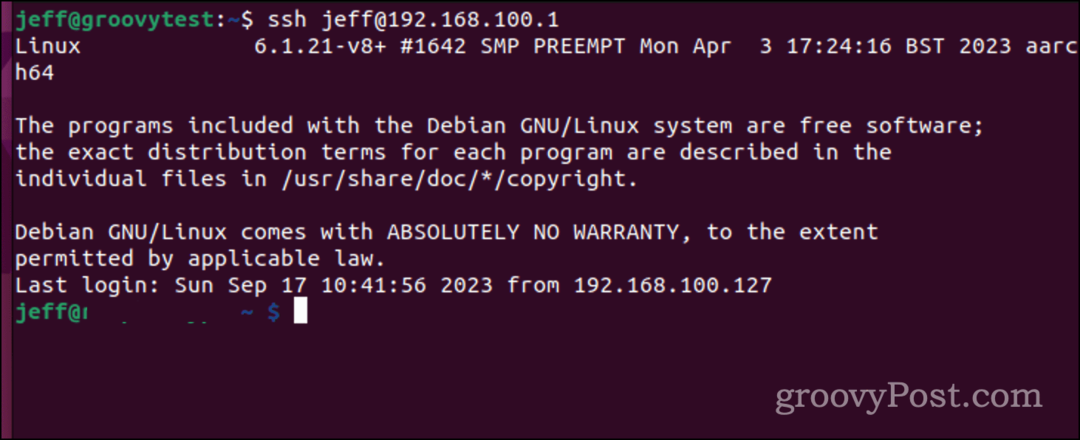
SSH supratimas: aukšto lygio apžvalga
Secure Shell arba SSH – kartais vadinamas Secure Socket Shell – yra protokolas, leidžiantis saugiai prisijungti prie nuotolinių serverių ar kompiuterių per tekstinę sąsają.
Autentifikavus saugų SSH kanalą, inicijuojamas apvalkalo seansas, leidžiantis komandų eilutės sąveiką iš vietinio kompiuterio.
Šis protokolas yra gerai žinomas ir mėgstamas sistemos ir tinklo administratorių, taip pat visiems, kuriems reikia saugaus nuotolinio įrenginio valdymo.
SSH funkcionalumo mechanika
SSH kanalo sukūrimas reikalauja dviejų pagrindinių komponentų: kliento programos ir jos serverio atitikmens. Kliento programa inicijuoja ryšį pateikdama nuotolinio pagrindinio kompiuterio kredencialus.
Jei patikrinta, programinė įranga sukuria užšifruotą kanalą tarp dviejų kompiuterių. Nuotoliniame kompiuteryje SSH demonas nuolat nuskaito nurodytą TCP/IP prievadą ir ieško galimų prisijungimo užklausų.
Gavęs demonas perduoda savo programinės įrangos ir protokolo galimybes, o abu subjektai apsikeičia identifikavimo duomenimis. Jei kredencialai sutampa, įvyksta užšifruota sesija, daugiausia naudojant 2 SSH protokolo versiją.
Išplėstinis SSH naudojimas: saugokite savo šifravimo raktą, kad išvengtumėte slaptažodžio
Tarkime, kad norite to išvengti Įveskite savo slaptažodį kiekvieną kartą, kai prisijungiate prie nuotolinio serverio. Norint saugiai ir be slaptažodžio prisijungti prie kito kompiuterio, būtinas SSH (Secure Shell) raktas.
Galbūt jau turite tokį raktą, bet sukurti naują niekada nėra bloga idėja. SSH raktas, kilęs iš jūsų vietinio kompiuterio, yra padalintas į du skirtingus elementus: konfidencialų, privatų raktą, kurio niekada negalima atskleisti, ir jo viešąjį atitikmenį. Tada šis viešasis raktas išplatinamas visose nuotolinėse sistemose, prie kurių reikia prisijungti.
Kai kurie žmonės gali pasirinkti vieną SSH raktą daugeliui programų, pradedant nuotoliniu sistemos prisijungimu ir baigiant „GitLab“. Galima sakyti, kad vienas raktas valdyti juos visus. Tačiau mano požiūris yra smulkesnis. Naudoju skirtingus klavišus, kurių kiekvienas skirtas konkrečiam užduočių pogrupiui.
Pavyzdžiui, aš naudoju specialų raktą vietiniams įrenginiams savo namų tinkle, dar vieną išskirtinį raktą mano administruojamų žiniatinklio serverių raktas ir dar vienas unikalus sąveikos su Git raktas šeimininkai.
Naujos SSH raktų poros kūrimas
Štai kaip galite sukurti naują SSH raktą ir nukopijuoti jį į nuotolinį serverį, kuriame norite jį naudoti. Pirmiausia sukurkite raktą naudodami ssh-keygen.
$ ssh-keygen -t ed25519 -f /.ssh/lan
Vėliava -t nurodo sukuriamo rakto tipą, užtikrinant, kad šifravimas būtų didesnis nei numatytasis. The -f vėliavėlė nustato rakto failo pavadinimą ir vietą.
Kai išleisite šią komandą, būsite paraginti sukurti rakto slaptažodį. Šis slaptažodis, jei jį nustatote, išlieka vietinis ir nesiunčiamas per tinklą.
Jūsų SSH rakto siuntimas į nuotolinį serverį
Tada turėsite nusiųsti tą saugos raktą į nuotolinį serverį. Norėdami tai padaryti, tiesiog išduokite šią komandą:
$ ssh-copy-id -i /.ssh/lan.pub user@host_ip_address
Nuotoliniame pagrindiniame kompiuteryje būsite paraginti įvesti prisijungimo slaptažodį. Tačiau kai procesas bus baigtas, jūsų raktas bus įdiegtas tame kompiuteryje.
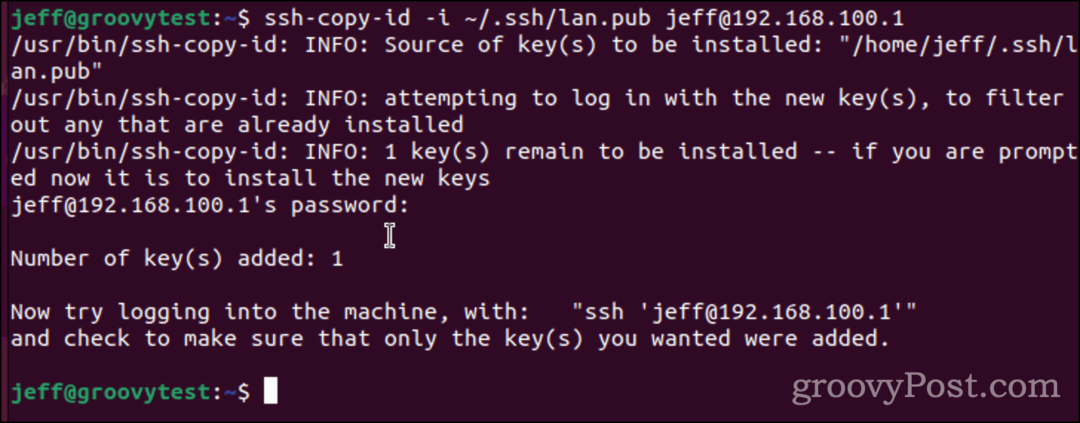
Turėtumėte išbandyti bandydami prisijungti prie nuotolinio kompiuterio. Kai vėl įvesite ssh į nuotolinį pagrindinį kompiuterį, jūsų bus paprašyta įvesti rakto slaptafrazę, jei ją nustatysite. Prisiminkite, kad tai nėra jūsų prisijungimo slaptažodis. Tai slaptafrazė, būdinga tam SSH raktui.
Daugelyje platinimų, įskaitant Linux, šis slaptafrazės raginimas bus atidarytas kaip dialogo langas. Kaip matote iš toliau pateikto pavyzdžio, galite pažymėti langelį, kad „Linux“ kompiuteris prisimintų slaptafrazę. Tačiau tai sumažins rakto saugumą.
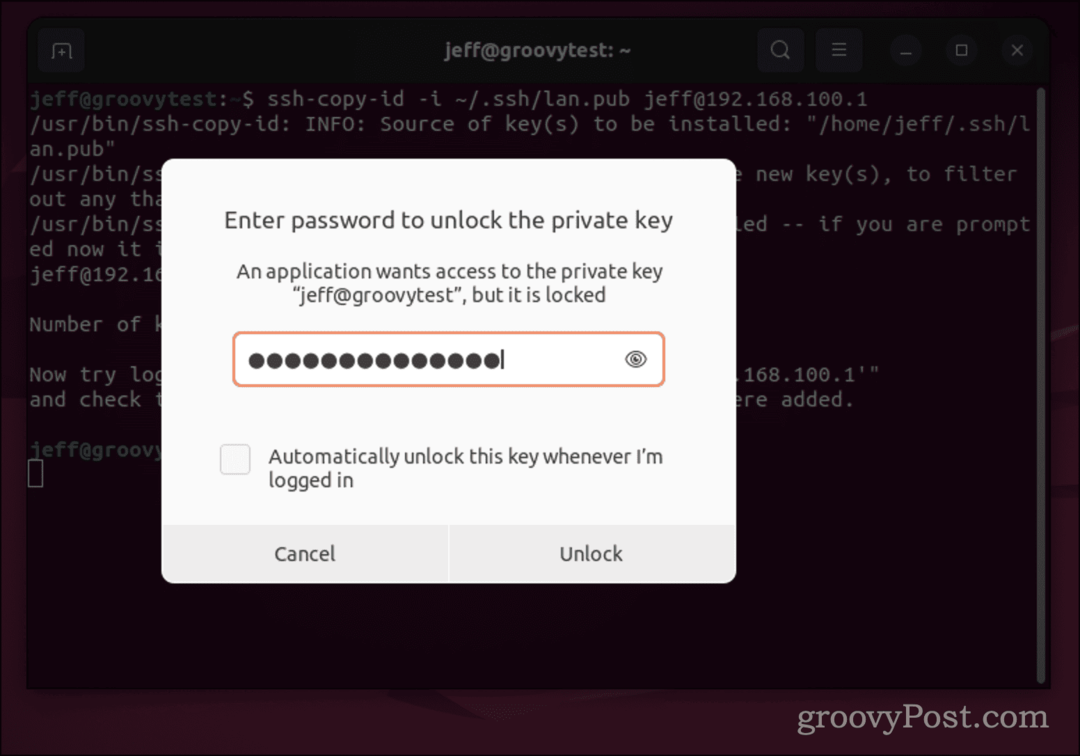
Įvedę SSH rakto slaptafrazę, neturėtumėte jos įvesti dar kartą, kol neatsijungsite nuo vietinio kompiuterio.
Kiti SSH naudojimo būdai
Visa tai atlikę galite naudoti SSH nuotolinei prieigai prie kitų Linux ar Unix kompiuterių. Žinoma, tai ne viskas apie komandų eilutę.
SSH taip pat apima saugų failų perkėlimo tarp kompiuterių būdą nenaudojant FTP. Galite naudoti saugią kopiją arba scp perkelti tuos failus. Jei esate „Windows 11“ vartotojas ir turite naudoti SSH, jums pasisekė, nes klientas yra iš anksto įdiegtas. Tu gali net generuoti ir naudoti SSH raktai „Windows 11“.