Sukurkite virtualią mašiną naudodami „Hyper-V“ sistemoje „Windows 8“
„Microsoft“ "Windows 8" Teminiai Hiper V Virtualizacija / / March 18, 2020
„Windows 8 Pro“ turi „Hyper-V“ technologiją, kilusią iš „Server 2008“ šeimos. Tai leidžia nustatyti ir valdyti virtualias mašinas.
Tęskite vedlį, kad priskirtumėte atmintį, vietą kietajame diske, tinklus ir dar daugiau. Tai paprasta ir lengva padaryti, jei anksčiau sukūrėte VM. Pirmiausia duokite jam vardą ir pasirinkite kitą vietą, kur jį saugoti, jei nesate patenkinti numatytuoju.
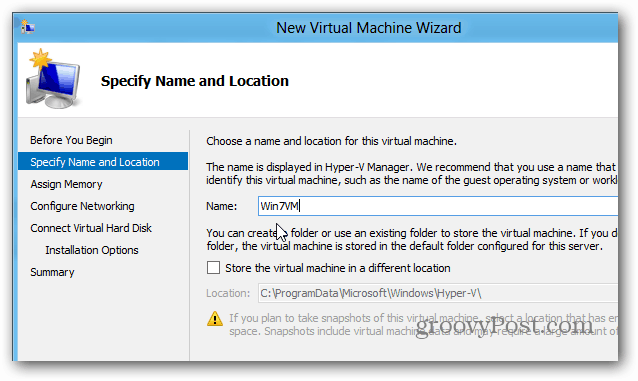
Priskirkite atmintį - tačiau reikia atsiminti tik tai, kad galite naudoti tik tam tikrą RAM kiekį. Jei bandysite pateikti didelę vertę, pamatysite šią klaidą.
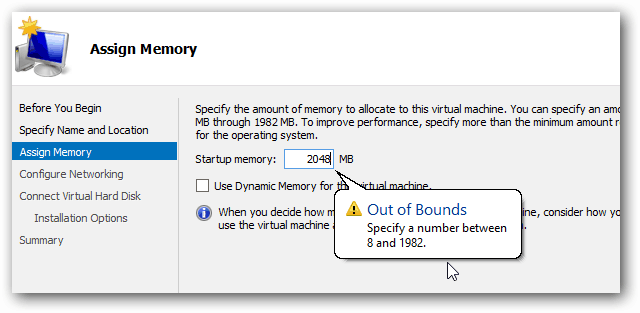
Kitas išskleidžiamajame meniu pasirinkite anksčiau sukurtą virtualų jungiklį.
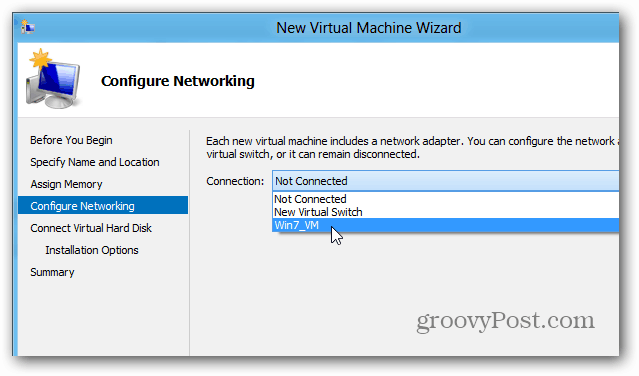
Sukurkite virtualų standųjį diską ir pasirinkite jo dydį. Štai aš kuriu 40 GB talpos diską. Taip pat galite naudoti VHD, kuriuos jau sukūrėte arba pridėkite vėliau.
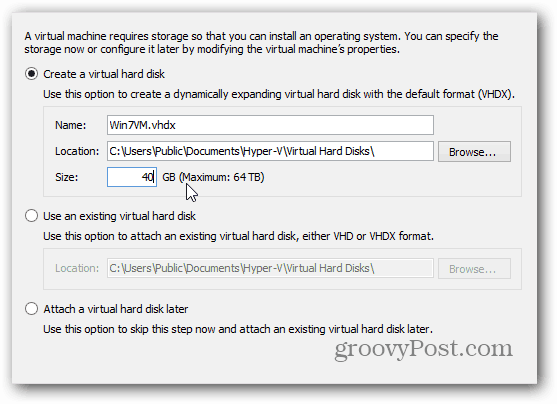
Dabar pasirinkite savo diegimo būdą. Galite naudoti pagrindinio kompiuterio diską arba ISO atvaizdą. Siekdamas greitesnių rezultatų, įdėjau ISO failus į savo vietinį diską. Bandant patraukti jį iš tinklo vietos, reikia pašalinti daugybę klaidų.
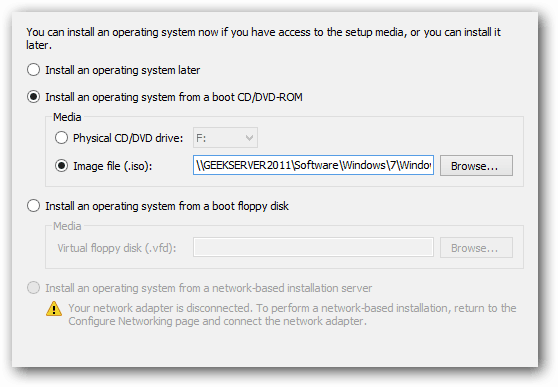
Tada gausite suvestinės ekraną, kurį galėsite peržiūrėti ir spustelėkite Baigti.
Laikas įdiegti OS mūsų VM. Čia galite pamatyti, kurį aš sukūriau. Dešiniuoju pelės mygtuku spustelėkite „State“ ir pasirinkite „Connect“.
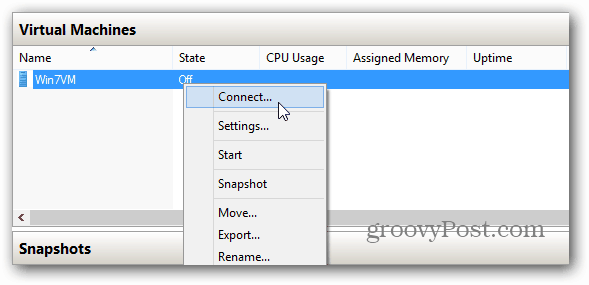
Tai parodo jūsų VM - kuri yra išjungta. Norėdami jį įjungti, tiesiog spustelėkite žalią mygtuką Pradėti viršuje.
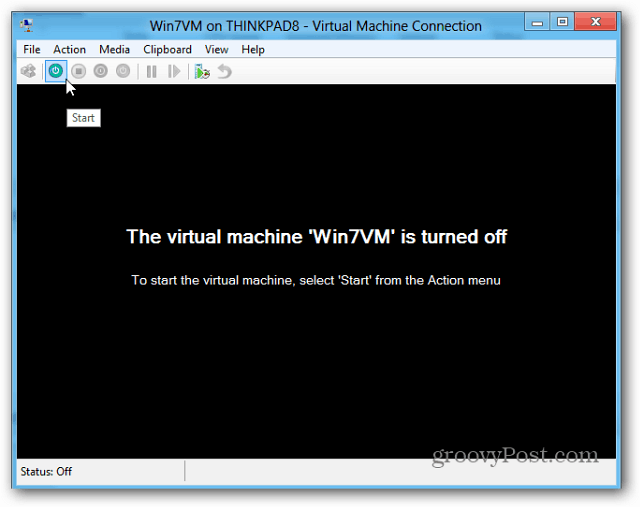
Paleidžiama virtualioji mašina ir pradedamas „Windows“ diegimas. Galite dėti bet kokią norimą OS, aš tiesiog pagriebiau „Windows 7“, nes tai buvo patogu.
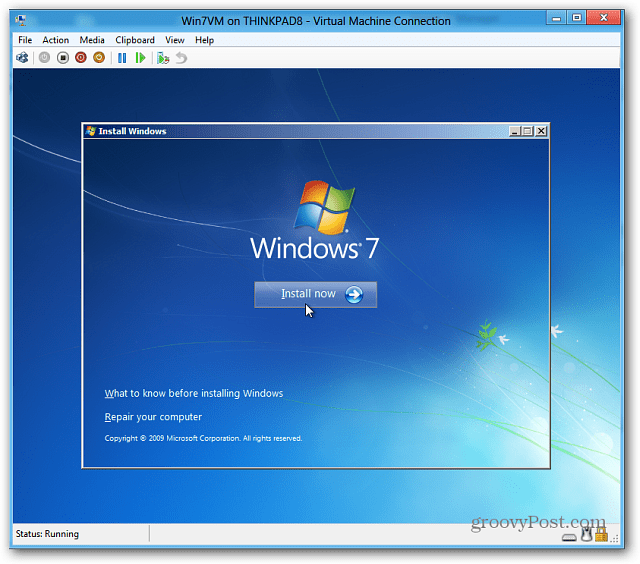
Aš neisiu proceso per diegti „Windows 7“ kaip mes tai apžvelgėme anksčiau ir tai yra tiesus procesas.
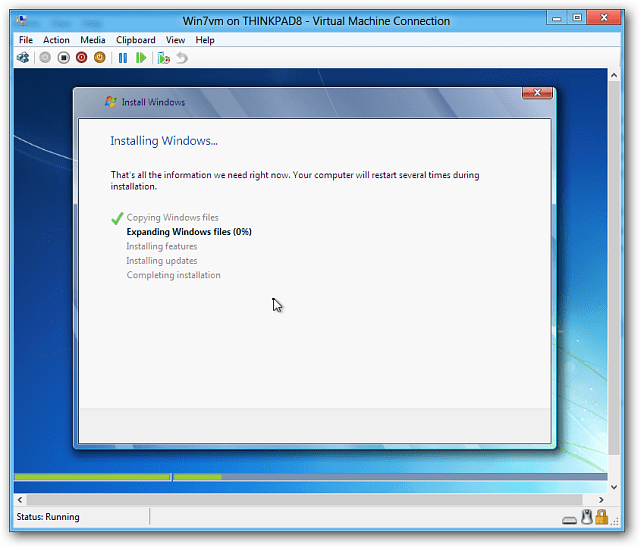
Bet kai diegiate, turite „Windows 8“ kompiuteryje gražų naują VM.
Puslapiai: 12
