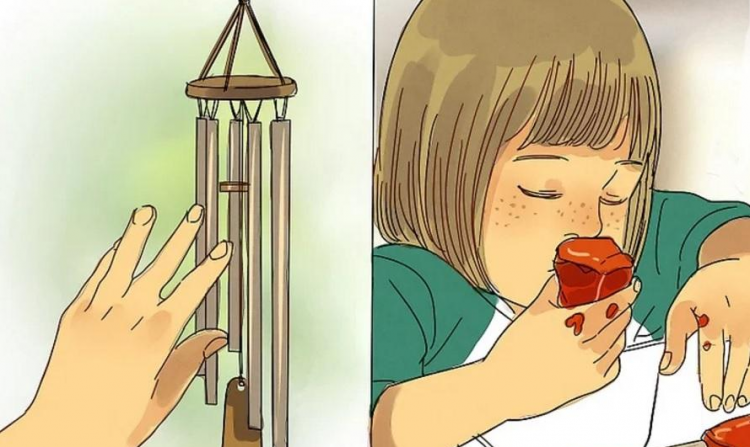Kaip perdengti vaizdus „Word“.
„Microsoft“ Biuras Microsoft Word Herojus / / September 24, 2023

Paskelbta

Geras būdas sudėti kelis vaizdus į „Word“ dokumentą yra juos perdengti. Šiame vadove paaiškinama, kaip.
Nuotrauka verta tūkstančio žodžių – ar taip sakoma. Tačiau kaip apie daugiau nei vieną vaizdą?
Jei norite įdėti kelis vaizdus kartu į „Word“ dokumentą, bet nenorite sujungti juos arba padėkite juos vieną po kito, galite juos perdengti. Perdengę vaizdus programoje „Word“, galite sudėti dalį kiekvieno vaizdo vienas virš kito (arba po juo).
Tai geras būdas efektyviai sluoksniuoti vaizdus dokumente, kad gautumėte įspūdingą vaizdo efektą. Jei nesate tikri, kaip perdengti vaizdus „Word“, atlikite toliau nurodytus veiksmus.
Kaip koreguoti teksto vyniojimo parinktis
Prieš pradėdami perdengti vaizdus kartu „Word“, turėsite sukonfigūruoti teksto vyniojimo funkciją, kad tai būtų leista. Teksto įvyniojimas taip pat turi įtakos kitiems dokumento objektams, įskaitant vaizdus. Priešingu atveju „Word“ neleis dėti vaizdo virš arba po kito.
Jei nustatytas teksto įvyniojimas į Pagal tekstą, turėsite tai pakeisti, kad vaizdo perdengimas veiktų.
Norėdami koreguoti vaizdų teksto vyniojimo parinktis programoje Word:
- Atidarykite „Word“ dokumentą, kuriame yra jūsų vaizdai.
- Dešiniuoju pelės mygtuku spustelėkite vaizdą ir užveskite pelės žymeklį ant jo Apvyniokite tekstą.
- Pasirinkite vieną iš teksto vyniojimo parinkčių, bet nepasirinkite Pagal tekstą.
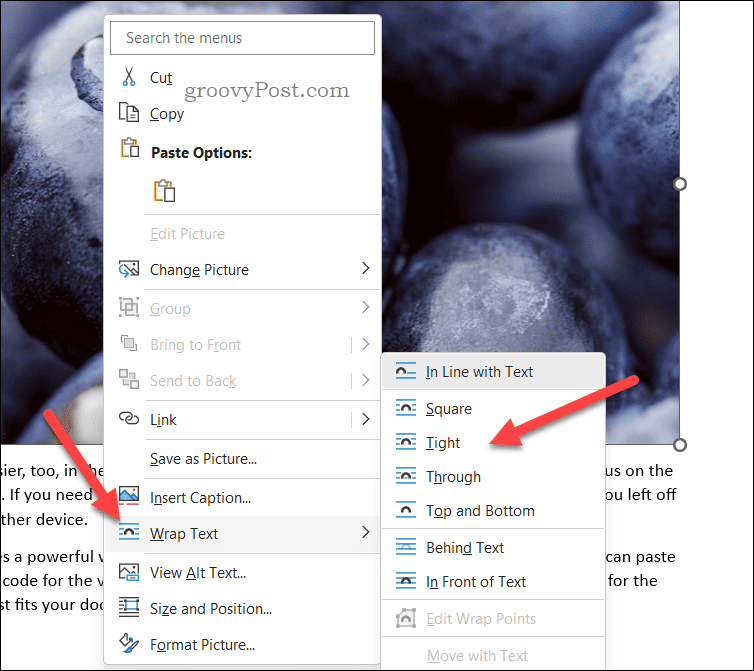
- Pakartokite šiuos veiksmus su kitais dokumento vaizdais, kuriuos norite perdengti.
Kaip „Word“ įjungti vaizdų persidengimą
Šiuo metu „Word“ teoriškai leis vaizdams persidengti. Tačiau jei negalite įdėti vaizdo ant kito, turėsite sukonfigūruoti vaizdo išdėstymo parinktis, kad įgalintumėte vaizdo persidengimą.
Norėdami įjungti vaizdo persidengimą programoje „Word“:
- Atidarykite „Word“ dokumentą, kuriame yra jūsų vaizdai.
- Pasirinkite vaizdą ir paspauskite Paveikslėlio formatas juostelės juostos skirtuką (jei jis nepasirenkamas automatiškai).
- Toliau paspauskite Padėtis > Daugiau išdėstymo parinkčių.
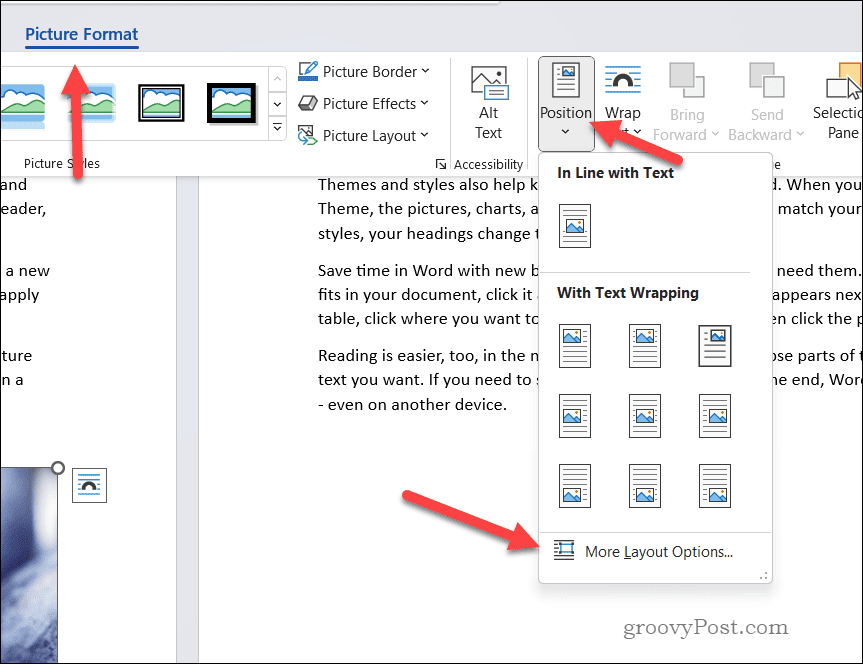
- Viduje Išdėstymas meniu, pasirinkite Padėtis.
- Būtinai įgalinkite Leisti persidengti žymimasis langelis.
- Paspauskite Gerai išsaugoti.
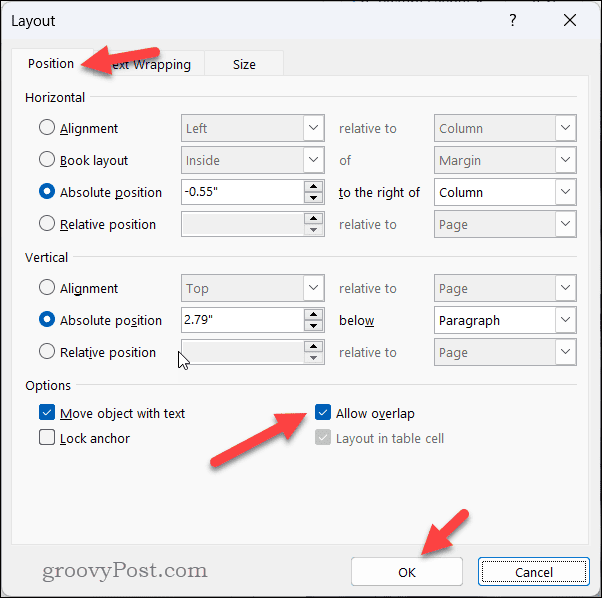
- Pakartokite šiuos veiksmus su kiekvienu vaizdu, kurį norite perdengti dokumente.
Kaip perdengti vaizdus „Word“.
Šiuo metu jūsų vaizdai turėtų sutapti. Galite naudoti pelę arba jutiklinę dalį norėdami perkelti vaizdus dokumente ir vilkti juos vieną ant kito.
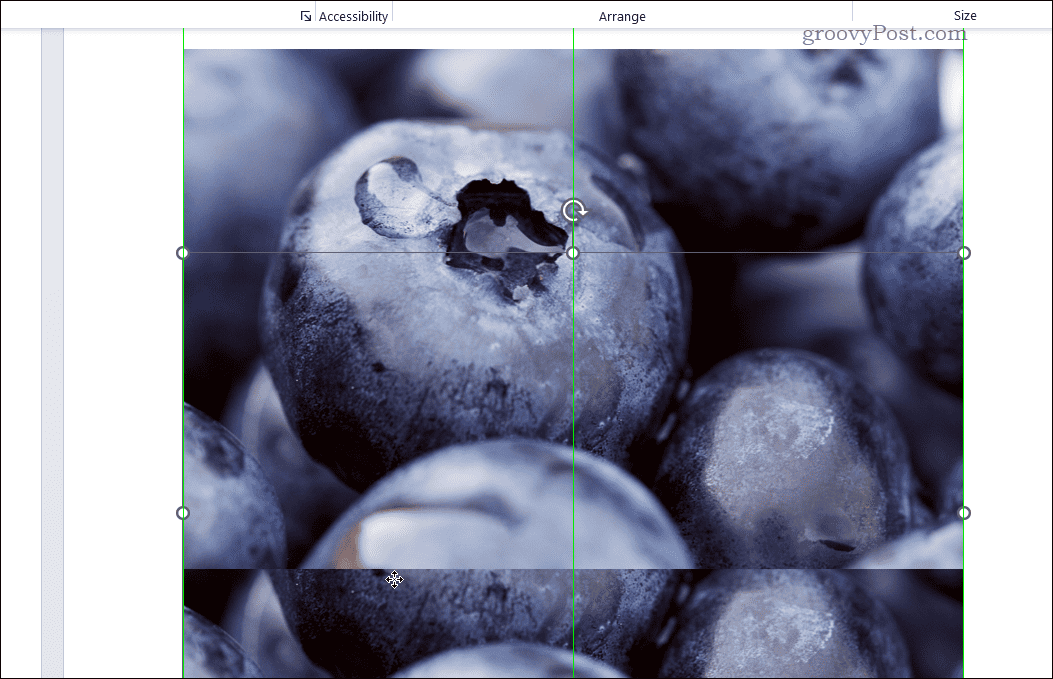
Jei norite iš naujo nustatyti vaizdo padėtį, įsitikinkite, kad jis matomas. Tada dešiniuoju pelės mygtuku spustelėkite vaizdą ir paspauskite Pastumti į priekį arba Atnešti į priekį norėdami pastumti jį į priekį (arba į priekį). Taip pat paspauskite Siųsti atgal arba Siųsti atgal tą patį padaryti atgal.
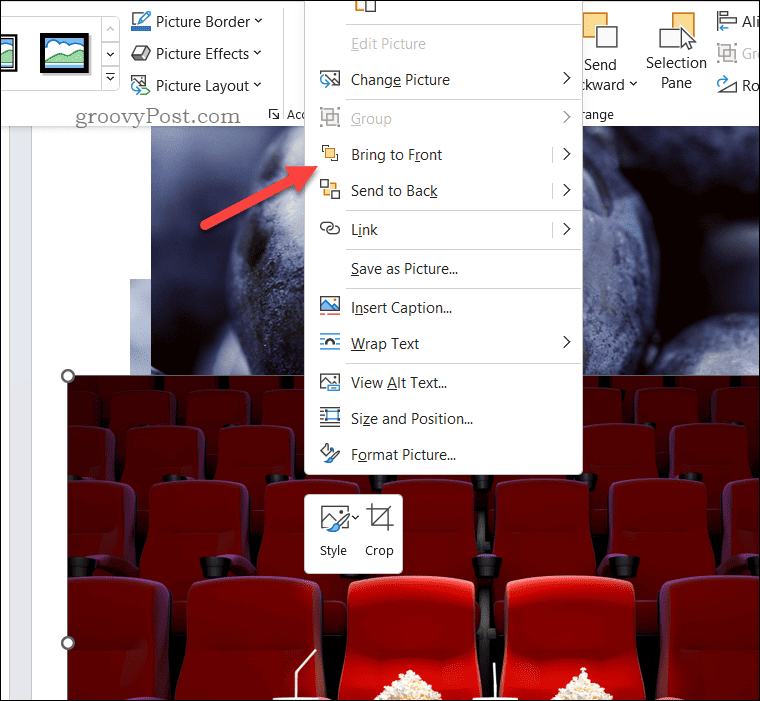
Sutampančių „Word“ vaizdų trikčių šalinimo patarimai
Turite problemų dėl savo atvaizdų? Ar esate įpratę perdengti vaizdus „Google“ dokumentuose ir pastebėjote, kad „Microsoft Word“ jis neveikia visiškai taip pat? Štai keletas trikčių šalinimo patarimų, kuriuos galite išbandyti. Pirmiausia įsitikinkite, kad turite pasirinko tinkamą teksto vyniojimo parinktį visiems jūsų atvaizdams.
Jei vaizdas vis tiek neperdengia teksto, kaip norite, pabandykite pakoreguoti įvyniojimo stiliaus parinktį į Ankštus arba Per.
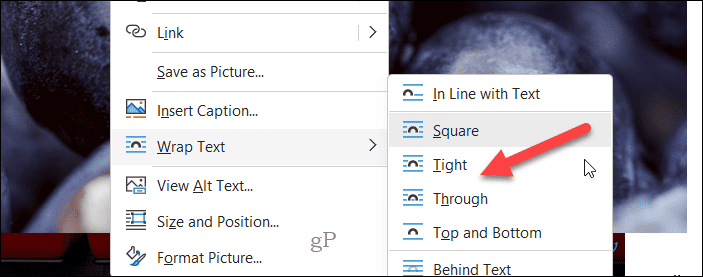
Kitu atveju pabandykite pakoreguoti vaizdo padėtį rankiniu būdu – dešiniuoju pelės mygtuku spustelėkite vaizdą ir pasirinkite Dydis ir padėtis Norėdami tai pasiekti, naudokite parinktis Išdėstymas meniu, kad pakeistumėte vaizdo padėtį.
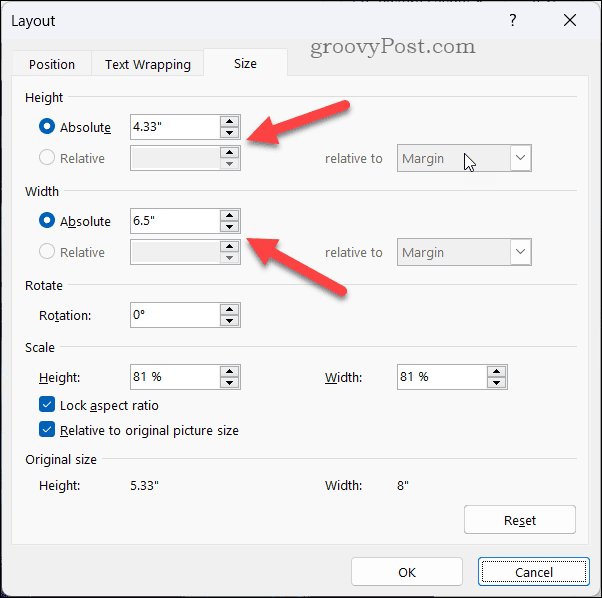
Jei tai nepadeda, pabandykite išsaugoti ir uždaryti dokumentą, atidaryti jį iš naujo ir pabandyti pakoreguoti vaizdą. Taip pat galite pabandyti nukopijuoti ir įklijuoti vaizdą į naują „Word“ dokumentą arba pereiti prie visiškai kito vaizdo failo – tai turėtų pašalinti beveik visas problemas.
Jūs taip pat galėtumėte įkelkite dokumentą į „Google“ dokumentus ir bandyk laimę ten. Nors pirmiau nurodyti veiksmai nėra vienodi, „Google“ dokumentai siūlo panašias funkcijas, skirtas koreguoti teksto įvyniojimą į sluoksnių vaizdus.
Įspūdingų dokumentų kūrimas programoje Word
Atlikdami aukščiau nurodytus veiksmus, galite lengvai koreguoti teksto vyniojimo parinktis programoje „Word“, kad vaizdai tinkamai sutaptų. Jei norite toliau tobulinti savo dokumentą, galbūt norėsite apsvarstyti naudojant „Microsoft“ redaktorių programoje „Word“. patikrinti savo gramatiką ir stilių.
Norite, kad jūsų puslapiai išsiskirtų? Apsvarstykite „Word“ puslapių kraštinės pridėjimas kad jie geriau išsiskirtų. Tu taip pat gali tiesiogiai redaguokite vaizdus programoje „Word“. norėdami juos komentuoti arba atlikti tolesnius pakeitimus nenaudodami trečiosios šalies įrankio.