Kaip nustatyti "Android SDK" ir "Java JDK", kad būtų galima ekrano kopijas naudoti bet kuriame "Android" įrenginyje
Mobilus Kaip "Google" Samsung Galaxy Androidas / / March 18, 2020

Aš, kaip tinklaraštininkė, nustebau, kai negalėjau rasti paprasto būdo fotografuoti savo naujojo „Android“ mobiliojo telefono ekrano kopijas, ypač todėl, kad procesas yra toks negyvas PAPRASTAS naudojant „iphone“.. Šiaip ar taip, daugybė žmonių to klausė įskaitant „grooveDexter“ savo „Samsung Galaxy S“.
Laimei, po žaidimo visos viltys prarastos! Iš tikrųjų YRA būdas fotografuoti „Android“ ekrano kopijas. Šis grožio vadovas parodys, kaip įprasta mūsų žingsnis po žingsnio. Geriausia, kai naudojate šį metodą, jums nereikės perkelti savo vaizdų iš telefono į kompiuterį, kad galėtumėte rašyti internetinius dienoraščius, nes vaizdus fiksuoja jūsų kompiuteris!
Tai bus gana ilgai vadovas (galbūt ilgiausiai groovyPost!), todėl aš ją suskaidysiu į penkias skirtingas dalis.
Spustelėkite a skyrius pereiti tiesiai į ją:
- parsisiųsti „Android SDK“ ir „Java SE SDK“ (SDK = programinės įrangos kūrimo rinkinys)
- Sąranka „Android SDK“ ir „Java“ diegimas.
- Įgalinkite USB derinimo procesą „Android“ telefone.
- Su įrenginiu nustatykite USB tvarkykles.
- Paleiskite DDMS ir darykite ekrano kopijas
Pradėkime.
#1. Atsisiųskite kūrimo rinkinius
1 žingsnis
parsisiųsti „Android“ programinės įrangos kūrimo rinkinys.
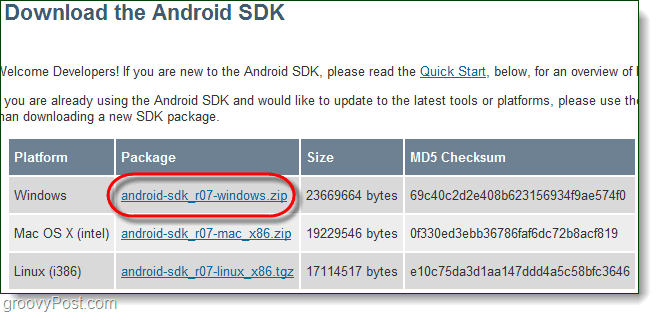
2 žingsnis
parsisiųsti „Java SE“ programinės įrangos kūrimo rinkinys.
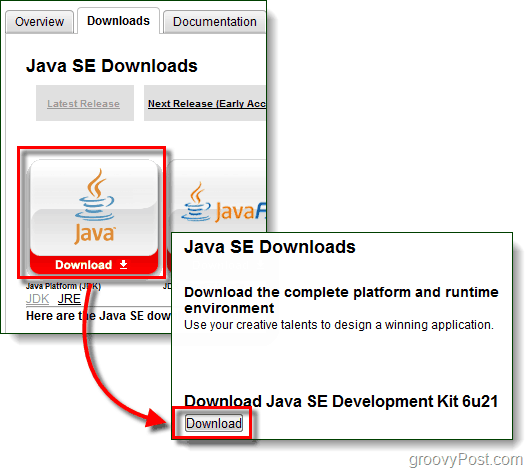
3 žingsnis - neprivaloma: įrenginių tvarkyklės (Tik „Samsung Galaxy S“ vartotojams)
Įjungus telefoną, greičiausiai „Windows“ negalės automatiškai surasti tvarkyklės, kad jūsų kompiuteris atpažintų įrenginį. „Samsung Galaxy S“ vartotojams tai ypač aktualu, jums reikės atsisiųsti toliau pateiktą tvarkyklę.
Atsisiųskite „Samsung Galaxy S“ USB tvarkykles - arba - Parsisiųsti čia
Baigę atsisiųsti, tiesiog paleiskite pakete esantį „Setup.exe“ failą ir įdiekite tvarkykles į savo kompiuterį.
Šios tvarkyklės yra būdingos tik jūsų telefonui, taigi, jei naudojate kitą įrenginį, aukščiau išvardytos neveiks. Jei jums reikia pagalbos ieškant konkretaus jūsų įrenginio tvarkyklių, prašome palikite komentarą žemiau arba įrašykite įrašą groovy techninės paramos forumas.
#2. Įdiekite „Java Runtime“ ir nustatykite „Android“ SDK
1 žingsnis - „Java“
Norėdami lengvai nustatyti „Java“, tereikia paleisti atsisiųstą „jdk-6u21-langai“ * failą, kad paleistumėte diegimo programą. Diegimo programa yra beveik automatinė, SpustelėkiteKitas keletą kartų jį užbaigti.
Kai įdiegimas baigsis, sveikiname! Su tavimi baigta kvailioti su „Java“ SDK!
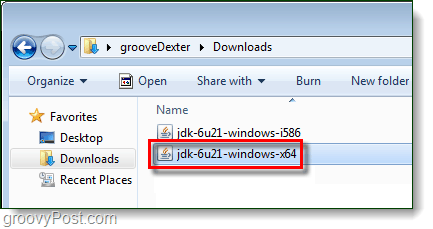
2 veiksmas - „Android“
Dešiniuoju pelės mygtuku spustelėkite suspaustas „android-sdk_r06-windows“ failą atsisiuntėte ir PasirinkiteIšarchyvuoti viską…
Ištraukite jį į aplanką, į kurį norite įdiegti. Komplekte nėra diegimo programos, todėl visur, kur jį ištrauksite, bus laikomas diegimo kelias.
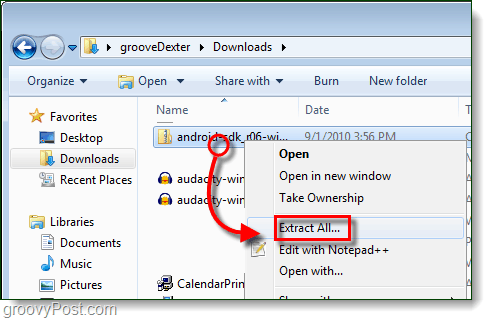
3 veiksmas - paleiskite „Android SDK“ sąranką
Viduje „android-sdk-windows“ aplankas, kurį ką tik išgavote Dukart spustelėkiteSDK sąranka paleisti.
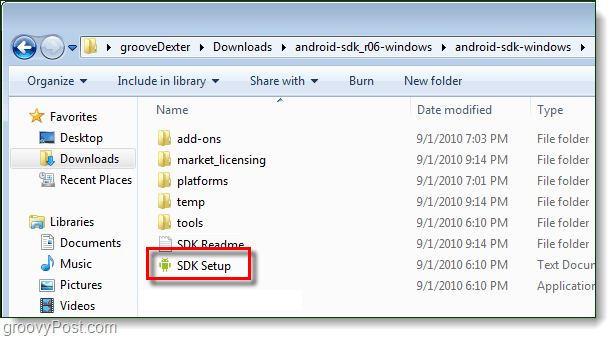
4 veiksmas - ištaisykite atsisiuntimo klaidą
9 iš 10 žmonių susidurs su klaida:
Nepavyko gauti URL https://dl-ssl.google.com/android/repository/repository.xml, priežastis: HTTPS SSL klaida. Galbūt norėsite priversti atsisiųsti per HTTP nustatymuose.
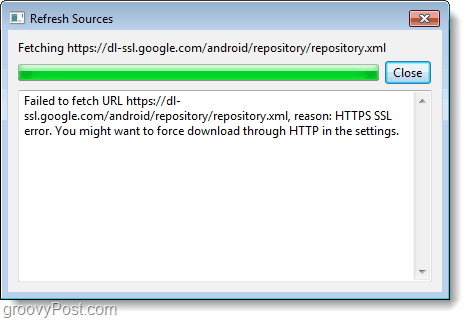
Norėdami ištaisyti aukščiau pateiktą klaidą, Spustelėkite Nustatymai skirtukas ir Patikrinti dėžutė Jėga https://…
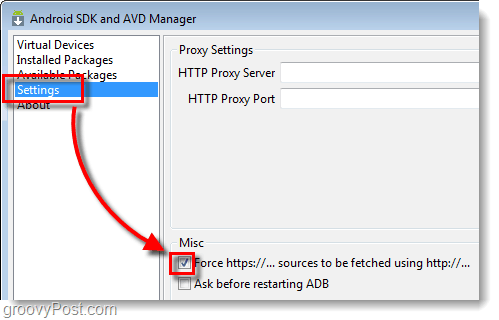
5 veiksmas - atsisiųskite SDK paketus
Spustelėkite Įdiegti paketai skirtuką ir tada SpustelėkiteAtnaujinti viską…
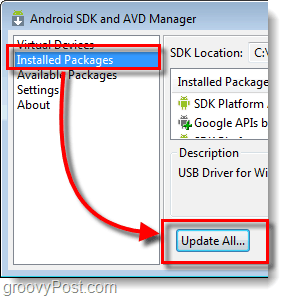
Atsiras galimų paketų sąrašas Diegti USB tvarkyklės paketas.
Visi kiti paketai yra neprivalomi.
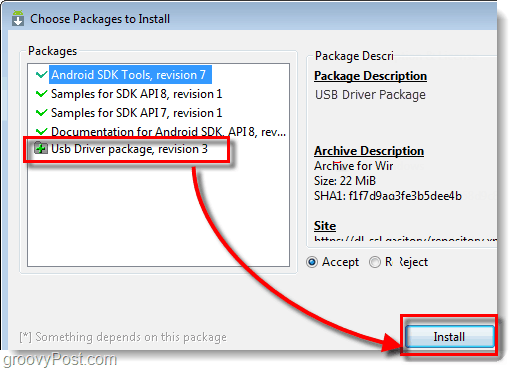
#3. Įgalinkite USB derinimo procesą „Android“ telefone
Tai yra vienintelė šio patarimo, kurį turėsite atlikti naudodamiesi savo realiuoju telefonu, dalis.
Išsamų vadovą skaitykite šiame ankstesniame straipsnyje. Kaip įjungti USB derinimo režimą „Android“
Kitu atveju vykdykite šias sutrumpintas instrukcijas:
- Paleisti Nustatymai programa.
- Eikite į Nustatymai> Programos> Kūrimas>
- Patikrinti dėžutė pavadinimu „USB derinimas”
#4. Nustatykite savo įrenginio USB tvarkykles
1 žingsnis
Prijunkite „Android“ telefoną prie kompiuterio naudodami USB įkrovimo laidą.

2 žingsnis
Spustelėkite Pradžios meniu kompiuteryje ir AtvirasĮrenginiai ir spausdintuvai.
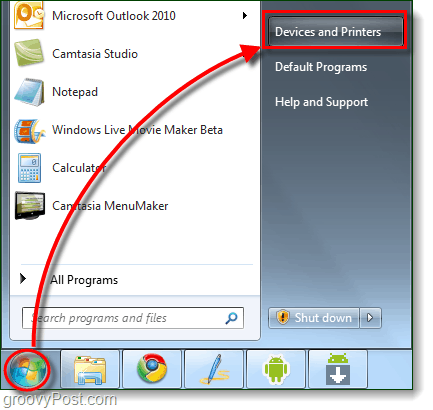
3 žingsnis
Viduje Įrenginiai turėtų būti jūsų „Android“ telefono sąrašas. Dešiniuoju pelės mygtuku spustelėkite telefonas ir PasirinkiteSavybės.
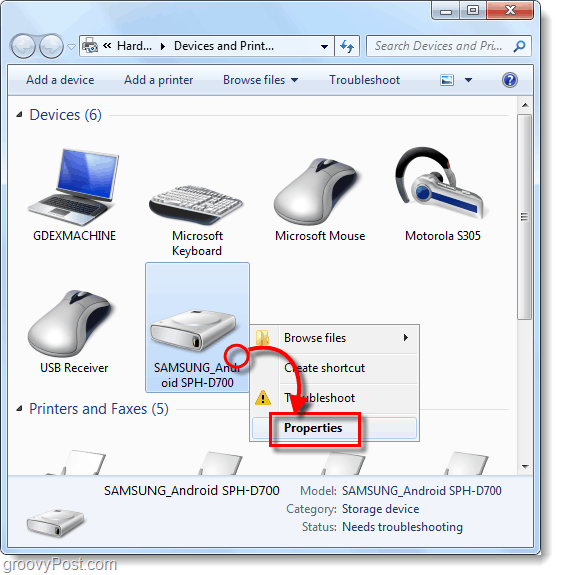
4 žingsnis
Spustelėkite Aparatūra skirtuką ir tada Pasirinkite eilutė, kuri skaito „Android ADB“.
Likusios tvarkyklės dažniausiai turėtų būti jau įdiegtos, tačiau gali tekti atsisiųsti konkrečių įrenginių tvarkykles, kaip nurodyta šio vadovo 1 dalyje.
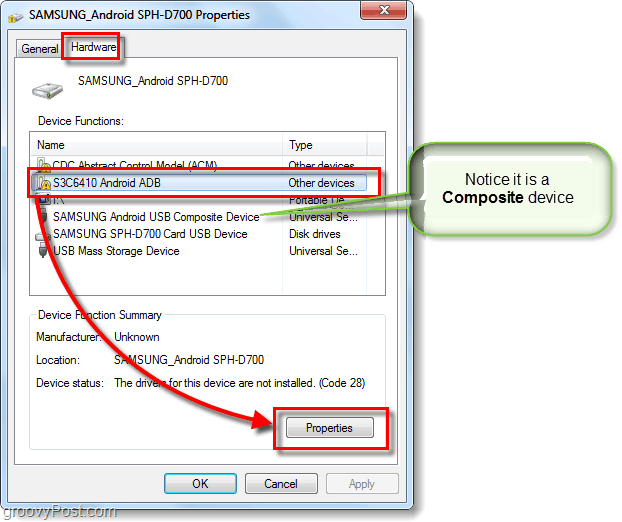
5 žingsnis
Spustelėkite Vairuotojas skirtuką ir tada PasirinkiteAtnaujinti tvarkyklę ...
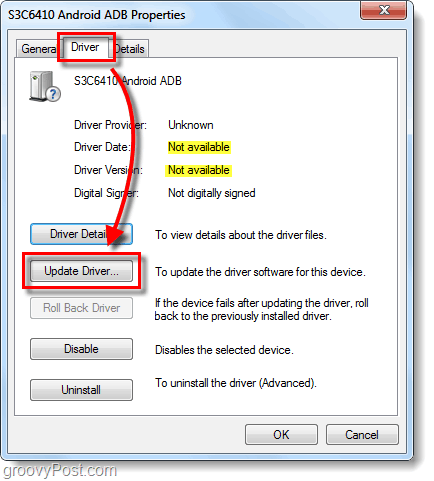
6 žingsnis
SpustelėkiteNaršykite mano kompiuteryje, ar nėra tvarkyklės programinės įrangos.
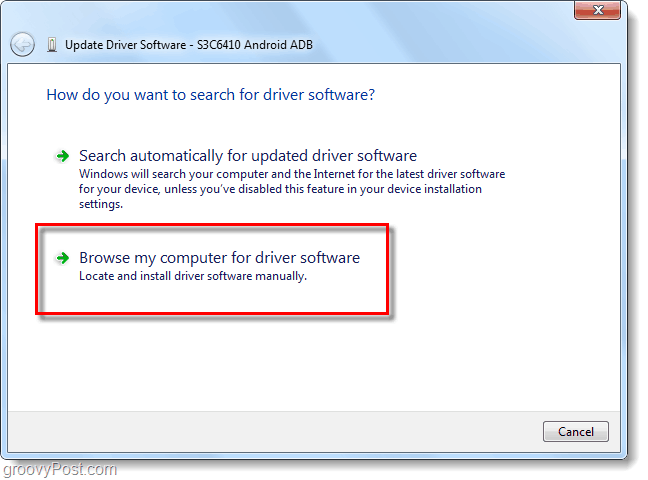
7 žingsnis
SpustelėkiteLet me pasirinkti iš kompiuterio įrenginių tvarkyklių sąrašo.
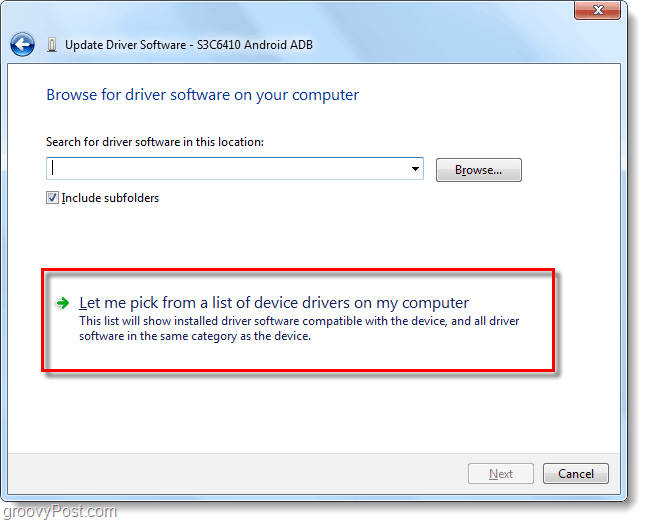
8 žingsnis
SpustelėkiteRodyti visus įrenginius ir tada SpustelėkiteNext.
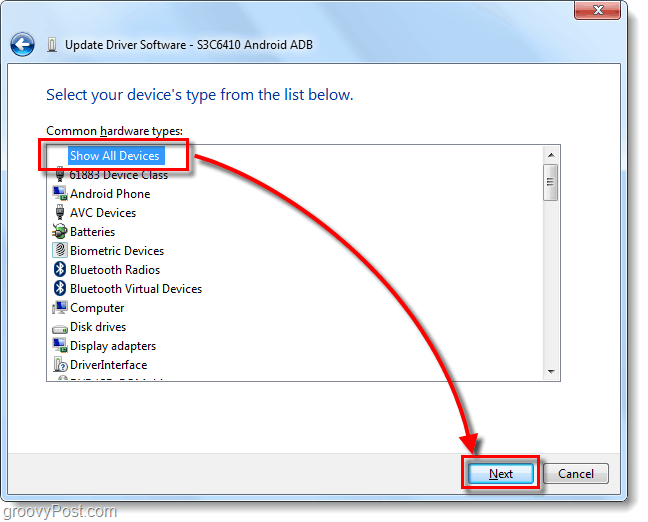
9 žingsnis
SpustelėkiteTurėti diską ...
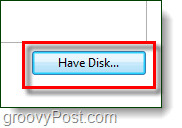
10 žingsnis
SpustelėkiteNaršykite.
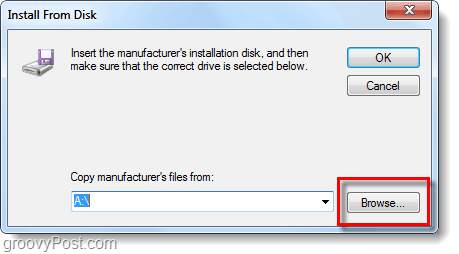
11 žingsnis
Naršykite į aplankas, į kurį ištraukėte „Android“ SDK. Iš ten eikite į:
| „android-sdk-windowsusb_driver“ |
Pasirinkiteandroid_winusb.inf ir SpustelėkiteAtviras.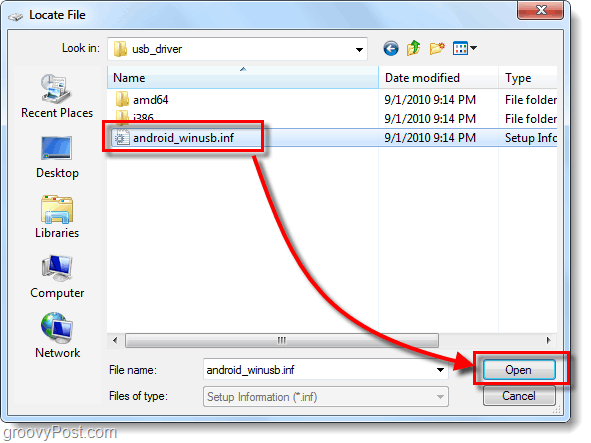
12 žingsnis
Čia jūs turite žinoti, ar jūsų įrenginys yra sudėtingas, ar ne. Norėdami įsitikinti, skaitykite 4 veiksmą aukščiau.
Pagal Modelis, Spustelėkite„Android ADB“ sąsaja * ir tada SpustelėkiteKitas.
* Jei turite sudėtinį įrenginį Spustelėkite parinktis „Composite“. „Samsung Galaxy S“ yra sudėtingas.
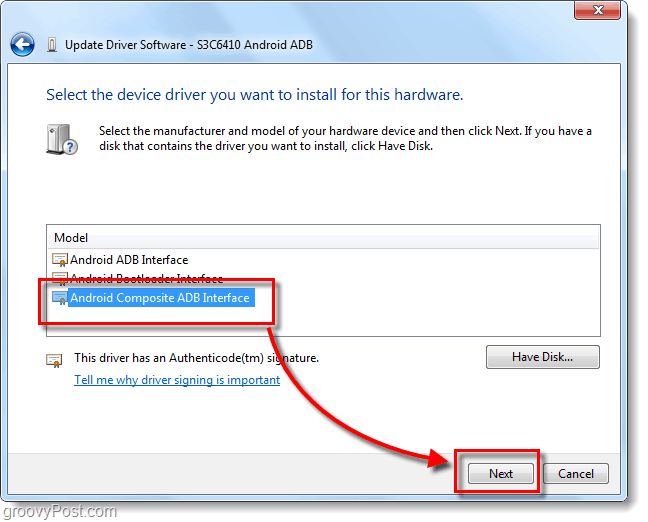
13 žingsnis
Pasirodys nemalonus įspėjimas. SpustelėkiteTaip.
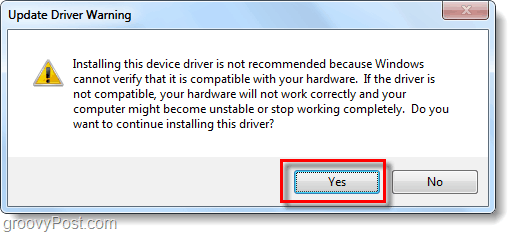
Padaryta!
Dabar mes pasiruošę padaryti keletą ekrano nuotraukų!
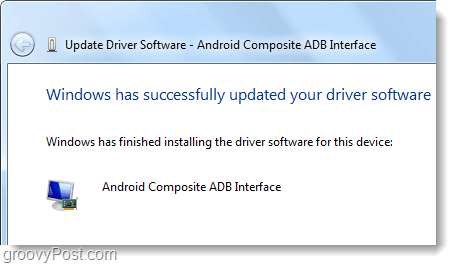
#5. Paleiskite DDMS ir pradėkite žiūrėti ekrano kopijas!
1 žingsnis - paleiskite „Dalvik Debug Monitor“!
Aplanke, į kurį ištraukėte „Android“ SDK Naršykite į:
| „android-sdk-windowstools“ |
Aplanke Įrankiai Dukart spustelėkiteddms.bat
Patarimas: Norėdami ateityje gauti greitą prieigą, galbūt norėsite prisegti šį failą prie pradžios meniu.
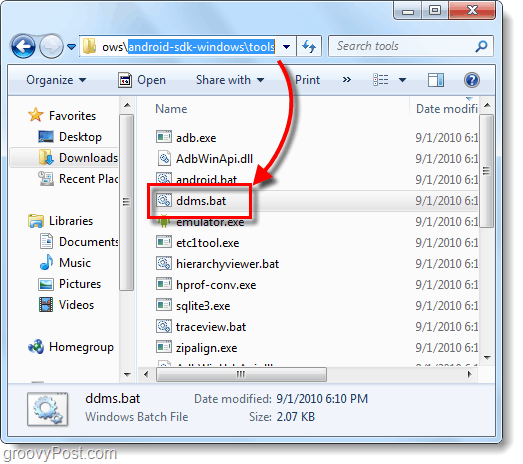
2 žingsnis
Laikas nufilmuoti ekrano kopiją, kuri šiuo metu rodoma jūsų „Android“ telefone. Spustelėkite tavo Įrenginys iš sąrašo, esančio viršutiniame kairiajame kampe. Tada Spustelėkite Įrenginys meniu ir PasirinkiteEkrano nuotrauka…
Patarimas: Arba Pasirinkitetelefonas iš sąrašo ir paspauskite CTRL + S norėdami sutaupyti laiko klaviatūroje.
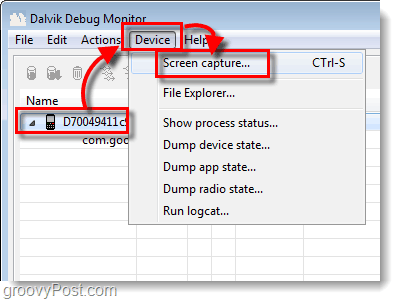
Padaryta! Pagaliau!
Jūsų ekrano kopija pasirodys Įrenginio ekrano fiksavimas langas. Ekrano kopija greičiausiai bus daug didesnė nei tikrasis jūsų įrenginys, todėl, kad joje užfiksuota tikroji įrenginio skiriamoji geba.
Čia galite išsaugoti savo atvaizdą, bet Nenaudokite mygtuko Įrašyti. Įrašyta šio naudingumo funkcija labai sumažins jūsų vaizdo kokybę!
Vietoj to galite Kopijuotiekrano kopiją kitai programai, pvz., „Paint“, ir išsaugokite. Atminkite, kad PNG yra geriausias formatas!
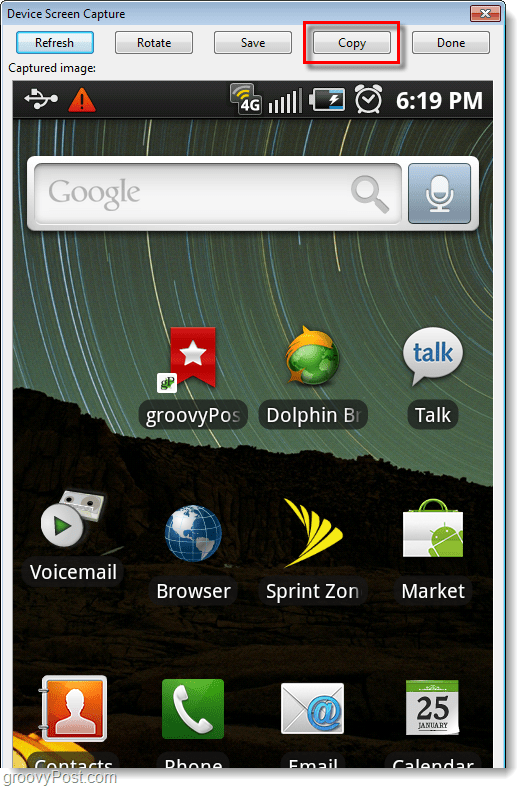
Išvada
Dabar jūs žinote, kaip naudojant bet kurį kompiuterį padaryti bet kurio „Android“ įrenginio ekrano kopijas. „Samsung Galaxy S“ šiuo metu yra vienintelė veikianti technika, tačiau girdėjau gandų, kad „Android 2.2“ (Froyo), galėsite naudoti ekrano kopiją naudodami aparatūros klavišų kombinaciją! Aš negaliu laukti!
