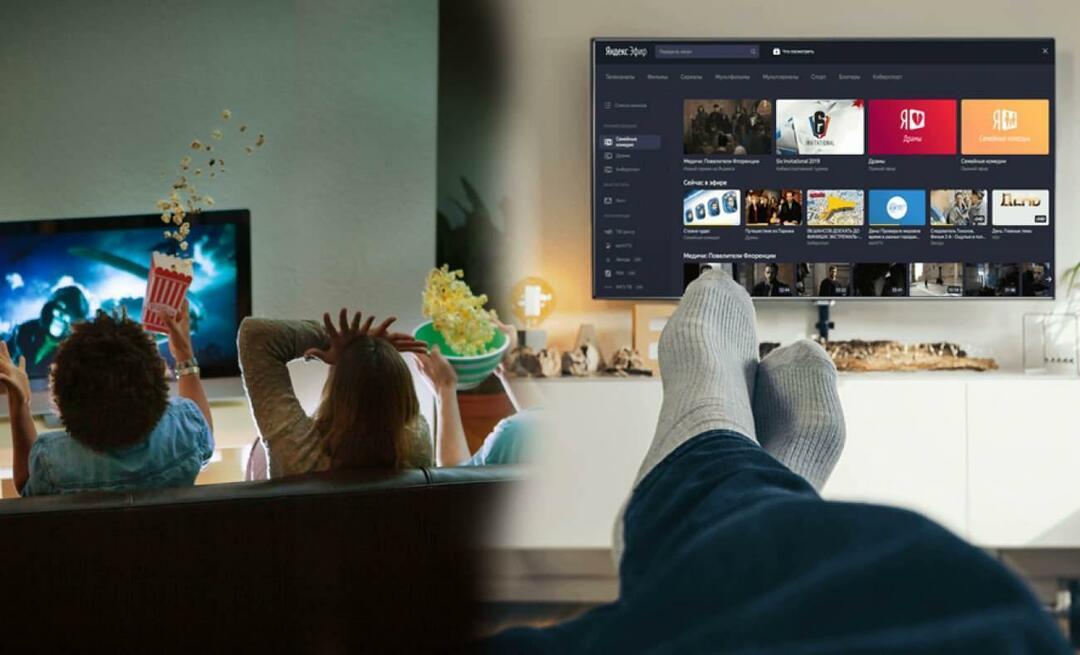„OS X Lion“: importuokite „Google“ kalendorius į „iCloud“
Os X "Google" „Mac“ Icloud Kalendorius / / March 18, 2020
Jei perjungiate iš „Google“ kalendoriaus į „iCloud“, jums nereikia rankiniu būdu pridėti kiekvieno įvykio. Štai kaip importuoti visą „Google“ kalendorių į „iCloud“.
„Mac“ kompiuteryje eikite į Sistema Nuostatos >> Internetas ir belaidį ryšį ir spustelėkite „iCloud“ piktogramą.
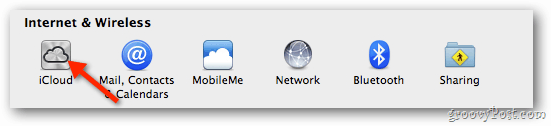
Įveskite „Apple ID“ ir slaptažodį, kad nustatytumėte „iCloud“ naudoti su kontaktais, kalendoriais ir žymėmis.
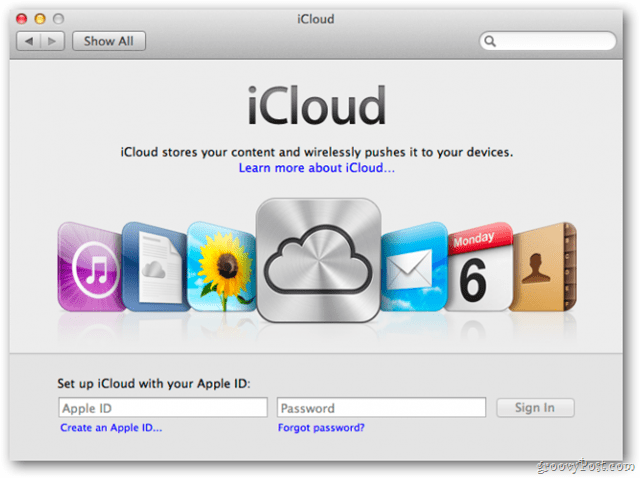
„ICloud“ valdymo skydelyje įsitikinkite, kad pažymėti kalendoriai.
![„sshot-2011-10-28- [19-32-02] „sshot-2011-10-28- [19-32-02]](/f/ea9f793d9f966470bc942704ba4d4d27.png)
Tada atidarykite „Safari“, prisijunkite prie „Google“ paskyros ir atidarykite kalendorių. Spustelėkite krumpliaračio piktogramą, tada pasirinkite Kalendoriaus nustatymai.
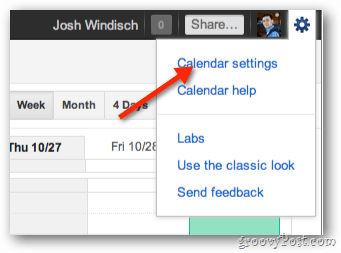
Kalendoriaus nustatymuose spustelėkite Kalendoriai.
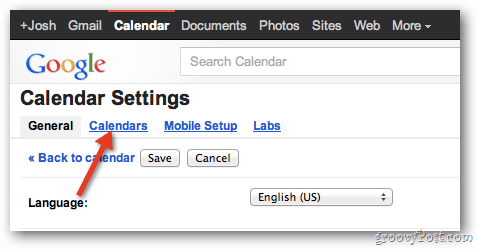
Tada pasirinkite kalendorių, kurį norite importuoti į „iCloud“.
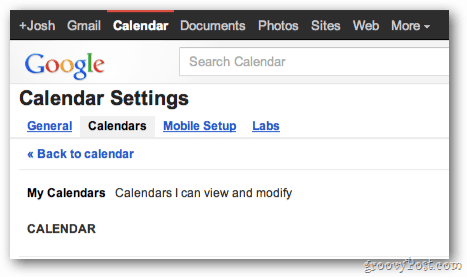
Slinkite puslapiu žemyn ir privataus adreso skiltyje spustelėkite žalią mygtuką ICAL.
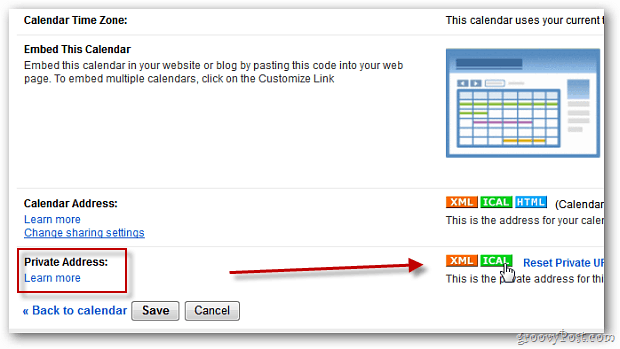
Kalendoriaus adreso ekrane pateikiama nuoroda į jūsų kalendorių. Norėdami atsisiųsti kalendorių, spustelėkite nuorodą.
![„sshot-2011-10-28- [18-57-55] „sshot-2011-10-28- [18-57-55]](/f/13cf5859c9f8c5f844830427278210bc.png)
Atsisiuntę .ics failą du kartus spustelėkite jį, kad atidarytumėte „iCal“.
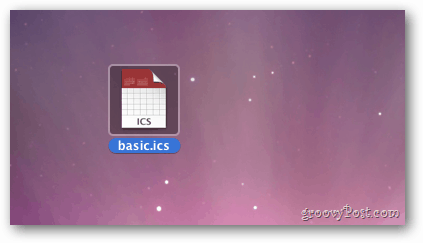
Pasirinkite, į kurį „iCloud“ kalendorių norite įtraukti įvykius, tada spustelėkite Gerai. Dabar „Google“ kalendorius bus sinchronizuotas tarp jūsų „Mac“ ir kitų „Apple“ įrenginių.
![„sshot-2011-10-28- [19-16–47] „sshot-2011-10-28- [19-16–47]](/f/dced4e4ed70f8450b2e2b9a7bbf5a225.png)
Pastaba: jei jau turite „Google“ kalendorių, nustatytą „iCal“, pašalinkite jį, kad įvykiai nebūtų rodomi du kartus. Norėdami jį pašalinti, grįžkite į Sistemos nuostatos >> Internetas ir belaidis ryšys ir spustelėkite Paštas, kontaktai ir kalendoriai.
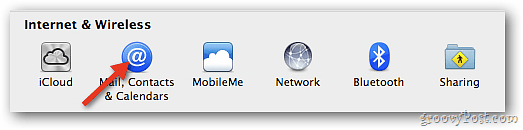
Raskite „Google“ paskyrą, susietą su kalendoriumi, kurį ką tik importavote į „iCloud“. Panaikinkite kalendorių žymėjimą.
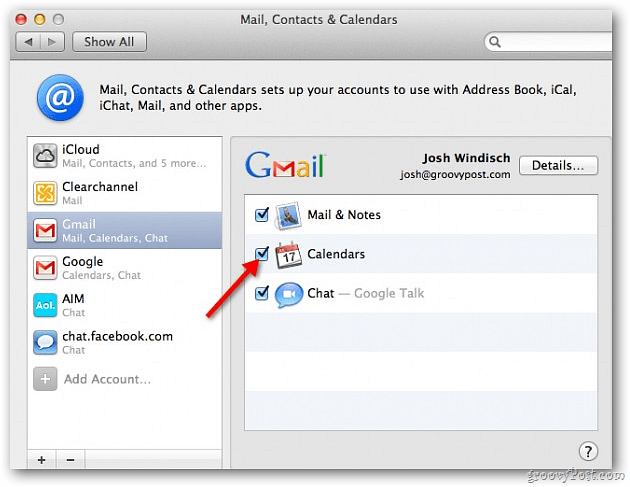
Viskas! Dabar turėsite prieigą prie „Google“ kalendoriaus naudodami „iCal“ ir sinchronizuotą su įrenginiais per „iCloud“. Atlikite šiuos veiksmus kiekvienam „iCloud“ norimam „Google“ kalendoriui.
![„sshot-2011-10-28- [17-49-49] „sshot-2011-10-28- [17-49-49]](/f/5179646f22a0ae2d360da54181e27568.png)