Kaip pakeisti skaidinių dydžius „Windows 11“.
„Windows 11“ Herojus / / October 03, 2023

Paskelbta

Reikia daugiau vietos „Windows 11“ skaidinyje? Galite pakeisti skaidinių dydžius sistemoje „Windows 11“, kad galėtumėte efektyviau tvarkyti saugyklą. Štai kaip.
ar norėtum atlaisvinkite daugiau vietos failams ir programas jūsų „Windows 11“ kompiuteryje? Ar norite geriau tvarkyti standųjį diską kurdami arba ištrindami skaidinius?
Geras būdas tai padaryti yra pakeisti skaidinio dydį sistemoje „Windows 11“. Skyriai yra standžiojo disko dalys, kurios veikia kaip atskiri diskai. Jie gali turėti skirtingas failų sistemas, etiketes ir raides. Galite naudoti skaidinius įvairių tipų duomenims saugoti, pvz., dvigubos paleidimo operacines sistemas, asmeninius failus ir kt.
Pakeisti skaidinio dydį sistemoje „Windows 11“ nėra sunku, tačiau tam reikia būti atsargiems ir pasiruošti. „Windows 11“ yra su dviem įtaisytomis programėlėmis, kurios gali padėti pakeisti skaidinio dydį, tačiau vietoje to galite naudoti ir trečiųjų šalių programas.
Norėdami padėti, toliau parodysime, kaip pakeisti skaidinio dydį sistemoje „Windows 11“ (taip pat kaip išvengti rizikos).
Kaip pakeisti skaidinio dydį „Windows 11“ naudojant disko valdymą
Disko valdymas yra grafinės vartotojo sąsajos (GUI) programa, leidžianti vizualiai peržiūrėti ir tvarkyti diskus ir skaidinius. Disko valdymas yra lengviausias būdas pakeisti skaidinio dydį sistemoje „Windows 11“, jei jums nepatinka naudoti komandas.
Įspėjimas: prieš pradėdami būtinai sukurkite atsarginę duomenų kopiją. Jei procesas nepavyks, skaidinys gali tapti nepasiekiamas ir galite prarasti failus.
Norėdami pakeisti skaidinio dydį naudodami disko valdymą:
- Dešiniuoju pelės mygtuku spustelėkite meniu Pradėti ir pasirinkite Nustatymai.
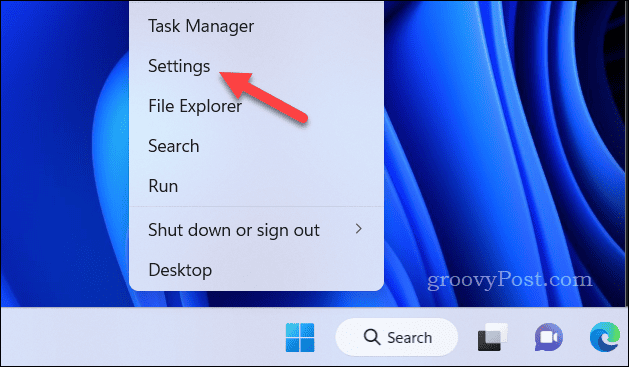
- Paspauskite Sistema > Sandėliavimas.
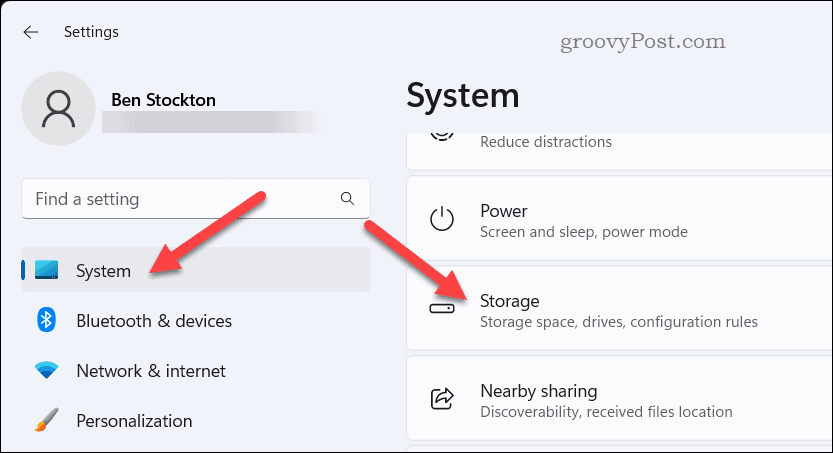
- Pagal Sandėliavimo valdymas skyrių, paspauskite Išplėstiniai saugojimo nustatymai.
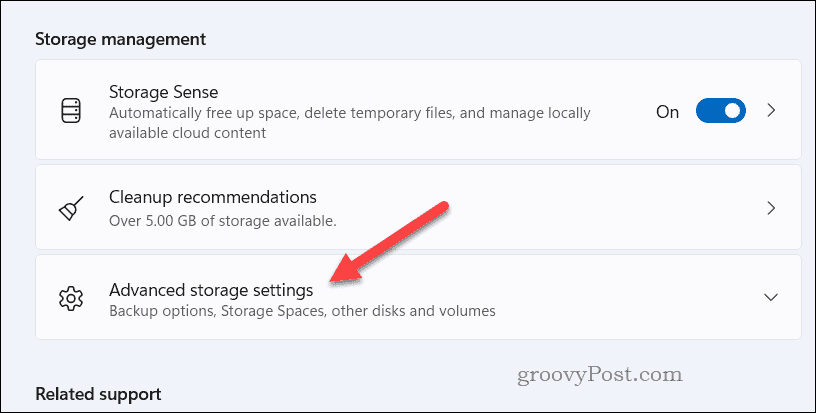
- Pasirinkite Diskų ir tomų nustatymas.
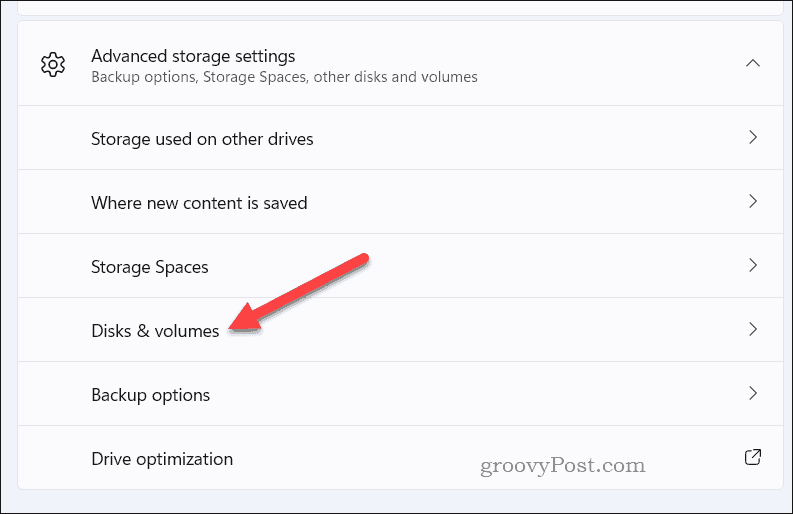
- Pasirinkite Savybės mygtuką šalia skaidinio, kurio dydį norite pakeisti.
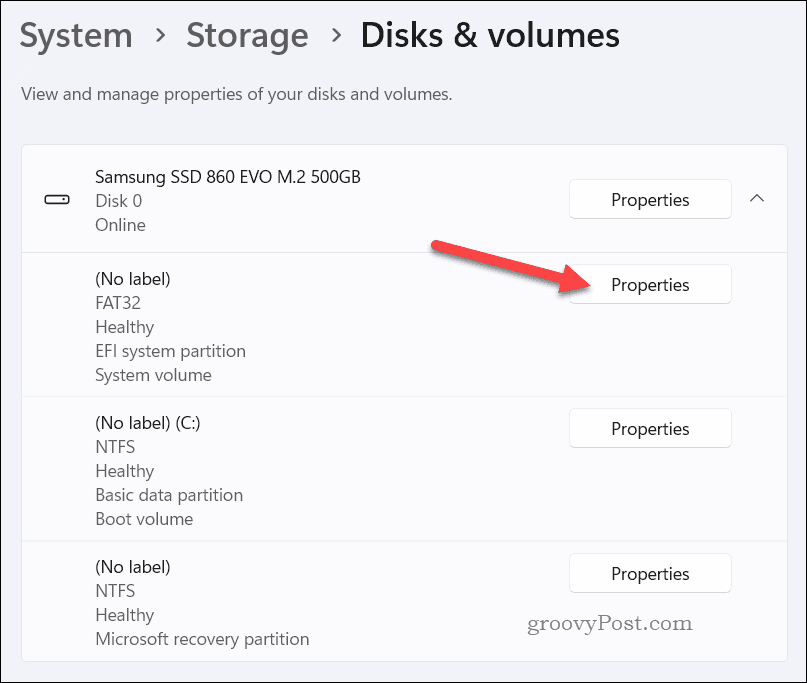
- Pagal Dydis, spustelėkite Keisti dydį mygtuką.
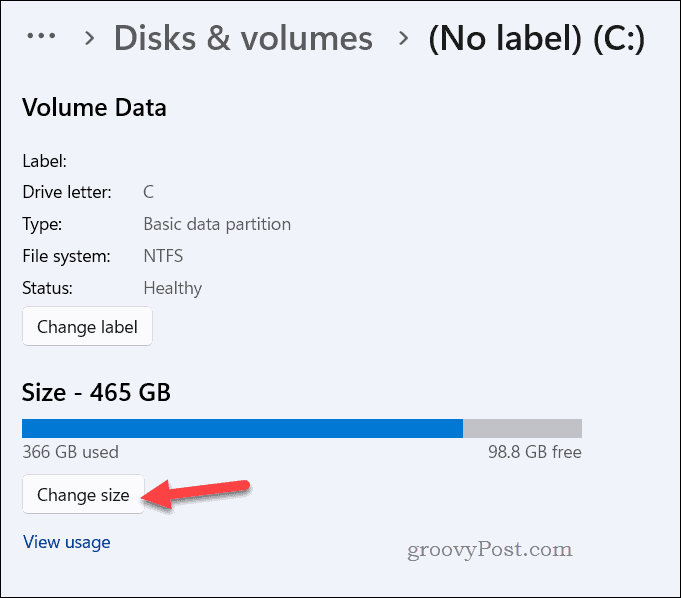
- Priklausomai nuo to, ar norite sumažinti ar išplėsti skaidinį, turėsite apsvarstyti du skirtingus scenarijus:
- Į sutraukti pertvarą, įveskite vietos, kurią norite sumažinti skaidinyje, kiekį MB (megabaitais) ir paspauskite Gerai. Taip šalia skaidinio bus sukurta nepaskirstyta erdvė, kurią galėsite naudoti kitiems tikslams.
- Į išplėsti skaidinį, įsitikinkite, kad šalia skaidinio, kurį norite padidinti, jau yra nepaskirstytos vietos. Jei ne, pirmiausia gali tekti sumažinti arba ištrinti kitą skaidinį. Tada prieš paspausdami galite įvesti vietos, kurią norite pridėti prie skaidinio, kiekį MB Gerai. Tai sujungs nepaskirstytą erdvę su skaidiniu ir padidins jos dydį.
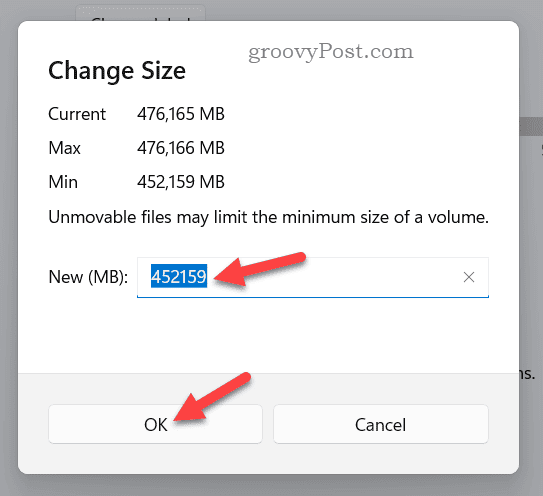
- Palaukite, kol procesas bus baigtas, tada iš naujo paleiskite kompiuterį, kad pakeitimai įsigaliotų visiškai.
Kaip pakeisti skaidinio dydį „Windows 11“ naudojant „DiskPart“.
DiskPart yra komandinės eilutės (CLI) programa, leidžianti atlikti įvairias disko operacijas naudojant komandas. „DiskPart“ yra pažangesnis būdas pakeisti skaidinių dydžius sistemoje „Windows 11“, tačiau jis taip pat gali būti greitesnis (jei jums patogu naudoti tokius įrankius).
Šioms komandoms paleisti galite naudoti senesnę komandų eilutę arba naujesnius „Windows PowerShell“ arba „Windows Terminal“ įrankius.
Įspėjimas: Kaip ir Disko valdymas, prieš pradėdami turėtumėte sukurti atsargines failų kopijas, bet kokiu atveju. Priešingu atveju, jei skaidiniai bus sugadinti, galite prarasti failus.
Norėdami pakeisti skaidinių dydį sistemoje „Windows 11“ naudodami „DiskPart“:
- Atidarykite meniu Pradėti ir įveskite cmd, powershell, arba Terminalas.
- Pasirinkite Geriausias atitikimas rezultatas.
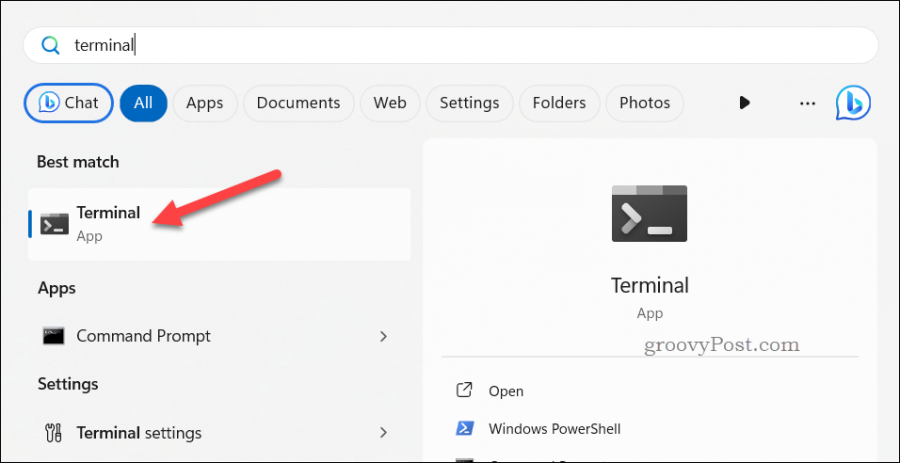
- Norimoje terminalo programoje įveskite disko dalis ir pataikė Įeikite klavišą, kad paleistumėte DiskPart.
- Tipas sąrašo apimtis ir paspauskite Įeikite klavišą, kad būtų rodomi visi jūsų kompiuterio skaidiniai.
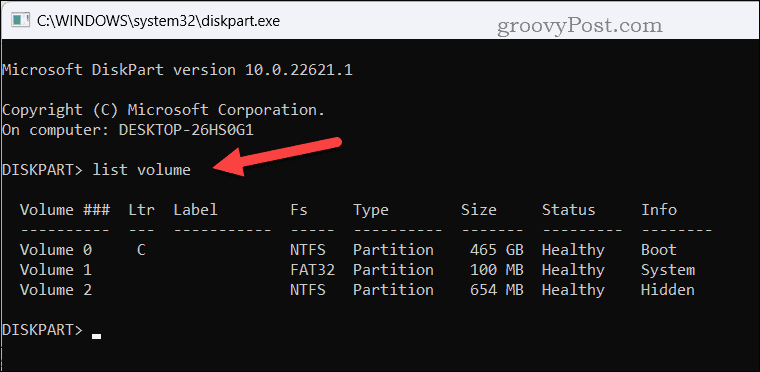
- Toliau įveskite pasirinkite garsumą x ir pataikė į Įeikite klavišą, norėdami pasirinkti skaidinį, kurio dydį pakeisti. x reiškia tikslinio skaidinio, kurio dydį norite pakeisti, numerį.
- Atsižvelgiant į tai, ar norite sumažinti ar išplėsti skaidinį, šiuo metu turite skirtingas komandas:
- Į sutraukti pertvarą, tipas susitraukti norima = x ir paspauskite Įeikite Raktas. x reiškia vietos, kurią norite sumažinti skaidinyje, kiekį MB. Taip šalia skaidinio bus sukurta nepaskirstyta erdvė, kurią galėsite naudoti kitiems tikslams.
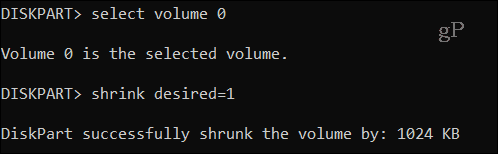
- Į išplėsti skaidinį, įsitikinkite, kad šalia skaidinio, kurį norite padidinti, jau yra nepaskirstytos vietos. Jei ne, pirmiausia gali tekti sumažinti kitą skaidinį (arba jį ištrinti). Kai būsite pasiruošę, įveskite išplėsti dydis = x ir pataikė į Įeikite raktas, kur x reiškia vietos, kurią norite pridėti prie skaidinio, kiekį MB. Tai sujungs nepaskirstytą erdvę su skaidiniu ir padidins jos dydį.
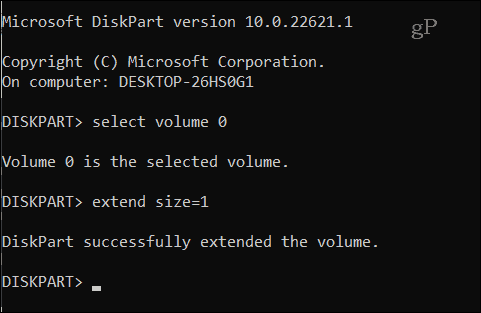
- Į sutraukti pertvarą, tipas susitraukti norima = x ir paspauskite Įeikite Raktas. x reiškia vietos, kurią norite sumažinti skaidinyje, kiekį MB. Taip šalia skaidinio bus sukurta nepaskirstyta erdvė, kurią galėsite naudoti kitiems tikslams.
- Kai baigsite, įveskite išeiti ir uždarykite terminalo programą. Šiuo metu skaidinys turėtų būti didesnis (arba mažesnis).
Kaip pakeisti skaidinio dydį naudojant trečiosios šalies programą
Jei disko tvarkymas ir „DiskPart“ jums atrodo per sudėtingi arba per daug ribojami naudoti, galite naudoti trečiosios šalies programą. Internete yra daug programų, kurios gali padėti lengvai ir saugiai pakeisti skaidinio dydį, tačiau viena iš paprasčiausių yra „EaseUS Partition Master“..
„EaseUS Partition Master“ yra galinga ir patogi programa, leidžianti lengvai valdyti savo diskus ir skaidinius sistemoje „Windows 11“. Galite naudoti jį norėdami pakeisti dydį, perkelti, sujungti, padalinti, kurti, ištrinti, formatuoti, klonuoti, ištrinti skaidinius ir kt.
Įspėjimas: Kaip ir naudojant įtaisytuosius „Windows 11“ skaidinių dydžio keitimo metodus, būtinai išsaugokite failų atsarginę kopiją kitame kietasis diskas prieš tęsdami.
Norėdami pakeisti skaidinio dydį sistemoje Windows 11, naudodami EaseUS Partition Master:
- Atsisiųskite ir įdiekite „EaseUS Partition Master“. savo kompiuteryje.
- Į EaseUS, pasirinkite Skyriaus tvarkyklė parinktis kairėje.
- Pasirinkite tikslinį diską arba skaidinį Mano diskai plotas viduryje.
- Galiausiai paspauskite Keisti dydį / perkelti dešinėje.
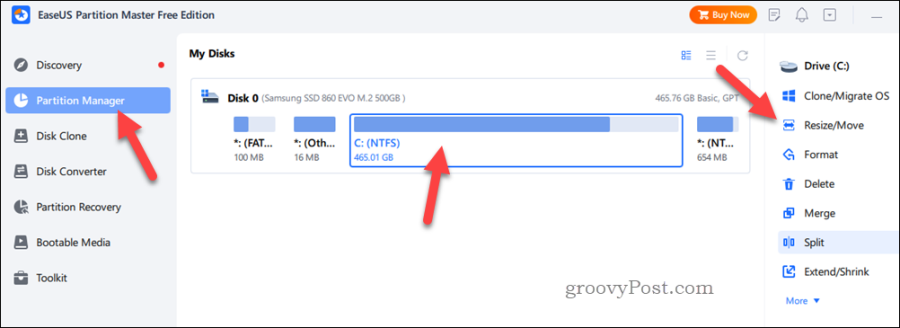
- Norėdami sumažinti skaidinį, vilkite pelę nuo galo, kad atlaisvintumėte nepaskirstytos vietos. Norėdami išplėsti skaidinį, įsitikinkite, kad šalia jo yra pakankamai nepaskirstytos vietos, kurią galite padidinti. Jei ne, pirmiausia gali tekti sumažinti kitą skaidinį.
- Baigę paspauskite Gerai.
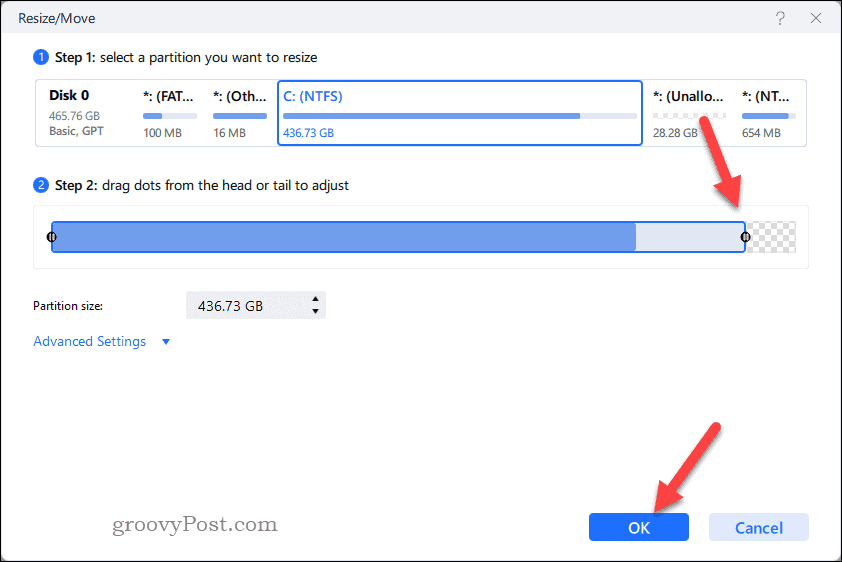
- Šiuo metu esate pasirengę išsaugoti pakeitimus – paspauskite Taikyti kad patvirtintumėte savo parinktis ir pradėtumėte keisti skaidinių dydį.
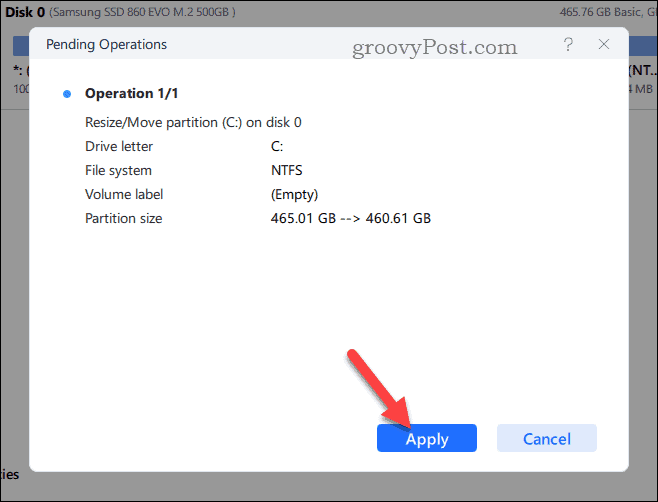
Pakeitę skaidinių dydį, galite išeiti iš programos, bet galbūt norėsite iš naujo paleisti kompiuterį.
Diskų tvarkymas sistemoje „Windows 11“.
Jei norite pertvarkyti disko skaidinius, pakeisti jų dydį yra geras būdas pradėti. Atlikdami aukščiau nurodytus veiksmus, galite lengvai pakeisti skaidinio dydį sistemoje „Windows 11“, tačiau nepamirškite aukso taisyklė – įsitikinkite, kad turite atsarginę svarbių duomenų kopiją, kad išvengtumėte duomenų praradimo ar sugadinimo pradėti.
Nerimaujate dėl savo duomenų saugumo? Tu turėtum patikrinkite savo standžiuosius diskus, ar nėra gedimo rizikos. Jei jie sugenda, kurkite atsargines failų kopijas ir kuo greičiau pakeiskite diską.
Reikia paspartinti reikalus? Išjunkite senesnį standųjį diską ir naudokite NVMe M.2 SSD vietoj to.
