Kaip ištaisyti, kad rašybos tikrinimas neveikia „Microsoft Word“.
„Microsoft“ Biuras Microsoft Word Herojus / / October 09, 2023

Paskelbta

Per daug rašybos ir gramatikos klaidų? Jei „Word“ rašybos tikrinimas neveikia, gali tekti pakeisti rašybos tikrinimo nustatymus. Štai kaip.
Pradėjote vesti tekstą į „Word“ dokumentą, kad sužinotumėte, jog rašybos tikrinimas neveikia? Jei matote raudonas, vingiuotas linijas po žodžiais, kuriuos tiesiog žinote, kad jie yra teisingi, arba matote akivaizdžių rašybos klaidų, kurios nepastebėjo tikrinant rašybą, turėsite ištirti problemą.
Deja, nėra aiškaus atsakymo, kodėl rašybos tikrinimas neveikia „Microsoft Word“, nebent jūs per klaidą išjungė funkciją. Vietoj to, norėdami nustatyti priežastį, turėsite atlikti keletą trikčių šalinimo veiksmų. Žemiau apibūdinome keletą dažniausiai pasitaikančių.
Patikrinkite Word rašybos ir gramatikos nustatymus
Pirmas dalykas, kurį turėtumėte padaryti, yra įsitikinti, kad „Word“ įjungti teisingi rašybos ir gramatikos nustatymai. Šie parametrai valdo, kaip „Word“ tikrina, ar dokumente nėra klaidų ir kokias parinktis siūlo joms ištaisyti.
Jei negalite patikrinkite, ar nėra rašybos klaidų, tai gali rodyti šių nustatymų problemą. Turėsite patikrinti, ar jie įjungti arba tinkamai sukonfigūruoti jūsų „Word“ nustatymuose.
Norėdami patikrinti „Word“ rašybos ir gramatikos nustatymus:
- Atidarykite Word ir paspauskite Failas > Galimybės.
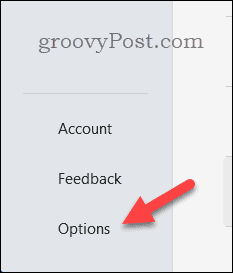
- Viduje Žodžio parinktys langelį, pasirinkite Tikrinimas.
- Įsitikinkite, kad Tikrinkite rašybą vesdami ir Rašydami pažymėkite gramatikos klaidas langeliai pažymėti. Šios parinktys leis „Word“ pažymėti klaidas vedant tekstą ir siūlyti pataisymus.
- Taip pat galite koreguoti kitus nustatymus, susijusius su rašyba ir gramatika, pvz., kaip Word tvarko pasikartojančius žodžius, didžiąsias raides ir skyrybos ženklus šiame skyriuje. Įsitikinkite, kad nustatymai atitinka jūsų reikalavimus.
- Spustelėkite Gerai kad išsaugotumėte pakeitimus. Gali tekti uždaryti ir iš naujo atidaryti dokumentą, kad pakeitimai įsigaliotų visiškai.
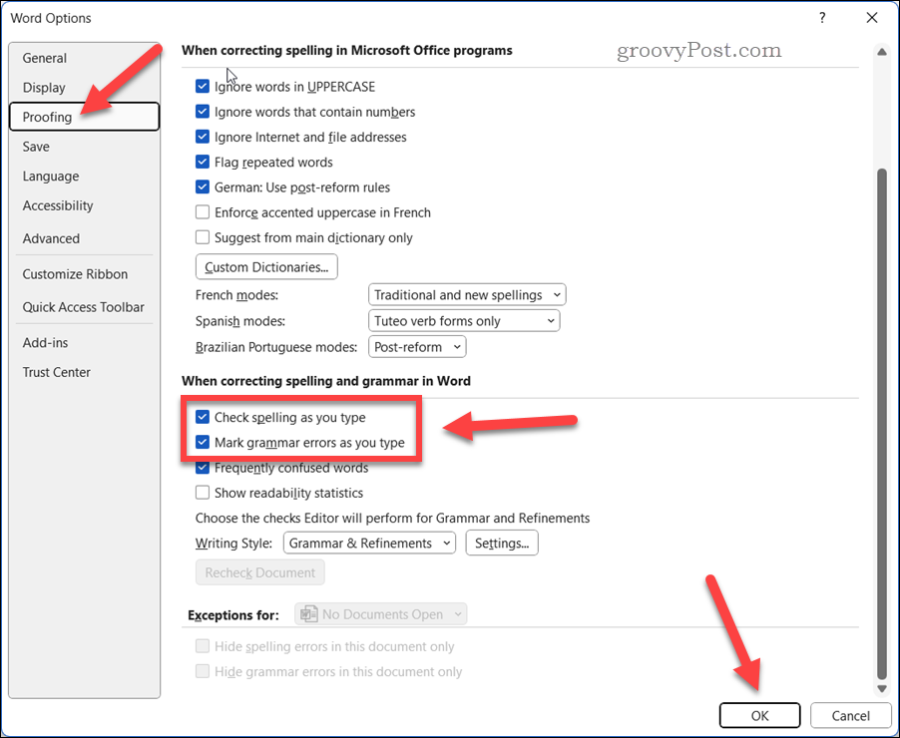
Patikrinkite „Word“ kalbos nustatymus
Kita galima priežastis, kodėl rašybos tikrinimas neveikia programoje „Word“, yra tai, kad šiuo metu rašomo dokumento kalbos nustatymai nėra tinkami.
„Word“ naudoja numatytuosius kalbos nustatymus, kad nustatytų, kurį žodyną naudoti tikrinant rašybą ir gramatiką. Jei kalbos nustatymai neatitinka jūsų dokumento kalba, Word gali neatpažinti kai kurių žodžių arba pažymėti juos kaip klaidas.
Norėdami patikrinti kalbos nustatymus programoje Word:
- Pasirinkite tekstą, kuriame norite patikrinti, ar nėra klaidų. Jei norite patikrinti visą dokumentą, paspauskite Ctrl + A norėdami pasirinkti viską.
- Juostos juostoje paspauskite Apžvalga skirtuką ir pasirinkite Kalba > Nustatykite tikrinimo kalbą.

- Viduje Kalba laukelyje įsitikinkite, kad pasirinkta tinkama teksto kalba. Taip pat galite pažymėti laukelį šalia Netikrinkite rašybos ar gramatikos jei norite išjungti pasirinkto teksto rašybos tikrinimą.
- Spustelėkite Gerai kad pritaikytumėte pakeitimus.
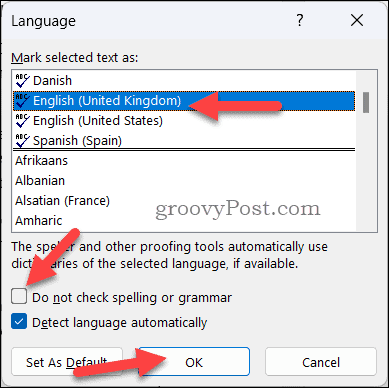
Patikrinkite, ar nėra tikrinimo išimčių
Kartais „Word“ rašybos tikrinimas gali neveikti dėl išimčių kurį jūs ar kas nors kitas anksčiau nustatėte jūsų dokumentui. Šios išimtys gali nepaisyti numatytųjų parametrų ir neleisti „Word“ patikrinti, ar tam tikrose dokumento dalyse nėra klaidų.
Norėdami patikrinti, ar programoje „Word“ nėra tikrinimo išimčių:
- „Word“ dokumente paspauskite Failas > Galimybės.
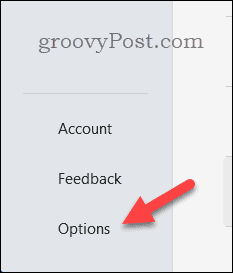
- Viduje Žodžio parinktys langelį, pasirinkite Tikrinimas.
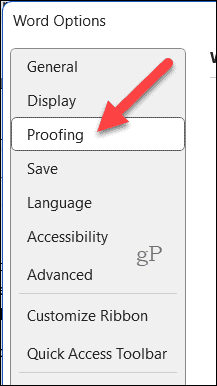
- Pagal Išimtys skirtos, įsitikinkite, kad išskleidžiamajame sąraše pasirinktas jūsų dokumento pavadinimas.
- Įsitikinkite, kad nė vienas iš žymimųjų laukelių nėra Slėpti rašybos klaidas tik šiame dokumente arba Slėpti gramatikos klaidas tik šiame dokumente yra tikrinami. Šios parinktys paslėps visas klaidas, kurias „Word“ randa jūsų dokumente.
- Spustelėkite Gerai kad išsaugotumėte pakeitimus.
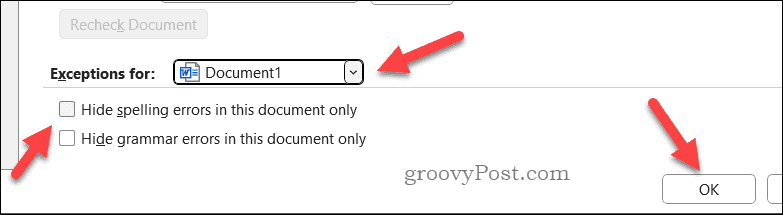
Paleiskite „Microsoft Word“ saugiuoju režimu
Jei nė vienas iš aukščiau pateiktų sprendimų neveikia, gali kilti problemų vieną iš priedų, kuriuos įdiegėte „Word“.. Papildiniai yra papildomos funkcijos, kurios pagerina Word funkcionalumą, tačiau nesąžiningas priedas gali sukelti problemų.
Norėdami sužinoti, ar dėl papildinio nustoja veikti „Word“ rašybos tikrinimas, galite pabandyti paleiskite „Word“ saugiuoju režimu. Tai išjungs visus priedus ir galėsite patikrinti, ar rašybos tikrinimas veikia be jų.
Norėdami paleisti „Word“ saugiuoju režimu:
- Įsitikinkite, kad „Word“ neveikia.
- Dešiniuoju pelės mygtuku spustelėkite meniu Pradėti ir pasirinkite Bėk.
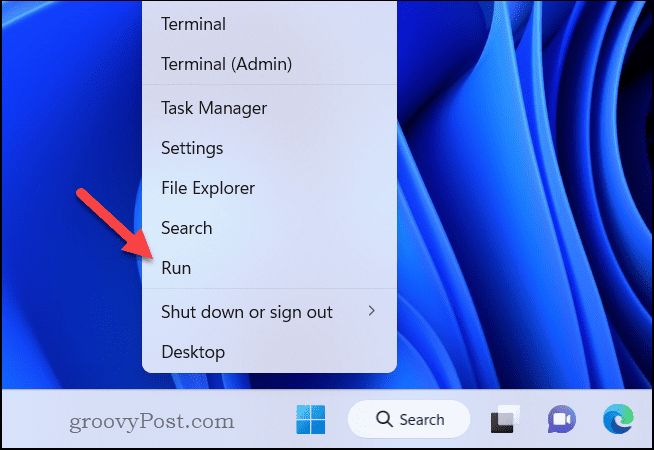
- Viduje Bėk dėžutė, tipas Winword /saugus ir spustelėkite Gerai.
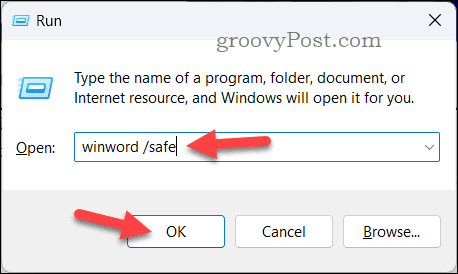
„Word“ iškart atsidarys saugiuoju režimu – pamatysite lango pavadinimą Microsoft Word – saugusis režimas tai patvirtinantis.
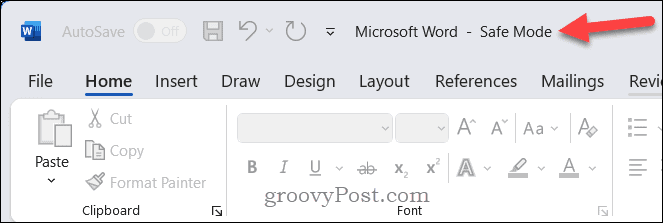
Atidarykite dokumentą ir patikrinkite, ar rašybos tikrinimas veikia taip, kaip tikėtasi. Jei taip, greičiausiai problemą sukelia vienas iš jūsų priedų.
Išjungti priedus po vieną
Jei patvirtinote, kad dėl papildinio nustoja veikti „Word“ rašybos tikrinimas, galite pabandyti po vieną išjungti priedus, kad sužinotumėte, kuris iš jų yra atsakingas.
Norėdami išjungti „Word“ priedus:
- Paleiskite „Word“ įprastai – ne saugiuoju režimu.
- Pasirinkite Failas > Galimybės.
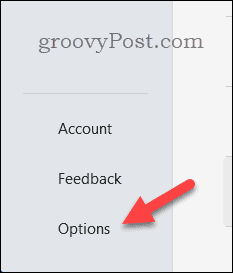
- Viduje Žodžio parinktys langelį, spustelėkite Priedai kairėje.
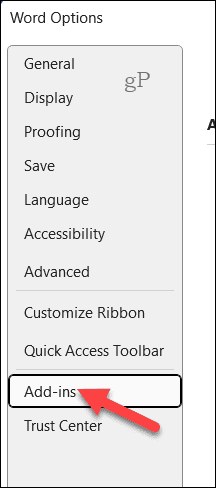
- Toliau pasirinkite COM priedai viduje Tvarkyti apačioje esantį išskleidžiamąjį sąrašą, tada paspauskite Eik.
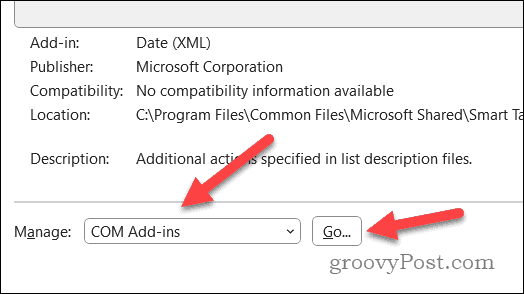
- Viduje COM priedai langelį, atžymėkite laukelį šalia vieno iš priedų ir spustelėkite Gerai.
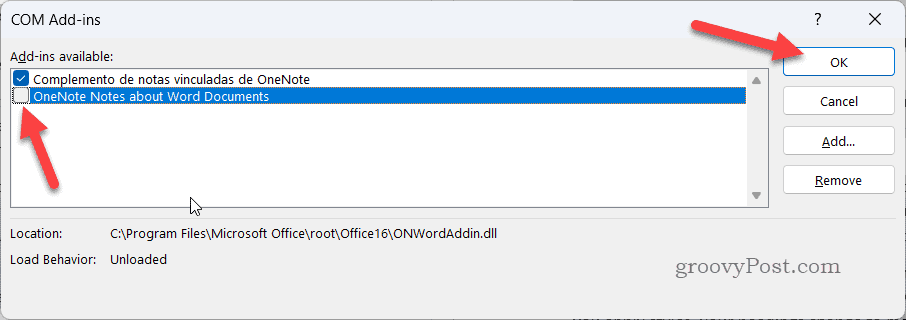
- Iš naujo paleiskite „Word“ ir patikrinkite, ar rašybos tikrinimas veikia. Jei taip, vadinasi, radote kaltininką – palikite priedą išjungtą. Jei ne, pakartokite procesą su kitu priedu, kol rasite priedą, dėl kurio kilo problema.
- Kai nustatysite probleminį priedą, galite palikti jį išjungtą arba susisiekti su jo kūrėju dėl pagalbos.
Pervardykite numatytąjį šabloną
Jei nė vienas iš aukščiau pateiktų sprendimų neveikia, gali būti, kad kažkas negerai yra numatytame „Word“ šablone, kuris vadinamas normalus.dotm. Šiame šablone saugomi pasirinktiniai „Word“ nustatymai ir nuostatos, tačiau laikui bėgant jis taip pat gali būti sugadintas arba sugadintas.
Pervadinus šabloną, „Word“ bus priverstas sukurti naują šabloną su numatytaisiais nustatymais. Tai (tikiuosi) atkurs jūsų rašybos tikrinimo funkciją Word, jei jūsų nustatymai buvo sugadinti.
Norėdami pervardyti numatytąjį šabloną programoje Word, atlikite šiuos veiksmus:
- Uždarykite visus atidarytus „Word“ egzempliorius.
- Atviras Failų naršyklė ir eikite į šį aplanką: C:\Vartotojai\
\AppData\Roaming\Microsoft\Templates . Pakeiskite su tikruoju vartotojo profilio aplanku. - Raskite failą pavadinimu normalus.dotm, spustelėkite jį dešiniuoju pelės mygtuku ir pasirinkite Pervardyti iš meniu.
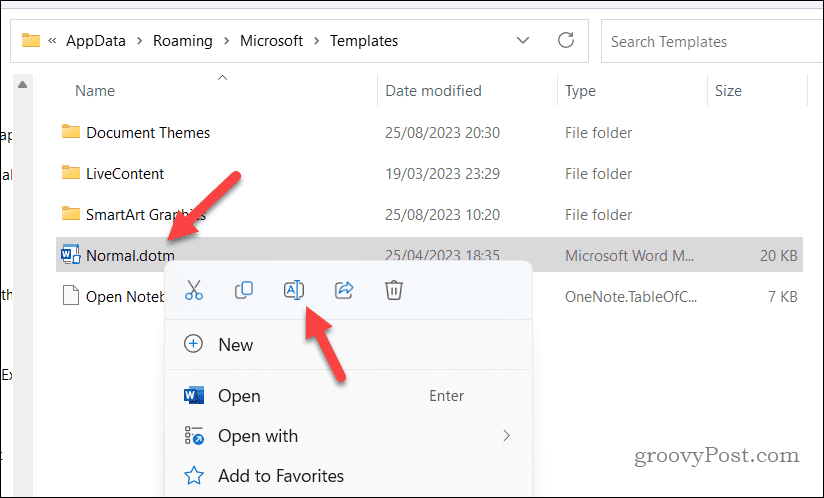
- Įveskite naują failo pavadinimą, pvz normalus-senas.dotm, ir paspauskite Įeikite.
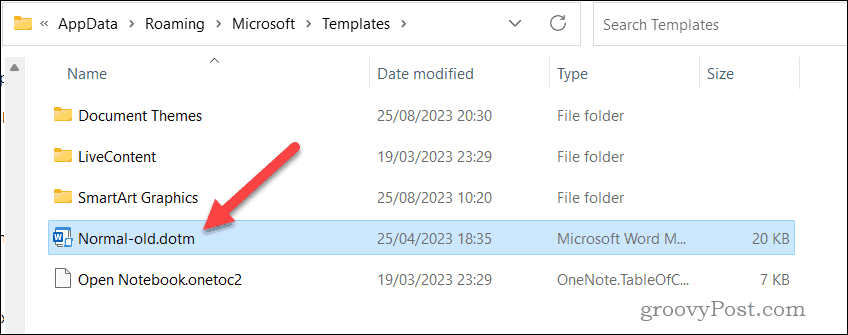
- Iš naujo paleiskite „Microsoft Word“. Paleidus „Word“, „Word“ sukurs naują normal.dotm failą su numatytaisiais nustatymais.
- Atidarykite dokumentus ir patikrinkite, ar dabar veikia „Word“ rašybos tikrinimas ir ar dokumente nėra klaidų.
„Microsoft Word“ klaidų taisymas
Jei „Microsoft Word“ rašybos tikrinimas neveikia, sukursite dokumentą su klaidomis. Tačiau dėl pirmiau nurodytų veiksmų turėtumėte sugebėti išspręsti problemą, jei ji nutiktų jums.
Norite parašyti geresnius „Word“ dokumentus? Tu gali naudokite „Microsoft“ redaktorių programoje „Word“. kad padėtų jums, naudodamiesi parinktimis, kaip pagerinti turinio stilių ir srautą. Yra kiti Word patarimai vis dėlto galite pabandyti, pvz kitų tipų failų įterpimas į „Word“ dokumentą kad galėtų naudotis jūsų auditorija.

