Kaip įrašyti viršutinį indeksą „Word“.
„Microsoft“ Biuras Microsoft Word Herojus / / October 15, 2023

Paskelbta

Yra daug skirtingų būdų, kaip „Word“ tekste pridėti viršutinį indeksą. Čia sužinokite, kaip įrašyti viršutinį indeksą Word.
Viršutiniai indeksai realiame gyvenime pasirodo visą laiką, mums jų nepastebėjus. Pavyzdžiui, galite matyti TM prekės ženklo simbolį produktų viršutiniame indekse arba matyti viršutinio indekso numerius, nurodančius skaitomos biografijos išnašas. Taip pat dažnai matysite viršutinius indeksus, naudojamus matavimo vienetuose, pvz., m2.
Jei dirbate su Word dokumentu, gali tekti pridėti šiek tiek viršutinio indekso teksto. Geros naujienos yra tai, kad, kaip ir daugelis Patarimai ir gudrybės teksto apdorojimo programai tai padaryti greitai ir paprastai. Tiesą sakant, yra keletas būdų, kaip pakeisti tekstą į viršutinį indeksą. Jei prie dokumentų reikia pridėti viršutinio indekso tekstą, štai kaip tai padaryti „Word“.
Kaip įrašyti viršutinį indeksą „Word“ naudojant viršutinio indekso mygtuką
Galite greitai paversti bet kokį tekstą viršutiniu indeksu, naudodami viršutinio indekso mygtuką, esantį juostelėje Pagrindinis.
Norėdami „Word“ viršutinį indeksą naudodami viršutinio indekso mygtuką:
- Pažymėkite tekstą, kurį norite įrašyti viršuje.
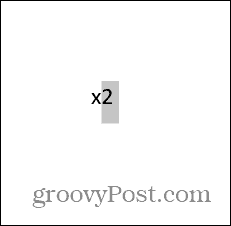
- Įsitikinkite, kad esate Namai juostele.
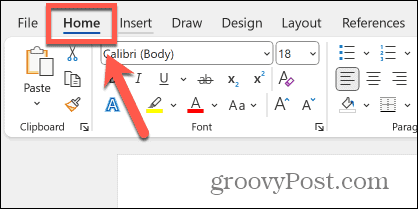
- Spustelėkite Viršutinis indeksas mygtukas juostelėje, kuris atrodo kaip x2.
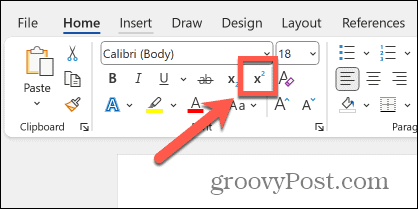
- Jūsų pasirinktas tekstas dabar taps viršutiniu indeksu.
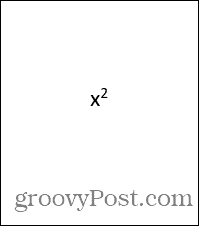
- Norėdami grąžinti viršutinį indeksą į standartinį tekstą, pažymėkite viršutinį indeksą ir spustelėkite Viršutinis indeksas mygtuką dar kartą.
Kaip įrašyti viršutinį indeksą „Word“ naudojant sparčiuosius klavišus
Taip pat galite pasiekti tą patį efektą naudojant sparčiuosius klavišus. Tinkamas derinys atliks tą patį veiksmą, kaip ir spustelėjus mygtuką Superscript.
Norėdami sukurti „Word“ viršutinį indeksą naudodami spartųjį klavišą:
- Pažymėkite tekstą, kurį norite įrašyti viršuje.
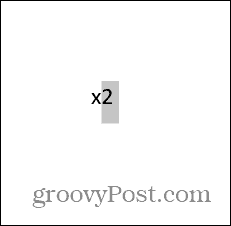
- Paspauskite spartųjį klavišą Ctrl + Shift + + (pliusas) sistemoje „Windows“ arba Cmd + Shift + + (pliusas) „Mac“.
- Jūsų pasirinktas tekstas dabar bus viršutinis indeksas.
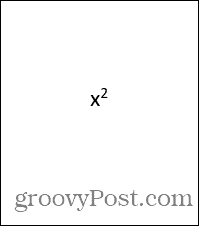
- Norėdami grąžinti viršutinį indeksą į standartinį tekstą, pažymėkite viršutinį indeksą ir paspauskite Ctrl + Shift + + (pliusas) sistemoje „Windows“ arba Cmd + Shift + + (pliusas) „MacOS“.
Kaip įrašyti viršutinį indeksą „Word“ naudojant šrifto nustatymus
Kitas „Word“ viršutinio indekso naudojimo būdas yra šrifto nustatymų naudojimas. Tai suteikia jums keletą šrifto parinkčių, įskaitant parinktį naudoti viršutinį indeksą.
Norėdami „Word“ viršutinį indeksą naudodami šrifto nustatymus:
- Pažymėkite tekstą, kurį norite įrašyti viršuje.
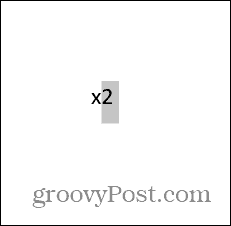
- Dešiniuoju pelės mygtuku spustelėkite paryškintą tekstą ir pasirinkite Šriftas.
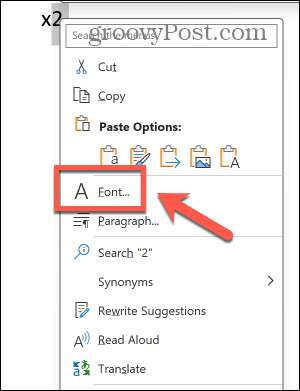
- Patikrink Viršutinis indeksas žymimasis langelis.
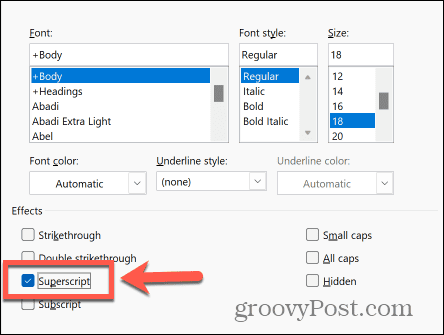
- Spustelėkite Gerai ir jūsų pasirinktas tekstas dabar bus viršutinis indeksas.
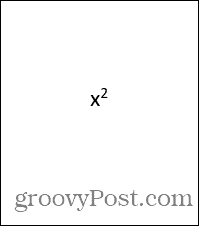
- Norėdami grąžinti viršutinio indekso tekstą į standartinį tekstą, pažymėkite viršutinį indeksą ir spustelėkite jį dešiniuoju pelės mygtuku.
- Pasirinkite Šriftas.
- Panaikinkite žymėjimą Viršutinis indeksas.
Kaip įrašyti viršutinį indeksą „Word“ naudojant lygčių įrankį
Jei norite naudoti viršutinį indeksą kaip matematinės išraiškos dalis, galite pastebėti, kad naudojant lygčių įrankį gaunami geresni rezultatai naudojant tinkamą matematinį formatavimą.
Norėdami sukurti „Word“ viršutinį indeksą naudodami lygties įrankį:
- Spustelėkite Įdėti Meniu.
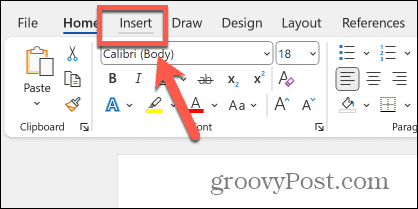
- Juostelėje spustelėkite Lygtis mygtuką.
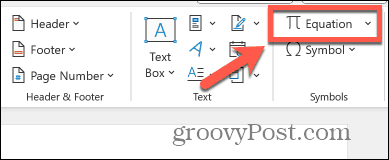
- Spustelėkite Scenarijus mygtukas juostelėje.
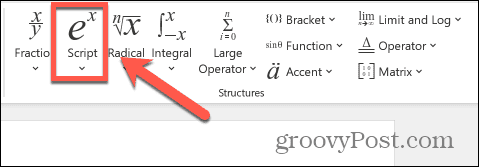
- Pasirinkite Viršutinis indeksas variantas.
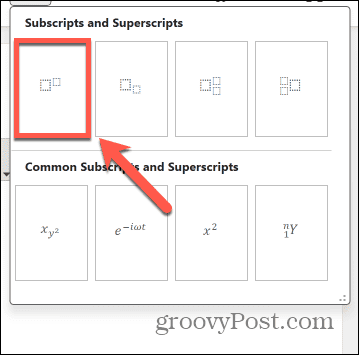
- Pirmame laukelyje įveskite tekstą, kurį norite rodyti kaip standartinį tekstą.
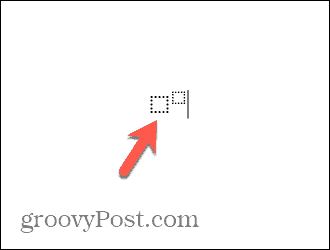
- Antrame laukelyje įveskite tekstą, kurį norite rodyti kaip viršutinį indeksą.
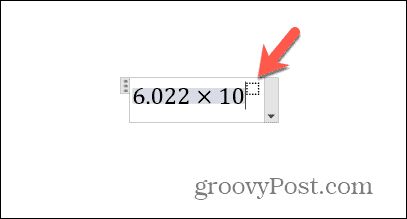
- Spustelėkite bet kurią už lygties ribų ir viršutinis indeksas bus baigtas.
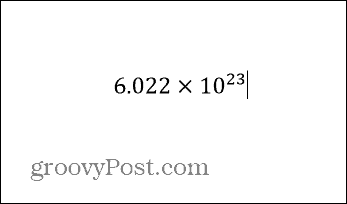
Nuveikti daugiau su Word
Išmokę rašyti „Word“ viršutinį indeksą, galite sukurti matematines galias, teisingai formatuoti matavimo vienetus ar net sudaryti sudėtingas lygtis. Žinodami pagrindinius metodus, galite greitai ir lengvai pridėti viršutinio indekso tekstą.
Yra daugybė kitų būdų, kaip išnaudoti daugiau iš „Word“, kuris po gaubtu turi daug galingų funkcijų. Pavyzdžiui, kai bandote rasti tekstą ilgame dokumente, galite naudokite pakaitos simbolių paiešką programoje Word padėti rasti ne tik konkretų žodį, bet ir visą eilę žodžių, pvz., visus žodžius, kurie prasideda raide h ir baigiasi t, arba visus žodžius, kuriuose yra viena ar kelios konkrečios raidės. Tai daug galingesnis būdas greitai rasti ieškomus žodžius.



