Kaip išjungti „Windows 10 Home“ ar „Pro“ veiksmų centrą (atnaujinta)
„Microsoft“ "Windows 10 / / March 18, 2020
Paskutinį kartą atnaujinta

„Windows 10“ turi keletą naujų funkcijų, iš kurių viena apima savo pranešimų centrą, kurį „Microsoft“ pavadino „Action Center“. Jei niekada nenaudosite, galite jį išjungti.
„Windows 10“ turi keletą naujų funkcijų, iš kurių viena apima savo pranešimų centrą, kurį „Microsoft“ pavadino „Action Center“. Jei pastebite, kad nesate gerbėjas ir niekada juo nesinaudojate, štai kaip galite atsikratyti jo.
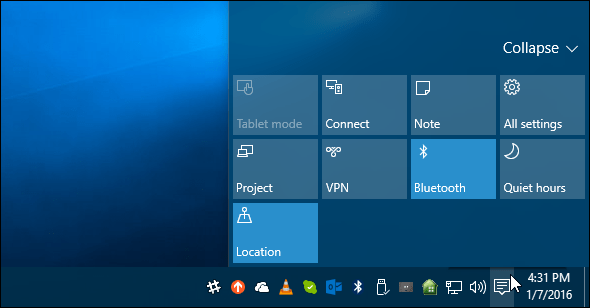
Išjunkite „Action Center“ „Windows 10 Home“ ar „Pro“
Atnaujinimas: 2016 1 8: Aš ką tik sužinojau, kad dabar iš tikrųjų galite lengvai išjungti „Action Center“ „Nustatymuose“.
Eiti į Nustatymai> Sistema> Pranešimai ir veiksmai ir spustelėkite Įjunkite arba išjunkite sistemos piktogramas.
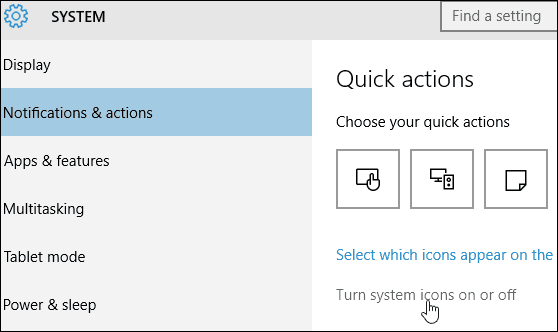
Tada sąrašo apačioje galite išjungti arba vėl įjungti „Action Center“. Ši parinktis galima ir „Windows 10“, ir „Home“, ir „Pro“ versijose.
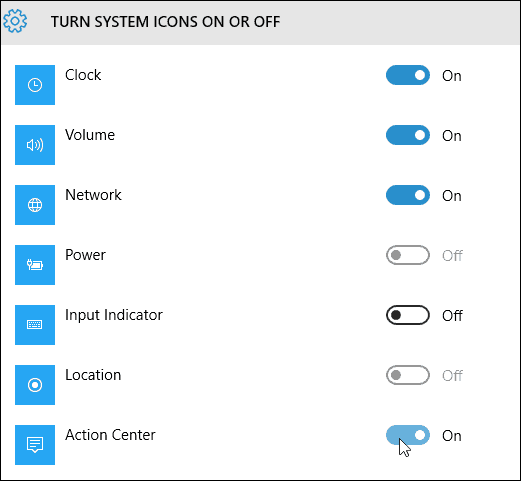
Žemiau pateiktos instrukcijos taip pat tebeveikia, tačiau kadangi tam tereikėjo paspausti jungiklį, greičiausiai nenorėsite viso vargo.
Ačiū mūsų skaitytojui Alanui už patarimą!
Išjunkite „Windows 10 Pro“ veiksmų centrą
„Windows 10 Pro“ ar „Enterprise“ veiksmo centrą išjungti galima naudojant „Group Policy Editor“. Pataikė „Windows Key“ + R ir tipas: gpedit.msc ir paspauskite Enter.
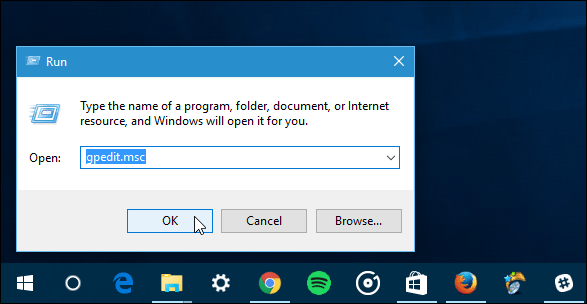
Tada pagal Vietinio kompiuterio politiką eikite į Vartotojo konfigūracija> Administravimo šablonai> Pradėti meniu ir užduočių juosta. Tada dešinėje srityje slinkite žemyn ir dukart spustelėkite Pašalinkite pranešimus ir veiksmų centrą.
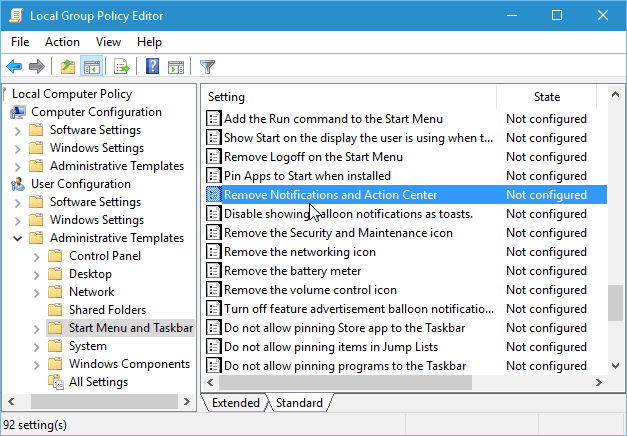
Tada pasirinkite Įgalinta, spustelėkite Gerai, tada atsijunkite ir vėl prisijunkite arba paleiskite kompiuterį iš naujo.
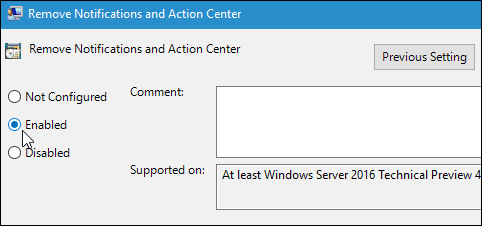
Kai vėl prisijungsite, pamatysite, kad „Action Center“ piktogramos nebėra sistemos dėkle.
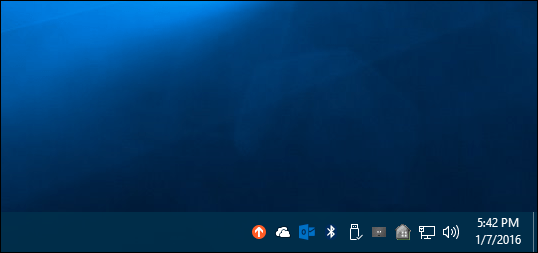
Išjungti „Windows 10“ veiksmų centrą
Grupės strategijos redaktorius galimas tik „Pro“ ar „Enterprise“ versijose. Taigi, norėdami išjungti nenaudodami parinkties „Nustatymai“, turėsite pakoreguoti registrą.
Svarbu: Neteisingai pakeitus registro parametrus, kompiuteris gali sugesti ir tapti nestabilus. Taigi prieš pradėdami įsitikinkite sukurkite atsarginę savo kompiuterio kopiją arba bent jau sukurti sistemos atkūrimo tašką.
Dešiniuoju pelės mygtuku spustelėkite mygtuką Pradėti, kad būtų rodoma paslėptas greitos prieigos meniu ir pasirinkite Vykdyti arba naudokite spartųjį klavišą „Windows Key“ + R auklėti. Tada tipas: regeditas ir paspauskite Enter.
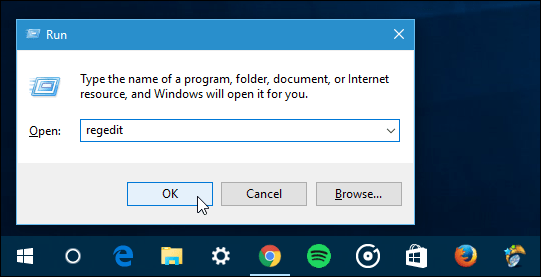
Dabar eikite į šį kelią:
HKEY_CURRENT_USER \ SOFTWARE \ Policies \ Microsoft \ Windows \ Explorer.
Jei jo nematote, turėsite sukurti raktą ir pavadinti jį Naršyklė. Norėdami tai padaryti, dešiniuoju pelės mygtuku spustelėkite „Windows“ klavišą ir pasirinkite Naujas> raktas.
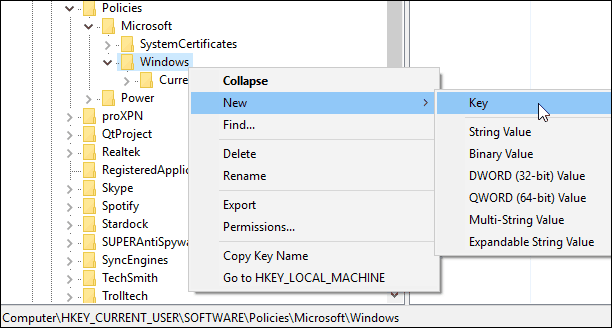
Sukūrę „Explorer“ raktą, dešiniuoju pelės mygtuku spustelėkite dešinėje srityje ir sukurkite naują DWORD (32 bitų) reikšmę ir pavadinkite ją: „DisableNotificationCenter“ ir suteikite jam 1 vertę.
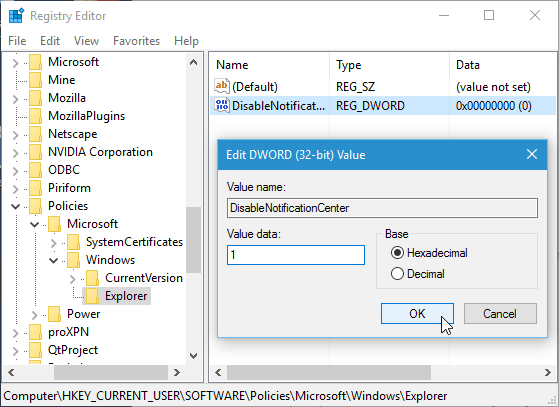
Išeikite iš registro ir paleiskite kompiuterį iš naujo, o vėl prisijungus prie Veiksmų centro piktogramos nebebus. Jei norite jį grąžinti, tiesiog grįžkite atgal ir pakeiskite vertės duomenis į nulį.
Jei esate „Action Center“ gerbėjas ir naujas „Windows 10“ vartotojas, perskaitykite mūsų vadovą: Kaip sukonfigūruoti ir naudoti veiksmų centrą.
Ko tu imiesi? Ar naudojatės „Action Center“? Palikite komentarą žemiau ir praneškite mums.


