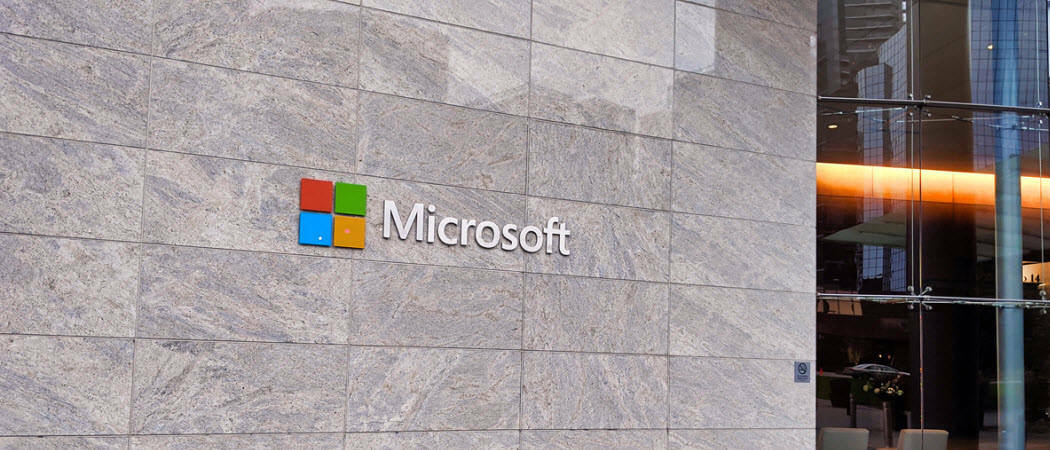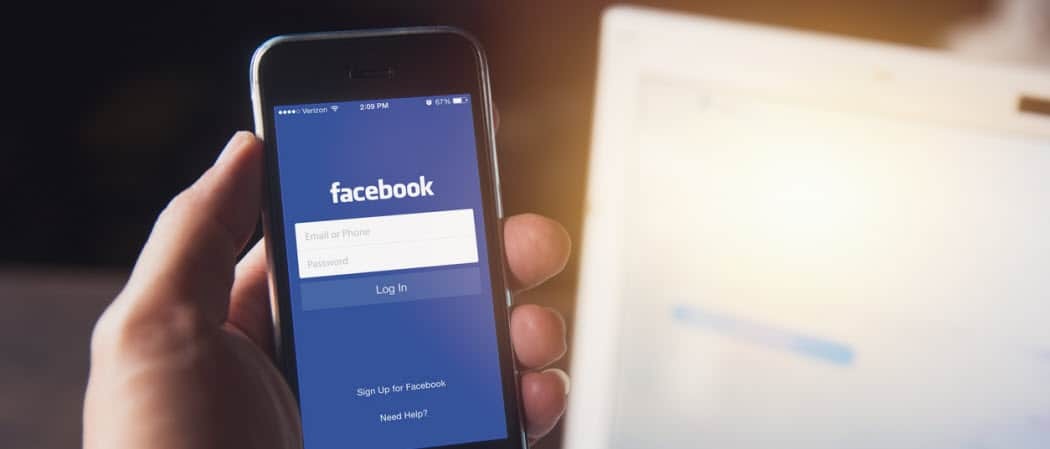Paskelbta
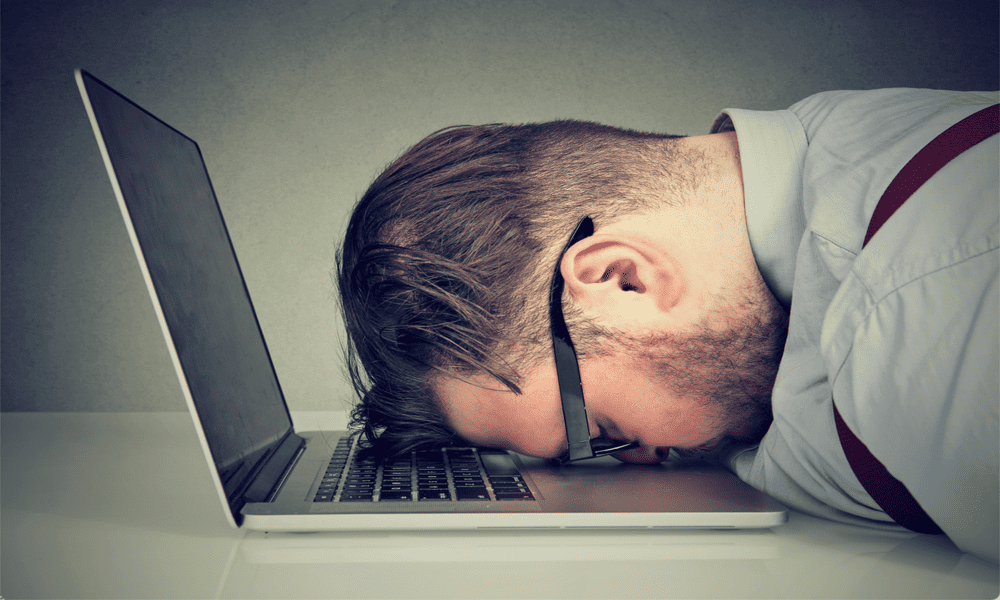
Jei nebendraujate su „Mac“, po nustatyto laiko jis gali išsijungti miego režimu, kad sutaupytų energijos. Štai kaip sureguliuoti miego laiką „Mac“.
Ar pastebite, kad nuolat turite pažadinti „Mac“, kai jo nenaudojate ilgiau nei minutę? Arba turite priešingą problemą, kai paliekate savo „Mac“ kelioms valandoms ir pamatysite, kad jis vis dar neveikia ekranas kai grįši?
„Mac“ suteikia galimybę tiksliai valdyti, kiek laiko galite būti neaktyvūs, kol ekranas ir kiti „Mac“ komponentai užmigs. Štai kaip sureguliuoti miego laiką „Mac“.
Kaip nustatyti miego laiką „Mac“.
„Mac“ sistemos nustatymuose galite pasirinkti, kiek laiko ekranas lauks, kol pradės miegoti. Galite pasirinkti bet kur nuo vienos minutės iki trijų valandų arba galite pasirinkti, kad ekranas niekada neužmigtų, nebent jį užmigdysite rankiniu būdu. Žingsniai šiek tiek skiriasi, priklausomai nuo kokia „macOS“ versija naudojate ir nesvarbu, ar naudojate nešiojamąjį ar stalinį kompiuterį.
Norėdami nustatyti miego laiką „Mac“ sistemoje „MacOS Ventura“ ar naujesnėje sistemoje
- Spustelėkite Apple logotipas meniu juostoje.
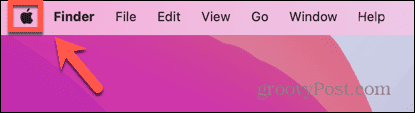
- Pasirinkite Sistemos nustatymai.
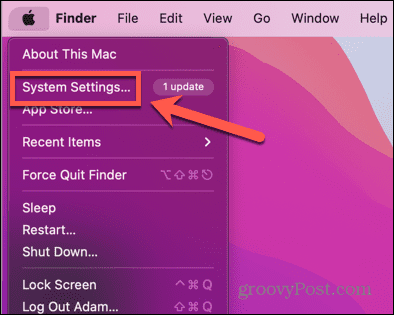
- Kairiajame meniu pasirinkite Užrakinti ekraną.
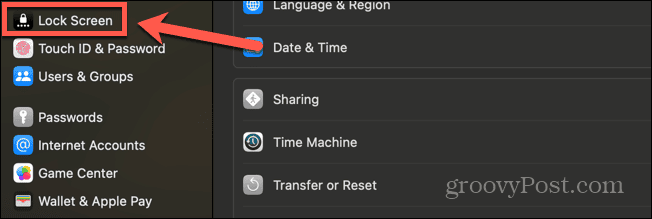
- Norėdami nustatyti miego trukmę, kai naudojate akumuliatorių, spustelėkite šalia esantį išskleidžiamąjį meniu Išjunkite akumuliatoriaus ekraną, kai jis neaktyvus.
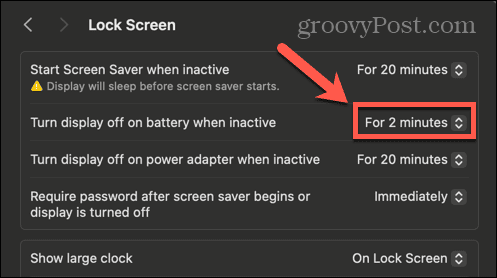
- Pasirinkite laiką tarp 1 minutę ir 3 valandas.
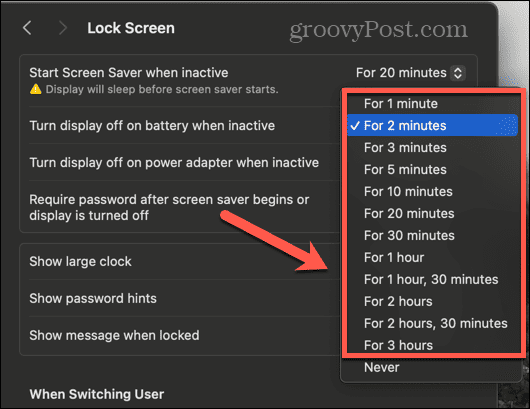
- Jei norite, kad ekranas neužmigtų, pasirinkite Niekada.
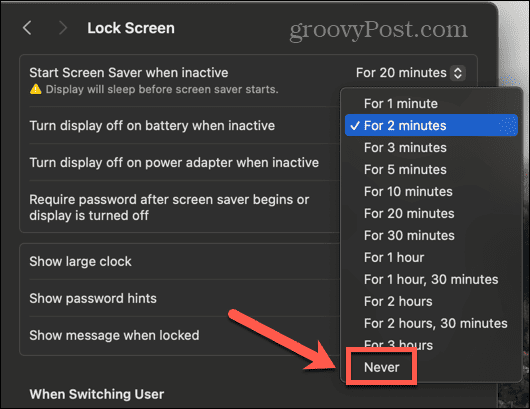
- Norėdami nustatyti miego trukmę, kai naudojate maitinimo adapterį, spustelėkite šalia esantį išskleidžiamąjį meniu Kai neaktyvus, maitinimo adapteryje išjunkite ekraną.
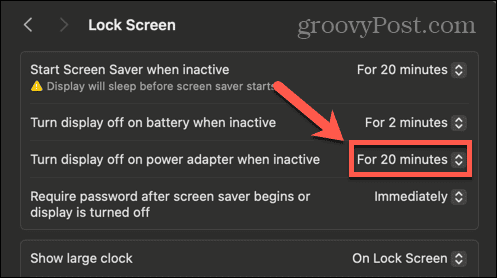
- Pasirinkite laiką tarp 1 minutę ir 3 valandas.
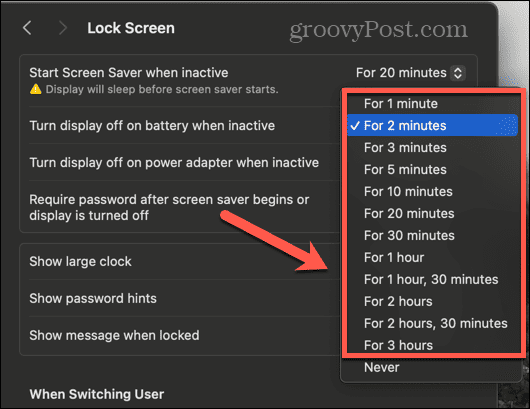
- Norėdami neleisti ekranui užmigti naudojant maitinimo adapterį, pasirinkite Niekada.
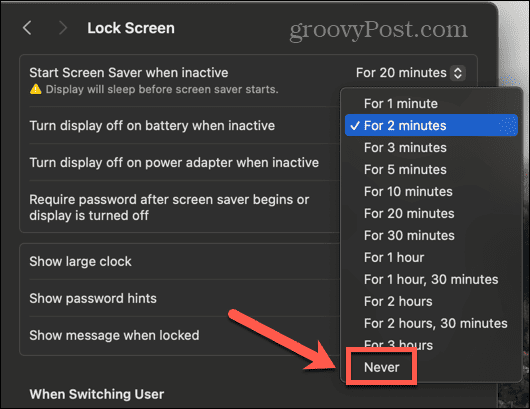
Norėdami nustatyti miego laiką „macOS Monterey“ arba anksčiau
- Spustelėkite Apple piktogramą meniu juostoje.
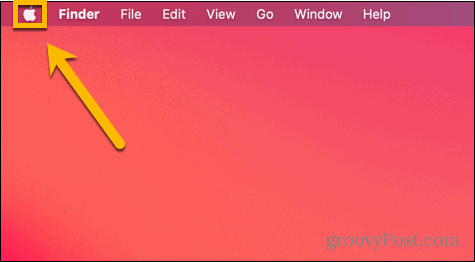
- Pasirinkite Sistemos nuostatos.
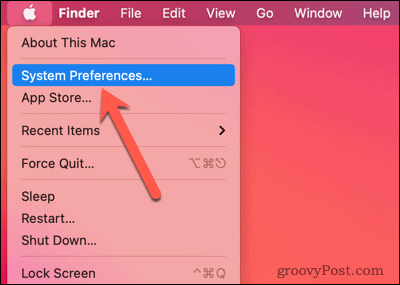
- Spustelėkite Energijos taupytojas arba Baterija piktograma; kurį matysite, priklausys nuo jūsų naudojamos „MacOS“ versijos.
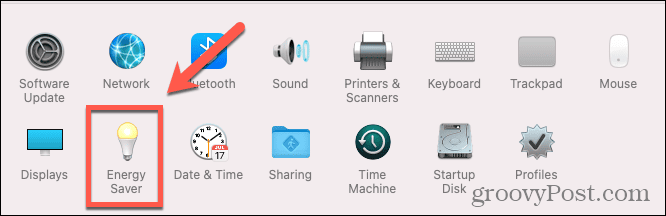
- Jei ekrano kairėje yra meniu, įsitikinkite, kad esate Galia skirtuką.
- Perkelkite Išjunkite ekraną po slankiklį į bet kurią vietą tarp 1 minutė ir 3 val.
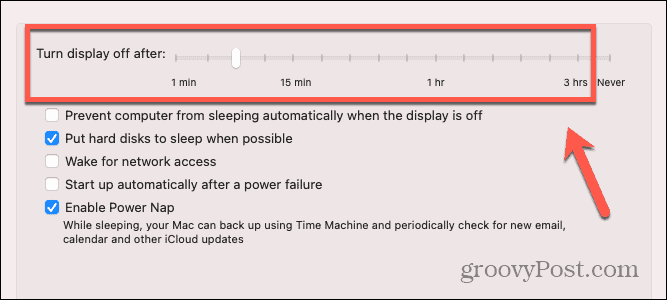
- Kad ekranas neužmigtų, perkelkite Išjunkite ekraną po slankiklį į Niekada.
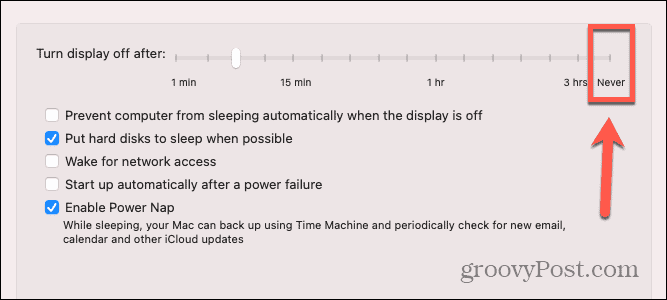
- Jei norite, kad kiti „Mac“ komponentai miegotų, kai ekranas išjungtas, įsitikinkite Neleiskite „Mac“ automatiškai užmigti, kai ekranas išjungtas yra nepažymėtas.
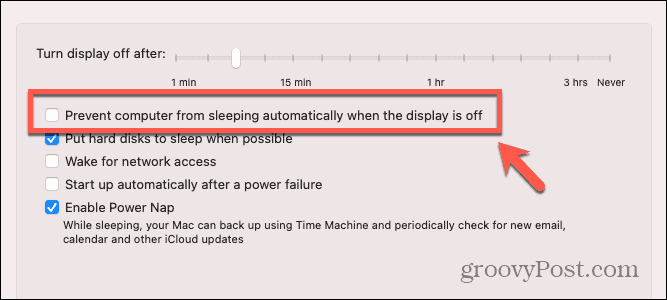
Koks yra „Mac“ užmigdymo tikslas?
Kaip ir jūsų telefone, vienas didžiausių „Mac“ galios elementų yra ekranas. Laikydami ekraną įjungtą, sunaudojama daug energijos, tačiau akivaizdu, kad kai naudojate „Mac“ kompiuterį, ekranas turi būti įjungtas. Tačiau jei nustosite naudoti „Mac“, palikdami ekraną įjungtą, kai jis nenaudojamas, tiesiog eikvojate energiją. Jei naudojate „Mac“ nešiojamąjį kompiuterį su akumuliatoriumi, jis be reikalo eikvoja akumuliatoriaus energiją.
Ne tik ekrano išjungimas, bet ir „Mac“ užmigdymo režimas, taip pat gali įjungti „Mac“ energijos taupymo režimą, nes išjungiami kiti kompiuterio komponentai, kol vėl jį pažadinsite. Pagal numatytuosius nustatymus jūsų RAM yra maitinamas, kol „Mac“ miega, kad pažadinus ji greitai vėl pradėtų veikti.
Jei pastebėjote, kad „Mac“ akumuliatorius išnaudojamas ne tiek, kiek norėtumėte, arba tiesiog nerimaujate dėl per daug energijos, sumažinus laiką, kol „Mac“ užmigs, galite sumažinti „Mac“ energijos kiekį naudoja. Naudojant greito prisijungimo būdus, pvz., Touch ID arba automatinis prisijungimas, greita ir paprasta pažadinti ir atrakinti „Mac“, jei jis miega.
Daugiau valdykite savo „Mac“.
Mokymasis reguliuoti miego trukmę „Mac“ sistemoje gali padėti sutaupyti energijos naudojant „Mac“, o tai ypač svarbu, kai naudojate „Mac“ nešiojamąjį kompiuterį su akumuliatoriaus energija. Taip pat galite padėti sumažinti sąskaitas už energiją užtikrindami, kad staliniai „Mac“ kompiuteriai užmigtų, kai jų nenaudojate.
Yra daugybė kitų būdų, kaip geriau valdyti savo „Mac“ ir užtikrinti, kad jis veiktų būtent tai, ko norite. Kitas būdas pailginti „MacBook“ akumuliatoriaus veikimo laiką yra valdyti ekrano ryškumą. Kuo ryškesnis ekranas, tuo daugiau energijos jis naudoja. Jūsų „Mac“ gali automatiškai reguliuoti ryškumą už jus, tačiau galbūt norėsite naudoti savo nustatymus. Jei taip yra, jūs to norėsite išjunkite automatinį ryškumą savo „Mac“. kad ekrano ryškumas nesikeistų be jūsų įvesties.