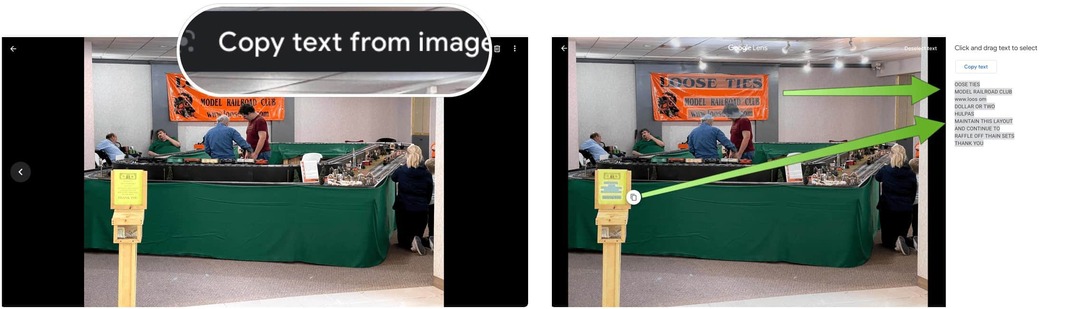Kaip pridėti antraštę prie vaizdo „Google“ dokumentuose
Google Dokumentai Herojus / / October 20, 2023

Paskelbta

Vaizdo antraštė gali suteikti papildomos naudingos informacijos. Sužinokite, kaip pridėti antraštę prie vaizdo „Google“ dokumentuose.
Paveikslėlis vertas tūkstančio žodžių, bet kartais reikia dar vieno ar dviejų žodžių. Kai pridedate vaizdą prie dokumento „Google“ dokumentuose, galbūt norėsite pridėti antraštę, kad pateiktumėte daugiau informaciją ar kontekstą arba tiesiog pateikti tinkamą priskyrimą, kur atsirado iliustracija ar nuotrauka iš.
Jei norite pridėti antraštę prie savo dokumento, galite tiesiog įvesti tekstą tiesiai po vaizdu įterpti į „Google“ dokumentus, bet tai ne visada gali būti geriausias pasirinkimas, ypač jei kada nors gali tekti perkelti vaizdą. Jei norite ilgainiui sutaupyti laiko, skaitykite toliau, kad sužinotumėte, kaip pridėti antraštę prie vaizdo „Google“ dokumentuose.
Kaip pridėti antraštę „Google“ dokumentuose naudojant piešimo įrankį
Yra keletas būdų, kaip pridėti antraštę prie vaizdo „Google“ dokumentuose, tačiau naudojant
Norėdami pridėti antraštę „Google“ dokumentuose naudodami piešimo įrankį
- Atidarykite dokumentą, kuriame norite įterpti vaizdą ir antraštę.
- Spustelėkite Įdėti Meniu.
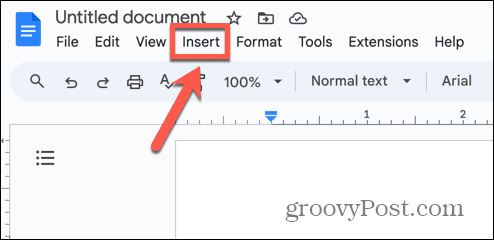
- Pasirinkite Brėžinys > Naujas.
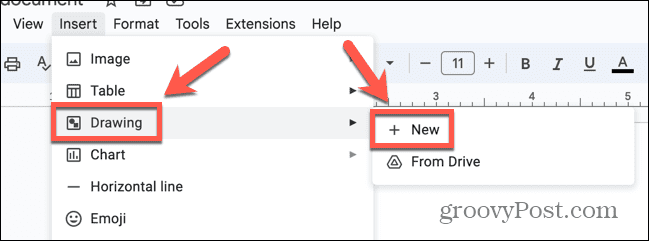
- Piešimo įrankių juostoje spustelėkite Vaizdas piktogramą.
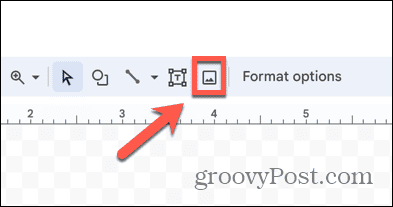
- Pasirinkite, kaip įterpti vaizdą. Galite nuvilkti vieną į piešimo langą, Įkelti vienas, įveskite vieną Pagal URL, pasirinkite vieną iš Jūsų albumai, įdėkite vieną iš Google diskas arba Paieška vienam internetu.
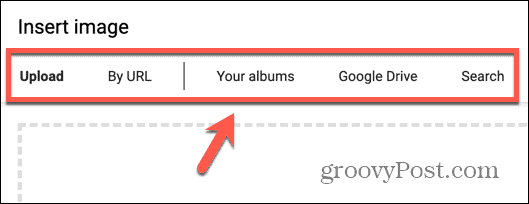
- Įdėję vaizdą spustelėkite Teksto laukelis piktogramą įrankių juostoje.
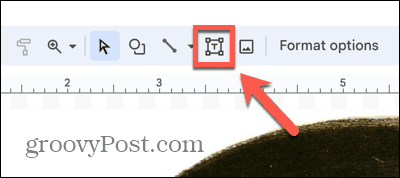
- Nuvilkite ten, kur norite, kad būtų rodomas teksto laukelis.
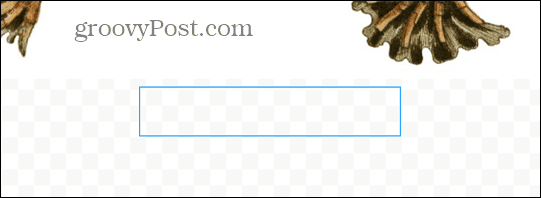
- Įveskite savo tekstą.
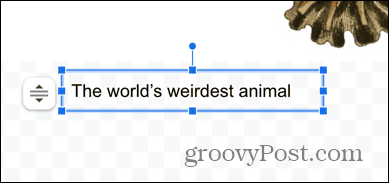
- Tekstą galite formatuoti naudodami įrankių juostoje esančius teksto įrankius.
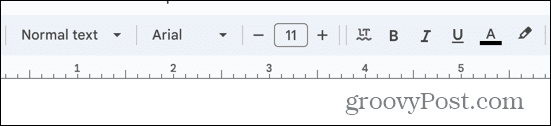
- Kai būsite laimingi, spustelėkite Išsaugoti ir uždaryti mygtuką.
- Jūsų piešinys, kuriame yra vaizdas ir teksto laukelis, įterpiamas į dokumentą.
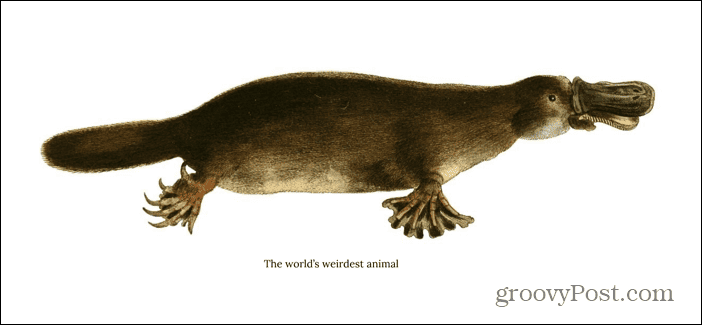
- Galite perkelti vaizdą, o antraštė judės kartu su juo.
- Jei reikia redaguoti antraštę, dukart spustelėkite piešinį ir teksto laukelyje galėsite redaguoti tekstą.
Kaip pridėti antraštę „Google“ dokumentuose naudojant lentelę
Kitas būdas susieti antraštę su vaizdu, kad antraštė visada liktų vietoje, kai perkeliate vaizdą aplink dokumentą, yra naudoti lentelę. Sukūrę lentelę su dviem eilėmis, vaizdą galite įdėti į viršutinį langelį, o antraštę - apačioje. Pašalinę lentelės kraštus, sukursite vaizdą su prie jo pririštu antrašte, kad perkelti savo stalą, vaizdas ir antraštė bus perkelti kaip vienas.
Norėdami pridėti antraštę „Google“ dokumentuose naudodami lentelę
- Atidarykite „Google“ dokumentus.
- Spustelėkite Įdėti Meniu.
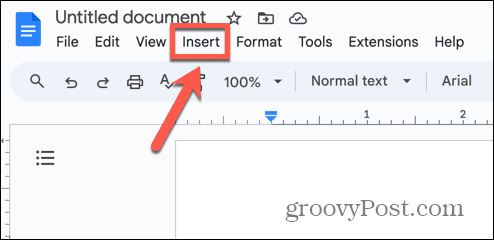
- Pasirinkite Lentelė ir ištraukite 1 × 2 mėlynų kvadratų pasirinkimą.
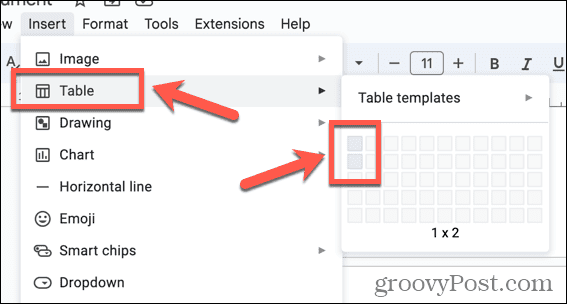
- Jūsų lentelė bus įterpta į jūsų dokumentą.
- Spustelėkite viršutiniame lentelės langelyje ir spustelėkite Įdėti Meniu.
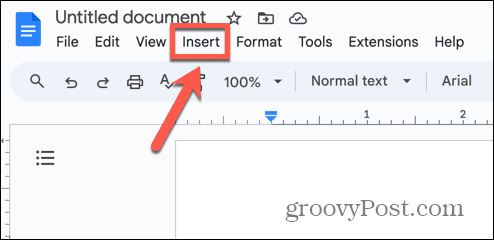
- Pasirinkite Vaizdas ir pasirinkite, iš kur įterpti vaizdą.
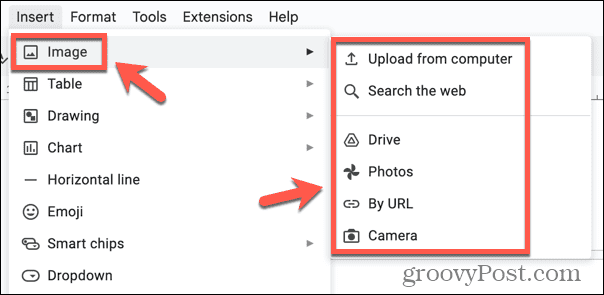
- Įdėję vaizdą, spustelėkite apatiniame lentelės langelyje.
- Įveskite savo tekstą.
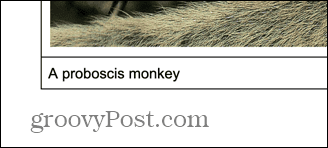
- Tekstą galite formatuoti naudodami įrankių juostoje esančius teksto įrankius.
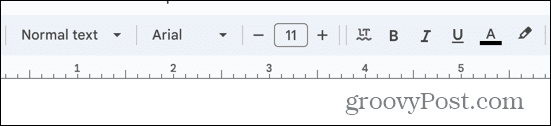
- Jei reikiamo formatavimo įrankio įrankių juostoje nėra, spustelėkite Trys taškai piktogramą, kad pamatytumėte daugiau įrankių.
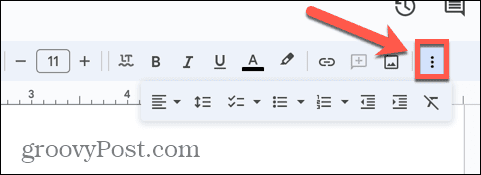
- Norėdami pakeisti lentelės dydį, spustelėkite ir vilkite kraštines, kad pakeistumėte jų vietą.
- Kai būsite patenkinti antrašte, dešiniuoju pelės mygtuku spustelėkite lentelę ir pasirinkite Lentelės ypatybės.
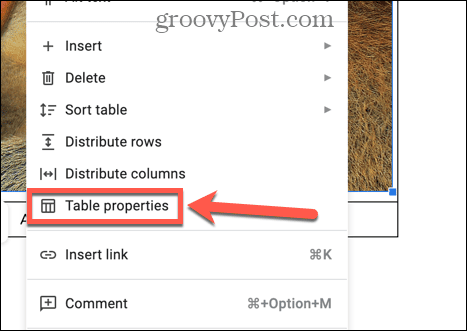
- Pagal Spalva parinktis, pakeiskite Stalo kraštinė į 0 tšk.
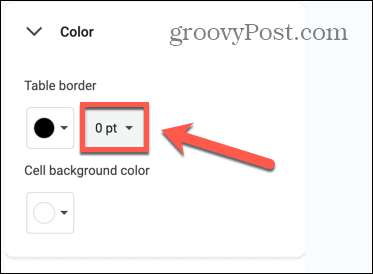
- Antraštė dabar susieta su jūsų vaizdu; jei perkelsite lentelę, antraštė judės kartu su vaizdu.
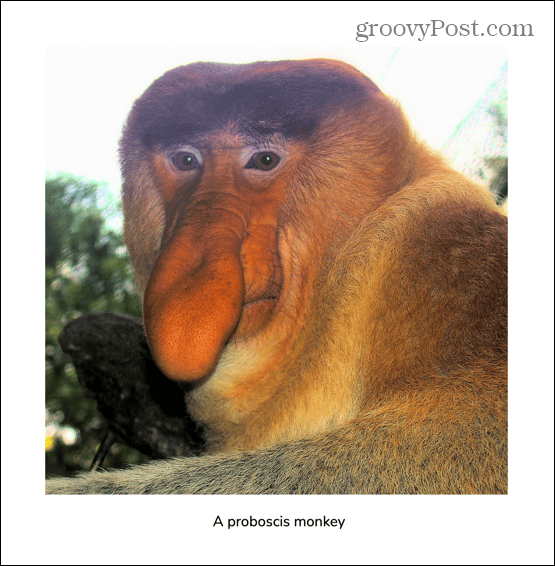
Kaip pridėti antraštę „Google“ dokumentuose naudojant tiesioginį tekstą
Jei tiesiog norite greitai pridėti antraštę prie vaizdo, o neplanuojate perkelti vaizdo, galite tiesiog pridėti tekstą tiesiai po vaizdu. Jums reikės pasirinkti Linijoje vyniojimo parinktis, kad tekstas būtų rodomas tiesiai po vaizdu. Tačiau jei nuspręsite perkelti vaizdą, tekstas su juo nejudės, todėl turėsite pakeisti teksto padėtį.
Norėdami pridėti antraštę „Google“ dokumentuose naudodami eilutę
- Atidarykite dokumentą, prie kurio norite pridėti vaizdą su antrašte.
- Spustelėkite Įdėti Meniu.
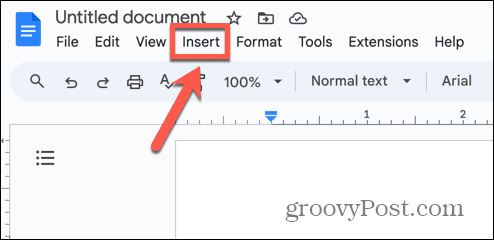
- Pasirinkite Vaizdas ir pasirinkite vieną iš vaizdo įterpimo parinkčių.
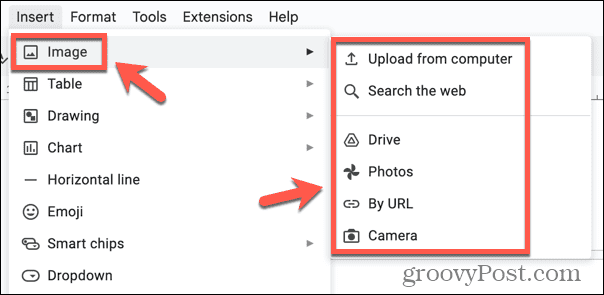
- Spustelėkite paveikslėlį.
- Parinktyse, kurios rodomos po vaizdu, pasirinkite Linijoje kuris yra pirmasis variantas.
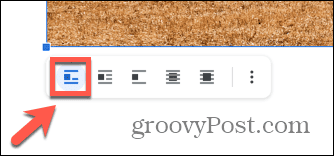
- Užveskite žymeklį tiesiai po vaizdu ir įveskite antraštę.
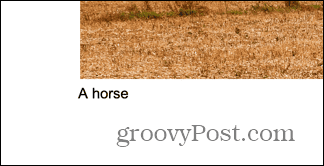
- Antraštę galite suformatuoti naudodami įrankių juostoje esančius teksto formatavimo įrankius.
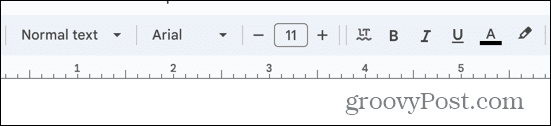
- Kai baigsite, jūsų vaizdas turės antraštę.
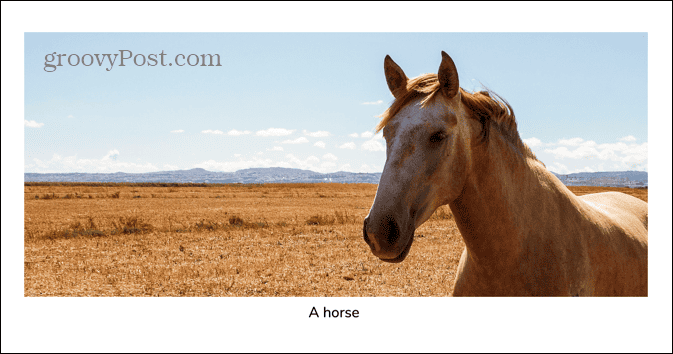
- Jei perkelsite vaizdą, antraštė su juo nejudės.
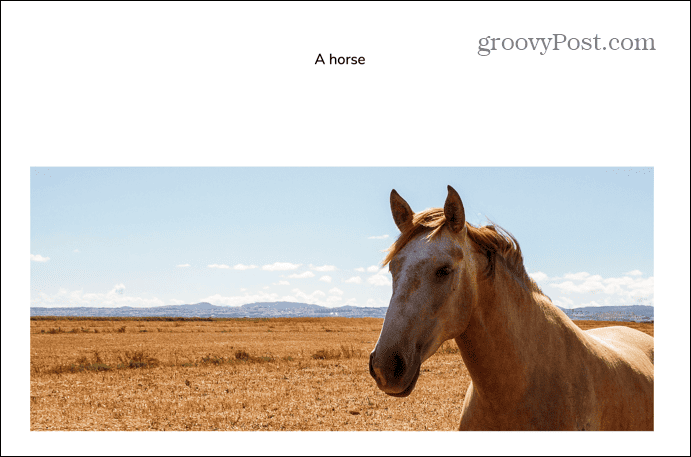
Būkite kūrybingi „Google“ dokumentuose
Išmokę pridėti antraštę prie vaizdo „Google“ dokumentuose, galėsite prie vaizdo pridėti papildomos informacijos. Tai gali būti informacija, paaiškinanti daugiau apie tai, ką vaizdas vaizduoja, arba tai gali būti priskyrimas, iš kur vaizdas yra. Jei tikriausiai reikės perkelti vaizdą, kai dirbate su dokumentu, rekomenduojame naudoti vieną iš pirmųjų dviejų būdų. Nors iš pradžių jie užtrunka šiek tiek ilgiau, kai jie bus baigti, galite greitai pakeisti vaizdo padėtį ir antraštę kaip vieną, todėl jums nereikės nuolat judinti antraštės, kad ji atitiktų jūsų vaizdas.
Yra daugybė kitų būdų, kaip galite būti kūrybiškesni naudodamiesi „Google“ dokumentais, nes nemokama teksto apdorojimo programa turi daug naudingų funkcijų. Pavyzdžiui, galite išmokti apversti vaizdą „Google“ dokumentuose. Tai leidžia vos keliais paspaudimais sukurti veidrodinį nuotraukos vaizdą. Naudodami vaizdą ir jo veidrodį kartu galite sukurti įdomių vizualinių efektų, kad jūsų dokumentai būtų patrauklesni, todėl verta pabandyti.