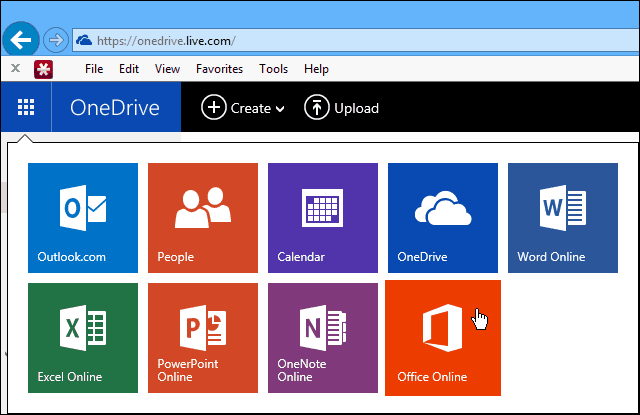Kaip išjungti „Windows 11“ patarimų ir pasiūlymų pranešimus
„Microsoft“ „Windows 11“ Herojus / / October 23, 2023

Paskelbta

Savo kompiuteryje galite išjungti nereikalingus ir dėmesį blaškančius pranešimus. Štai kaip išjungti „Windows 11“ patarimų ir pasiūlymų pranešimus
„Microsoft“ prideda naujų funkcijų su kiekvienu „Windows“ naujinimu, o vienas pateikia pasiūlymų, kaip pagerinti jūsų patirtį. Tačiau galbūt norėsite išjungti „Windows 11“ patarimų ir pasiūlymų pranešimus.
Ši funkcija skirta pagerinti jūsų „Windows 11“ patirtis, tačiau pranešimai gali atitraukti dėmesį. Laimei, galite išjungti pranešimus ir sutelkti dėmesį į darbų atlikimą.
Pranešimus galite išjungti naudodami programą „Nustatymai“, grupės politiką arba pakeisdami Registras. Parodysime šiame vadove pateiktas parinktis.
Išjunkite patarimų ir pasiūlymų pranešimus per nustatymus
Šie veiksmai yra paprasčiausias būdas išjungti pranešimus per nustatymus.
- Paspauskite „Windows“ klavišas atidaryti Pradžios meniu ir pasirinkite Nustatymai.
Pastaba: Arba galite naudoti „Windows“ klavišas + I norėdami tiesiogiai atidaryti nustatymus.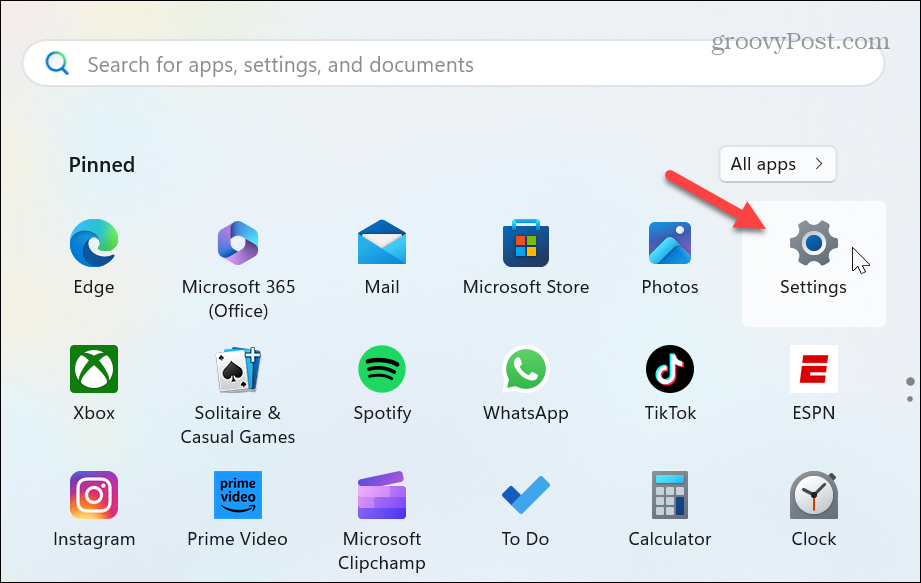
- Pasirinkite Sistema kairiajame stulpelyje.
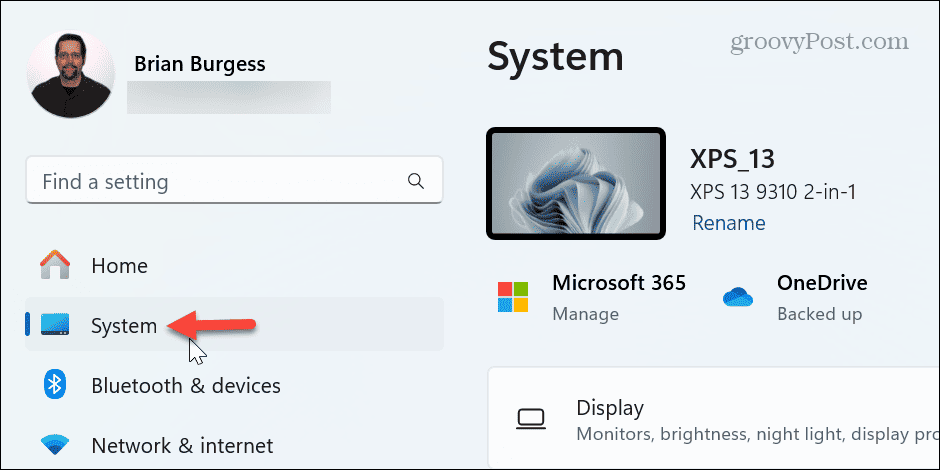
- Slinkite žemyn ir pasirinkite Pranešimai parinktis iš dešiniojo stulpelio.
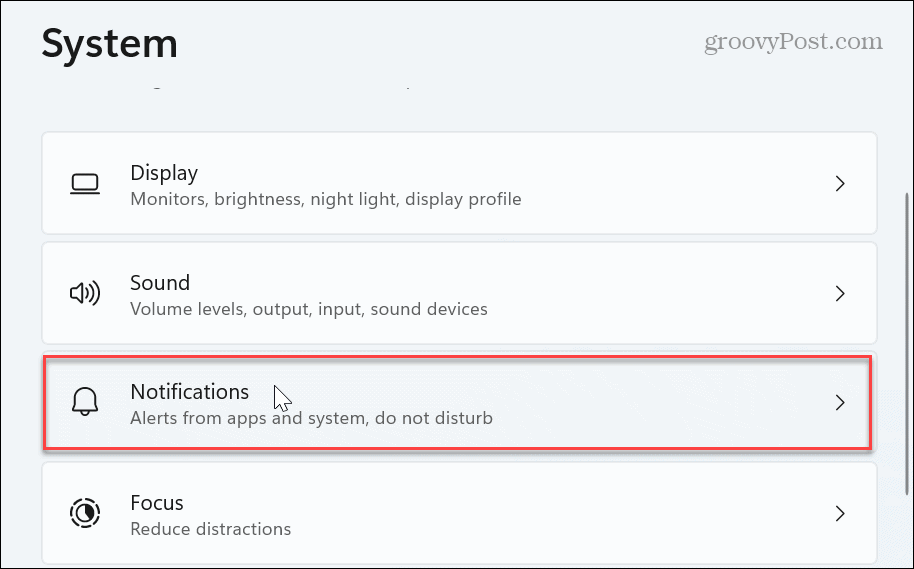
- Toliau slinkite žemyn skyrių Pranešimai ir spustelėkite Papildomi nustatymai variantas.
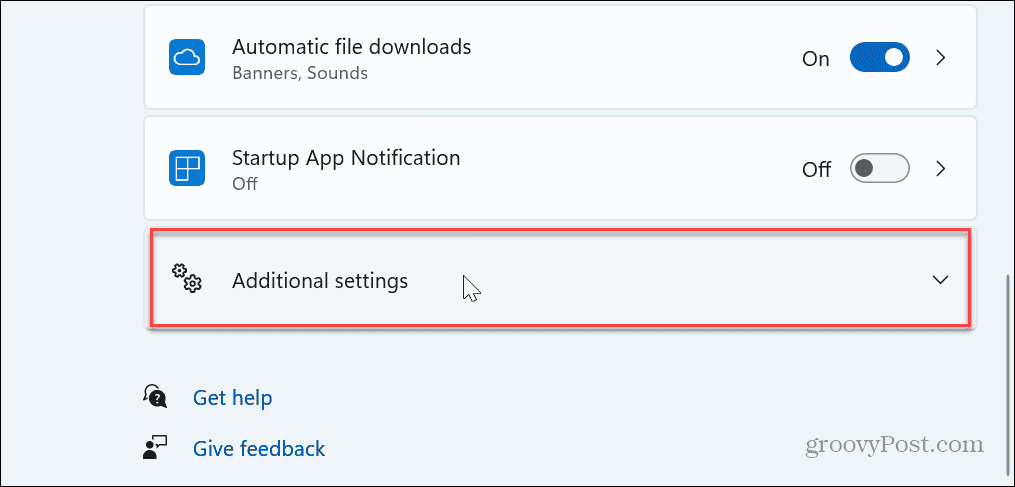
- Panaikinkite žymėjimą Gaukite patarimų ir pasiūlymų naudodami „Windows“. langelį, kad išjungtumėte pranešimus.
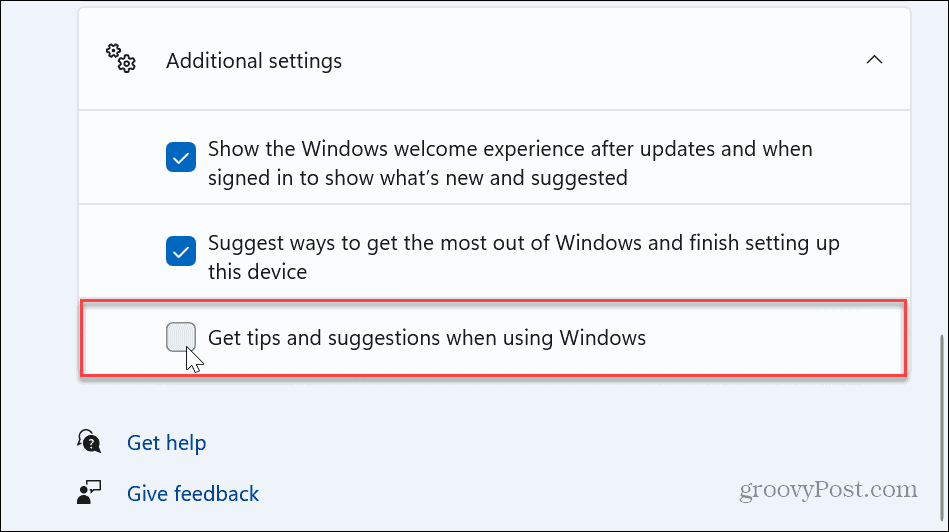
Viskas! Kai atliksite veiksmus, patarimai ir pasiūlymai bus išjungti jūsų „Windows 11“ kompiuteryje.
Jei vėliau norite juos vėl įjungti, grįžkite į nustatymus ir dar kartą patikrinkite Gaukite patarimų ir pasiūlymų naudodami „Windows“. variantas.
Išjunkite patarimų ir pasiūlymų pranešimus naudodami grupės politiką
Jei esate įjungtas Windows 11 Pro, Enterprise arba Education leidimai, galite išjungti pranešimus naudodami Grupės strategijos redaktorius.
- Paspauskite „Windows“ klavišas + R atidaryti Vykdyti dialogą.
- Tipas gpedit.msc ir spustelėkite Gerai arba paspauskite Įeikite.
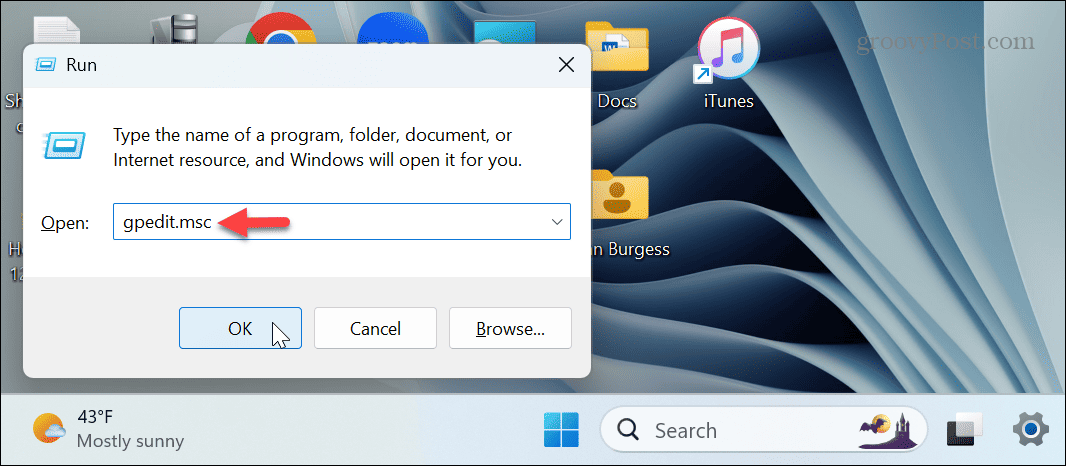
- Kai atsidarys vietinės grupės strategijos rengyklė, eikite į šį kelią:
Kompiuterio konfigūracija > Administravimo šablonai > „Windows“ komponentai > debesies turinys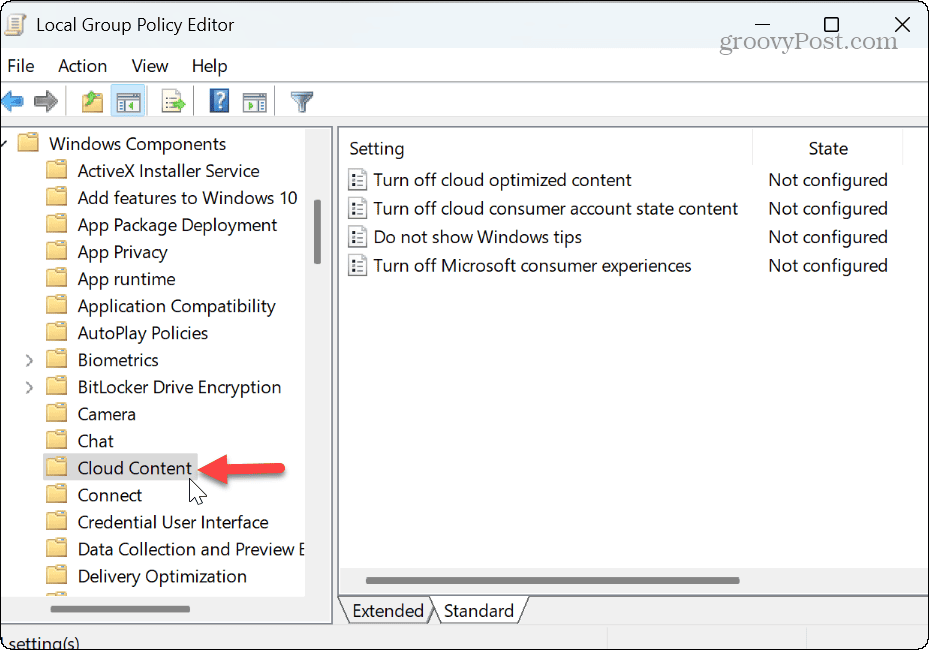
- Dukart spustelėkite Nerodyti Windows patarimų politika dešinėje srityje.
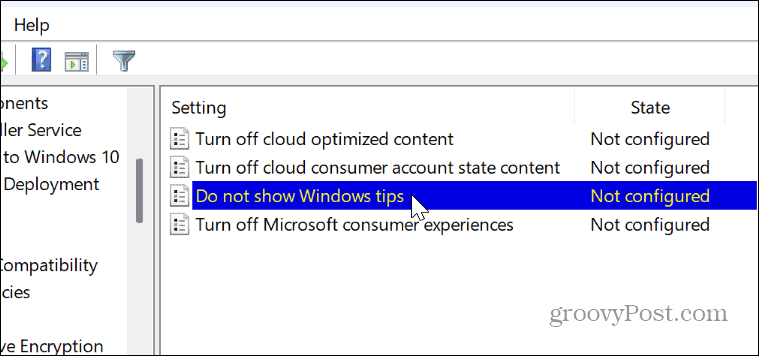
- Kai pasirodys politikos langas, pasirinkite Įjungtas ir spustelėkite Taikyti ir Gerai kad išsaugotumėte pakeitimą.
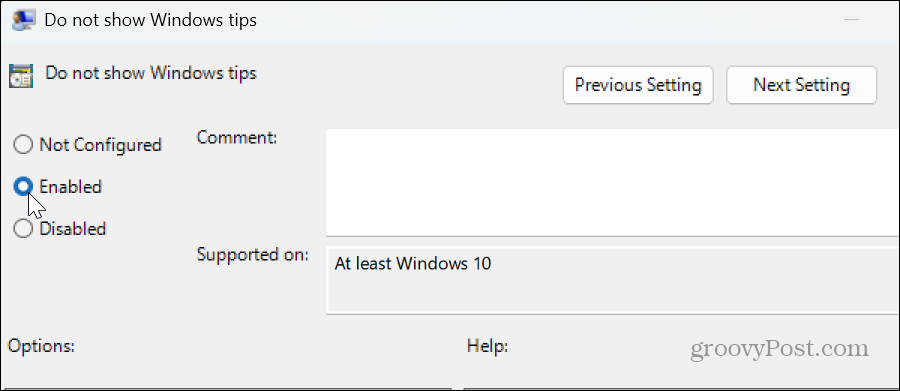
-
Iš naujo paleiskite „Windows 11“., o patarimai ir pasiūlymai nebebus rodomi naudojant kompiuterį.
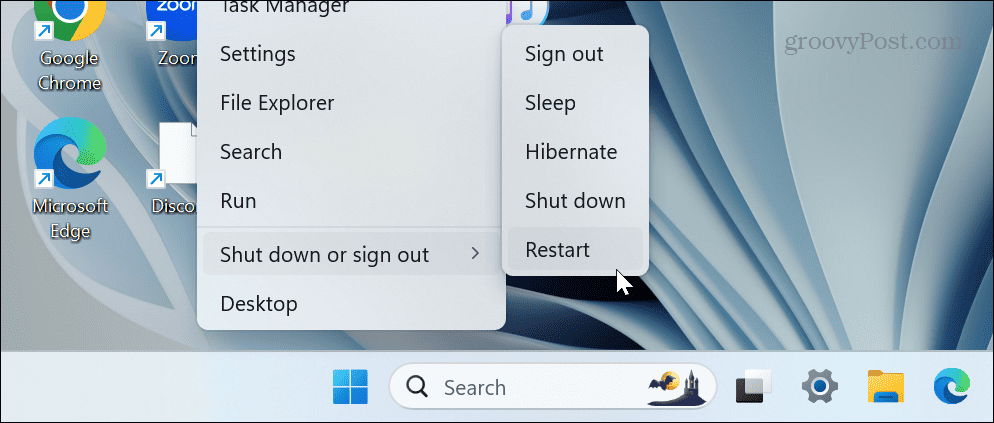
Išjunkite patarimus ir pasiūlymus naudodami „Windows“ registrą
Jei nenaudojate „Windows Pro“ ar naujesnės versijos, nesijaudinkite. Tą patį galite padaryti redaguodami „Windows“ registras. Šią parinktį rekomenduojama naudoti tik tuo atveju, jei negalite išjungti Patarimų ir pasiūlymų iš nustatymų.
Pastaba: Neteisingai pakeitus registrą, sistema gali tapti nestabili arba neįkrauta. Taigi, prieš tęsdami, atsarginę registro kopiją ir sukurti atsarginę sistemos kopiją į atkurti savo sistemą jei kas nors negerai.
Norėdami išjungti patarimus ir pasiūlymus per registrą
- Paspauskite „Windows“ klavišas + R norėdami atidaryti dialogo langą Vykdyti.
- Tipas regedit ir spustelėkite Gerai arba paspauskite Įeikite.
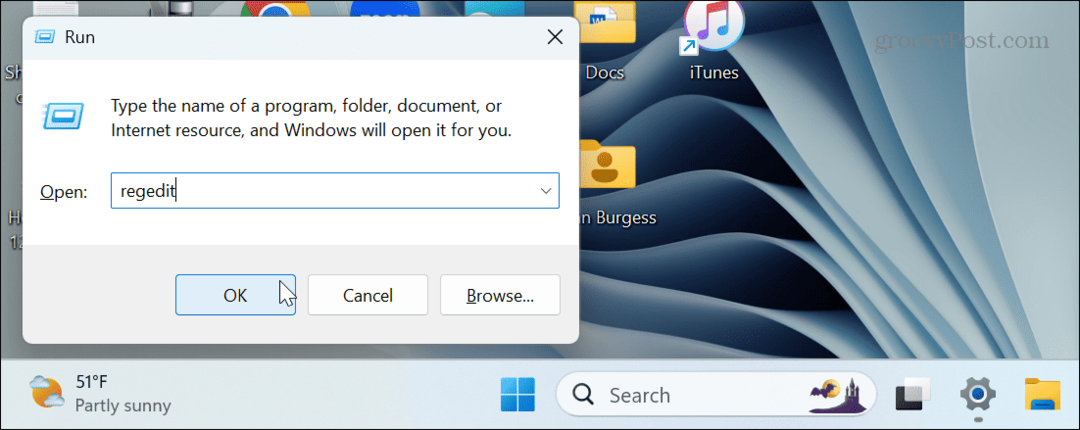
- Kai atidaroma registro rengyklė, eikite į šį kelią:
HKEY_LOCAL_MACHINE\SOFTWARE\Policies\Microsoft\Windows\CloudContent - Jei CloudContent rakto nėra, galite jį sukurti dešiniuoju pelės mygtuku spustelėdami Windows aplanką ir pasirinkite Naujas > Raktas, ir įvardijant CloudContent.
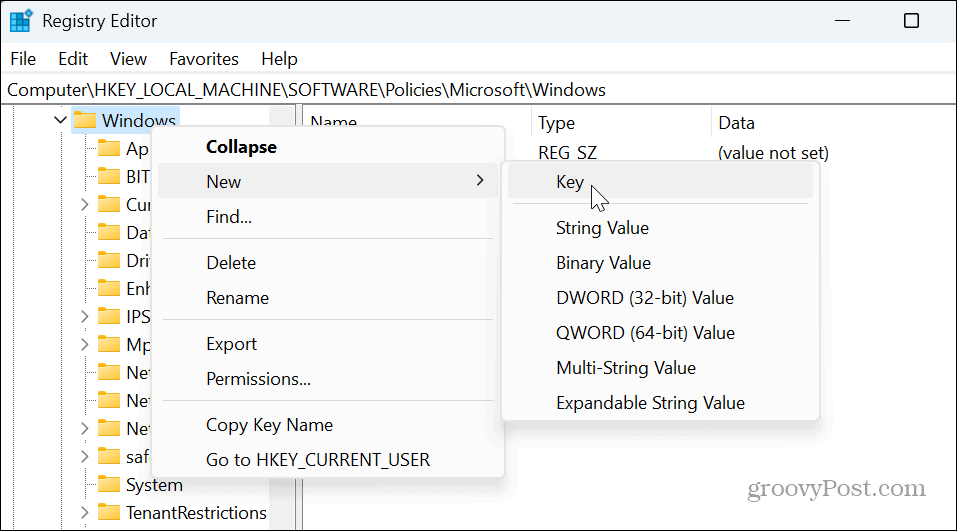
- Pasirink CloudContent aplanką, dešiniuoju pelės mygtuku spustelėkite tuščią sritį dešiniajame skydelyje ir pasirinkite Nauja > DWORD (32 bitų) reikšmė.
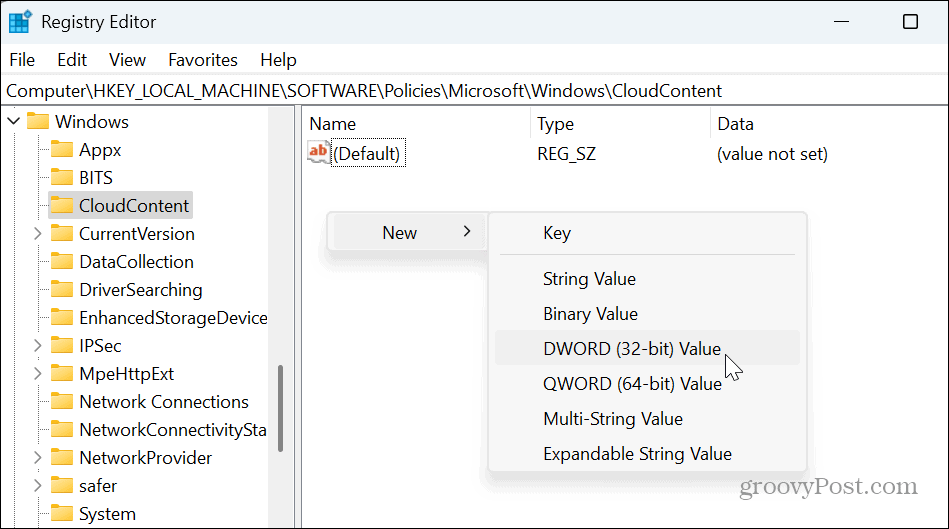
- Pavadinkite DWORD kaip Išjungti „SoftLanding“. ir pataikė Įeikite.
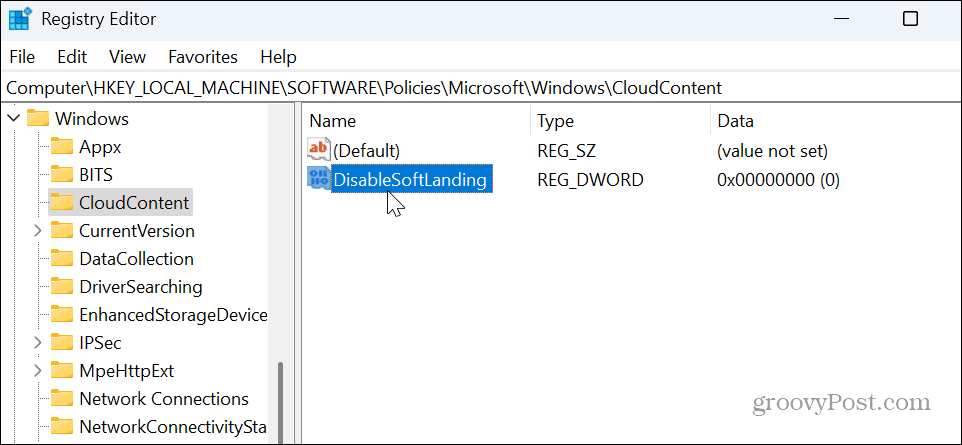
- Dukart spustelėkite Išjungti „SoftLanding“. ir suteikite jam vertę 1ir spustelėkite Gerai.
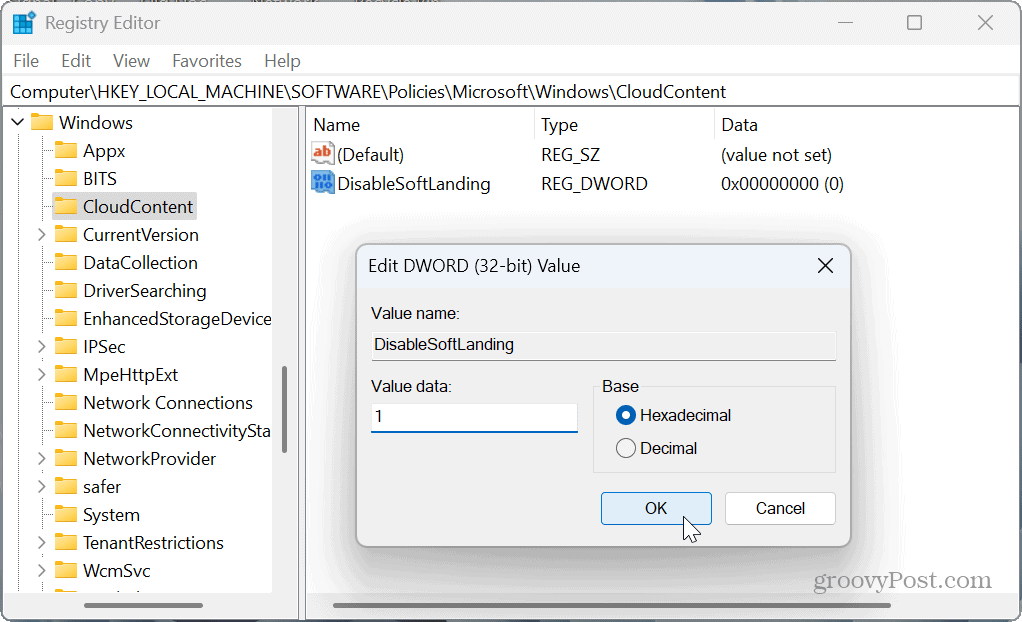
- Atlikę veiksmus, uždarykite registro rengyklę ir iš naujo paleiskite kompiuterį. Kai vėl prisijungsite, patarimų ir pasiūlymų pranešimai nebebus rodomi. Norėdami juos iš naujo įjungti, galite grįžti į registrą ir nustatyti DisableSoftLanding vertės duomenis į 0.
„Windows 11“ pranešimų tvarkymas
Jei „Windows 11“ patarimų ir pasiūlymų pranešimai blaško dėmesį, galite juos išjungti atlikdami aukščiau nurodytus veiksmus.
Taip pat turėtume paminėti, kad jei jums nepatinka kitos programos ir sistemos pranešimai, galite perimti valdymą pranešimų blokavimas sistemoje „Windows 11“..
Sustabdę pranešimus galite mažiau blaškyti „Windows“, kad galėtumėte atlikti savo darbą.