Kaip išlenkti tekstą „Google“ skaidrėse
„Google“ Skaidrės Herojus / / October 24, 2023

Paskelbta
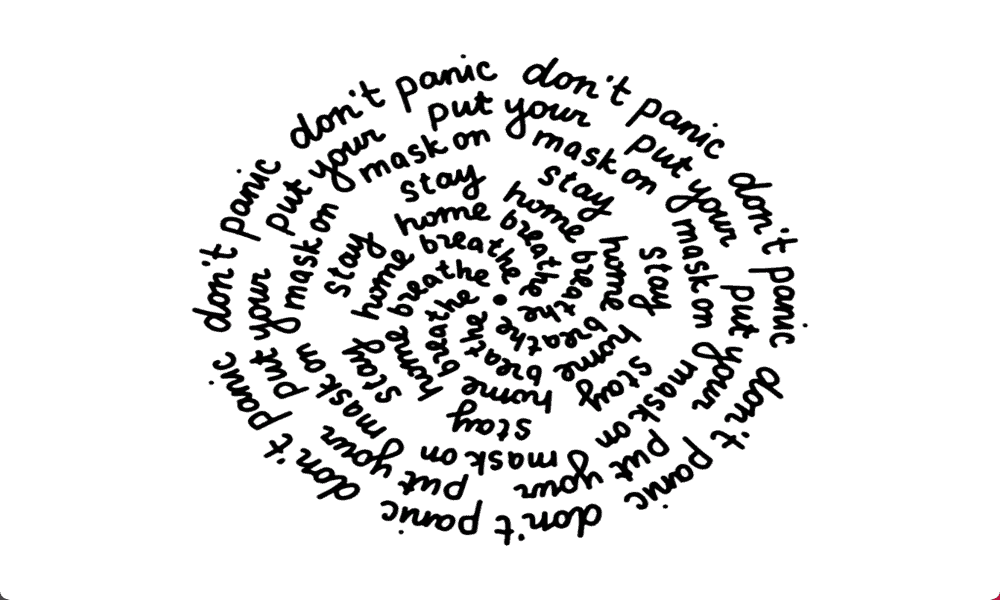
„Google“ skaidrėse trūksta jokių įmontuotų įrankių, leidžiančių pridėti lenktą tekstą, tačiau tai vis tiek įmanoma. Štai kaip išlenkti tekstą „Google“ skaidrėse.
„Google“ skaidrės yra labai naudinga internetinė skaidrių demonstravimo programa, leidžianti nemokamai kurti įspūdingus pristatymus. Jame yra daug naudingų įrankių, tokių kaip galimybė padaryti vaizdus skaidrius arba į pridėti ir redaguoti lenteles. Tačiau yra keletas dalykų, kurių „Google“ skaidrės negali padaryti, net jei tai įmanoma naudojant kitas skaidrių demonstravimo programas. Vienas iš tų dalykų yra lenkto teksto kūrimas. „Google“ skaidrėse nėra įrankių, leidžiančių kurti lenktą tekstą, kad pristatymai būtų vizualiai įdomesni. Geros naujienos yra tai, kad vis tiek galite pridėti lenktą tekstą prie „Google“ skaidrių pristatymo, jei esate šiek tiek kūrybingi.
Štai kaip išlenkti tekstą „Google“ skaidrėse.
Kaip išlenkti tekstą „Google“ skaidrėse naudojant „PowerPoint“.
Jei turite prieigą prie
Teksto išlenkimas „Google“ skaidrėse naudojant „PowerPoint“.
- Atidarykite „PowerPoint“.
- Spustelėkite Įdėti Meniu.
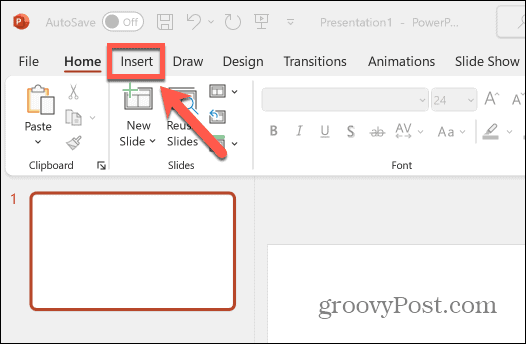
- Pasirinkite Teksto laukelis juostelėje.
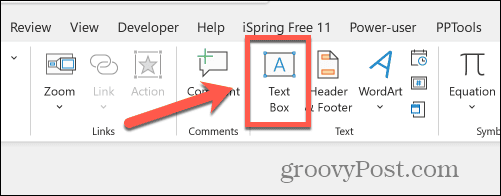
- Nuvilkite teksto laukelį ir įveskite tekstą.
- Spustelėkite Formos formatas Meniu.
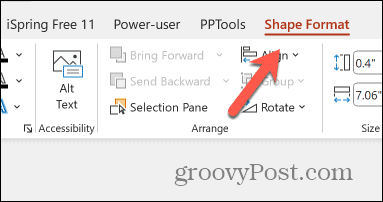
- Spustelėkite Teksto efektai piktogramą.
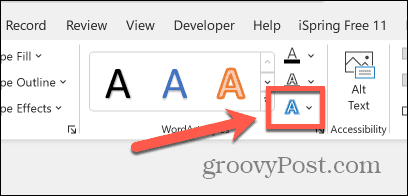
- Pasirinkite Transformuoti.
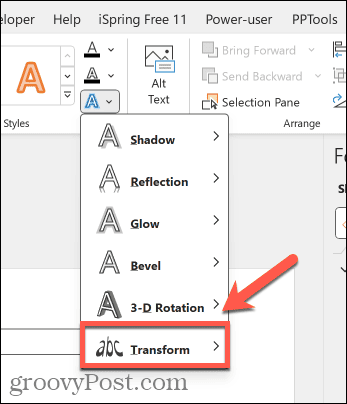
- Pasirinkite lenkto teksto efektą. Šiek tiek išlenktam tekstui galite naudoti vieną iš Metmenys galimybės.
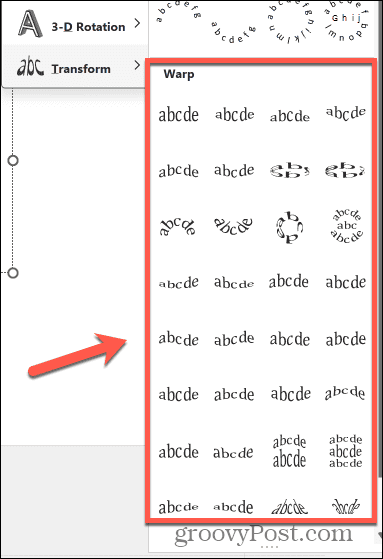
- Jei norite naudoti apskritą arba iš dalies apskritą tekstą, pasirinkite vieną iš Sekite kelią galimybės.
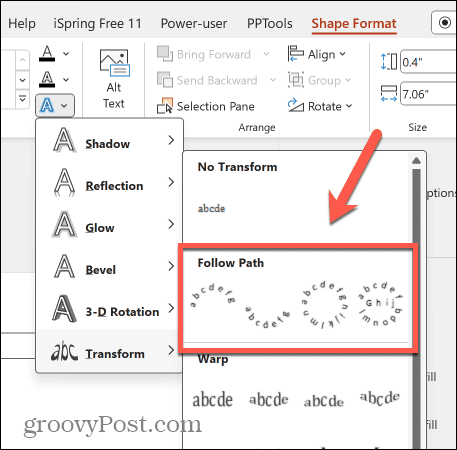
- Norėdami pakeisti teksto laukelio dydį, vilkite vieną iš Balti taškai aplink teksto laukelio kraštą.
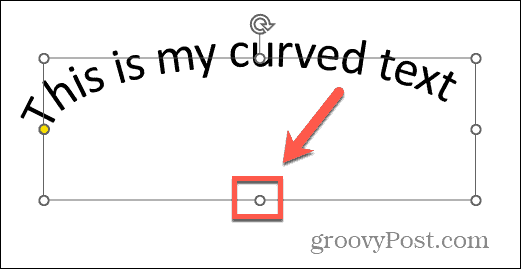
- Norėdami redaguoti lenkto teksto kreivumą arba padėtį, spustelėkite ir vilkite Geltonas taškas.
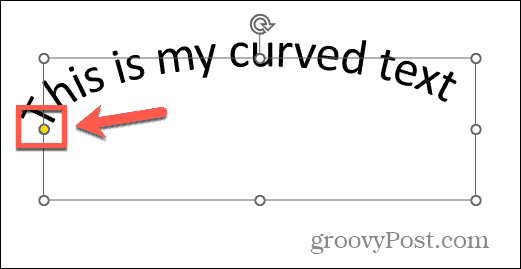
- Kai būsite patenkinti tekstu, pasirinkite teksto laukelį, dešiniuoju pelės mygtuku spustelėkite ir pasirinkite Kopijuoti.
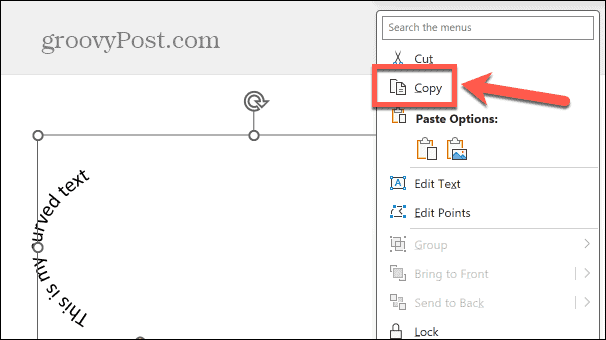
- Atidarykite „Google“ skaidrių dokumentus.
- Dešiniuoju pelės mygtuku spustelėkite vietą, kurioje norite matyti išlenktą tekstą, ir pasirinkite Įklijuoti.
- Jūsų lenktas tekstas įklijuojamas į „Google“ skaidres.
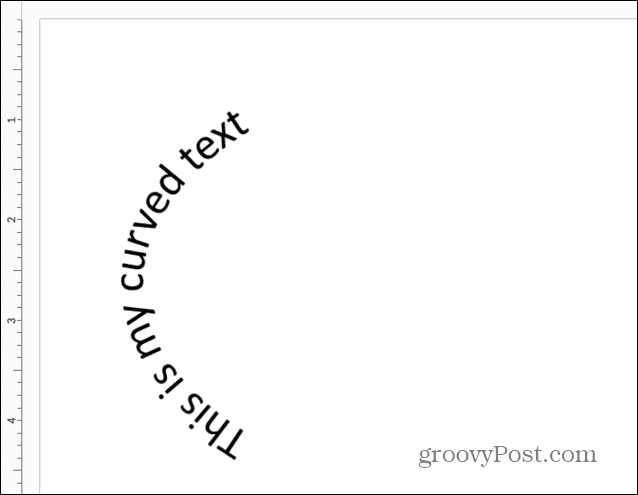
Kaip išlenkti tekstą „Google“ skaidrėse naudojant internetinį įrankį
Jei neturite prieigos prie „PowerPoint“, yra internetiniai įrankiai kurį galite naudoti kurdami lenktą tekstą. Tada galite nukopijuoti ir įklijuoti išlenktą tekstą į savo „Google“ skaidrių dokumentą. Galima rinktis iš daugybės internetinių įrankių, iš kurių kai kuriuos reikia susikurti paskyrą, kad galėtumėte juos naudoti. Šiame pavyzdyje mes naudosime „inkPx“ išlenkto teksto generatorius, kuriuo galima naudotis nemokamai ir jai nereikia paskyros.
Teksto išlenkimas „Google“ skaidrėse naudojant „inkPx“.
- Atidaryk „inkPx“ išlenkto teksto generatorius tinklalapį naršyklėje.
- Pasirinkite norimo naudoti lenkto teksto tipą, pvz., Tekstas apskritime.
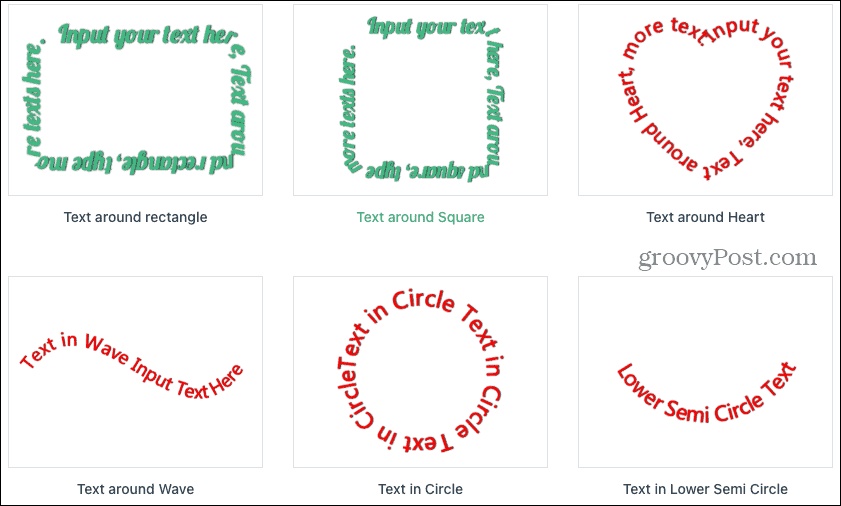
- Įveskite savo tekstą į Tekstas lauke.
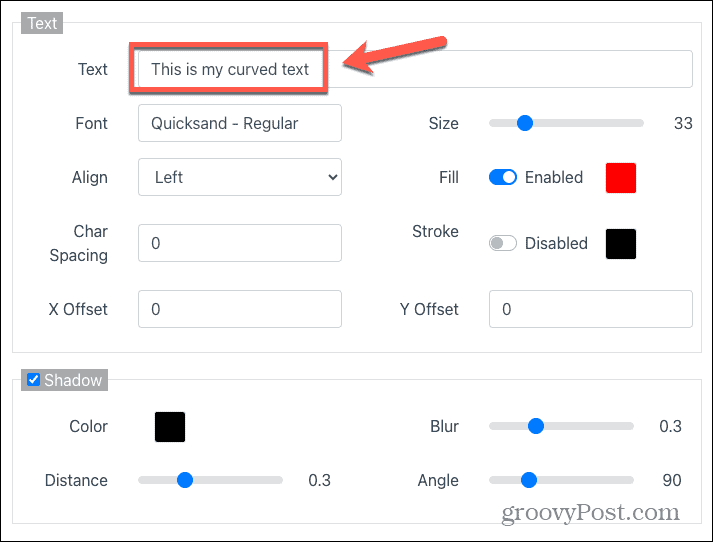
- Jei norite, galite pakeisti kitas parinktis, pvz., šriftą, lygiavimą, užpildymo spalvą, poslinkius ir šešėlių efektus.
- Taip pat galite pakeisti teksto kelią arba pridėti foną naudodami atitinkamus skirtukus.
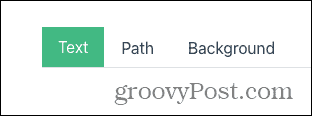
- Kai atliekate pakeitimus, galite peržiūrėti tekstą aukščiau esančiame lange.
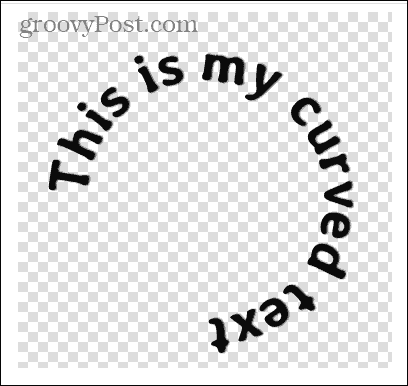
- Kai būsite patenkinti lenktu tekstu, spustelėkite parsisiųsti mygtuką puslapio apačioje.
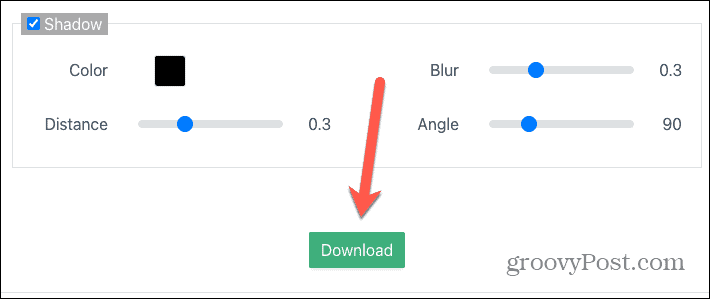
- Pasirinkite atsisiuntimo formatą. Pasirinkimas PNG sukurs vaizdą skaidriu fonu.

- Spustelėkite parsisiųsti.
- Išsaugokite lenktą teksto vaizdą, kur norite.
- Atidarykite „Google“ skaidres.
- Spustelėkite Įdėti Meniu.
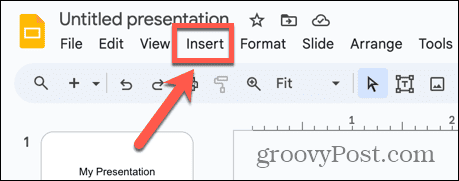
- Pasirinkite Vaizdas > Įkelti iš kompiuterio.
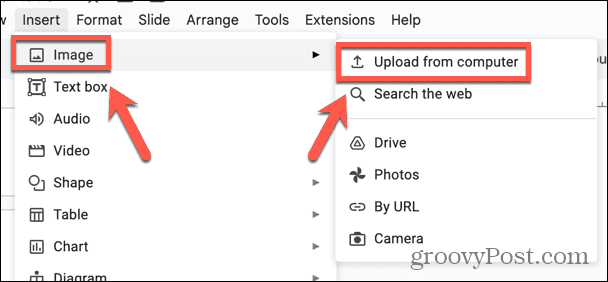
- Pasirinkite išsaugotą lenktą tekstinį failą ir spustelėkite Atviras.
- Jūsų lenktas tekstas pridedamas prie „Google“ skaidrių dokumento.
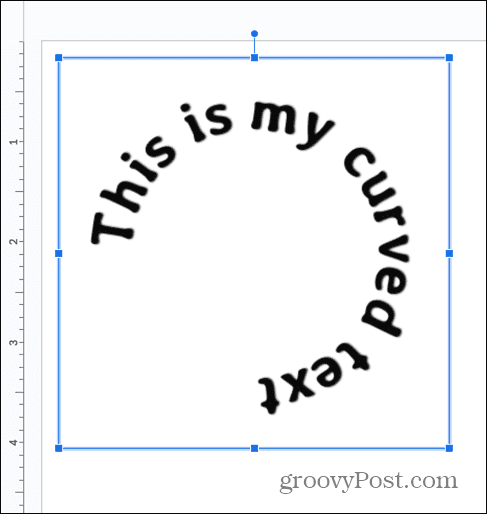
Būkite kūrybingi naudodami „Google“ skaidres
Išmokę išlenkti tekstą „Google“ skaidrėse, galėsite kūrybiškiau rengti pristatymus. „Google“ skaidrės gali neturėti jokių savųjų įrankių, leidžiančių kurti lenktą tekstą, bet naudojant vieną iš anksčiau pateiktų metodų, vis tiek galima panaudoti efektą pristatyme.
Tačiau vienas šių metodų trūkumas yra tas, kad jūs negalite lengvai redaguoti kreivinio teksto. Jei norite atlikti pakeitimus, turėsite grįžti į savo PowerPoint dokumentą arba internetinį lenkto teksto generatorių, kad juos atliktumėte, tada nukopijuokite ir įklijuokite atnaujintą tekstą.
Yra daugybė kitų būdų, kaip padaryti „Google“ skaidrių pristatymus vizualiai įdomesnius. Vienas iš būdų yra įterpti HTML į „Google“ skaidres. Tai leidžia įterpti vaizdo įrašus ar vaizdus tiesiai į skaidres, kad suteiktumėte daugiau susidomėjimo. Šį metodą netgi galite naudoti norėdami pridėti garso į skaidres, kad pristatymai būtų įdomūs tiek vizualiai, tiek garsiai.

