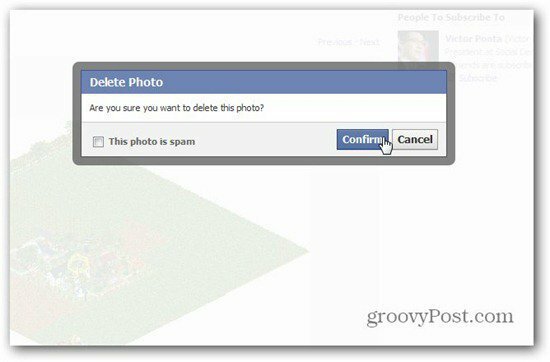Kaip sustabdyti programų atidarymą paleidžiant „Windows“ ir „Mac“.
"Windows 10 „Windows 11“ Herojus Mac Os / / October 24, 2023

Paskelbta

Ar pastebite, kad kai kurios nepageidaujamos programos atsidaro paleidus kompiuterį? Sužinokite, kaip sustabdyti programų atidarymą paleidžiant „Windows“ ir „Mac“.
Ar pastebite, kad jūsų kompiuteris arba „Mac“ paleidžiamas amžinai? Galite matyti savo pagrindinį ekraną, bet negalite padaryti nieko produktyvaus, nes atrodo, kad jūsų kompiuteris yra sutelktas į kitus dalykus. Jei tai skamba pažįstamai, gali būti, kad yra tokių programų nustatyti automatiškai atidaryti kai paleidžiate kompiuterį. Jei paleidžiant paleidžiama per daug šių programų, tai gali sulėtinti darbą. Laimei, jūs turite nuspręsti, kurios programos atidaromos paleidžiant, o kurios ne. Štai kaip sustabdyti programų atidarymą paleidžiant „Windows“ ir „Mac“.
Kaip išjungti paleisties programas sistemoje „Windows“.
Jei naudojate „Windows“, yra keletas skirtingų būdų, kaip išjungti paleisties programas. Tikslus jūsų naudojamas metodas skirsis priklausomai nuo to, ar naudojate „Windows 10“, ar „Windows 11“.
Kaip išjungti paleisties programas „Windows 11“.
Lengviausias būdas išjungti paleisties programas sistemoje „Windows 11“ yra per Nustatymai programa, nors galima išjungti paleisties programas per užduočių tvarkyklę, taip pat.
- Dešiniuoju pelės mygtuku spustelėkite Pradėti mygtuką.
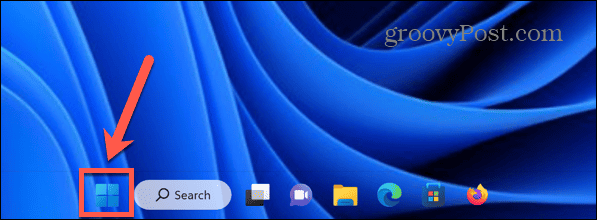
- Pasirinkite Nustatymai.
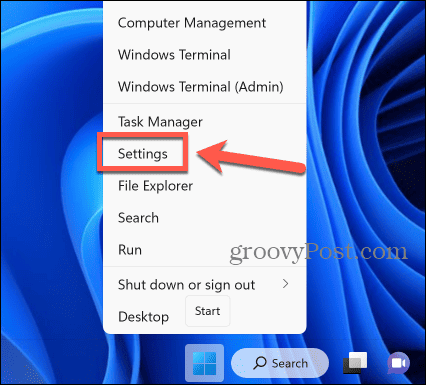
- Taip pat galite naudoti spartųjį klavišą Windows + I į Atidaryk Nustatymai programėlė.
- Kairiajame meniu pasirinkite Programėlės.
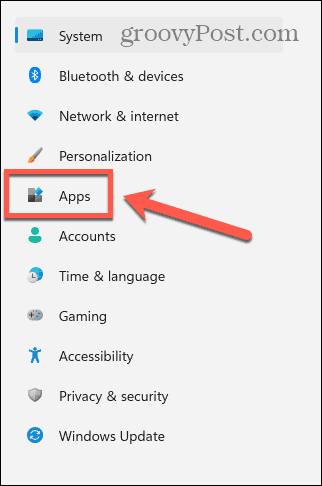
- Spustelėkite Pradėti.
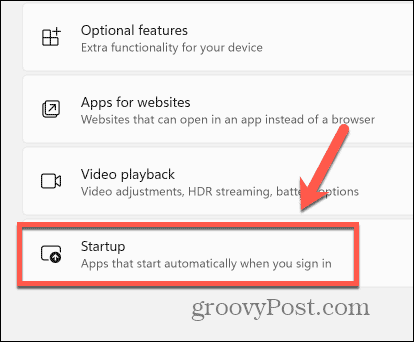
- Pamatysite įdiegtų programų sąrašą; bet kokie, kurie rodomi kaip Įjungta bus automatiškai paleistas paleidžiant.
- Norėdami išjungti programos paleidimą paleidžiant, perjunkite jungiklį Išjungta tai programai.
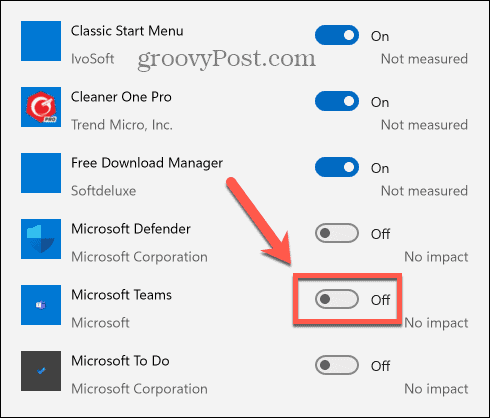
- Pakartokite su visomis programomis, kurių paleidimo metu norite neleisti paleisti.
- Kai kitą kartą paleisite kompiuterį, išjungtos programos nebebus automatiškai paleistos.
Kaip išjungti paleisties programas „Windows 10“.
Galite išjungti paleisties programas „Windows 10“ naudodami Pradėti nustatymus, nors tai taip pat įmanoma padaryti per užduočių tvarkyklę.
- Spustelėkite Pradėti mygtuką.
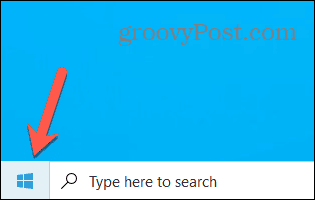
- Spustelėkite Nustatymai piktogramą.
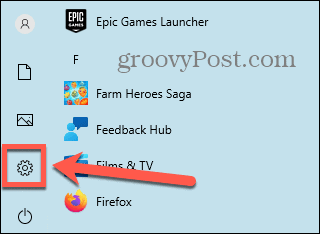
- Arba naudokite sparčiuosius klavišus Windows + I.
- Spustelėkite Programėlės.
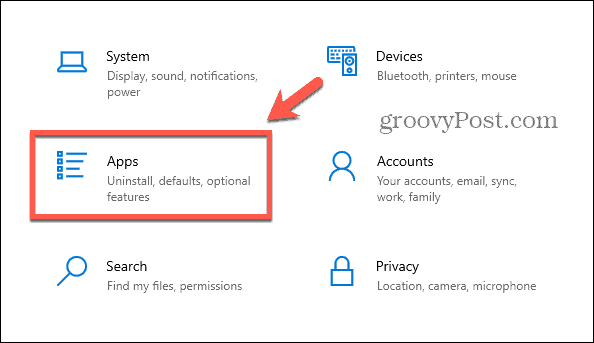
- Kairiajame meniu pasirinkite Pradėti.
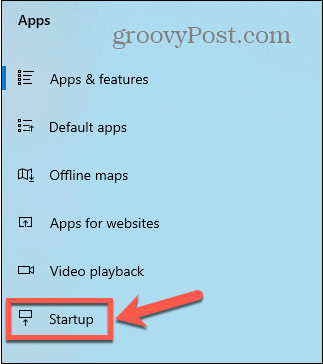
- Pamatysite programų su perjungimo jungikliais sąrašą.
- Norėdami išjungti programų paleidimą paleidžiant, perjunkite atitinkamą jungiklį Išjungta.
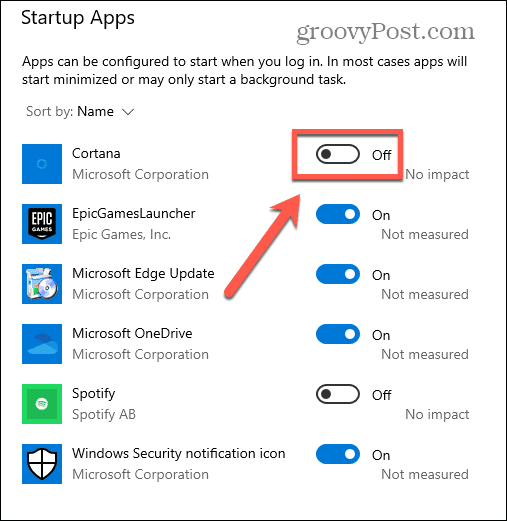
- Pakartokite su visomis programomis, kurias norite išjungti.
- Kai paleisite kompiuterį, išjungtos programos nebus atidarytos pagal numatytuosius nustatymus.
Kaip sustabdyti programų atidarymą paleidžiant „Mac“.
Jei naudojate „Mac“, taip pat galite sustabdyti programų paleidimą prisijungus. Tai daroma skirtingai, atsižvelgiant į tai, kurią „macOS“ versiją naudojate.
Kaip sustabdyti programų atidarymą paleidžiant „macOS Ventura“ ar naujesnėje versijoje
Jei naudojate „macOS Ventura“ arba macOS Sonoma, rasite programas, kurios paleidžiamos paleidžiant Generolas skyrių Sistemos nustatymai. Čia galite pridėti arba pašalinti programas iš paleisties sąrašo.
- Spustelėkite Apple logotipas meniu juostoje.
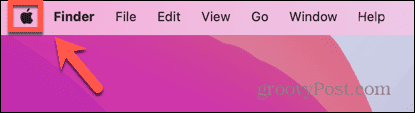
- Pasirinkite Sistemos nustatymai.
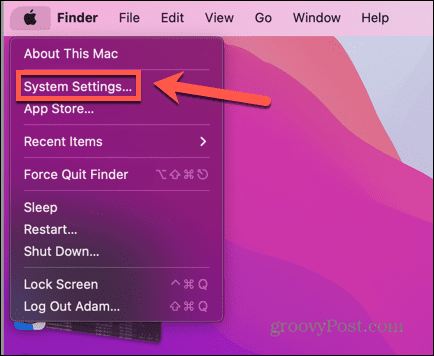
- Kairiajame meniu pasirinkite Generolas.
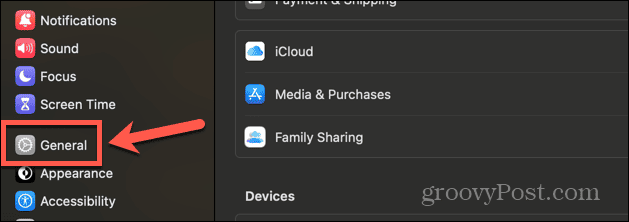
- Spustelėkite Prisijungimo elementai.
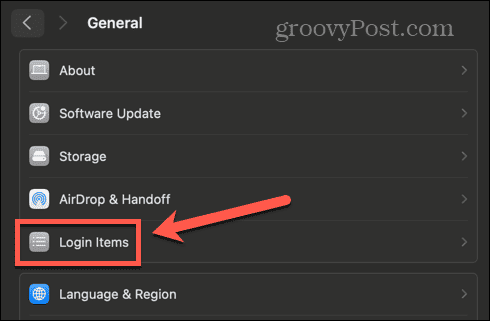
- Pagal Atidaryti prisijungus skiltyje galite matyti visas programas, kurios automatiškai paleidžiamos, kai prisijungiate prie paskyros paleidimo metu.
- Norėdami pašalinti programą iš šio sąrašo, pasirinkite ją ir spustelėkite – (minusas) mygtuką sąrašo apačioje.
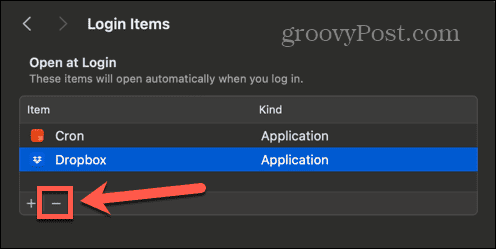
- Tai pašalins programą iš prisijungimo elementų.
- Pakartokite su visomis kitomis programomis, kurias norite išjungti.
- Kai paleisite „Mac“, išjungtos programos nebebus automatiškai atidaromos.
Kaip sustabdyti programų atidarymą paleidžiant „macOS Monterey“ ar anksčiau
Jei bėgate MacOS Monterey arba anksčiau, prisijungimo programas rasite Vartotojai ir grupės skyrių Sistemos nuostatos. Galite pridėti arba ištrinti paleisties programas, kaip norite.
- Spustelėkite Apple logotipas.
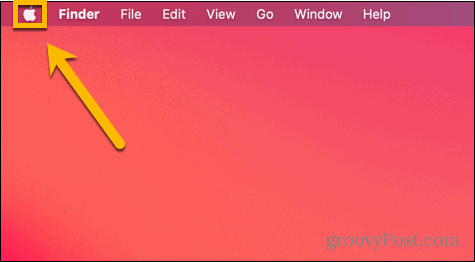
- Pasirinkite Sistemos nuostatos.
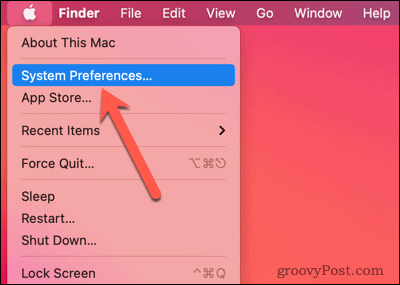
- Spustelėkite Vartotojai ir grupės piktogramą.
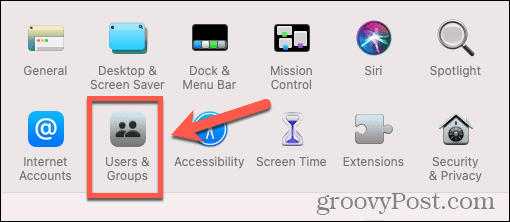
- Pasirinkite Prisijungimo elementai skirtuką.
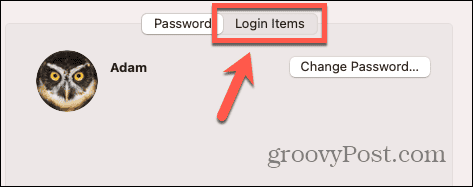
- Norėdami pašalinti programą iš programų, kurios bus paleistos paleidžiant, sąrašo, pasirinkite programą ir spustelėkite – (minusas) mygtuką.
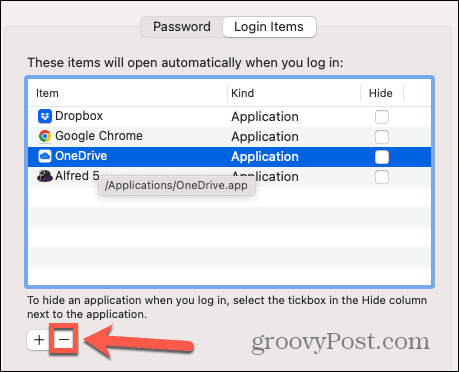
- Pakartokite su visomis kitomis programomis, kurias norite pašalinti.
- Paleidžiant bus atidarytos tik sąraše likusios programos.
Kaip lengviau sustabdyti programų paleidimą naudojant „Cleaner One Pro Startup Manager“.
Naudodami programą „Cleaner One Pro“ – įrankį, apie kurį kalbėjome anksčiau, galite dar lengviau valdyti, kurios programos paleidžiamos paleidžiant. Ši programa yra viskas viename valymo ir optimizavimo įrankis „Windows“ ir „Mac“, kuri leidžia atlaisvinti vietos kompiuteryje ir sklandžiau veikti. Jame taip pat yra naudinga paleisties tvarkyklė, leidžianti įjungti ir išjungti paleisties programas vos keliais paspaudimais.
Norėdami sustabdyti programų paleidimą lengviau naudodami „Cleaner One Pro Startup Manager“.
- Atsisiųskite ir įdiekite Cleaner One Pro.
- Paleisti Cleaner One Pro.
- Kairiajame meniu pasirinkite Startup Manager.
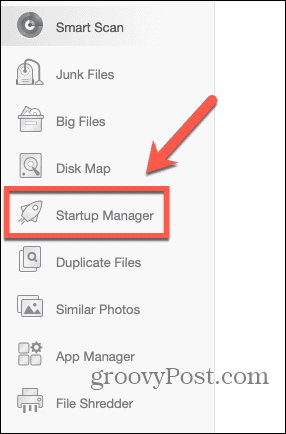
- Spustelėkite Nuskaityti mygtuką.
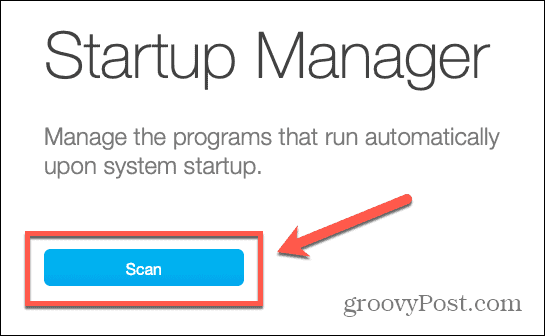
- Pamatysite sąrašą Prisijungimo elementai.
- Norėdami išjungti programos paleidimą prisijungus, perjunkite jungiklį Išjungta.
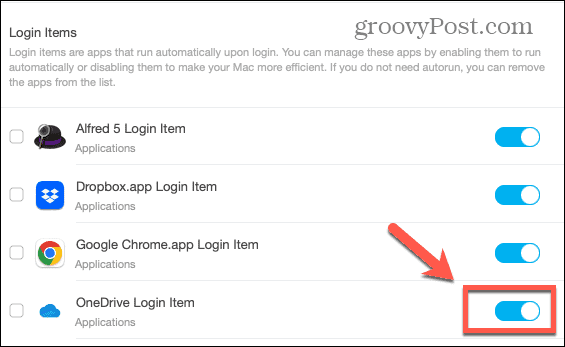
- Pakartokite su visomis kitomis programomis, kurias norite išjungti.
- Kai paleisite kompiuterį, išjungtos programos nebebus automatiškai paleistos.
Daugiau valdykite savo kompiuterį
Išmokus sustabdyti programų atsidarymą paleidžiant „Windows“ ir „Mac“, užtikrinama, kad nenaudojate programų, kurių nenorite, ir pagreitina kompiuterio paleidimą. Galite naudoti savo kompiuterio nustatymus, kad išjungtumėte paleisties programas arba greitam ir paprastam metodui naudoti programą, pvz. Cleaner One Pro norėdami valdyti, kurios programos atidaromos automatiškai, kai paleidžiate kompiuterį.
Yra daugybė kitų būdų, kaip labiau kontroliuoti kompiuterio veikimą. Pavyzdžiui, jei kyla problemų paleidžiant kompiuterį, net išjungę paleisties programas, galbūt norėsite sužinoti, kaip išjunkite greitą paleidimą sistemoje „Windows 11“.. Ši funkcija leidžia greičiau paleisti kompiuterį, tačiau tai gali sukelti tam tikrų problemų. Jį išjungus gali būti išspręstos paleidimo problemos.