Kaip pataisyti „Google“ dokumentų rašybos tikrinimą, kuris neveikia
Google Dokumentai Herojus / / October 27, 2023

Paskelbta
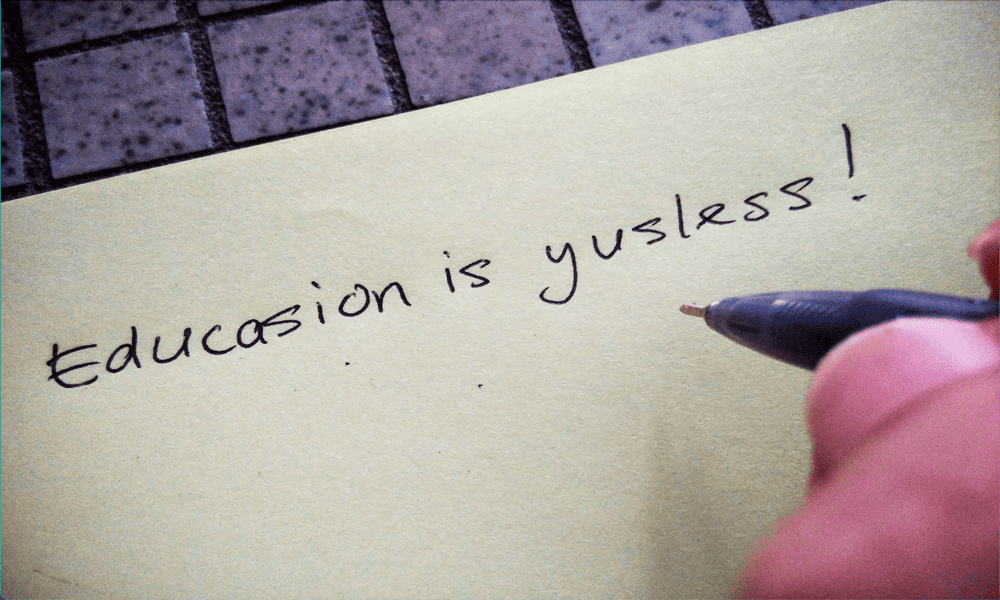
„Google“ dokumentuose netikrinama rašyba? Štai ką išbandyti, jei kyla problemų dėl neveikiančio „Google“ dokumentų rašybos tikrinimo.
Ar mintis apie tai, kad „Google“ dokumentų rašybos tikrinimas neveikia, sukelia šiurpuliukus? Jei esate kažkas panašaus į mane, yra tam tikrų žodžių, kurių tiesiog neįmanoma teisingai įvesti. Nesvarbu, kiek kartų bandau teisingai įvesti „Instagram“, jis visada pasirodo kaip „Instragram“. Tai gali būti ypač gėdinga, jei aš paviešinti dokumentą kad kiti galėtų skaityti ar redaguoti. Laimei, rašybos tikrinimas mane palaiko. Jei padarysiu rašybos klaidų, „Google“ dokumentai padės jas pabraukti, kad tiksliai nurodyčiau, kur buvau visiškas idiotas. Tačiau kartais tos naudingos mėlynos linijos tiesiog neatsiranda. Geros naujienos yra tai, kad turėtumėte sugebėti ją ištaisyti. Štai keletas dalykų, kuriuos reikia išbandyti, jei kyla problemų, kai „Google“ dokumentų rašybos tikrinimas neveikia.
Įsitikinkite, kad „Google“ dokumentų rašybos tikrinimas įjungtas
Pirmiausia turėtumėte patikrinti, ar „Google“ dokumentuose įjungtas rašybos tikrinimas. Jei rašybos tikrinimas neįjungtas, tekste nematysite jokių rašybos pasiūlymų.
Kaip įjungti „Google“ dokumentų rašybos tikrinimą
Galite greitai įjungti rašybos tikrinimą „Google“ dokumentuose naudodami Įrankiai Meniu.
- Atidarykite dokumentą ir spustelėkite Įrankiai Meniu.
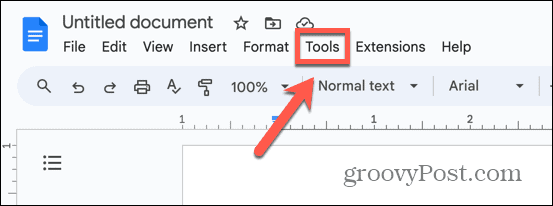
- Pasirinkite Rašyba ir gramatika.
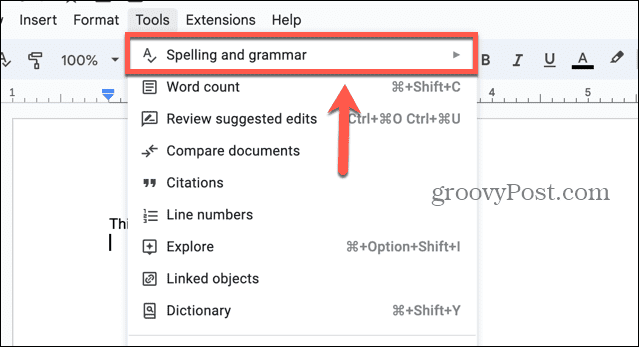
-
Rodyti rašybos pasiūlymus reikėtų patikrinti.
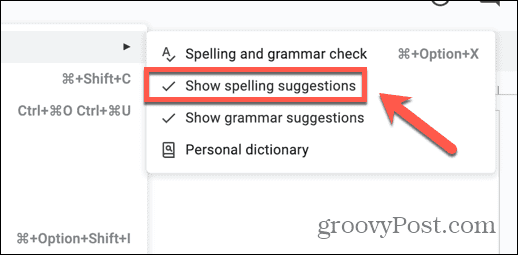
- Jei jis nepažymėtas, spustelėkite Rodyti rašybos pasiūlymus kad įjungtumėte rašybos tikrinimą.
- Taip pat galite įjungti gramatikos pasiūlymus pažymėdami Rodyti gramatikos pasiūlymus.
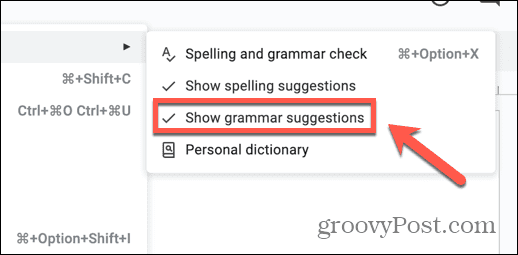
Nustatykite dokumento kalbą
„Google“ dokumentai turi žinoti kuria kalba dirbate kad būtų galima pateikti teisingų rašybos pasiūlymų. Nustačius dokumento kalbą, gali būti išspręstos problemos, kai „Google“ dokumentų rašybos tikrinimas neveikia, arba problemos dėl neteisingų rašybos pasiūlymų.
Kaip nustatyti dokumento kalbą „Google“ dokumentuose
Galite nustatyti dokumento kalbą naudodami Failas meniu „Google“ dokumentuose.
- Atidarykite dokumentą ir spustelėkite Failas Meniu.
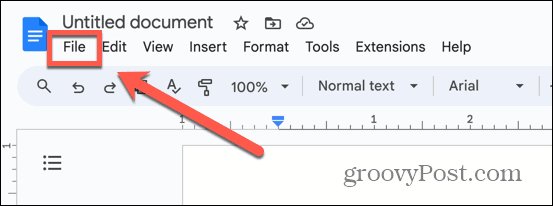
- Pasirinkite Kalba.
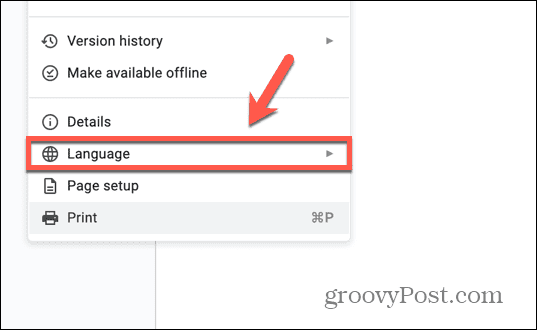
- Iš sąrašo pasirinkite reikiamą kalbą.
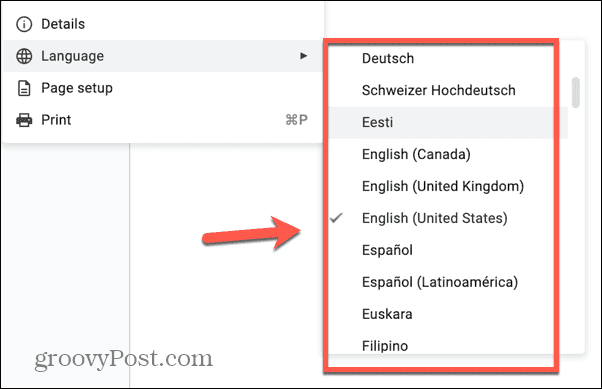
Išbandykite kitą naršyklę
Greitas ir paprastas būdas nustatyti, ar „Google“ dokumentų rašybos tikrinimo problemas sukelia naršyklė, yra atidaryti dokumentą kitoje naršyklėje. Jei „Google“ dokumentų rašybos tikrinimas veikia taip, kaip tikėtasi naudojant kitą naršyklę, žinote, kad problemą turi sukelti naršyklė, kurią iš pradžių naudojote. Jei taip yra, galite tęsti darbą naujoje naršyklėje arba išbandyti vieną iš kelių toliau išvardytų parinkčių, kad pabandytumėte išspręsti problemą su pradine naršykle.
Išjunkite patobulintą rašybos tikrinimą
Kai kurios naršyklės, pvz., „Google Chrome“, siūlo patobulintą rašybos tikrinimo parinktį, kuri siunčia jūsų duomenis į debesį patikrinti. Išjungus šią funkciją gali būti išspręstos problemos, kai „Google“ dokumentų rašybos tikrinimas neveikia.
Kaip išjungti patobulintą rašybos tikrinimą naršyklėje „Chrome“.
Patobulintą rašybos tikrinimą „Chrome“ galite išjungti „Chrome“ nustatymuose.
- „Chrome“ spustelėkite Trys taškai piktogramą įrankių juostos dešinėje pusėje.
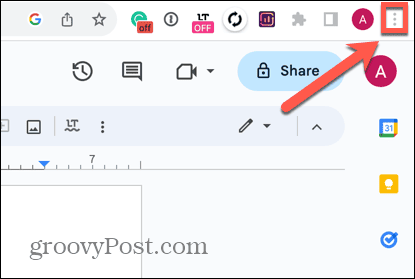
- Pasirinkite Nustatymai.
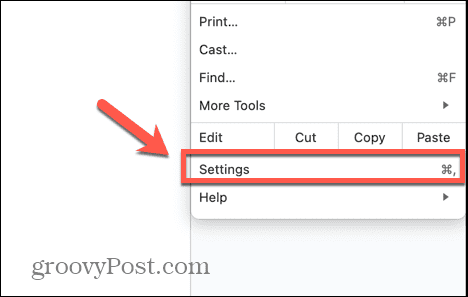
- Kairiajame meniu pasirinkite Kalbos.
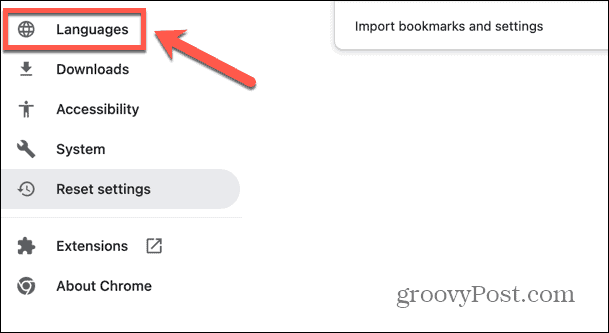
- Pagal Rašybos tikrinimas skyrių, įsitikinkite, kad Pagrindinis rašybos tikrinimas yra pasirinktas.
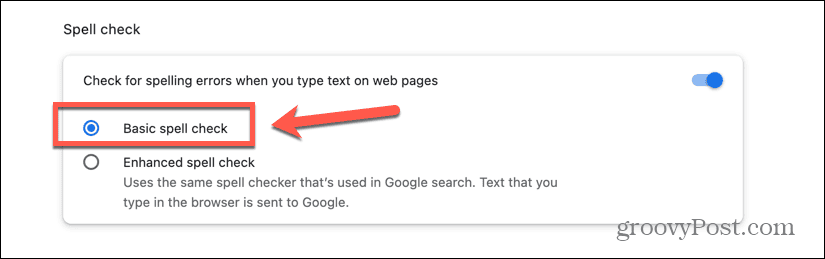
- Arba galite visiškai išjungti „Chrome“ rašybos tikrinimą išjungdami perjungimo jungiklį.
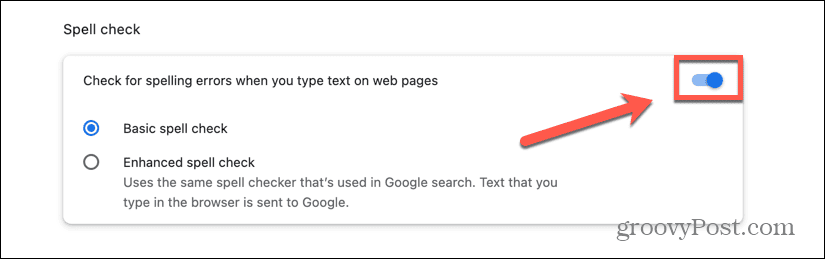
Atnaujinkite savo naršyklę
Jei jūsų naršyklė pasenusi, gali kilti problemų dėl rašybos tikrinimo „Google“ dokumentuose. Naršyklės atnaujinimas naujausia versija gali išspręsti problemą. Metodai skirtingoms naršyklėms skirsis; Toliau pateikiami „Chrome“ atnaujinimo veiksmai.
Kaip atnaujinti „Chrome“.
Naršyklės nustatymuose galite atnaujinti „Chrome“ arba patikrinti, ar naudojate naujausią versiją.
- Spustelėkite Trys taškai piktogramą viršutiniame dešiniajame ekrano kampe.
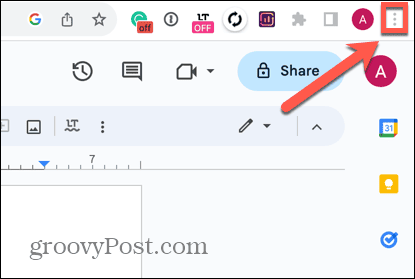
- Pasirinkite Nustatymai.
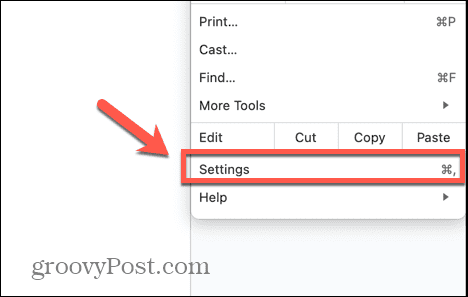
- Kairiojo meniu apačioje spustelėkite Apie Chrome.
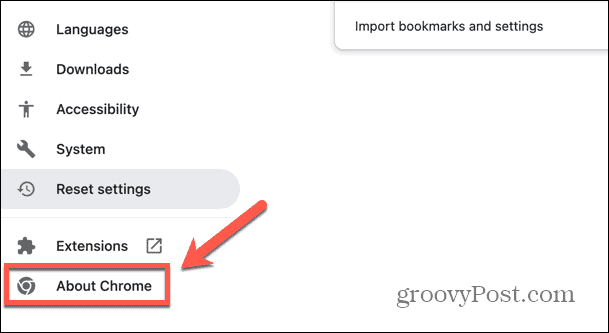
- „Chrome“ patikrins, ar nėra naujinių.
- Jei „Chrome“ randa kokių nors naujinių, ji automatiškai juos pritaikys.
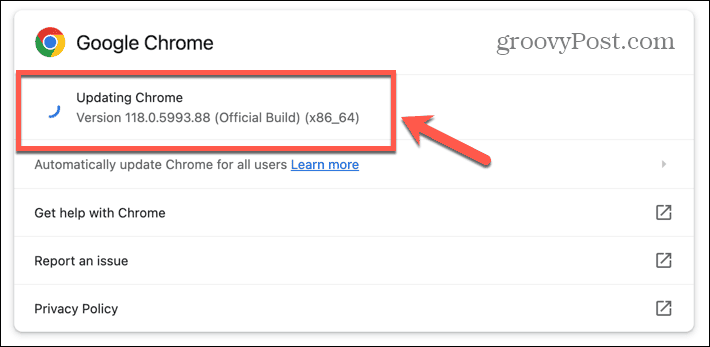
- Kai „Chrome“ baigs atnaujinti, spustelėkite Paleisti iš naujo norėdami paleisti naujausią versiją.
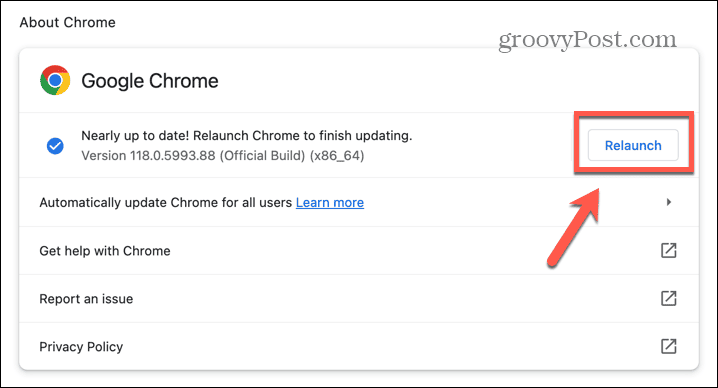
Išjungti naršyklės plėtinius
Daugelis naršyklių siūlo naudingų naršyklės plėtinių, pavyzdžiui, gramatikos tikrintuvai, kuris gali trukdyti tikrinti rašybą „Google“ dokumentuose. Išjungę visus naršyklės plėtinius ir vėl juos įgalinę po vieną, galbūt galėsite rasti plėtinį, dėl kurio neveikia „Google“ dokumentų rašybos tikrinimas. Plėtinių išjungimo būdas įvairiose naršyklėse skirsis; štai kaip tai padaryti „Chrome“.
Kaip išjungti naršyklės plėtinius „Chrome“.
Galite greitai išjungti naršyklės plėtinius „Chrome“ naudodami Plėtiniai įrankis.
- Spustelėkite Plėtiniai piktogramą įrankių juostoje.
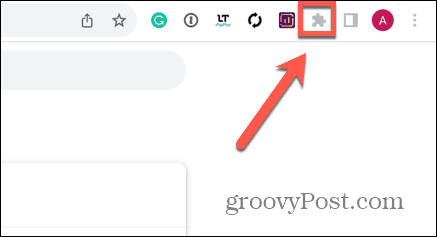
- Pasirinkite Valdykite plėtinius.
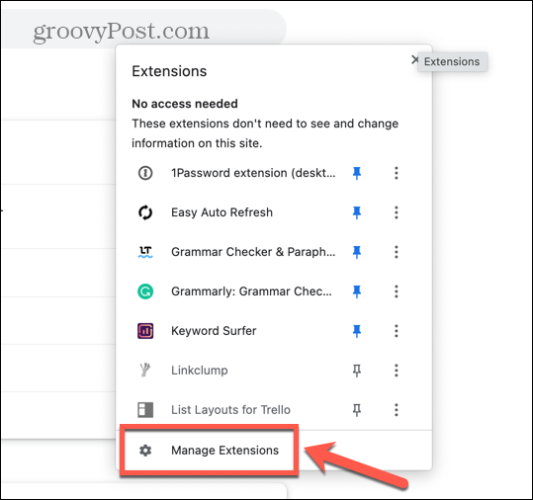
- Išjunkite visus plėtinius naudodami jų perjungimo jungiklius.
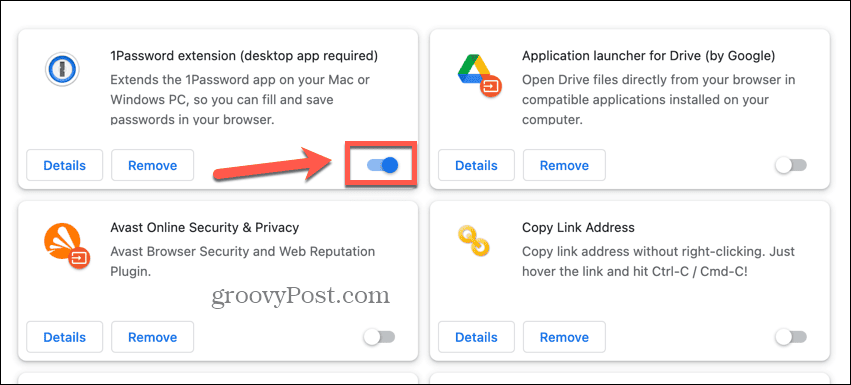
- Patikrinkite savo dokumentą ir sužinokite, ar dabar veikia rašybos tikrinimas.
- Jei taip, vėl įjunkite vieną plėtinį ir patikrinkite dar kartą.
- Galų gale turėtumėte rasti plėtinį, dėl kurio „Google“ dokumentų rašybos tikrinimas neveikia.
- Dabar galite palikti šį plėtinį išjungtą ir vėl įjungti kitus.
Išvalykite naršyklės talpyklą ir slapukus
Įprastas būdas išspręsti problemas naršyklėje yra išvalyti naršyklės talpyklą ir slapukus. Šie saugomi failai gali būti „Google“ dokumentų rašybos tikrinimo problemų priežastis. Talpyklos ir slapukų išvalymas gali padėti, tačiau turėtumėte žinoti, kad tai turės tam tikro poveikio jūsų naršymui, pvz., atsijungs nuo svetainių.
Kaip išvalyti naršyklės talpyklą ir slapukus „Chrome“.
„Chrome“ talpyklą ir slapukus galite išvalyti naudodami Daugiau įrankių galimybės.
- Spustelėkite Trys taškai piktogramą.
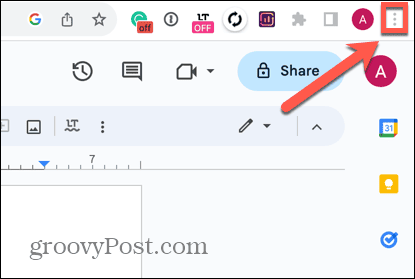
- Pasirinkite Daugiau įrankių.
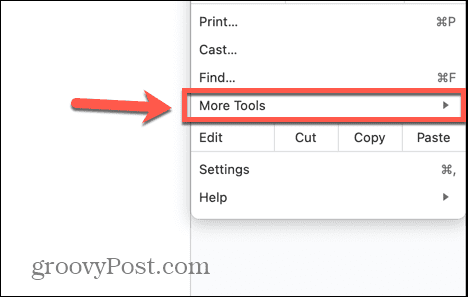
- Spustelėkite Išvalyti naršymo duomenis.
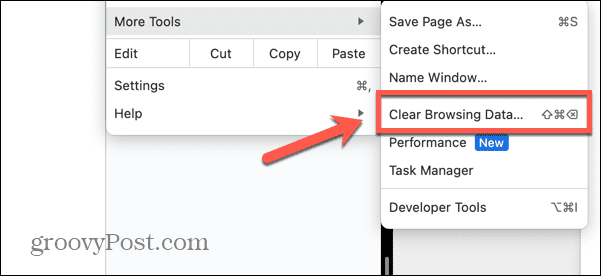
- Pasirinkite Visą laiką viduje Laiko diapazonas.
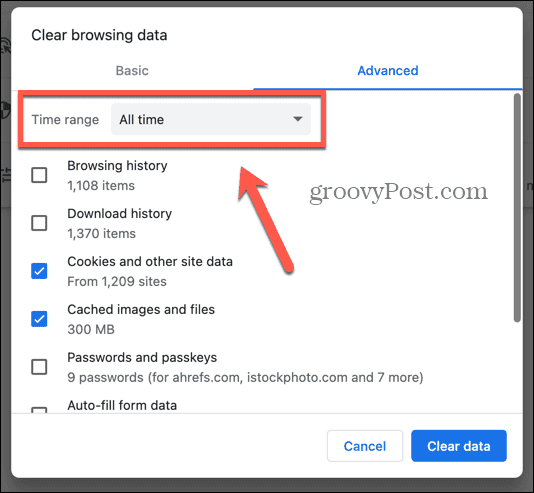
- Patikrinti Slapukai ir kiti svetainės duomenys ir Talpykloje saugomi vaizdai ir failai tik.
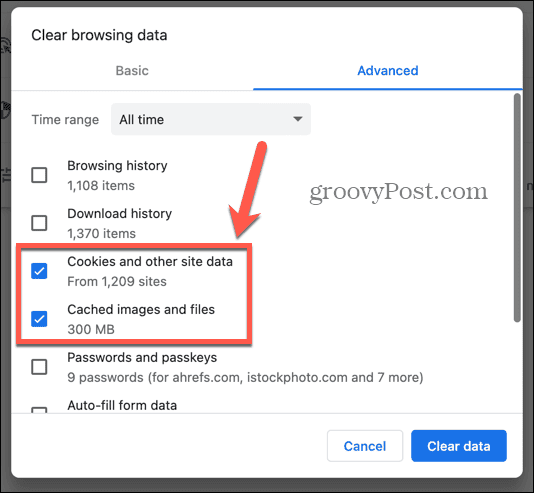
- Spustelėkite Išvalyti duomenis.
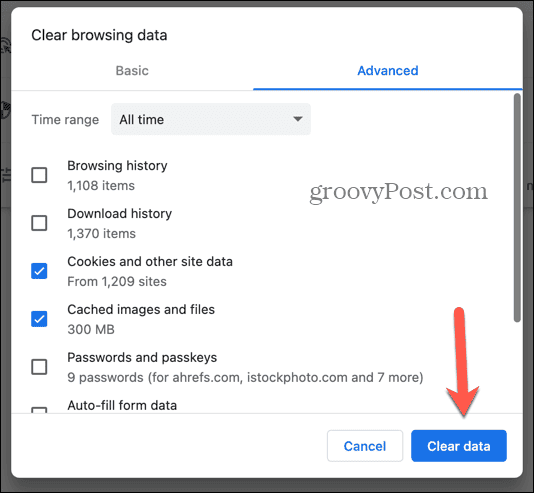
Iš naujo nustatykite naršyklės nustatymus
Jei nė vienas iš pirmiau pateiktų naršyklei skirtų pataisymų neveikia, kaip paskutinę priemonę galite pabandyti iš naujo nustatyti numatytuosius naršyklės nustatymus. Tai gali pašalinti bet kokią problemą, dėl kurios „Google“ dokumentų rašybos tikrinimas veikė netinkamai.
Kaip iš naujo nustatyti naršyklės nustatymus „Chrome“.
Galite iš naujo nustatyti naršyklės „Chrome“ nustatymus naudodami Nustatymai.
- Spustelėkite Trys taškai piktogramą „Chrome“ lango viršuje, dešinėje.
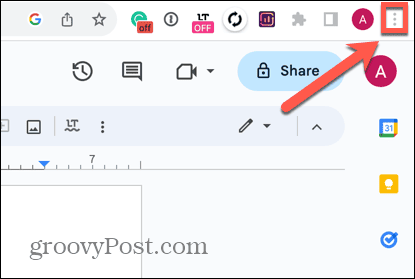
- Pasirinkite Nustatymai.
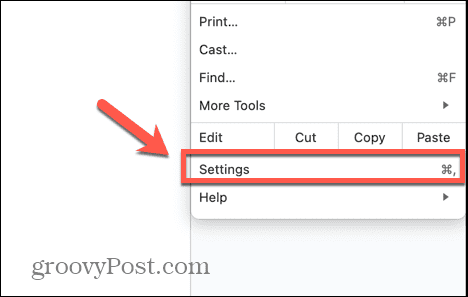
- Kairiajame meniu pasirinkite Atstatyti nustatymus.
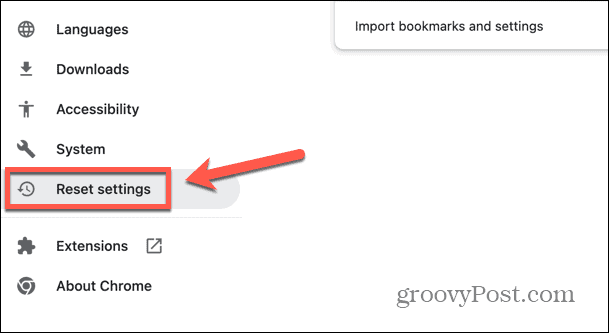
- Spustelėkite Atkurkite pradinius numatytuosius nustatymus.
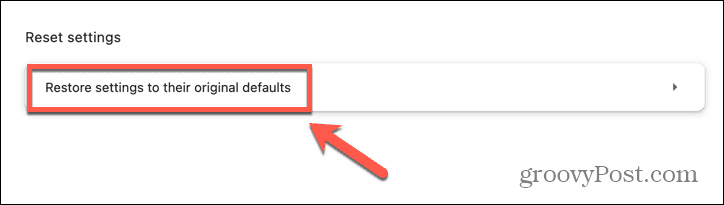
- Patvirtinkite savo sprendimą spustelėdami Atstatyti nustatymus.
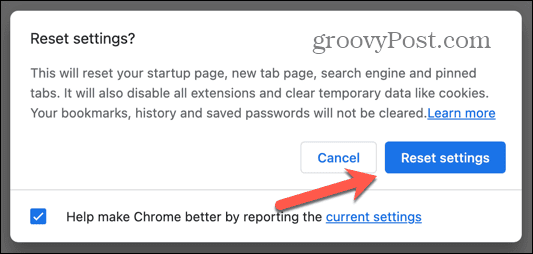
Nukopijuokite dokumentą be formatavimo
Jei pastebėsite, kad ši problema nėra susijusi su jūsų naršykle, problema gali slypėti pačiame tekste. Jei į „Google“ dokumentų dokumentą nukopijavote tekstą iš kitų šaltinių, „Google“ dokumentų rašybos tikrinimo priežastis gali būti to teksto formatavimas. Galite pabandyti nukopijuoti neformatuotą tekstą į naują dokumentą, kad pamatytumėte, ar tai išsprendžia problemą.
Kaip nukopijuoti dokumentą be formatavimo „Google“ dokumentuose
Galite naudoti sparčiuosius klavišus, norėdami greitai įklijuoti tekstą į naują dokumentą, pašalinus formatavimą. Tikimės, kad rašybos tikrinimas turėtų veikti su šiuo nesuformatuotu tekstu.
- Pasirinkite visą tekstą „Google“ dokumentų dokumente.
- Paspauskite Ctrl + C sistemoje „Windows“ arba Cmd + C „Mac“, kad nukopijuotumėte tekstą.
- Atidarykite naują „Google“ dokumentų dokumentą. Greitas būdas tai padaryti – rašyti naujas adreso juostoje.
- Spustelėkite kur nors naujame dokumente ir paspauskite Ctrl + Shift + V sistemoje „Windows“ arba Cmd + Shift + V „Mac“.
- Jūsų tekstas dabar neturėtų būti suformatuotas.
Kaip tinkamai veikti „Google“ dokumentai
Jei kilo problemų dėl neveikiančio „Google“ dokumentų rašybos tikrinimo, tikimės, kad padėjo vienas iš anksčiau pateiktų pataisymų. Jei radote kitų efektyvių metodų, praneškite mums toliau pateiktose pastabose, kad galėtume įtraukti juos į sąrašą.
„Google“ dokumentai yra puikūs, kai jie veikia, bet kai kas nepavyksta, pvz., neveikia rašybos tikrinimas, tai gali būti nelinksma. Kitas dažnas nusivylimas yra tada, kai „Google“ dokumentų įtrauka yra visur, o jūsų dokumentas atrodo visiškai netvarkingas. Laimei, yra keletas būdų pataisyti įtrauką „Google“ dokumentuose, taip pat.



