
Paskelbta
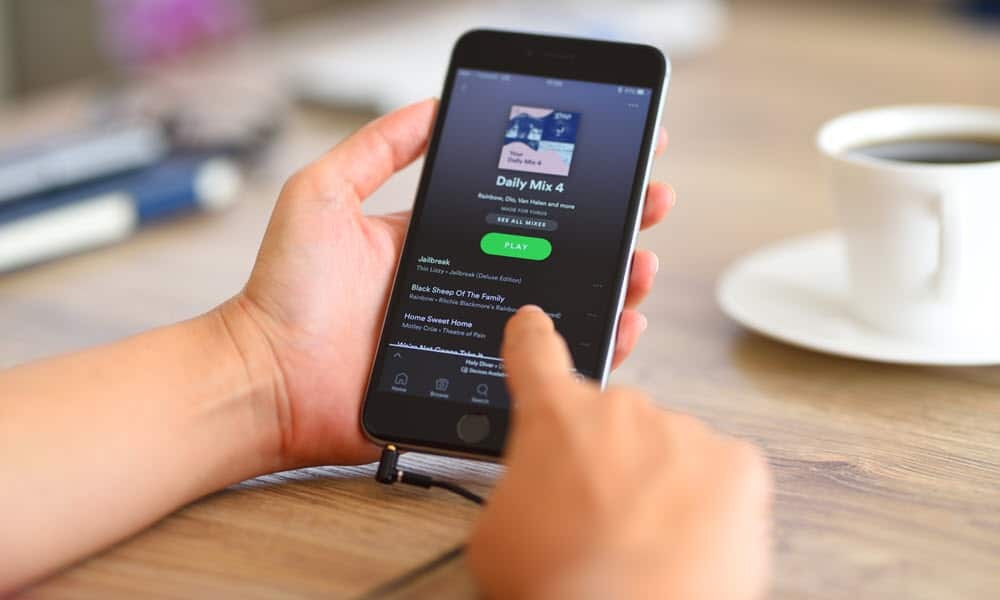
„Spotify“ yra puiki muzikos ir internetinių transliacijų srautinio perdavimo paslauga, tačiau kartais gali tekti pataisyti, kad „Spotify“ neatsako. Štai kaip tai padaryti.
„Spotify“ yra puiki paslauga, skirta milijonams dainų ir podcast'ų transliuoti. Tačiau kai jis neveikia, gali tekti pataisyti, kad „Spotify“ neatsako.
Kartais gausite klaidą „Spotify programa nereaguoja“, tačiau kartais ji tiesiog nustoja reaguoti į kompiuterio paspaudimus arba telefono paspaudimus. Pavyzdžiui, programa gali neatsidaryti, neleisti muzikos, nereaguoti mygtukai arba neveikti kiti muzikos atkūrimo elementai.
Nepriklausomai nuo elgesio, klaidos ar klaidų nebuvimo, mes jums parodysime kaip pataisyti „Spotify“. kad jis veiktų taip, kaip turėtų, kad galėtumėte vėl mėgautis mėgstamomis dainomis ar podcast'ais.
Iš naujo paleiskite įrenginį, kad išspręstumėte, kaip „Spotify“ neatsako
Iš naujo paleidus įrenginį, galima pašalinti visus trikdžius, dėl kurių „Spotify“ nebereaguoja. Kai įvyks iš naujo, prisijunkite prie savo paskyros, paleiskite „Spotify“ ir patikrinkite, ar ji veikia.
Į iš naujo paleiskite „Windows 11“ kompiuterį, dešiniuoju pelės mygtuku spustelėkite Pradėti mygtuką ir pasirinkite Išjungti arba atsijungti > Išjungti arba Paleisti iš naujo.
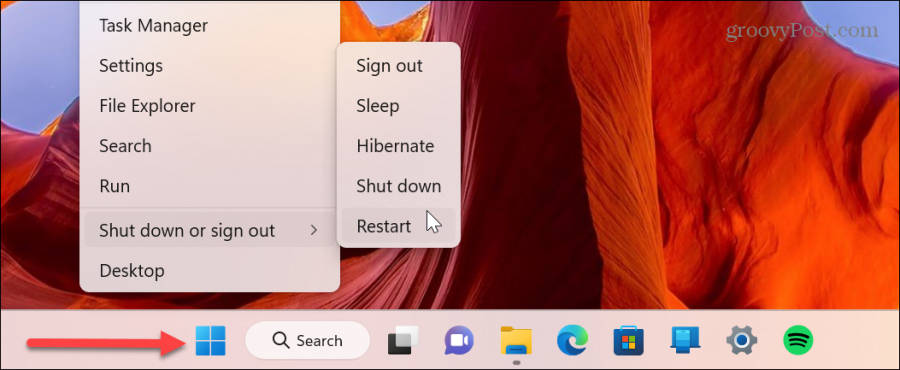
Iš naujo paleiskite „Android“ įrenginį
„Android“ telefono ar planšetinio kompiuterio paleidimas iš naujo įvairiuose įrenginiuose skiriasi. Paspauskite ir palaikykite Įjungimo mygtukas ir bakstelėkite Paleisti iš naujo mygtukas ekrane.
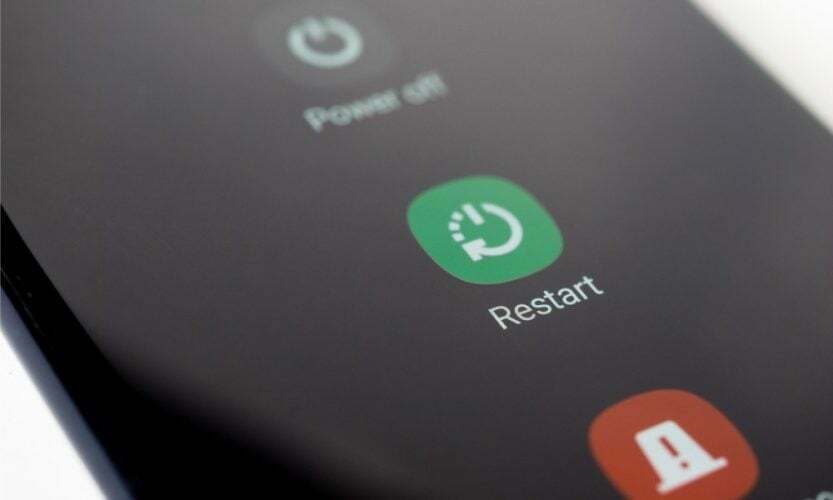
Iš naujo paleiskite „iPhone“ arba „iPad“.
Į iš naujo paleiskite „iPhone“. arba iPad, paspauskite ir palaikykite bet kurį iš Pagarsink mygtuką arba Patildyti mygtuką ir Šoninis mygtukas vienu metu, kol pamatysite Slinkite į Išjungti slankiklį.
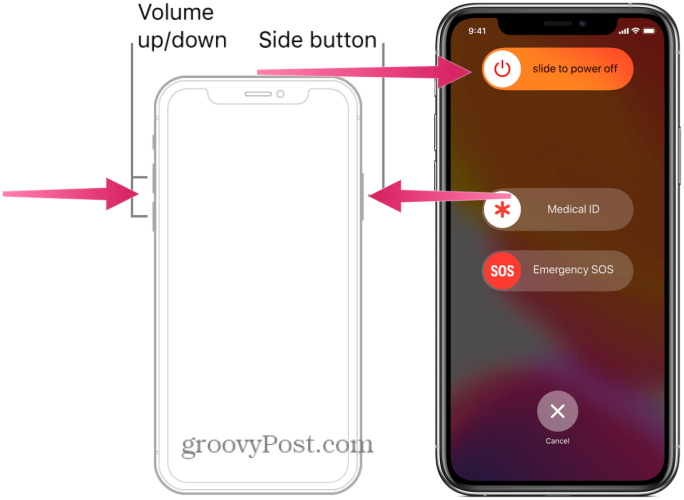
Iš naujo paleiskite „Mac“ kompiuterį
Jei norite iš naujo paleisti „Mac“, kad „Spotify“ neatsakytų, spustelėkite Pasirinkti Apple meniu > Paleisti iš naujo viršutiniame kairiajame kampe.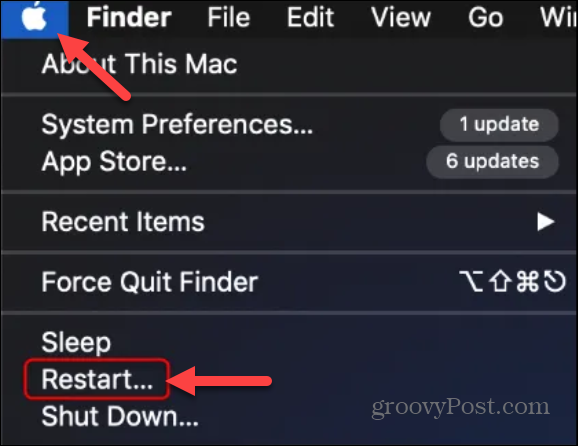
Iš naujo paleiskite „Chromebook“.
Jei „Chromebook“ įrenginyje naudojate „Spotify“, galite iš naujo paleiskite „Chromebook“. išspręsti problemą, kai ji nereaguoja.
Atidarykite meniu Nustatymai ir spustelėkite maitinimo mygtuką. „Chromebook“ įrenginys išsijungs ir galėsite paspausti fizinį maitinimo mygtuką, kad jį vėl įjungtumėte.
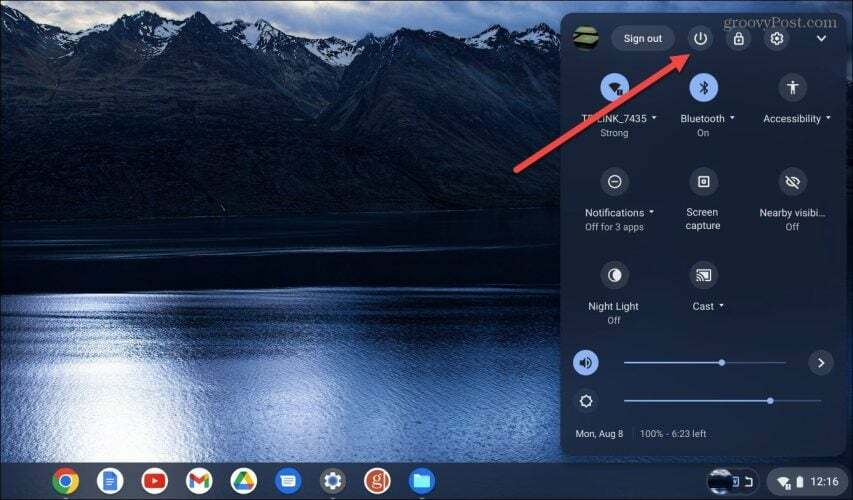
Kai iš naujo paleisite įrenginį, paleisite „Spotify“, iš naujo paleiskite programą ir patikrinkite, ar ji reaguoja ir veikia tinkamai.
Iš naujo paleiskite „Spotify“ programą
Kai „Spotify“ nereaguoja jūsų įrenginyje, galbūt nenorėsite jo paleisti iš naujo. Vietoj to galite iš naujo paleisti „Spotify“ programą, kad ji tinkamai reaguotų.
Norėdami iš naujo paleisti „Spotify“, spustelėkite X norėdami uždaryti ir iš naujo paleisti programą. Arba įjungti Windows 10 arba 11, galite dešiniuoju pelės mygtuku spustelėti užduočių juosta ir pasirinkite Task Manager.
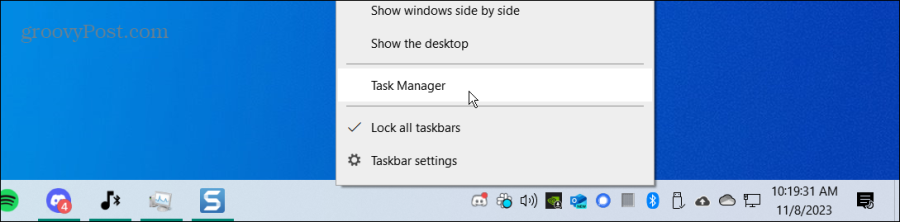
Dešiniuoju pelės mygtuku spustelėkite „Spotify“ programą ir pasirinkite Baigti užduotį.
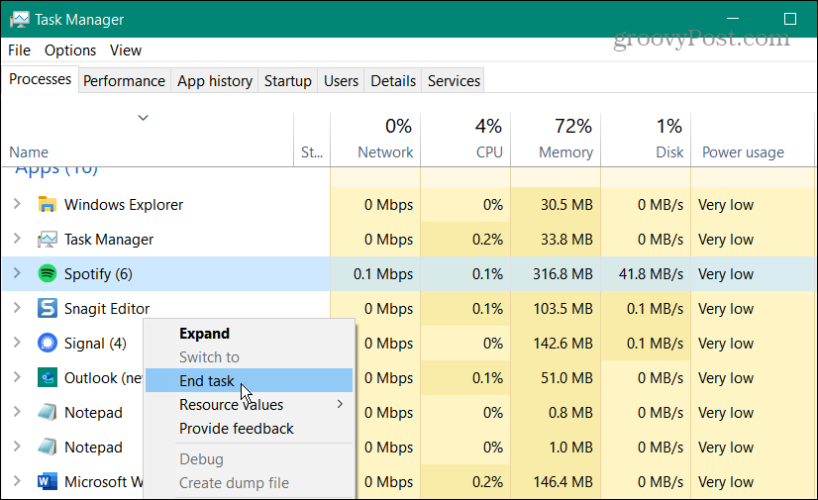
Be to, mobiliajame įrenginyje galite iš naujo paleisti programą perbraukdami ją aukštyn ekrane ir paliesdami „Spotify“ programos piktogramą, kad ją paleistumėte iš naujo.
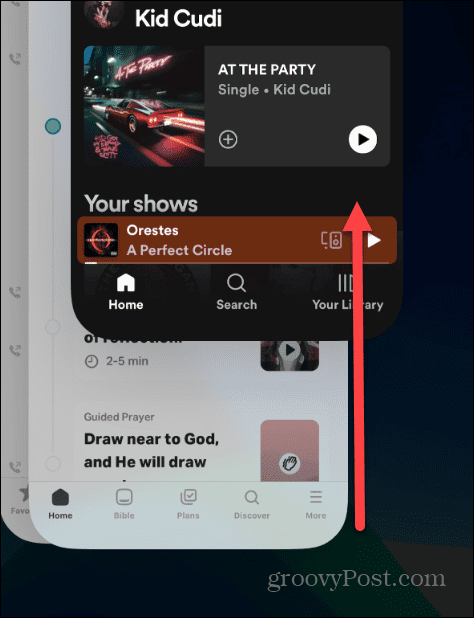
Atnaujinkite „Spotify“ programą
„Spotify“ gali nereaguoti, nes jai reikia laukiančio atnaujinimo su pataisymais. Norite užtikrinti, kad „Spotify“ būtų naujausia jūsų kompiuteryje ir telefone.
Būtinai perskaitykite mūsų straipsnį apie tai, kaip tai padaryti atnaujinti programas iPhone ar iPad.
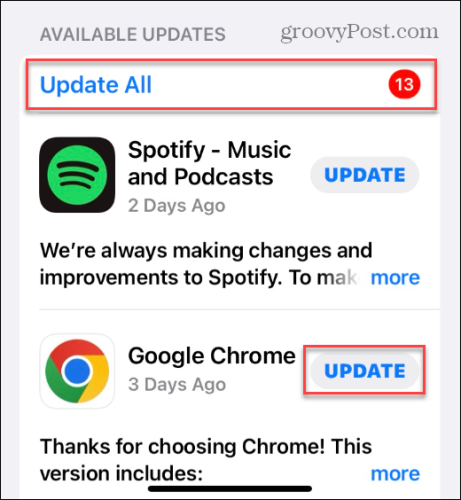
Arba, jei esate „Android“ įrenginio naudotojas, sužinokite, kaip tai padaryti atnaujinti programas „Android“. norėdami rankiniu būdu atnaujinti „Spotify“ programą.
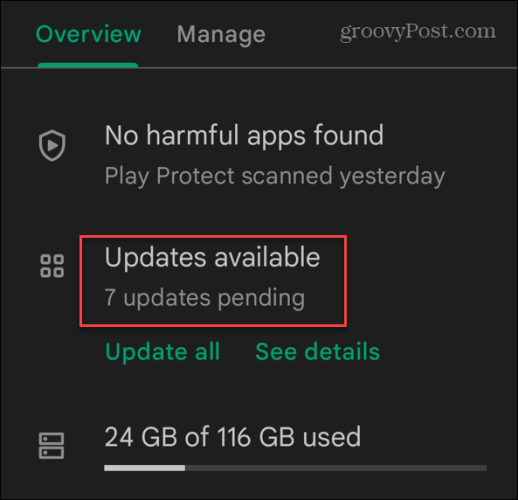
Norėdami atnaujinti „Spotify“ programą sistemoje „Windows 11“, atidarykite „Microsoft“ parduotuvė, spustelėkite biblioteka apatiniame kairiajame kampe ir spustelėkite Gaukite atnaujinimus mygtuką. Slinkite sąrašu žemyn ir pasirinkite Atnaujinti mygtuką šalia „Spotify“.
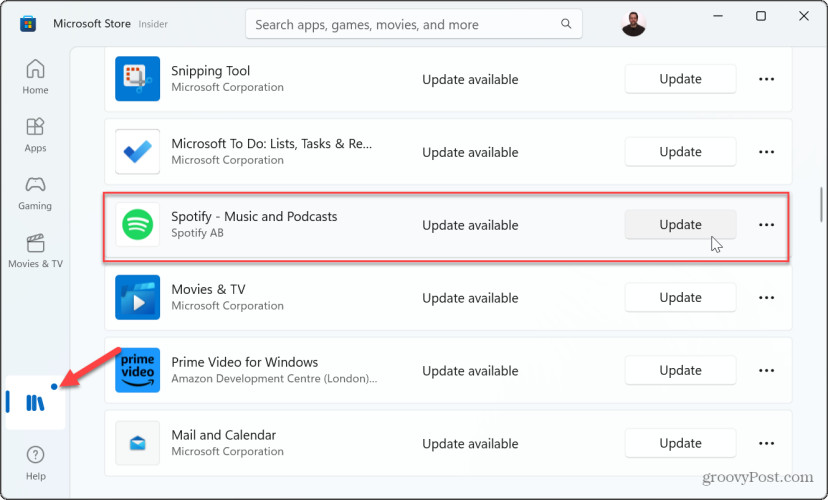
Pašalinkite ir iš naujo įdiekite „Spotify“.
Jei ir toliau kyla problemų, kai „Spotify“ neatsako, galite ją pašalinti ir įdiegti iš naujo, kad išspręstumėte problemą. Galite pašalinti ir iš naujo įdiegti „Spotify“ programą savo telefone atlikdami šiuos veiksmus. Pradėsime nuo to, kai tai darote jūsų „iPhone“.
- „iPhone“ arba „iPad“ įrenginyje palieskite ir palaikykite Spotify piktograma ir pasirinkite Pašalinti programą iš meniu.
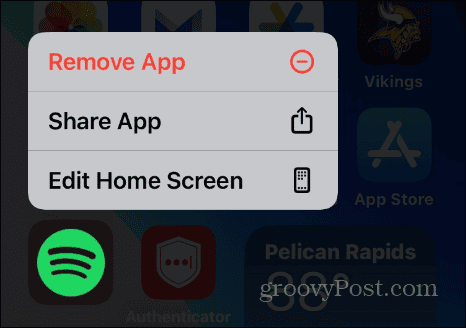
- Pasirinkite Ištrinti programą parinktį iš patvirtinimo meniu.
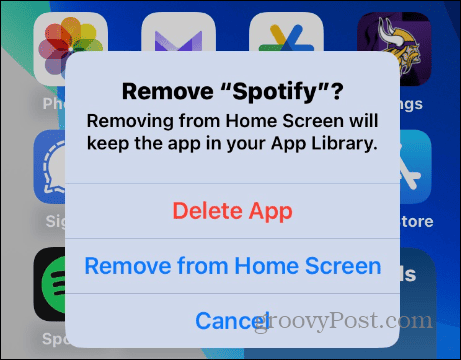
- Bakstelėkite Ištrinti mygtuką galutiniame patvirtinimo pranešime.
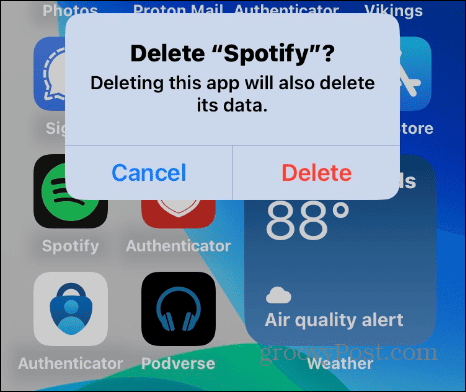
- Kai programa bus pašalinta, atidarykite Programėlių parduotuvė ir įdiegti naują versiją iš „Spotify“ programa.
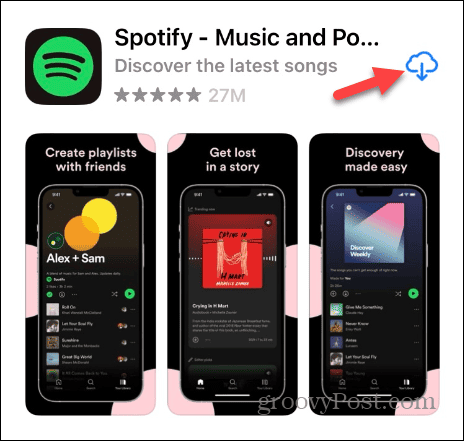
Iš naujo įdiekite „Spotify“ „Android“.
„Spotify“ įdiegimas iš naujo „Android“ platformose ir įrenginiuose šiek tiek skiriasi, tačiau idėja yra ta pati. Ilgai paspauskite Spotify piktograma, pasirinkite Pašalinti, ir tęskite ekrane pateikiamus raginimus.
- Raskite „Spotify“ programą, ilgai paspauskite piktogramą, bakstelėkite Pašalinkite mygtuką ir vykdykite ekrane pateikiamus patvirtinimo raginimus.
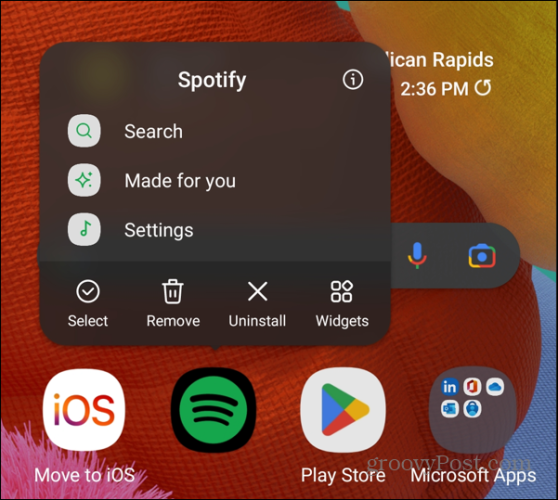
- Kai „Spotify“ bus pašalintas iš telefono ar planšetinio kompiuterio, atidarykite Android Play parduotuvė arba Apple Play parduotuvė ir įdiekite naują, atnaujintą programos versiją.
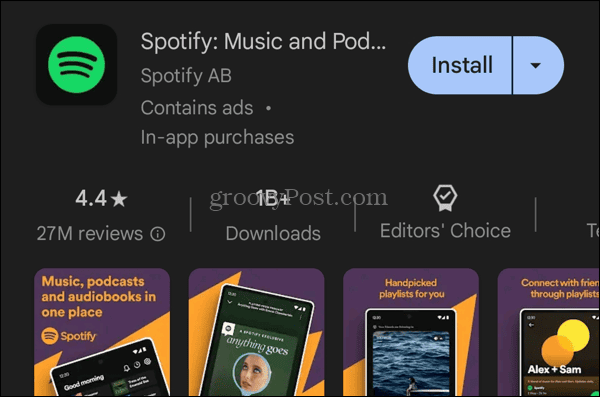
Įdiegę naują „Spotify“ versiją savo sistemoje, nebeturėsite problemų, nes ji nereaguoja.
Iš naujo įdiekite „Spotify“ „Windows“ kompiuteryje
Jei naudojate „Spotify“ darbalaukio programą sistemoje „Windows“, galite ją pašalinti ir iš naujo įdiegti iš „Microsoft Store“.
- Paspauskite „Windows“ klavišas į atidarykite meniu Pradėti.
- Dešiniuoju pelės mygtuku spustelėkite Spotify piktogramą, jei ji prisegta prie Pradėti, arba ieškokite jos viršutiniame lauke. Dešiniuoju pelės mygtuku spustelėkite piktogramą ir pasirinkite Pašalinkite iš pasirodžiusio meniu.
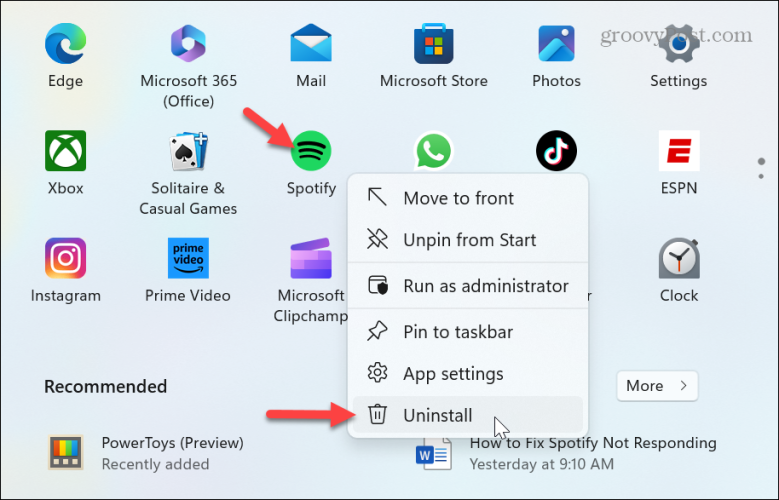
- Spustelėkite Pašalinkite mygtuką, kai pasirodys patvirtinimo pranešimas – pašalinimas užtrunka tik akimirką.
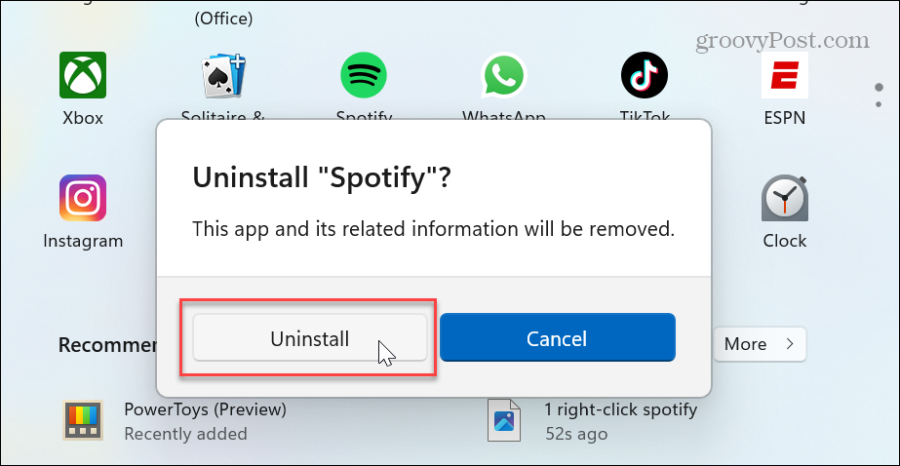
- Pašalinę „Spotify“, iš naujo įdiekite naują, atnaujintą versiją „Microsoft“ parduotuvė arba atsisiųskite diegimo failas tiesiai iš „Spotify“ serverių.
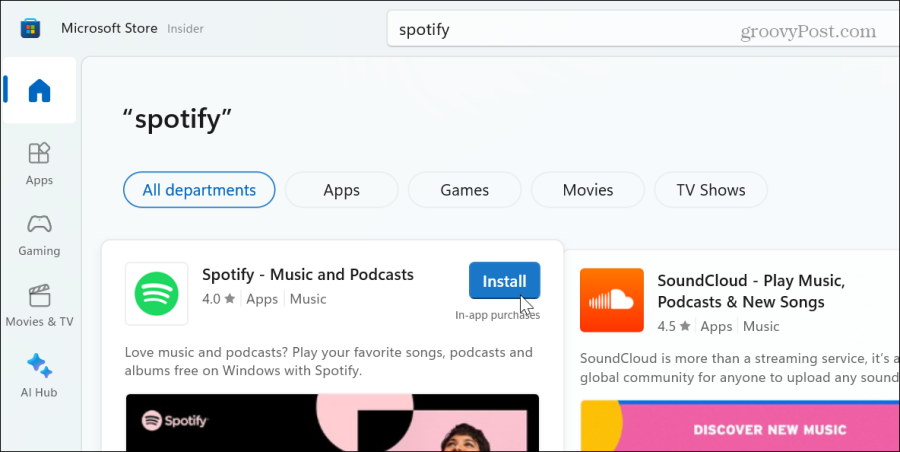
Išjunkite aparatinės įrangos spartinimą „Spotify“.
Jei ir toliau kyla problemų dėl „Spotify“ darbalaukio versijos, galite pabandyti išjungti aparatinės įrangos spartinimą. Aparatinės įrangos spartinimo funkcija skirta padėti senesnei aparatūrai neatsilikti nuo srautinės medijos. Tačiau kartais tai neveikia ir „Spotify“ gali nereaguoti.
Norėdami išjungti aparatinės įrangos spartinimą:
- Paleiskite „Spotify“ programa darbalaukyje.
- Spustelėkite savo profilio piktograma viršutiniame dešiniajame kampe ir pasirinkite Nustatymai iš meniu.
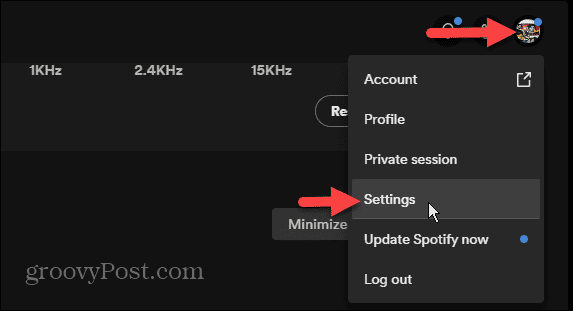
- Slinkite į išplėstinių nustatymų ekrano apačią; pagal Suderinamumas skyrių, išjunkite Įgalinti aparatinės įrangos pagreitį mygtuką.
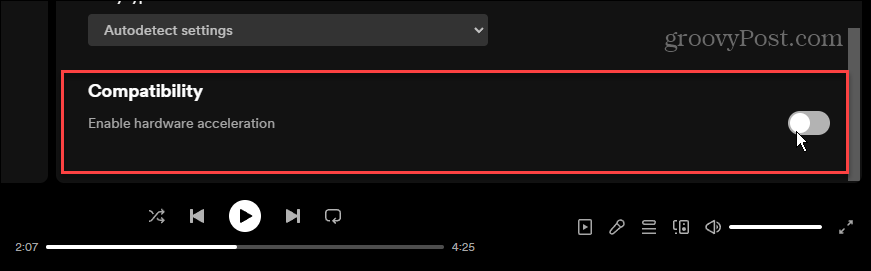
Nereaguojančio „Spotify“ taisymas
Nesvarbu, ar tai jūsų telefono „Spotify“ programa, ar darbalaukio programa, galite naudoti anksčiau pateiktas parinktis, kad išspręstumėte „Spotify“ nereaguojimą. Paprastai problema yra laikina, o iš naujo paleidus „Spotify“ arba įrenginį problema bus išspręsta.
Tačiau, jei problema išlieka, galite pašalinti ir iš naujo įdiegti programą, kad ji vėl veiktų. Be to, jei naudojate žiniatinklio „Spotify“ versiją ir ji nereaguoja, galite išvalyti slapukus ir talpyklą tai pataisyti.
Ar šis straipsnis buvo naudingas?
Puiku, pasidalink:
DalintisTviteryjeRedditLinkedInEl. paštasDėkoju!
Dėkojame, kad susisiekėte su mumis.
Dėkojame, kad susisiekėte su mumis.


