„Excel“ dokumento neišsaugota klaida: kaip ištaisyti
Produktyvumas „Microsoft Excel“ Herojus / / November 15, 2023

Paskelbta

Ar jums sunku išsaugoti „Excel“ skaičiuoklę? Štai ką pabandykite, jei gaunate „Excel“ dokumento neišsaugoto klaidą.
Skaičiuoklės yra nuostabūs dalykai. Juose gali būti milijardai ląstelių, atlikti sudėtingus skaičiavimus, o kai kuriuose iš jų netgi buvo paslėpti skrydžio treniruokliai. Tačiau jie taip pat gali būti varginantys, kai viskas klostosi ne taip. Galbūt ilgai dirbote su savo skaičiuokle, tačiau pastebėjote, kad kai bandote ją išsaugoti, tiesiog pateikiama klaida. Geros naujienos yra tai, kad vis tiek gali būti įmanoma sutaupyti viso jūsų sunkaus darbo. Štai keletas dalykų, kuriuos reikia išbandyti, jei kyla problemų dėl „Excel“ dokumento neišsaugoto klaidos.
Išsaugokite „Excel“ failą kitu pavadinimu
Vienas iš pirmųjų dalykų, kuriuos reikia išbandyti, jei programoje „Excel“ susiduriate su neišsaugoto dokumento klaida, yra pabandyti jį išsaugoti kitu pavadinimu. Gali būti, kad yra problema su dabartiniu failu; Išsaugojus jį nauju pavadinimu, bus sukurta nauja Excel failo kopija ir to gali pakakti problemoms išspręsti.
Kaip išsaugoti Excel failą kitu pavadinimu
„Excel“ failą galite išsaugoti naudodami meniu Failas arba sparčiuosius klavišus.
- Spustelėkite Failas Meniu.
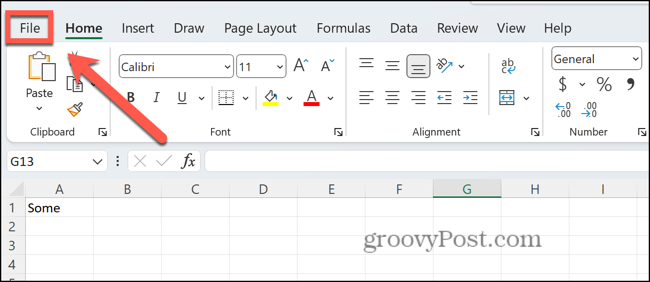
- Pasirinkite Išsaugoti kaip.
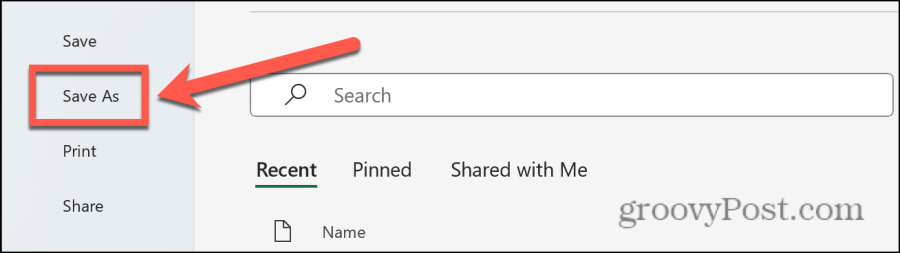
- Suteikite savo failui naują pavadinimą.
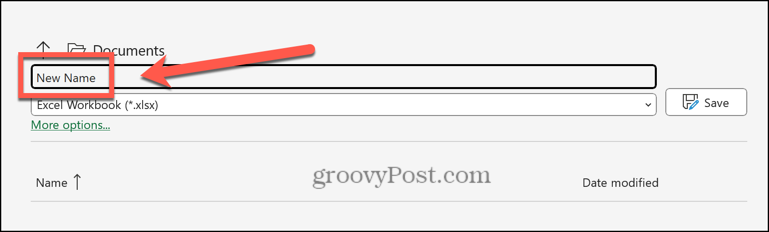
- Spustelėkite Sutaupyti.
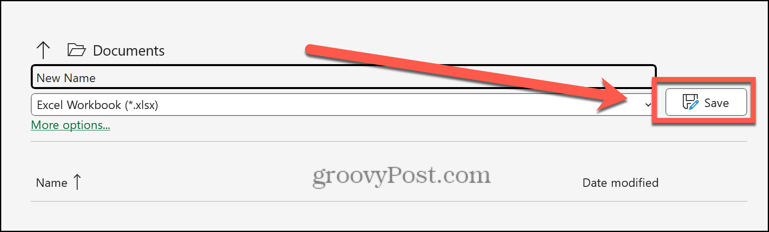
Išsaugokite „Excel“ failą su kitu plėtiniu
Jei negalite išsaugoti failo nauju pavadinimu naudodami tą patį plėtinį, galite pabandyti pakeisti failo plėtinį į kitą nei numatytąjį XLSX failą. Galite pastebėti, kad „Excel“ failą galite išsaugoti naudodami kitą failo tipą.
Kaip išsaugoti „Excel“ failą su skirtingu plėtiniu
Išsaugodami failą galite pasirinkti plėtinio tipą. Turėtumėte pasirinkti failo tipą, kuris išlaikys jūsų dokumento formatą.
- Spustelėkite Failas Meniu.
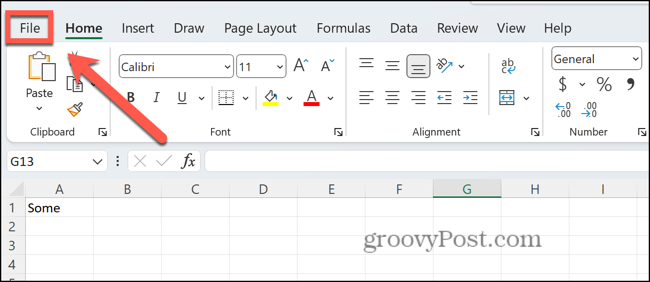
- Pasirinkite Išsaugoti kaip.
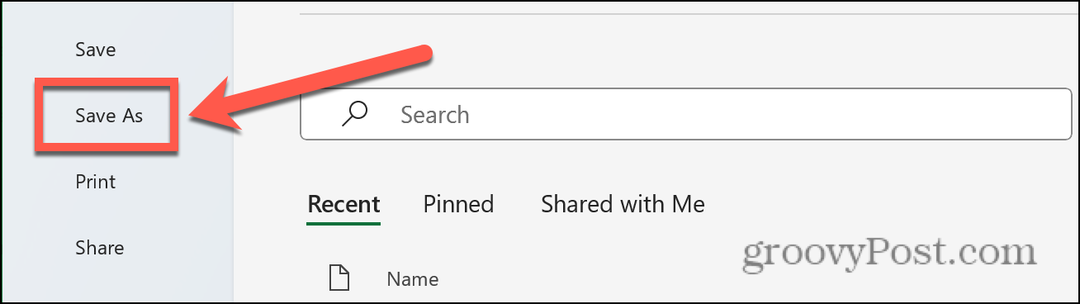
- Spustelėkite Dokumento formatas išskleidžiamąjį meniu.
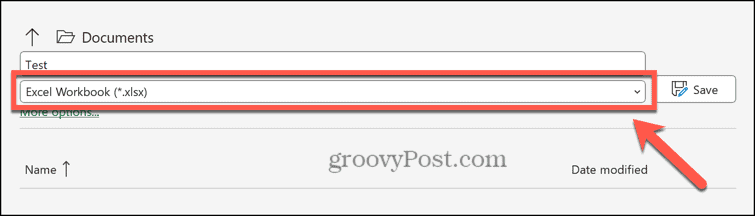
- Pasirinkite formatą, pvz Excel 97-2003 darbaknygė.
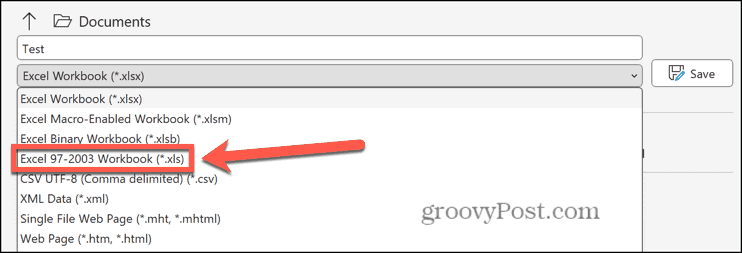
- Spustelėkite Sutaupyti.
Išsaugokite „Excel“ failą kitoje vietoje
Kita priežastis, dėl kurios galite patirti neišsaugoto dokumento klaidą paleisdami „Excel“, gali būti, kad jūsų laikmena yra sugadinta. Galite pabandyti išsaugoti „Excel“ failą kitoje vietoje arba net kitame diske. Jei galite išsaugoti dokumentą kitoje vietoje, galbūt norėsite pabandyti tikrina, ar nėra disko klaidų norėdami sužinoti, ar tai buvo problemos priežastis.
Kaip išsaugoti „Excel“ failą kitoje vietoje
Išsaugodami galite pasirinkti savo „Excel“ failo vietą. Jei turite kitų diskų ar tinklo vietų, pabandykite pasirinkti vieną iš jų.
- Atidaryk Failas Meniu.
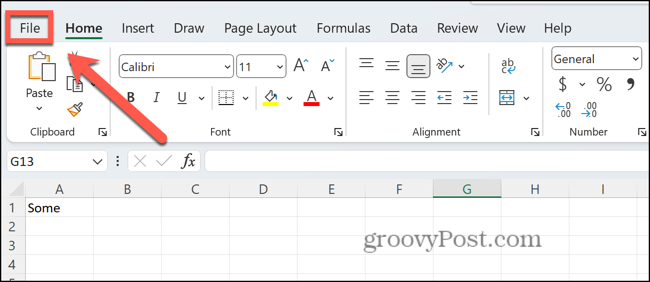
- Spustelėkite Išsaugoti kaip.
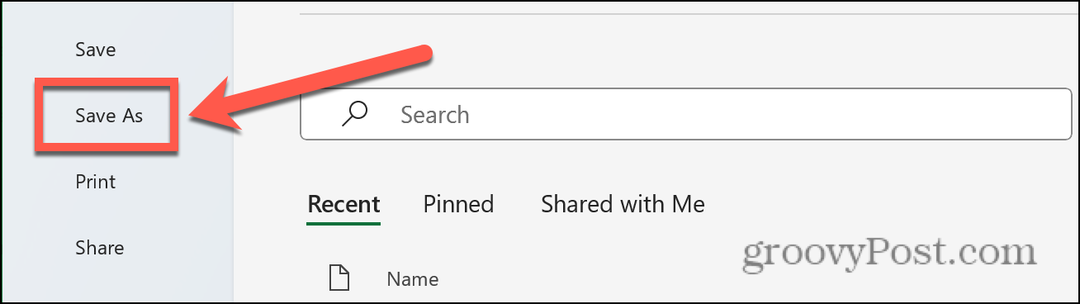
- Kairiajame meniu pasirinkite kitą vietą.
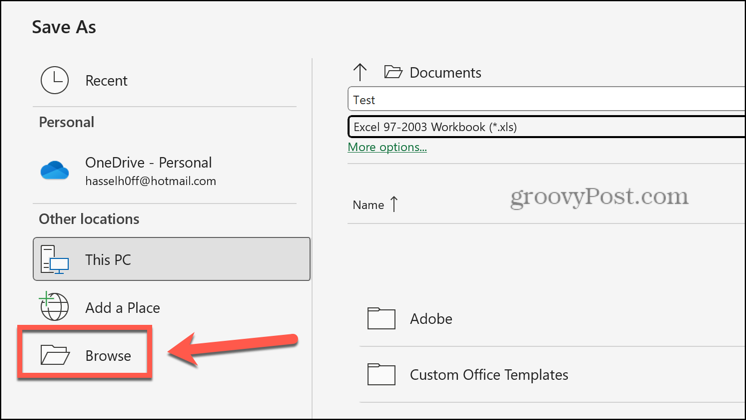
- Spustelėkite Sutaupyti.
Nukopijuokite turinį į naują failą
Jei negalite išsaugoti failo naudodami bet kurį iš anksčiau nurodytų būdų, galite pabandyti nukopijuokite savo skaičiuoklę ir įklijuokite jį į naują failą. Sukūrę naują failą ir nukopijavę failo turinį, kurio negalite išsaugoti, galite išspręsti problemą.
Kaip nukopijuoti „Excel“ skaičiuoklę į naują failą
Galite nukopijuoti atskirus lapus į naują dokumentą. Arba galite perkelti kelis lapus vienu metu.
- Norėdami perkelti vieną lapą, dešiniuoju pelės mygtuku spustelėkite lapo pavadinimą ekrano apačioje.
- Norėdami perkelti visus lapus, dešiniuoju pelės mygtuku spustelėkite lapo pavadinimą ekrano apačioje ir spustelėkite Pasirinkite Visi lapai tada dešiniuoju pelės mygtuku spustelėkite vieną iš pasirinktų lapų.
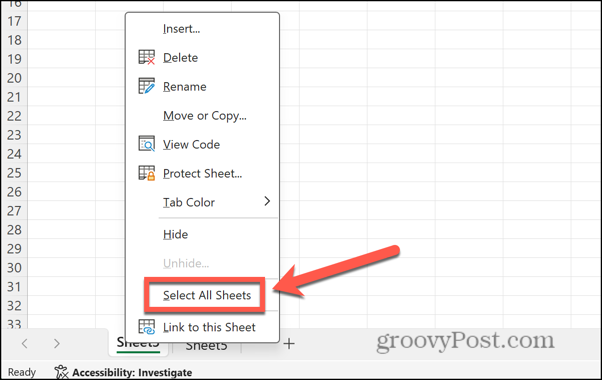
- Spustelėkite Perkelti arba kopijuoti.
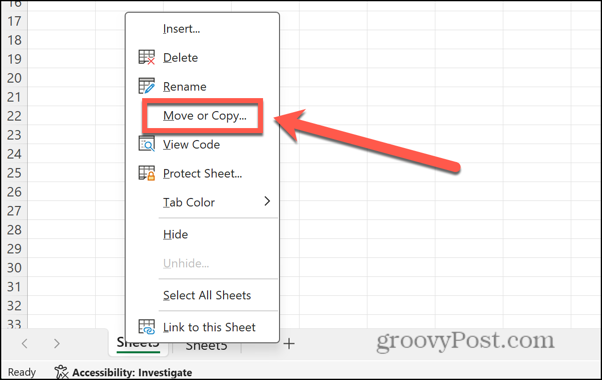
- Spustelėkite Užsakyti išskleidžiamąjį meniu.
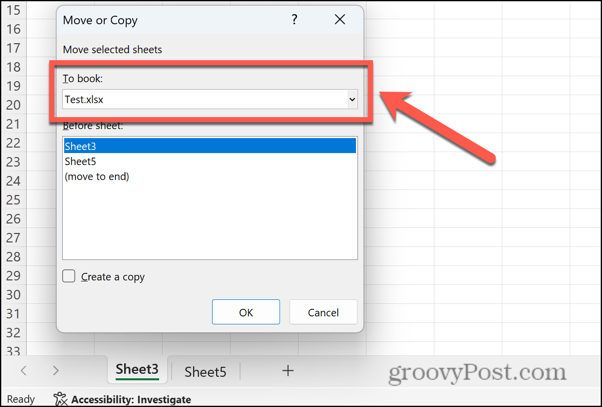
- Pasirinkite Nauja knyga.
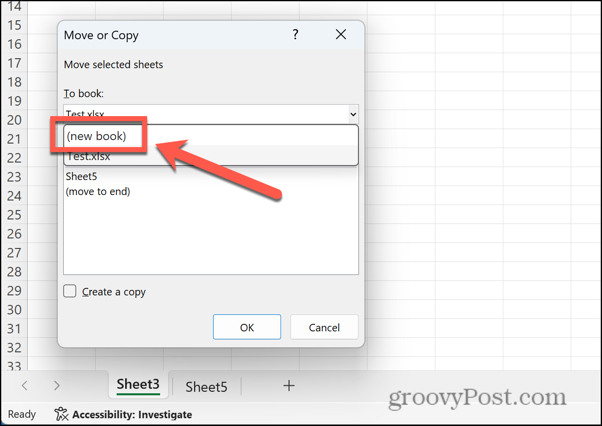
- Užtikrinti Sukurkite kopiją yra patikrinta.
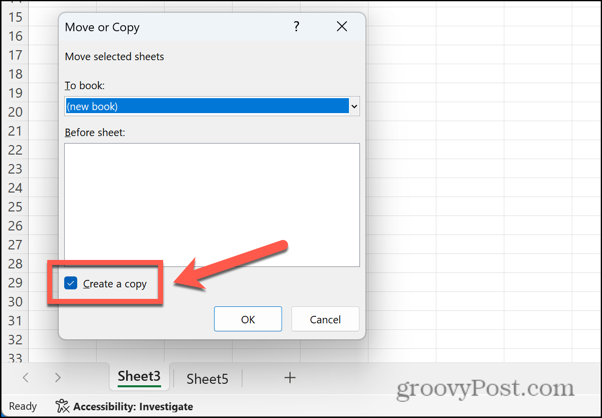
- Spustelėkite Gerai ir lapai nukopijuojami į naują failą.
- Pabandykite išsaugoti naują failą.
Uždarykite kitas programas ir procesus
„Excel“ skaičiuoklių išsaugojimo problemų gali kilti dėl kitų tuo pačiu metu veikiančių programų ar procesų. Galite pabandyti uždaryti kai kurias iš šių programų ir procesų, kad sužinotumėte, ar tai išsprendžia problemą.
Kaip uždaryti programas sistemoje Windows
Užuot uždarę kiekvieną programą paeiliui, galite uždaryti veikiančias programas užduočių tvarkyklėje. Prieš uždarydami programas būtinai išsaugokite savo darbą.
- Dešiniuoju pelės mygtuku spustelėkite Pradėti mygtuką ir spustelėkite Užduočių tvarkyklė.
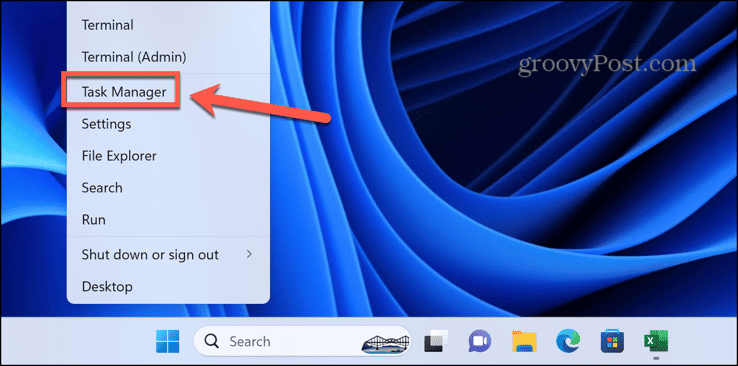
- Taip pat galite naudoti spartųjį klavišą Ctrl + Shift + Esc.
- Pasirinkite Procesai skirtuką ir dešiniuoju pelės mygtuku spustelėkite bet kurią programą, kurią norite uždaryti. Pasirinkite Baigti užduotį.
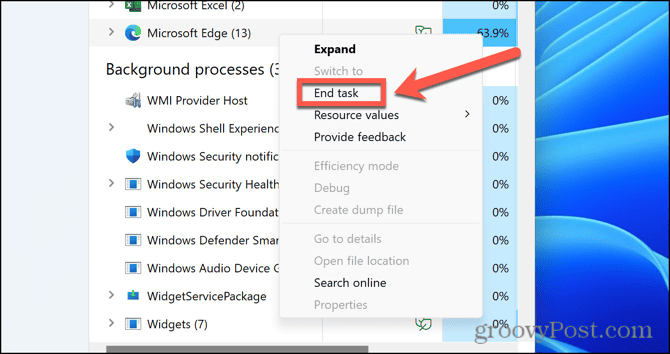
- Pakartokite su kitomis programomis ar procesais, kuriuos norite uždaryti.
Kaip uždaryti programas „Mac“.
Norėdami uždaryti programą „Mac“, galite dešiniuoju pelės mygtuku spustelėti programą „Dock“ ir pasirinkti Išeik. Taip pat galima priverstinai išjungti veikiančias programas, jei jos neužsidaro iš doko, bet pirmiausia turite būti tikri, kad visus duomenis išsaugojote.
- Spustelėkite Apple logotipas meniu juostoje.
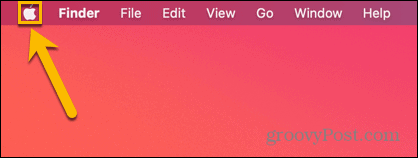
- Spustelėkite Priversti išeiti.
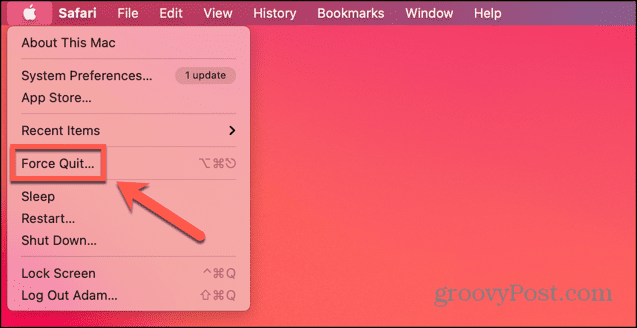
- Taip pat galite naudoti spartųjį klavišą Cmd + Option + Esc.
- Pasirinkite bet kurią programą, kurią norite uždaryti, ir spustelėkite Priversti išeiti.
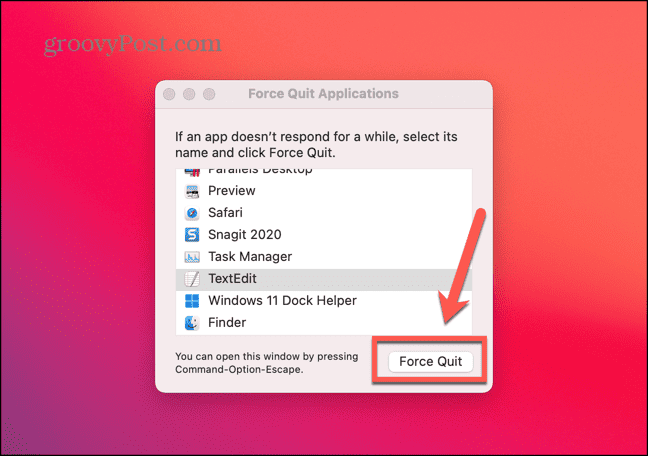
- Jei norite, pakartokite su kitomis programomis.
Patikrinkite savo tinklo ryšį
Jei bandote išsaugoti debesyje arba tinklo diske, gali kilti problemų dėl to, kad neturite tinklo ryšio, todėl failo išsaugoti nepavyksta. Galite patikrinti savo interneto ryšį atlikdami paiešką internete, kad įsitikintumėte, jog jūsų kompiuteris yra prisijungęs. Jei bandote išsaugoti tinklo diske, pabandykite toje tinklo vietoje įrašyti kito tipo failą, kad patikrintumėte, ar tinklo diskas pasiekiamas.
Atidarykite „Excel“ saugiuoju režimu
„Excel“ priedai gali būti naudingi įrankiai, bet gali sukelti ir problemų. Galite nustatyti, ar priedai sukelia problemų išsaugant „Excel“ failus, paleisdami „Excel“ saugiuoju režimu, kuris išjungs visus priedus. „Excel“ saugusis režimas galimas tik sistemoje „Windows“; jei naudojate „Excel“ „Mac“, turėsite išjungti priedus vadovaudamiesi kitoje skiltyje pateiktomis instrukcijomis.
Kaip paleisti „Excel“ saugiuoju režimu
Galite paleisti „Excel“ saugiuoju režimu laikydami nuspaudę klavišą, kai atidarote programą. Tačiau tai neveiks „Mac“.
- Pasirinkite „Excel“ failą, kurį norite atidaryti naudodami „File Explorer“, bet jo neatidarykite. Arba pasirinkite pačią „Excel“ programą.
- Laikykite nuspaudę Ctrl klavišą ir paspauskite Įeikite.
- Patvirtinkite, kad norite atidaryti „Excel“ saugiuoju režimu.
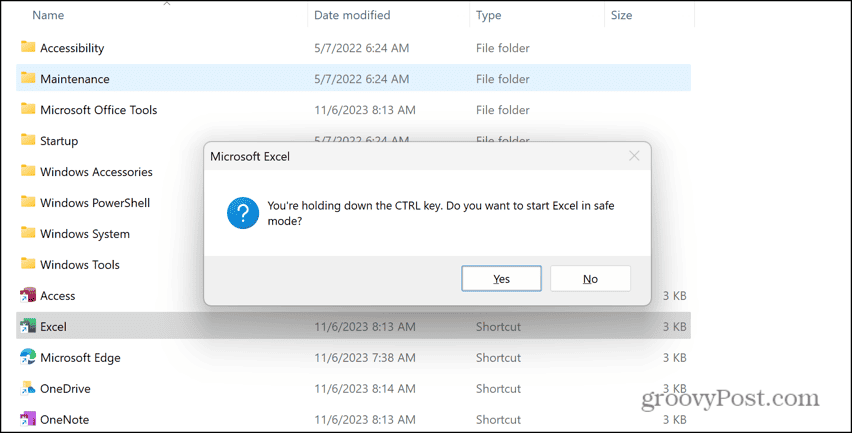
- Spustelėkite Taip ir „Excel“ paleidžiama saugiuoju režimu.
Išjunkite priedus programoje „Excel“.
Jei galite išsaugoti failą programoje „Excel“ saugiuoju režimu, tikriausiai problemų sukelia priedas. Išjungę priedus ir įgalinę kiekvieną iš eilės, galite pabandyti pakartoti klaidą. Radę priedą, sukeliantį „Excel“ failų išsaugojimo klaidas, galite įjungti kitus priedus ir palikti kaltininką visam laikui išjungtą.
Kaip išjungti „Excel“ priedus
Yra įvairių tipų „Excel“ priedų. Turėsite išjungti kiekvieną tipą atskirai, kad išjungtumėte juos visus.
- Spustelėkite Failas Meniu.
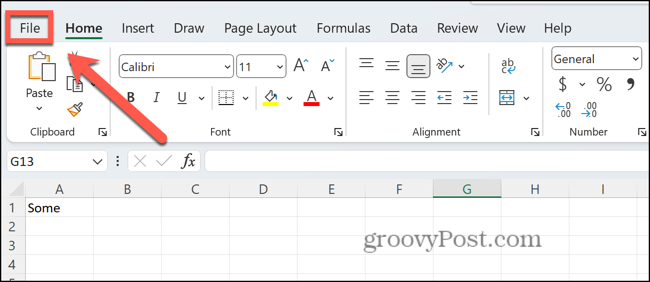
- Spustelėkite Galimybės kairiojo meniu apačioje.
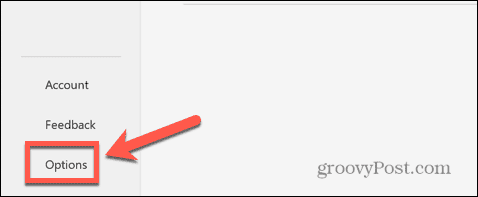
- Pasirinkite Priedai.
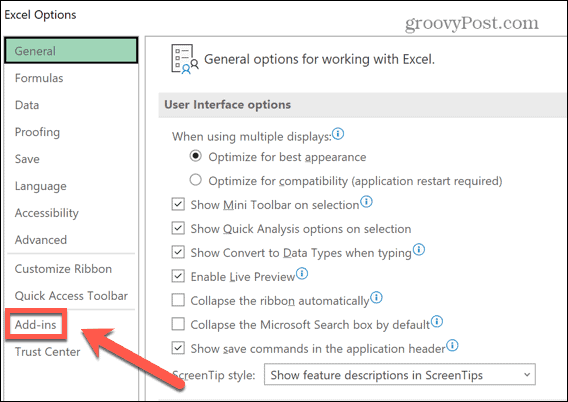
- Spustelėkite Tvarkyti ir pasirinkite norimo išjungti priedo tipą, pvz., „Excel“ priedai arba COM priedai.
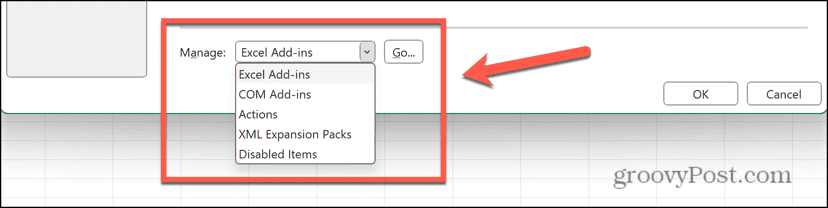
- Panaikinkite visų aktyvių priedų žymėjimą ir spustelėkite Gerai.
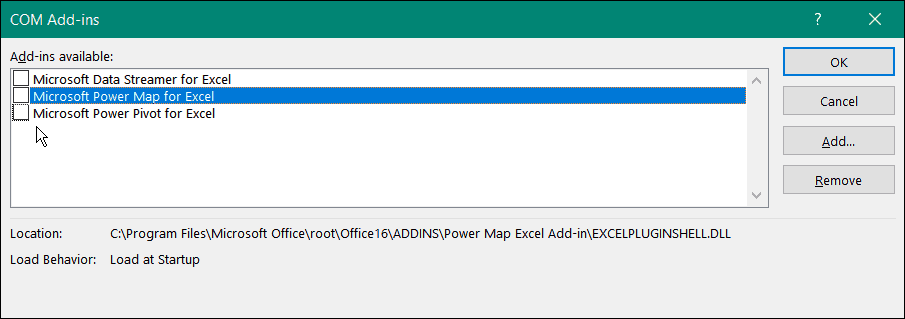
- Pakartokite su visais kitais aktyviais priedais.
Ištaisykite kitas „Excel“ klaidas
Jei gaunate „Excel“ dokumento neišsaugoto klaidą, tikimės, kad padėjo vienas iš aukščiau pateiktų pataisymų. Jei rasite kitų naudingų šios problemos pataisymų, praneškite mums toliau pateiktuose komentaruose.
Deja, gali atsirasti klaidų naudojant „Excel“. Geros naujienos yra tai, kad kiti žmonės dažnai susidūrė su ta pačia problema ir rado sprendimus, kurie veiks. Pavyzdžiui, yra keletas dalykų, kuriuos galite išbandyti, jei turite problemų Excel neryškina langelių.
Ar šis straipsnis buvo naudingas?
Puiku, pasidalink:
DalintisTviteryjeRedditLinkedInEl. paštasDėkoju!
Dėkojame, kad susisiekėte su mumis.
Dėkojame, kad susisiekėte su mumis.



