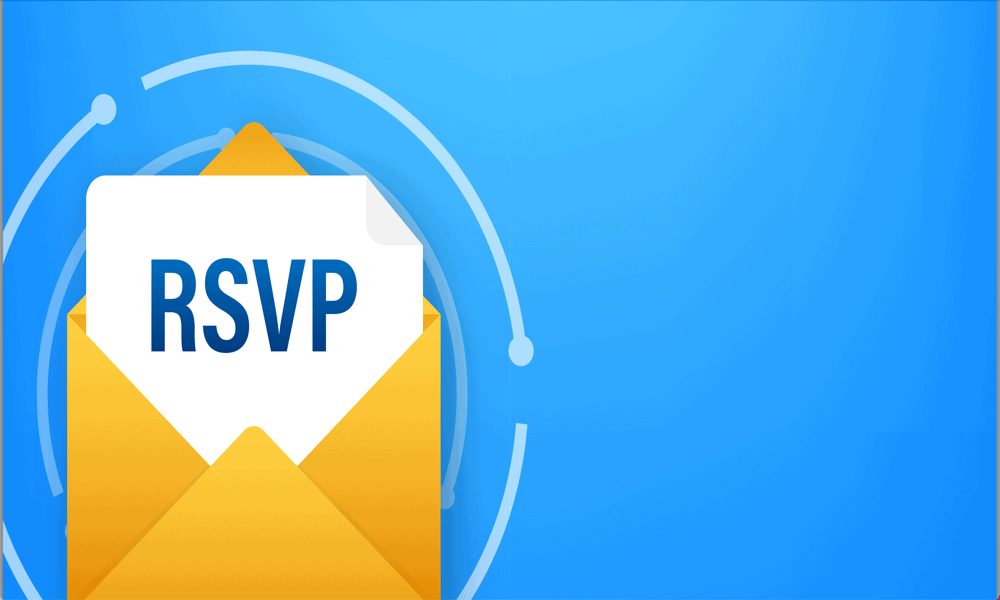Kaip sukurti sudėtingą „Windows 10“ PIN kodą
Saugumas „Microsoft“ "Windows 10 / / March 18, 2020
Paskutinį kartą atnaujinta

Parodėme, kaip lengviau sukurti keturženklį PIN kodą, norint lengviau prisijungti prie „Windows 10“ sistemos. Štai kaip galite padaryti savo kompiuterį saugesnį prisijungdami.
Mes parodėme, kaip tai padaryti sukurkite keturženklį PIN kodą lengviau prisijungti prie „Windows 10“ sistemos. Štai kaip galite padaryti savo kompiuterį saugesnį prisijungdami.
Sukurkite sudėtingą „Windows 10“ PIN kodą
Norėdami sukurti saugesnį ir sudėtingesnį „Windows 10“ PIN kodą, spustelėkite „Windows“ klavišas + R klaviatūroje ir tipas: gpedit.msc.
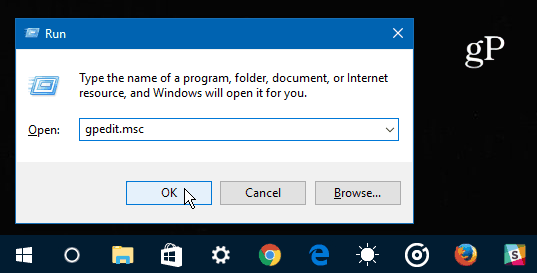
Po grupės politikos redaktoriaus atidarymo Kompiuterio konfigūracija> Administravimo šablonai> „Windows“ komponentai> „Windows Hello for Business“> PIN kodo sudėtingumas.
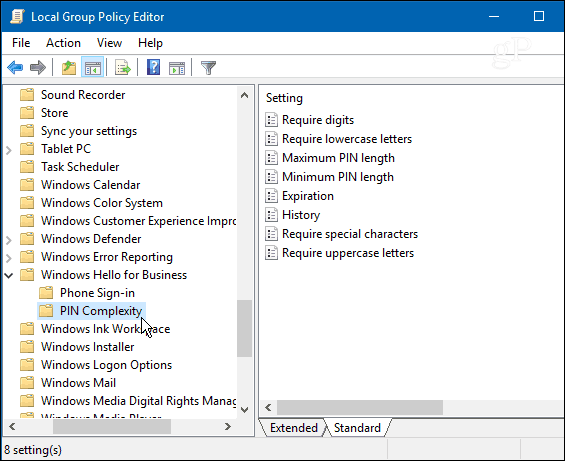
Dabar galite dukart spustelėti politiką ir sukonfigūruoti bei valdyti įvairias prisijungimo sistemas, tokias kaip „History“, „Max“ ir „Minimum Pins“ ir tt. Tiesiog du kartus spustelėkite kiekvieną politiką dešinėje. Čia yra keletas stipresnių būdų sukurti sudėtingą PIN kodą:
Mažosios raidės: Jei įgalinsite ar nesukonfigūruosite šios politikos, operacinė sistema pareikalaus, kad kurdami PIN kodą įtrauktumėte bent vieną mažąją raidę.
Maksimalus kaiščio ilgis: Tai leidžia nustatyti maksimalų simbolių, kuriuos galite naudoti sukurdami PIN kodą, skaičių. Didžiausias leidžiamas apribojimas yra 127 simboliai.
Galiojimas: Ši politika leidžia nustatyti dienų skaičių, iki kurio vartotojams reikės pakeisti PIN. Galite sukonfigūruoti, kad šis nustatymas pasibaigtų nuo 1 iki 730 dienų. Žinoma, jei nustatysite jį iki nulio, PIN kodas niekada nesibaigs.
Specialūs simboliai: Tai yra vienas iš stipriausių būdų sukurti sudėtingą, stiprų „Windows 10“ sistemos slaptažodį ir turėsite įgalinti jį naudoti. Pasirinkę šią parinktį gausite visą sąrašą specialiųjų simbolių, kuriuos leidžiama naudoti sveikatos skyriuje, pavyzdžiui: „! # $ % & _ ~/.”
Norėdami įjungti sudėtingą slaptažodį ar kitas papildomas parinktis, turėsite pasirinkti Įgalinta. Be to, būtinai įjunkite kiekvieną norimą pridėti.
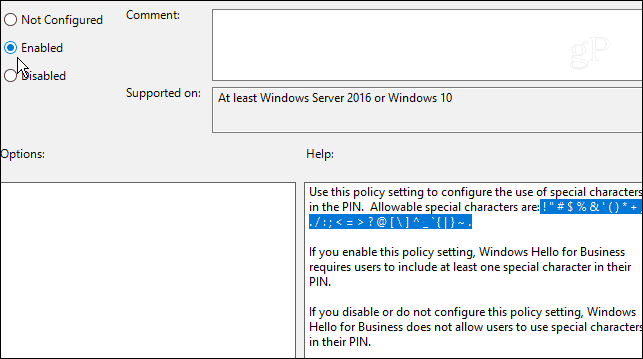
Tai viskas, ko nėra. Atminkite, kad turite bėgioti „Windows 10 Pro“ (ne „Windows 10 Home“), kad nustatytumėte tai naudodami grupės politiką.
Jei esate namų vartotojas, greičiausiai nenorite, kad procesas būtų per daug sudėtingas, tačiau verslo aplinkoje tai bus labai naudinga užtikrinant papildomą apsaugos lygį.