
Paskelbta
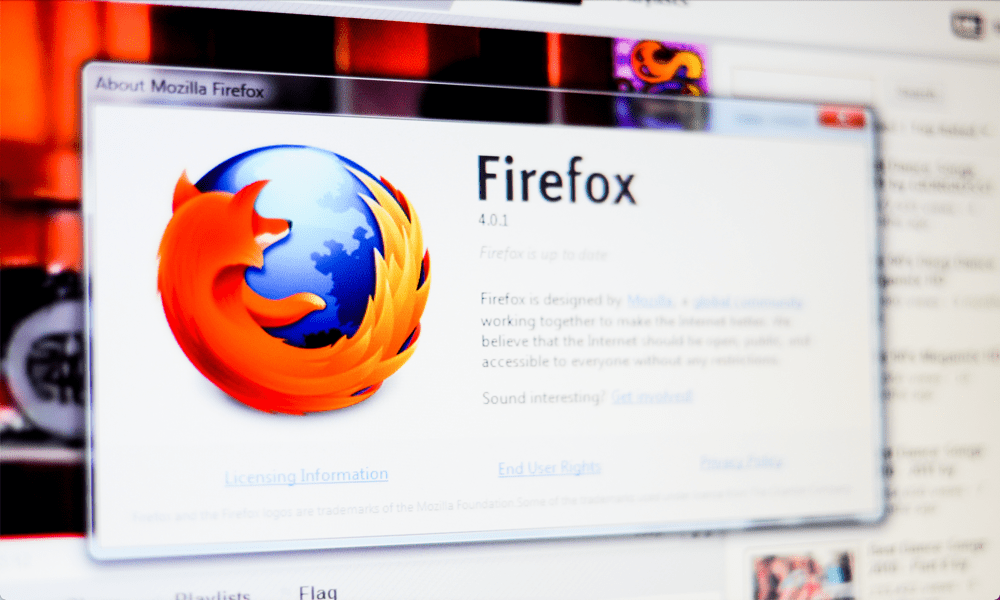
„Mozilla Firefox“ yra puiki alternatyva „Chrome“ ar „Edge“ naršyklei, tačiau kartais ji gali veikti labai sunkiai ir jums reikia sumažinti „Firefox“ atminties naudojimą.
Jei esate „Mozilla Firefox“ vartotojas ir jūsų kompiuteris veikia vangiai, galbūt norėsite sumažinti „Firefox“ atminties naudojimą, kad OS greičiau reaguotų. Nors „Firefox“ siūlo neribotą naršymą, daugybę atidarytų skirtukų ir daugybę plėtinių, jūsų sistemos ištekliai yra riboti.
Tai ypač pasakytina apie senesnius ar mažiau galingus nešiojamuosius kompiuterius. Tačiau yra dalykų, kuriuos galite padaryti, kad naršyklė naudotų mažiau atminties ir kitų sistemos išteklių. Be to, galite padėti daug atminties reikalaujančioms žaidimų, vaizdo įrašų ar sudėtingų dokumentų kūrimo svetainėms veikti mažiau aistringai.
Taigi, jei norite išsaugoti sistemos atmintį ir kitus sistemos išteklius, kad greičiau reaguotumėte „Firefox“ patirtis, šiame vadove parodysime veiksmus, kaip sumažinti „Firefox“ atminties naudojimą. Naudojame „Windows“, tačiau daugumą šių sprendimų galima įdiegti ir „Mac“.
Uždarykite nenaudojamus skirtukus
Viena iš pirmųjų vietų, kur reikia pradėti mažinti atminties naudojimą, yra uždaryti „Firefox“ skirtukai jūs nenaudojate. Gali būti, kad fone veikia skirtukai, kurie užima daug atminties, kurią galima naudoti kitur. Taigi patikrinkite atidarytus skirtukus ir uždarykite tuos, kurių jums nereikia.
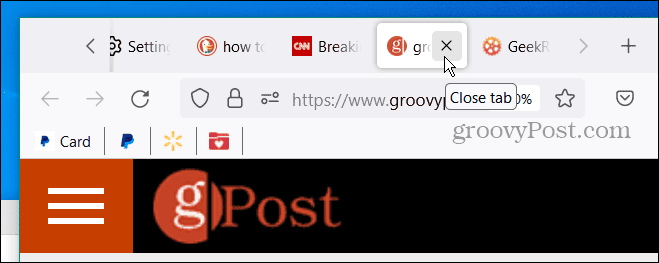
Užbaikite „Firefox“ procesą ir paleiskite iš naujo
Taip pat galbūt norėsite baigti ir iš naujo paleisti „Firefox“ procesą. Atminties nutekėjimas gali atsirasti, kai naršyklė (su keliais atidarytais skirtukais) veikia ilgą laiką. Kol galite uždaryti (arba X) iš „Firefox“, jis gali neišsijungti visiškai, todėl naudoti Task Manager.
Norėdami iš naujo paleisti Firefox
- Dešiniuoju pelės mygtuku spustelėkite tuščią užduočių juostos sritį ir pasirinkite Užduočių tvarkyklė iš pasirodžiusio meniu.
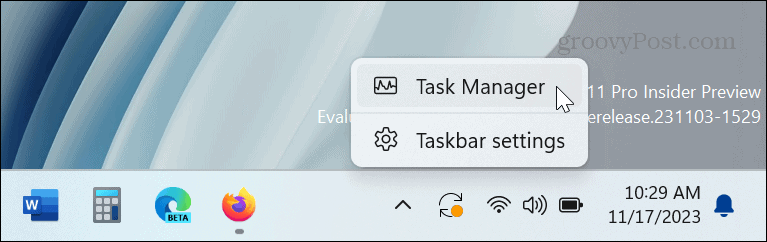
- Atidaryk Procesai skirtuką, dešiniuoju pelės mygtuku spustelėkite Firefoxir spustelėkite Baigti užduotį iš kontekstinio meniu.
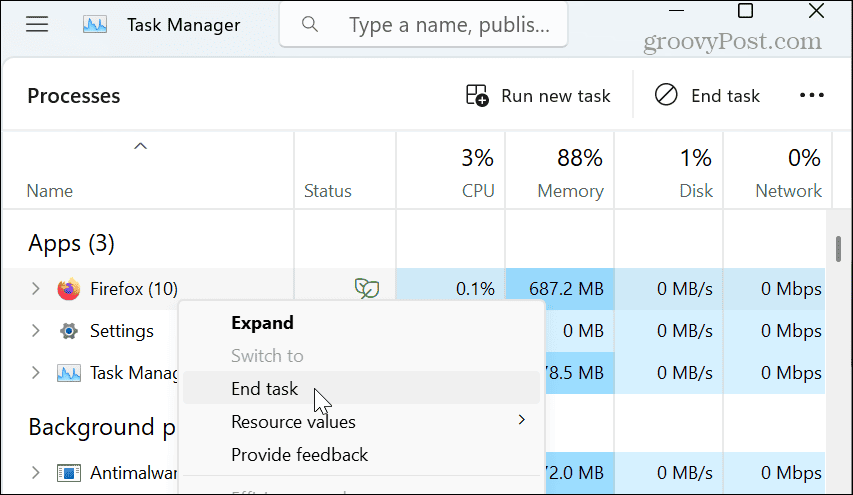
- Kai „Firefox“ visiškai išjungs, iš naujo paleiskite naršyklę iš užduočių juostos arba meniu Pradėti.
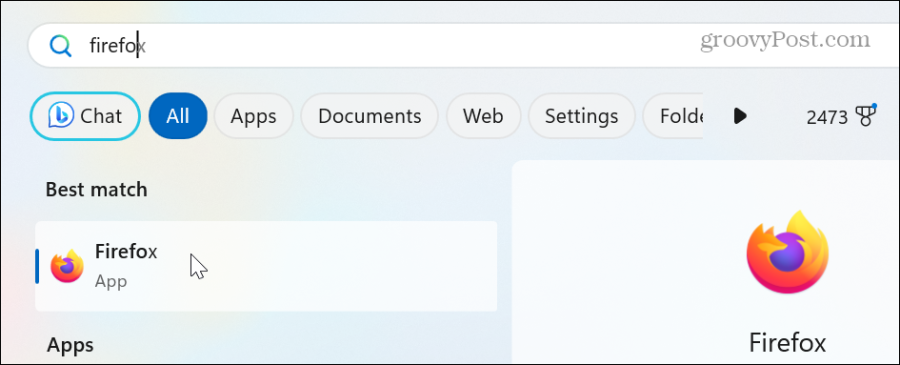
Naudokite Mažinimo atminties nustatymą
Kitas būdas sumažinti „Firefox“ atminties naudojimą yra naršyklėje integruoto atminties naudojimo sumažinimo nustatymas.
- Paleisti Firefox, įveskite adreso juostoje ir paspauskite Įeikite:
about: memory
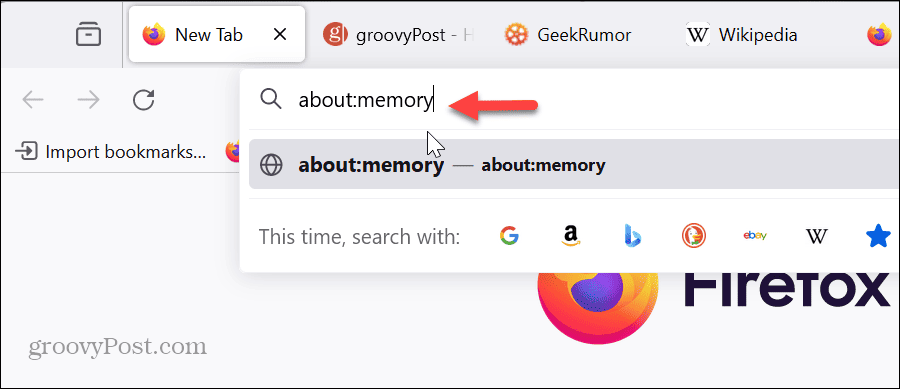
- Spustelėkite Sumažinkite atminties naudojimą mygtuką iš Laisva atmintis ir pamatysite pranešimą, kai atminties sumažinimas bus baigtas.

Išjunkite arba pašalinkite plėtinius
Naršyklės plėtiniai yra puikūs įrankiai, teikiantys papildomų funkcijų, kurių negalima naudoti jau iš karto. Tačiau pertekliniai arba nereikalingi plėtiniai padidins naršyklės išteklių naudojimą.
Norėdami išjungti „Firefox“ plėtinius
- Spustelėkite meniu mygtuką viršutiniame dešiniajame kampe.
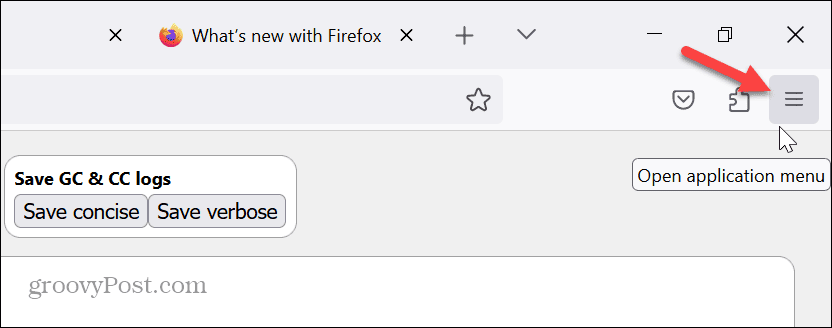
- Pasirinkite Priedai ir temos iš pasirodžiusio meniu.
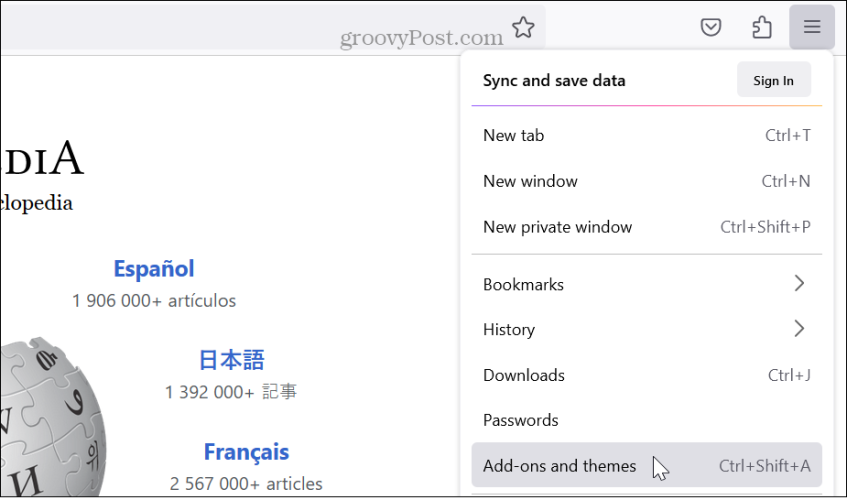
- Norėdami jį išjungti, išjunkite jungiklį šalia plėtinių, dėl kurių, jūsų manymu, kyla atminties problemų.
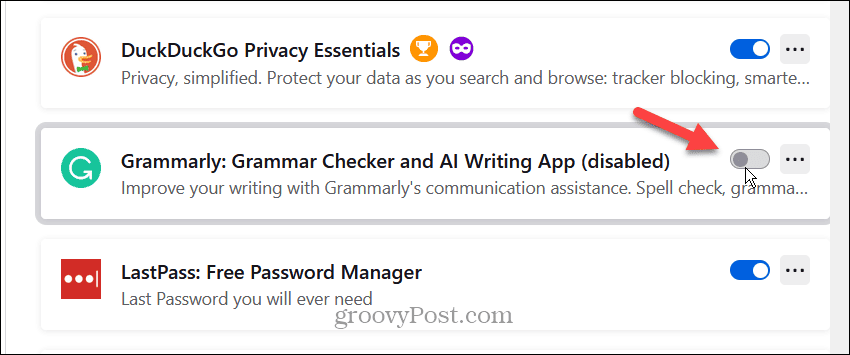
- Jei atminties naudojimas pagerėjo. Jei taip, grįžkite atgal, spustelėkite tritaškis mygtuką šalia pažeidžiančio plėtinio ir spustelėkite Pašalinti kad jį pašalintumėte.
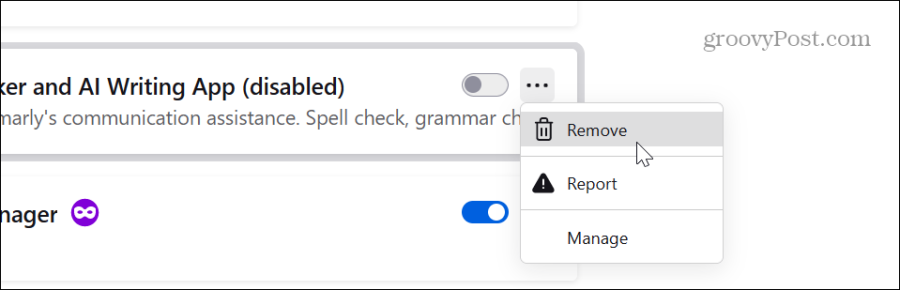
- Spustelėkite Pašalinti mygtuką, kai pasirodys patvirtinimo pranešimas.
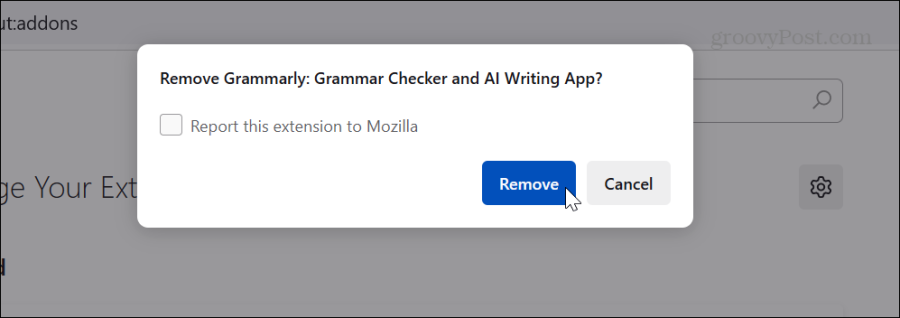
Kartais plėtinys gali būti sugadintas, o iš naujo įdiegus probleminius plėtinius problema gali būti išspręsta. Taip pat verta paminėti, kad šiame skyriuje galite išjungti temas ir kitus papildinius, kurie gali sukelti per daug atminties naudojimo.
Atnaujinkite Firefox
Kaip ir bet kuri programinė įranga, „Firefox“ atnaujinimas yra būtinas norint ištaisyti klaidas ir saugos problemas. Pavyzdžiui, gali būti naršyklės klaida, dėl kurios ji naudoja per daug atminties. Paprastai „Firefox“ atnaujinama automatiškai, kai paleidžiamas naujas egzempliorius, tačiau niekada nepakenks patikrinti, ar nėra naujinimų, jei jis kurį laiką veikia ir veikia.
Norėdami patikrinti, ar yra „Firefox“ naujinimų
- Spustelėkite meniu mygtuką viršutiniame dešiniajame kampe.
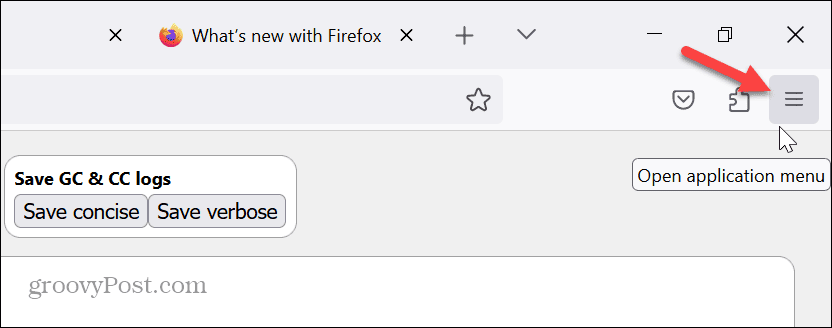
- Pasirinkite Pagalba> Apie Firefox iš pasirodžiusio meniu.
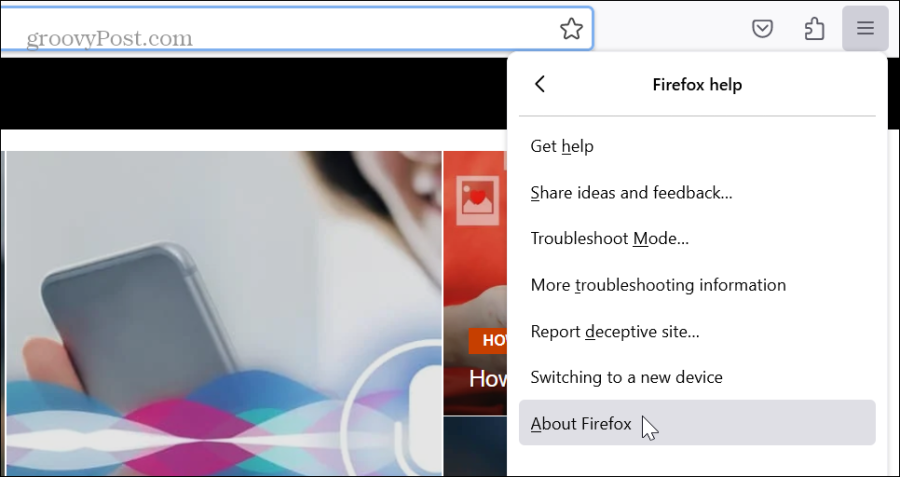
- Kai pasirodys langas Apie „Mozilla Firefox“, jis patikrins, ar nėra naujinimų. Turite iš naujo paleisti naršyklę, kad užbaigtumėte atnaujinimo procesą, jei toks yra.
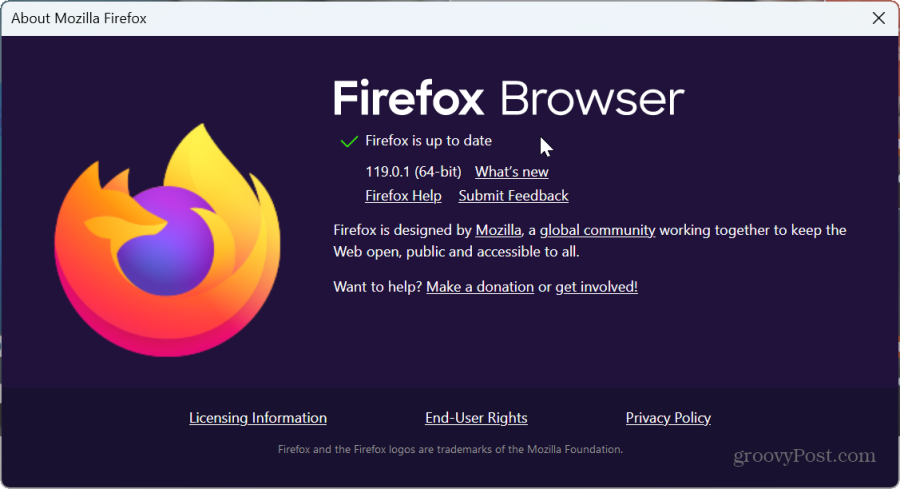
Išjungti aparatūros spartinimą
Nors ši parinktis paprastai skirta senesnėms sistemoms, verta pabandyti. Aparatinės įrangos spartinimo nustatymas skirtas pagerinti naršyklės našumą. Jis iškrauna darbą, kurį paprastai imasi CPU tokiems komponentams kaip GPU pagreitinti grafiškai intensyvias užduotis, pvz., žiūrėti vaizdo įrašus, žaisti vaizdo žaidimus ir leisti grafiškai intensyvius puslapius.
Tačiau tai gali neatlygintinai perkrauti daug darbo į atmintį, sukelti didelį naudojimą ir netgi sukelti naršyklės gedimų įvykius. Taigi, pabandyk „Firefox“ aparatinės įrangos spartinimo išjungimas norėdami sužinoti, ar tai padeda sumažinti atminties naudojimą. Jei ne, galite tiesiog spustelėti nustatymą, kad jį vėl įjungtumėte.
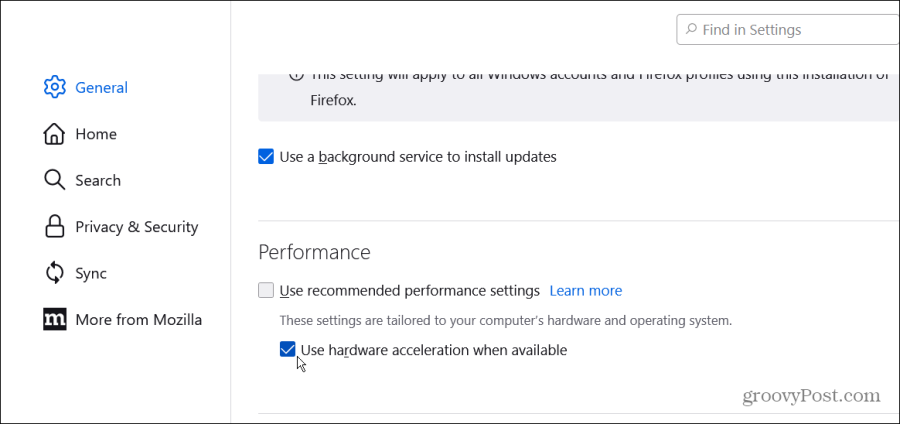
Iš naujo nustatykite „Firefox“ į numatytuosius nustatymus
Jei ir toliau kyla problemų ir reikia sumažinti „Firefox“ atminties naudojimą, galite naudoti „branduolinę“ parinktį iš naujo nustatydami naršyklės numatytuosius nustatymus. Ši parinktis išspręs našumo problemas ir pašalins plėtinius bei tinkinimus. Tačiau nesijaudinkite dėl slaptažodžių ar žymių. Atnaujinimas jiems nepaveiks.
Norėdami iš naujo nustatyti „Firefox“.
- Spustelėkite meniu mygtuką viršutiniame dešiniajame kampe ir pasirinkite Pagalba parinktis iš sąrašo.
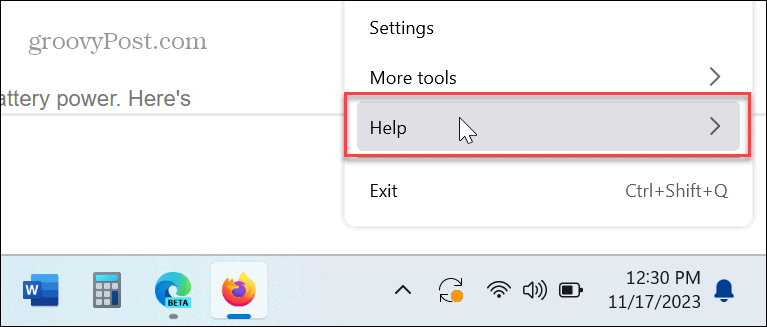
- Pasirinkite Daugiau informacijos apie trikčių šalinimą parinktį „Firefox“ žinyno skiltyje.
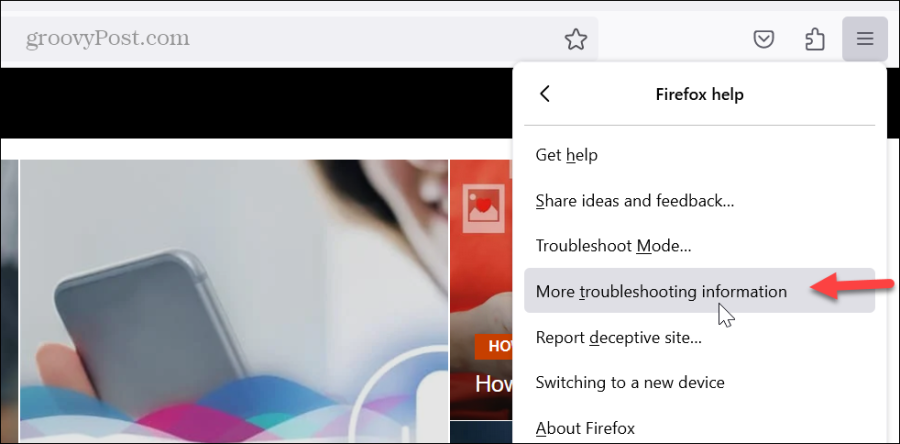
- Spustelėkite Atnaujinkite Firefox mygtuką.
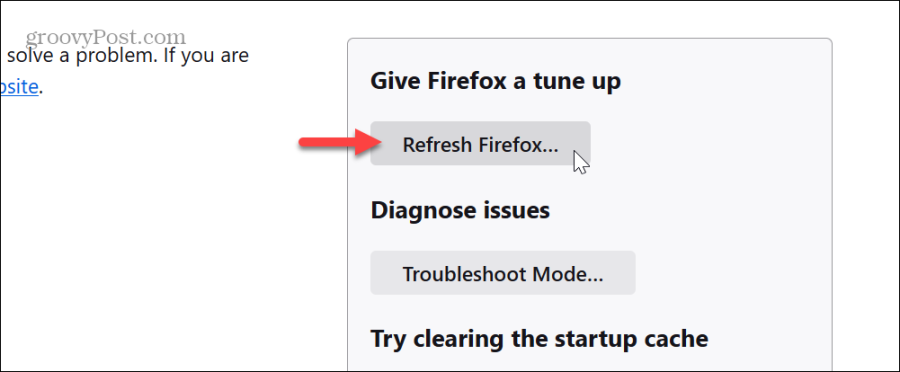
- Spustelėkite Atnaujinkite Firefox mygtuką, kai pasirodys patvirtinimo pranešimas.
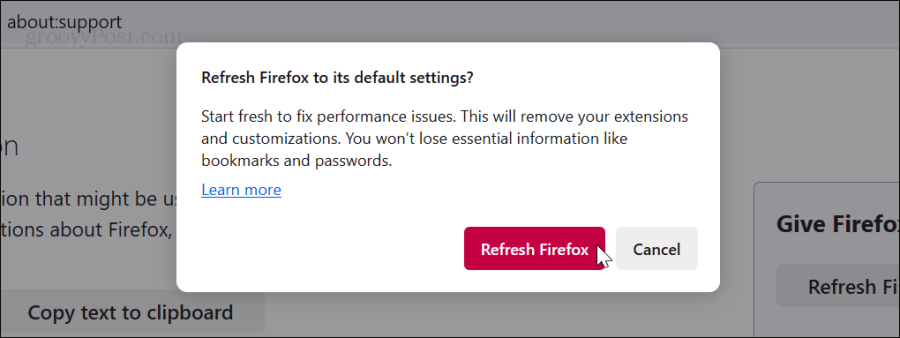
- Kai prasidės atnaujinimo procesas, naršyklė užsidarys, parodys sėkmingai atkurti duomenis ir bus paleistas į kitą ekraną, kuriame galėsite atkurti visus langus ir skirtukus arba tik tuos, kuriuos norite.
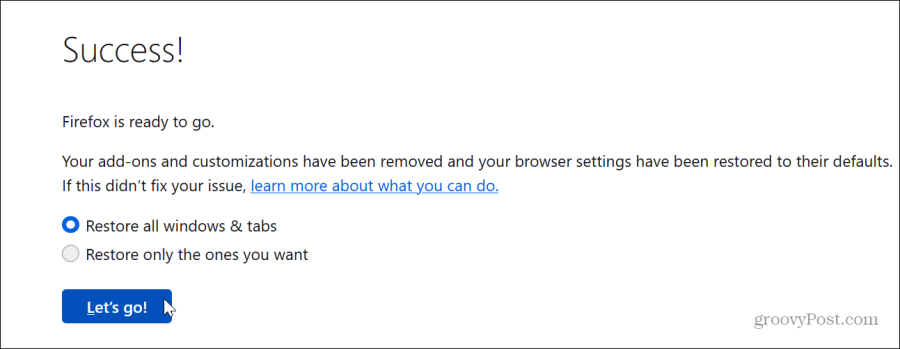
„Firefox“ atminties naudojimo mažinimas
Jei jums patinka „Firefox“ naršyklė, bet nenaudojate per daug atminties ir kitų sistemos išteklių, galite sumažinti „Firefox“ atminties naudojimą atlikdami aukščiau nurodytus veiksmus.
Atminkite, kad „Firefox“ nustatymas iš naujo turėtų būti paskutinė priemonė. O jei norite patobulinti, galite pašalinti ir iš naujo įdiegti „Firefox“ iš savo kompiuterio.
Tačiau prieš imdamiesi šio drastiško žingsnio įsitikinkite, kad esate prisijungę prie „Mozilla“ paskyros ir pasidarėte atsargines duomenų kopijas. Priešingu atveju sąrankos procesas gali būti sudėtingas.
Ar šis straipsnis buvo naudingas?
Puiku, pasidalink:
DalintisTviteryjeRedditLinkedInEl. paštasDėkoju!
Dėkojame, kad susisiekėte su mumis.
Dėkojame, kad susisiekėte su mumis.


