Kaip išbandyti "Android" mobilųjį telefoną kompiuteryje
Mobilus "Google" Androidas / / March 18, 2020
 Jei ketinate įsigyti „Android“ išmanųjį telefoną, galbūt jau išbandėte „Android“ mobiliųjų telefonų parduotuvėje. Bet nesvarbu, kiek norite išbandyti „Android“, būtų gana kvaila visą dieną būti parduotuvėje, eh?
Jei ketinate įsigyti „Android“ išmanųjį telefoną, galbūt jau išbandėte „Android“ mobiliųjų telefonų parduotuvėje. Bet nesvarbu, kiek norite išbandyti „Android“, būtų gana kvaila visą dieną būti parduotuvėje, eh?
Na, mes turime jums sprendimą - šiandien jums parodysime, kaip nemokamai išbandyti „Android“ naudojimą kompiuteryje.
1 veiksmas - atsisiųskite „Android“ SDK (programinės įrangos kūrimo rinkinį)
Pirmasis žingsnis yra atsisiųsti emuliatorių. Norėdami tai padaryti, tiesiog spustelėkite čiair pasirinkite jūsų naudojamos operacinės sistemos tipą. Išpakuokite turinį kur norite. Tiesiog norėčiau pabrėžti, kad net jei kūrėjai iš pradžių kūrė „Android“ SDK, jį galima naudoti testavimo tikslais.
2 veiksmas - emuliatoriaus atsisiuntimo nustatymas
Pradėkite .exe failas pavadintas SDK sąranka. Kadangi tai yra pirmas kartas, kai paleidžiate programą, galbūt negalėsite iš karto pradėti atsisiųsti. Sprendimas tam yra: „Android SDK“ ir „AVD Manager“ langą ir nustatymų meniu patikrinkite Priversti HTTPS šaltinius atsisiųsti naudojant HTTP.
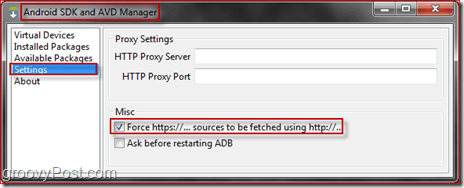
Vėliau turėtų būti pradėtas atsisiuntimas. Galite atsisiųsti viską, bet žinokite, kad viskas atsisiųsti gali užtrukti ilgai, daugiausia jei jūsų interneto ryšys lėtas. Norėdami greičiau nustatyti, atmeskite viską, ko jums nereikia, iš pakuočių sąrašo. Kai pasirinksite, ką atsisiųsti, tęskite Diegti mygtuką. Atsisiuntimas turėtų būti pradėtas.
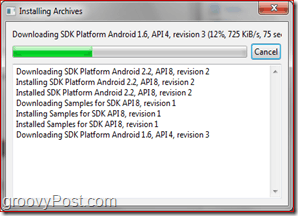
3 veiksmas - virtualiojo „Droid“ įrenginio sukūrimas
Laikas kurti savo „Droid“! Eik į Virtualūs įrenginiai skydelis ir SpustelėkiteNauja. Dabar galėsite pasirinkti viską savo „Android“ įrenginiui! Galite suteikti jam pavadinimą, pasirinkti norimą „Android“ versiją, SD kortelės dydį ir skiriamąją gebą. Baigę SpustelėkiteSukurti AVD.
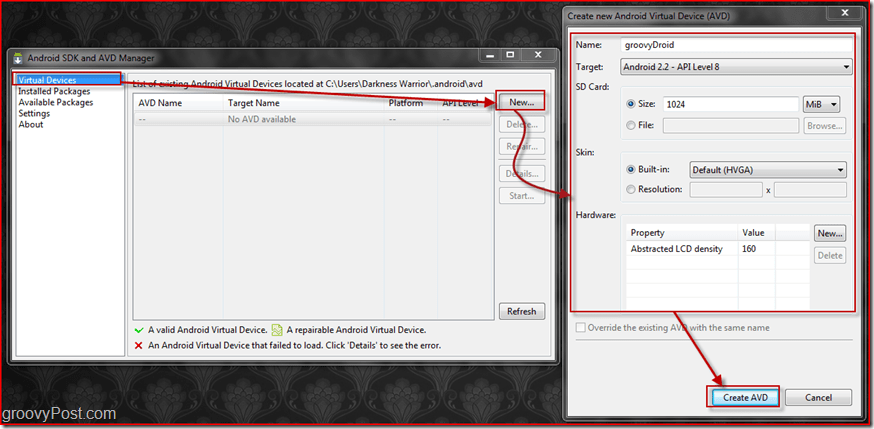
4 veiksmas - pirmą kartą paleiskite ir naudokite virtualią „Android“
Baigę kurti virtualųjį „Droid“, galite jį paleisti. Eiti į Virtualūs įrenginiai, pasirinkite „Android“ ir paspauskite Pradėti. Nuo to laiko galėsite pasirinkti, ar norite pakeisti ekrano dydį pagal tikrąjį dydį. Norėdami gauti geriausius rezultatus, rekomenduojame įjungti šią funkciją apie.
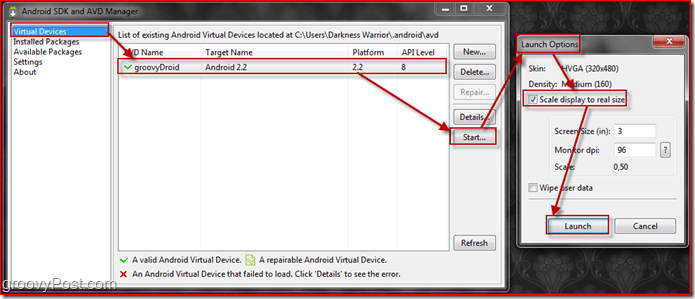
Kai paspausite paleidimą, turėtų pasirodyti keli langai, kurie galiausiai atvers didesnį langą. Turėtų pasakyti „Android“, ir įkelti gali reikėti šiek tiek laiko, nes tai yra pirmas kartas, kai nustatote „Android“ įrenginį. Įkėlus ekraną, jis turėtų atrodyti taip:
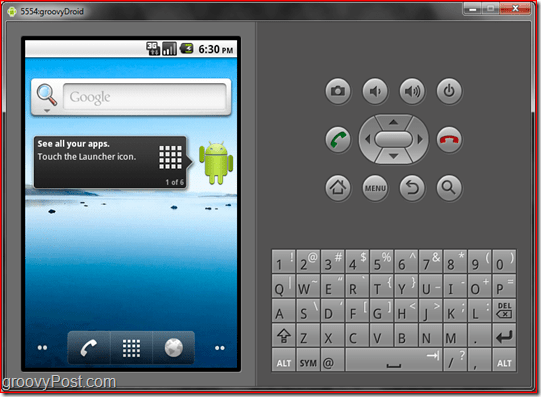
5 žingsnis - nuorodos sukūrimas, kad būtų galima tiesiogiai paleisti „Droid“
Dabar, kai „Droid“ yra visiškai sukonfigūruotas, galbūt norėsite turėti nuorodą, kuri tiesiogiai paleis. Norėdami tai padaryti, pirmiausia turite sukurti nuorodą į SDK programą. Vilkite SDK taikymą darbalaukyje su Dešinė pelė mygtuką. Pasirodys meniu. Iš ten reikia PasirinkiteČia sukurkite sparčiuosius klavišus.
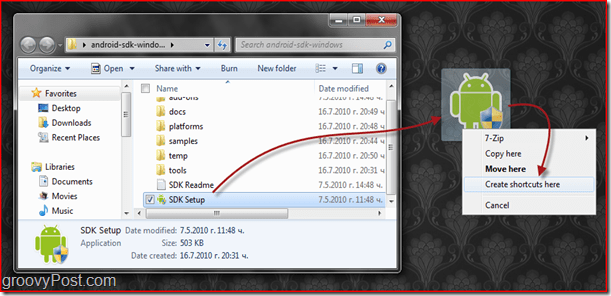
Sukūrę nuorodą, Dešiniuoju pelės mygtuku spustelėkite ant jo ir PasirinkiteSavybės. Properties lange suraskite Tikslas dėžutę ir tiesiog pridėkite @NameOfYourDroidHere vietos gale.
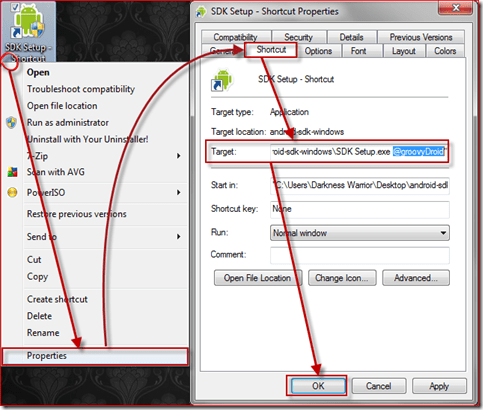
Baigta! Dabar gali išbandyti „Android“ viskas, ko nori! Aš sužinojau, kad kai kurie veiksmai emuliatoriuje gali būti atlikti lėtai, tačiau tai yra normalu, nes kompiuteris negali puikiai imituoti „Android“ aplinkos. Tikimės, kad šis tvarkingas triukas padės jums nuspręsti, ar norite nusipirkti mobilųjį „Android“ telefoną!
