Kaip padaryti slenkančią ekrano kopiją sistemoje „Windows 11“.
„Microsoft“ „Windows 11“ Herojus / / December 02, 2023

Paskelbta

Tikriausiai žinote, kaip padaryti ekrano kopiją sistemoje „Windows“, bet kartais gali prireikti daugiau turinio ir norėsite padaryti slenkančią ekrano kopiją sistemoje „Windows 11“.
Ekrano kopijos yra būtinos keliuose skaičiavimo scenarijuose. Pavyzdžiui, galite rinkti išsamią informaciją apie problemą, sukurti infografiką ir gauti mokėjimo įrodymą. Tačiau kartais gali tekti padaryti slenkančią ekrano kopiją sistemoje „Windows 11“.
Galite pasiimti a „Windows 11“ ekrano kopija naudojant įmontuotą programą, pvz., „Snipping Tool“ arba „ „Xbox“ žaidimų juosta. Taip pat galite naudoti trečiosios šalies įrankį, pvz TechSmith's SnagIt arba atvirojo kodo parinktis, pvz Greenshot.
Tačiau kartais gali prireikti nufotografuoti kelis dokumento arba tinklalapio puslapius, vadinamus slenkančiomis ekrano kopijomis. Galite naudoti įtaisytąsias naršyklės programas, plėtinius ar trečiųjų šalių programas, pavyzdžiui, daryti įprastas ekrano kopijas.
Šios parinktys leidžia daryti ekrano kopiją slenkant, padaryti išplėstinę ekrano kopiją ir redaguoti arba įrėminti ekrano kopiją sistemoje „Windows 11“. Šiame vadove paaiškinsime, kaip daryti slenkančias ekrano kopijas naudojant naršyklės įrankius, plėtinius ar programas, kurios leidžia jas daryti.
Padarykite slenkančią ekrano kopiją „Windows 11“ iš „Edge“.
„Microsoft Edge“ yra numatytoji „Windows 11“ naršyklė ir joje yra funkcija, leidžianti daryti kelių tinklalapių slenkančias ekrano kopijas.
- Paleiskite „Microsoft Edge“ naršyklę darbalaukyje ir apsilankykite svetainėje, kurioje norite nufotografuoti visą puslapį.
- Spustelėkite trijų taškų mygtukas viršutiniame dešiniajame kampe ir pasirinkite Žiniatinklio fiksavimas iš meniu. Arba galite naudoti Ctrl + Shift + S spartusis klavišas.
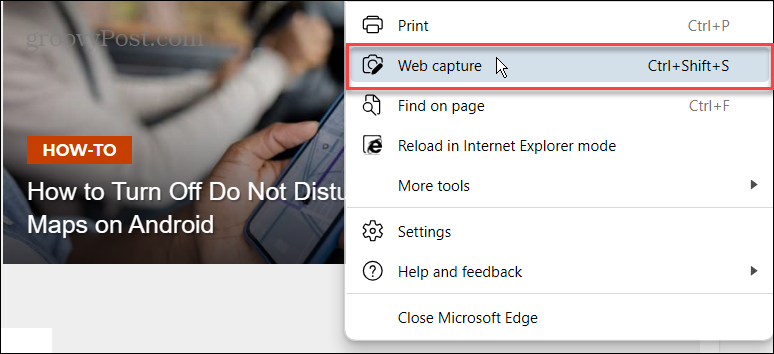
- Spustelėkite Užfiksuoti visą puslapį parinktį iš meniu, kuris rodomas ekrano viršuje.
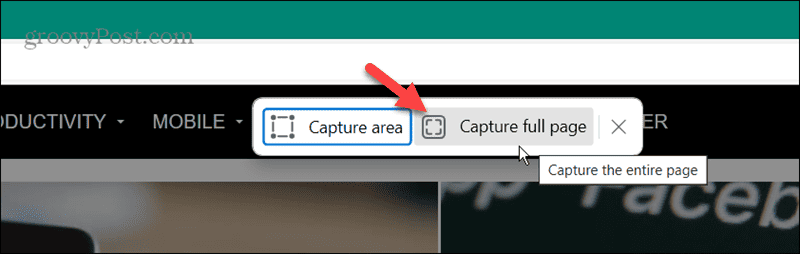
- Nufotografavę kadrą, galite slinkti žemyn ir peržiūrėti visą puslapio turinį. Tu taip pat gali komentuoti kadrą Jei reikia. Taip pat galite naudoti viršutiniame dešiniajame kampe esančius mygtukus, norėdami bendrinti kadrą, nukopijuoti jį į mainų sritį arba išsaugoti slenkamą kadrą.
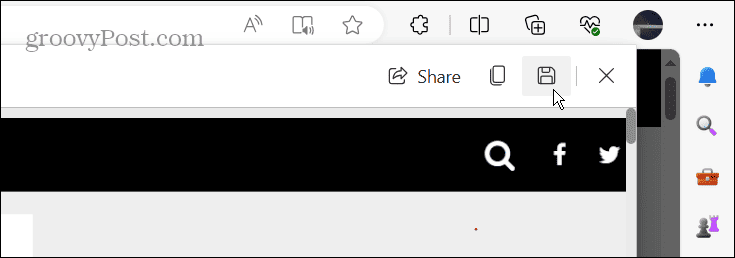
Padarykite slenkančią ekrano kopiją „Firefox“.
„Firefox“ yra dar viena naršyklė, turinti įmontuotą įrankį slenkančioms ekrano kopijoms daryti. Skirtingai nei naršymas meniu sistemoje „Edge“, „Firefox“ turi paprastesnį būdą tai padaryti.
- Atidarykite „Firefox“ darbalaukyje ir eikite į puslapį, kuriame norite padaryti slenkančią ekrano kopiją.
- Dešiniuoju pelės mygtuku spustelėkite tiesiai ant puslapio ir pasirinkite Padaryti ekrano nuotrauką parinktį iš pasirodžiusio meniu.
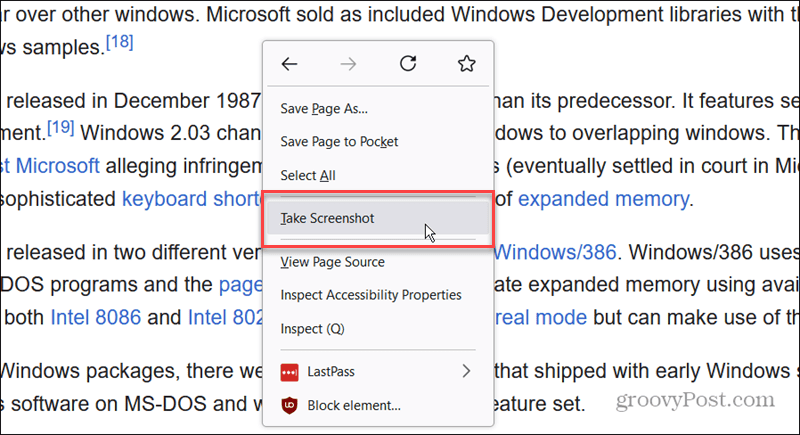
- Spustelėkite Išsaugoti visą puslapį parinktį viršutiniame dešiniajame ekrano kampe, kai pasirodys meniu.
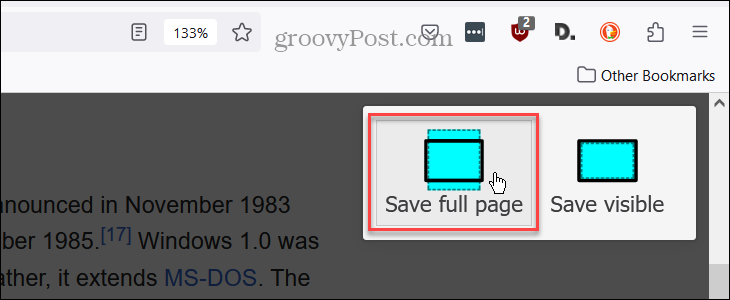
- Užfiksavę slenkantį kadrą, slinkite žemyn, peržiūrėkite visą turinį ir naudokite viršutiniame dešiniajame kampe esančius įrankius kadrui nukopijuoti, atsisiųsti arba atšaukti.
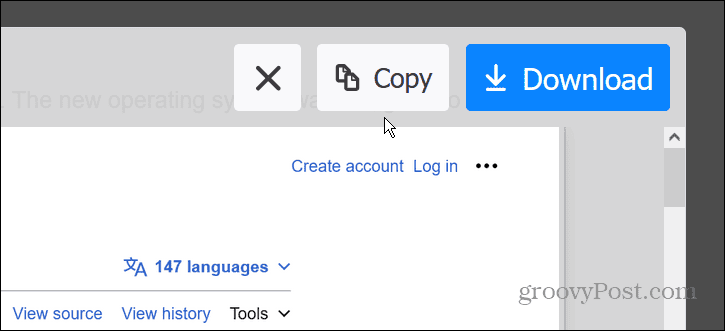
Naudokite slenkamojo ekrano kopijos plėtinį
Šiuo metu „Google Chrome“ nėra integruoto įrankio, leidžiančio daryti slenkančias ekrano kopijas. Tačiau galite naudoti plėtinį, kad atliktumėte darbą. Žinoma, jei naudojate kitą „Chromium“ pagrįstą naršyklę, pvz., „Edge“, jei norite papildomų funkcijų, taip pat galite naudoti plėtinį.
Pavyzdžiui, galbūt norėsite naudoti „GoFullPage“ plėtinys arba pabandyk Slenkantis ekrano kopijų įrankis ir ekrano fiksavimas pratęsimas. Kiekvienas turi privalumų ir trūkumų; galbūt norėsite išbandyti abu ir pamatyti, kuris jums labiau patinka.
Jie abu veikia panašiai ir leidžia gauti slenkančius tinklalapio kadrus. Pavyzdžiui, „Chrome“ naudojame Slenkantis ekrano kopijų įrankis ir ekrano fiksavimas pratęsimas. Atidarykite plėtinį ir pasirinkite Visas puslapis parinktį arba naudokite atitinkamą spartųjį klavišą.
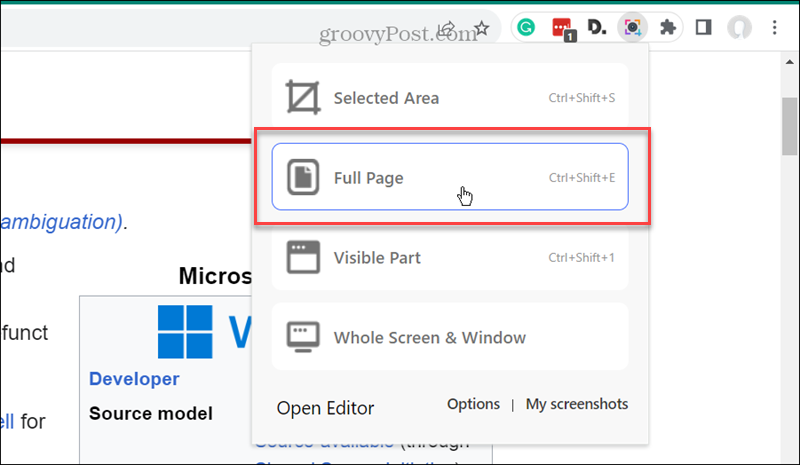
Nufotografavus slenkantį kadrą, šis plėtinys suteikia papildomų redagavimo funkcijų, kurių nėra kitose naršyklėje integruotuose slinkimo ekrano kopijų įrankiuose.
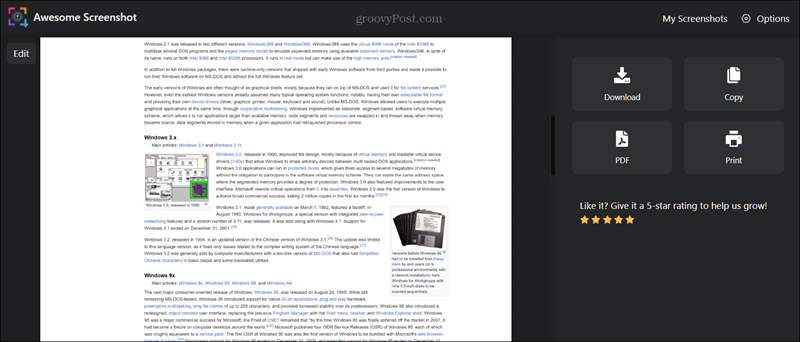
Norėdami slinkti ekrano kopijas, naudokite trečiosios šalies programą
Nors ekrano kopijų programų netrūksta, ne visos siūlo slinkimo fotografavimo galimybes. Vienas, kuriuo galite pasikliauti atlikdami darbą, yra ShareX, kurią galima atsisiųsti iš „Microsoft Store“..
- Įdiegę ShareX, jis veiks fone ir galėsite jį paleisti iš užduočių juostos.
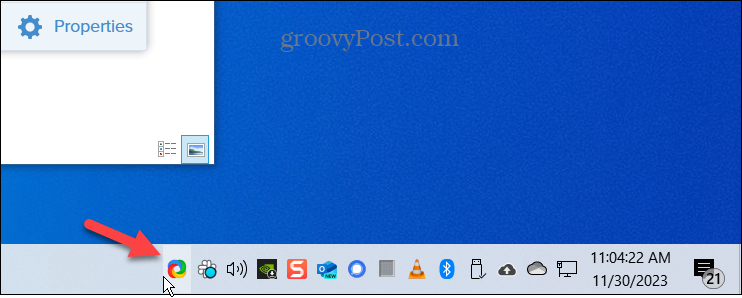
- Norėdami lengvai užfiksuoti slenkančią ekrano kopiją, dešiniuoju pelės mygtuku spustelėkite ShareX piktograma užduočių juostoje.
- Pasirinkite Užfiksuoti > Slenkantis fiksavimas iš pasirodžiusio meniu.
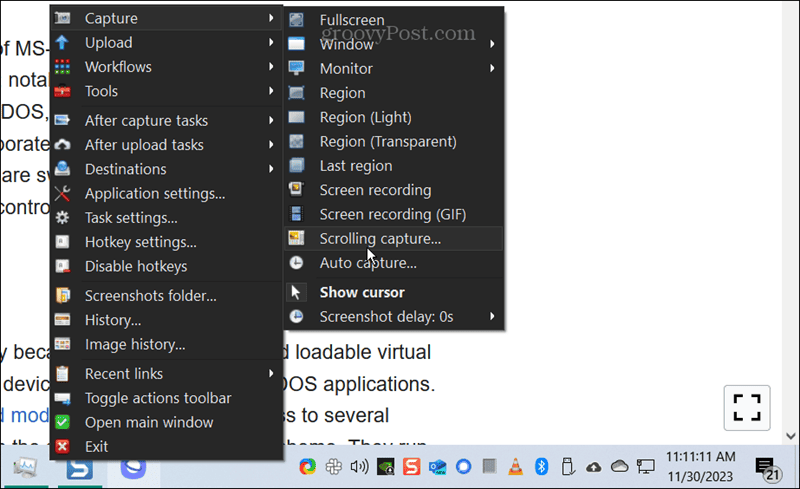
- Atsiras ašies simbolis; spustelėkite tinklalapį arba dokumentą, kurį norite padaryti slenkančią ekrano kopiją.
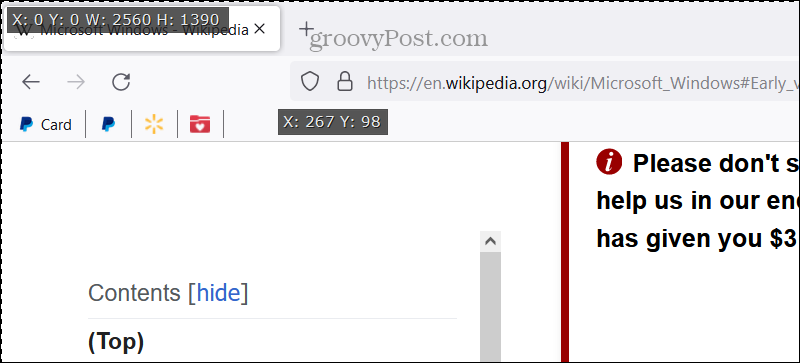
- Kai atsidaro kadras, galite keisti išvestį.
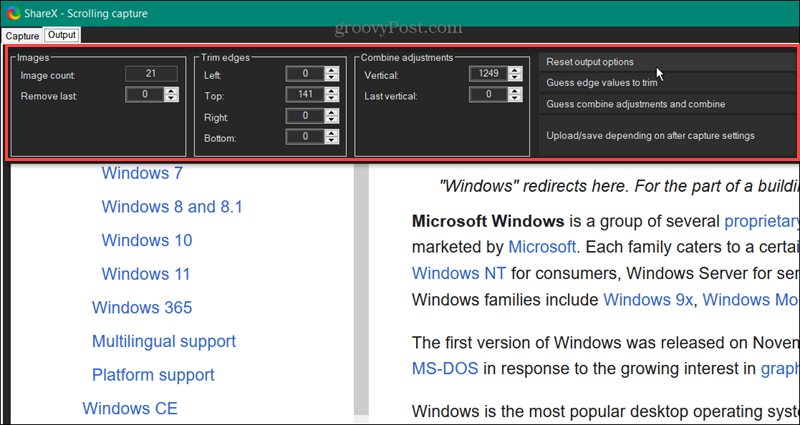
- Spustelėkite Įkelti/išsaugoti, priklausomai nuo nustatymų po fiksavimo, ir kadras bus išsaugotas jūsų numatytoji išsaugojimo vieta.
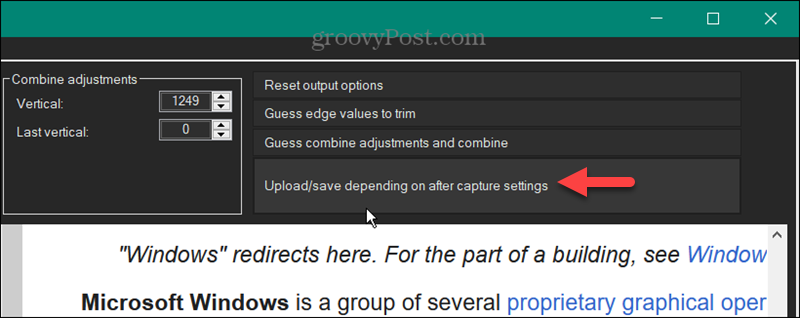
Slenkančių ekrano kopijų darymas sistemoje „Windows 11“.
Jei reikia gauti viso tinklalapio arba ilgo dokumento ekrano kopiją, galite padaryti slenkančią ekrano kopiją sistemoje „Windows 11“, atlikdami aukščiau nurodytus veiksmus. Žiniatinklio naršyklėms „Google Chrome“ yra vienintelė pagrindinė naršyklė, kurioje nėra integruoto įrankio, tačiau įdiegti plėtinį šiam darbui atlikti yra nesudėtinga.
Galbūt norėsite naudoti plėtinį, jei naršyklėje integruotas įrankis neturi pakankamai funkcijų. Žinoma, taip pat galite naudoti trečiųjų šalių programas, tokias kaip „ShareX“, kuri yra nemokama „Microsoft Store“. Svarbu pažymėti, kad šie veiksmai taip pat veiks „Windows 10“.
Ar šis straipsnis buvo naudingas?
Puiku, pasidalink:
DalintisTviteryjeRedditLinkedInEl. paštasDėkoju!
Dėkojame, kad susisiekėte su mumis.
Dėkojame, kad susisiekėte su mumis.


