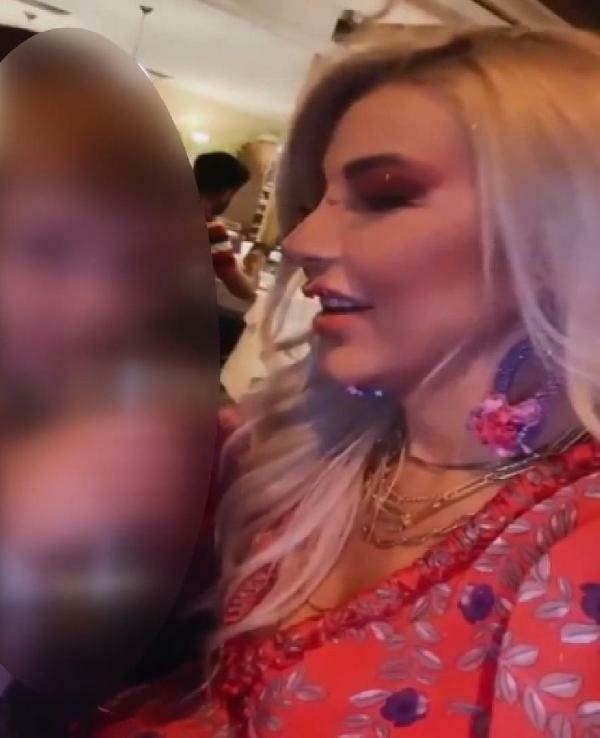Paskelbta
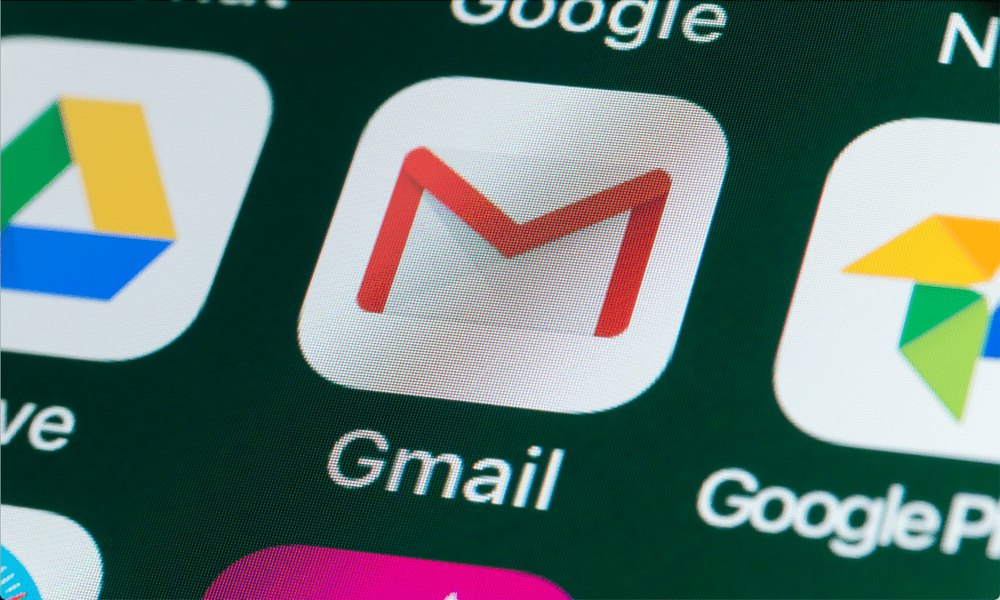
Jei trūksta kai kurių el. laiškų, gali reikėti patikrinti užblokuotus el. laiškus sistemoje „Gmail“. Štai kaip.
Gmail Mano patirtis rodo, kad gana gerai susidoroja su šlamštu, tačiau tai nereiškia, kad keistas pranešimas nepasiekia. Netgi užblokavau tam tikrus el. laiškus iš savo paskyros. Vis dėlto verta periodiškai tikrinti užblokuotus el. laiškus „Gmail“, kad pamatytumėte, ar nieko svarbaus nepraleidote.
Laimei, tie el. laiškai nedingo visam laikui. Yra paprastas būdas patikrinti užblokuotus el. laiškus sistemoje „Gmail“, atsižvelgiant į tai, kaip juos užblokavote. Galite patikrinti, kaip tai padaryti, atlikdami toliau nurodytus veiksmus.
Ar galite peržiūrėti užblokuotus el. laiškus „Gmail“?
Atsižvelgiant į tai, kaip užblokavote vartotoją, galite lengvai patikrinti užblokuotus el. laiškus sistemoje „Gmail“. Taip yra todėl, kad dažniausiai užblokuoti el. laiškai siunčiami tiesiai į jūsų šlamšto aplanką. Juos galite peržiūrėti atidarę šlamšto aplanką, atsidarę el. laišką ir viršuje pažymėję etiketę. Etiketė nurodys, kad el. pašto adresas užblokuotas.
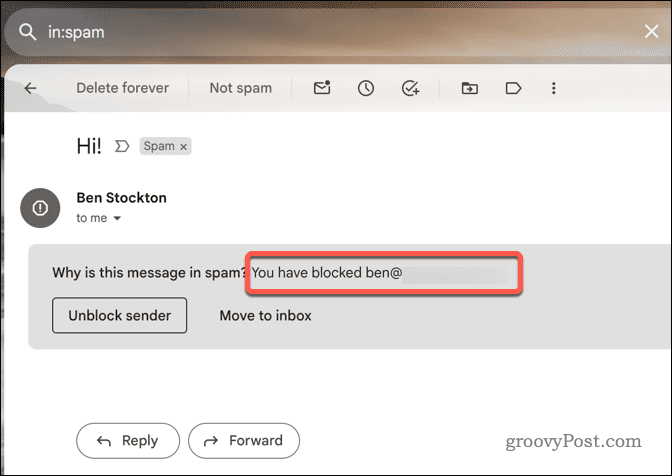
Tačiau po 30 dienų Gmail ištrina el. laiškus iš šlamšto aplanko. Jei per pastarąsias 30 dienų gaunate el. laišką iš užblokuoto kontakto, jūs Gegužė sugebėti tai pamatyti. Tačiau yra viena išimtis. Jei turite sukūrė pasirinktinį filtrą kuri automatiškai ištrina el. laiškus iš a užblokuotas siuntėjas, tada jų visai negalėsite peržiūrėti.
Jokiu būdu negalima atkurti el. laiškų, kuriuos automatiškai ištrynė užblokuotas filtras. Viskas, ką galite padaryti, tai nefiltruoti el. laiškų tokiu būdu ir nusiųsti juos į savo šlamšto aplanką, kur turėsite 30 dienų langą juos nuskaityti.
Be to, atminkite, kad ištrinti el. laiškai, kurie patenka į šlamštą, pašalinami rankiniu būdu išvalius šiukšlių aplanką. Jei nuspręsite tokiu būdu ištuštinti šlamšto aplanką, vėliau negalėsite jų nuskaityti. Jei norite pasilikti kai kuriuos užblokuotus el. laiškus, prieš ištuštinant šlamšto aplanką, perkelkite juos į kitą aplanką.
Kaip peržiūrėti užblokuotus el. laiškus „Gmail“ šlamšto aplanke kompiuteryje arba „Mac“.
Kaip minėjome aukščiau, užblokuoti el. laiškai sistemoje „Gmail“ paprastai laikomi el. pašto šiukšlėmis ir perkeliami į šlamšto aplanką.
Jei nenaudojate tinkinto filtro, galite patikrinti užblokuotus „Gmail“ el. laiškus žiūrėdami į šlamšto aplanką, kol nesibaigė 30 dienų laikotarpis, atlikdami toliau nurodytus veiksmus.
- Prisijunkite prie savo Gmail paskyra kompiuteryje arba „Mac“ iš žiniatinklio naršyklės.
- Pasirinkite Šlamštas aplankas kairėje pusėje. Jei nematote, spustelėkite Daugiau norėdami išplėsti aplankų sąrašą.
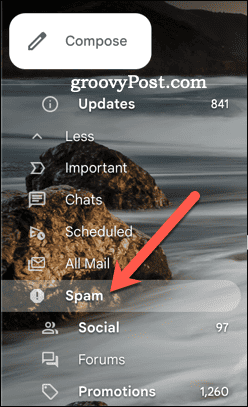
- Pamatysite el. laiškų, kuriuos „Gmail“ pažymėjo kaip šlamštą, sąrašą. Pasirinkite bet kurį el. laišką, kuris, jūsų manymu, buvo išsiųstas užblokuotais el. laiškais – jų viršuje bus užblokuota etiketė.
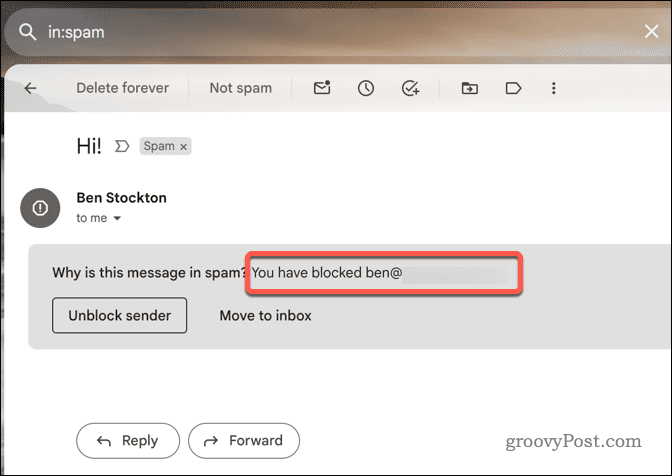
- Jei norite atblokuoti el. pašto adresą, atidarykite bet kurį iš užblokuotų el. laiškų šlamšto aplanke ir spustelėkite Atblokuoti siuntėją mygtuką.
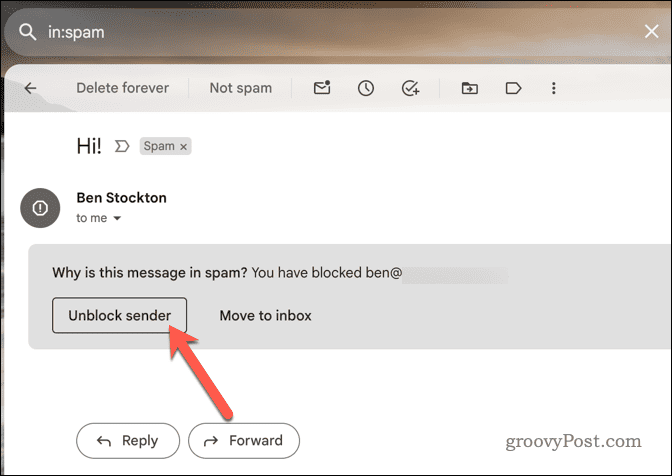
Kaip peržiūrėti užblokuotus el. laiškus „Gmail“ šlamšto aplanke mobiliuosiuose įrenginiuose
Taip pat galite peržiūrėti užblokuotus el. laiškus „Gmail“ šlamšto aplanke naudodami „Gmail“ programą mobiliesiems „Android“, „iPhone“ ir „iPad“ įrenginiuose.
Tačiau galioja tos pačios taisyklės. Galite tik atgauti užblokuoti el kurie pašalinami į šlamštą, kurie nebuvo ištrinti per 30 dienų, ištrinti rankiniu būdu arba automatiškai ištrinti naudojant filtrą. Norėdami peržiūrėti užblokuotus el. laiškus mobiliųjų įrenginių Gmail šlamšto aplanke, atlikite šiuos veiksmus.
- Atidarykite „Gmail“ programą savo mobiliajame įrenginyje.
- Bakstelėkite meniu piktogramą (trys horizontalios linijos) viršuje, kairėje, šalia paieškos juostos.
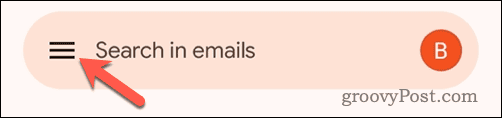
- Slinkite žemyn aplankų sąrašu ir bakstelėkite Šlamštas norėdami atidaryti šiukšlių aplanką.
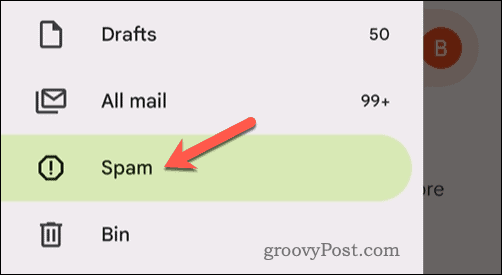
- Pamatysite el. laiškų, kuriuos „Gmail“ užblokavo ir pažymėjo kaip šlamštą, sąrašą. Pasirinkite bet kurį, kurį, jūsų manymu, gali blokuoti esami filtrai.
- Norėdami atblokuoti el. pašto adresą, bakstelėkite gautą el. laišką iš užblokuoto adreso, tada bakstelėkite Atblokuoti siuntėją mygtuką pranešimo viršuje.
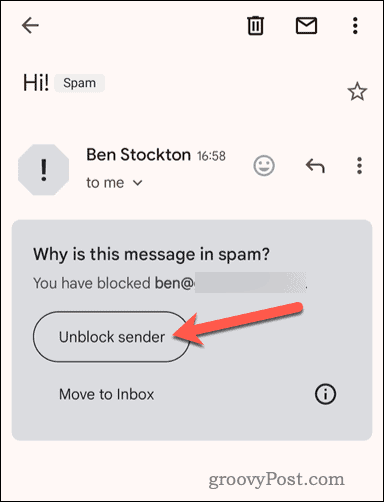
Kaip peržiūrėti užblokuotų el. pašto adresų sąrašą „Gmail“.
Jei norite matyti visų el. pašto adresų, kuriuos anksčiau užblokavote sistemoje „Gmail“, sąrašą, tai galite padaryti apsilankę užblokuotų siuntėjų sąraše. Šiame sąraše rodomi el. pašto adresai, kuriuos užblokavote naudodami blokavimo mygtuką arba pasirinktinį filtrą. Norėdami peržiūrėti užblokuotų „Gmail“ sąrašą, galite atlikti šiuos veiksmus.
- Norėdami tai padaryti, atidarykite žiniatinklio naršyklę ir prisijunkite prie „Gmail“ svetainė.
- Spustelėkite nustatymų piktogramą viršutiniame dešiniajame kampe.
- Pasirinkite Žiūrėti visus nustatymus variantas.
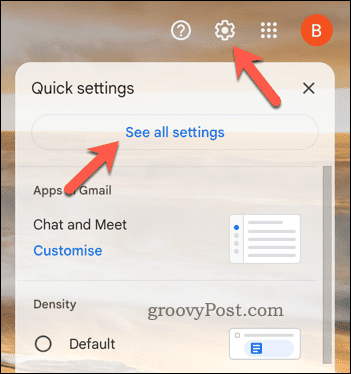
- Viduje Nustatymai meniu pasirinkite Filtrai ir užblokuoti adresai skirtuką.
- Filtruotų arba užblokuotų el. pašto adresų sąrašas bus rodomas kitame meniu. Slinkite į apačią, pažymėtą pranešimu šie el. pašto adresai yra užblokuoti. „Gmail“ blokuoja šiuos el. laiškus ir įdeda į šlamšto aplanką.
- Norėdami atblokuoti bet kurį el. laišką, paspauskite atblokuoti parinktis šalia adresų.
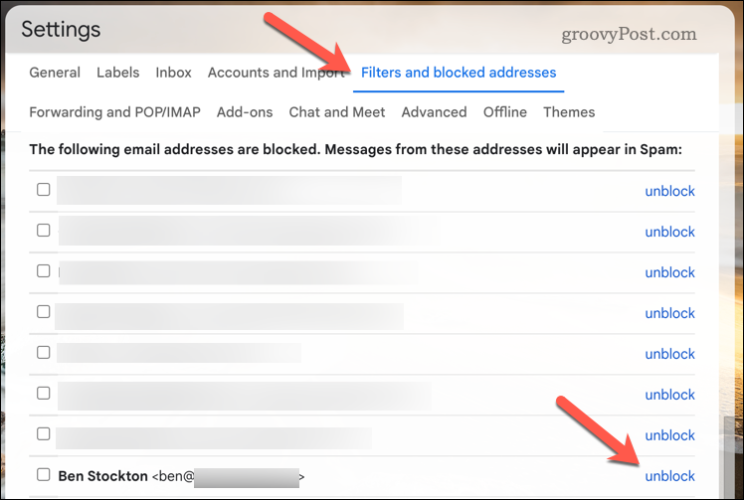
- Jei el. pašto adresams blokuoti ir filtruoti naudojote tinkintą filtrą, slinkite atgal į meniu viršų, kad nustatytumėte atitinkantį filtrą.
- Paspauskite Ištrinti šalia filtro, kad jį pašalintumėte.
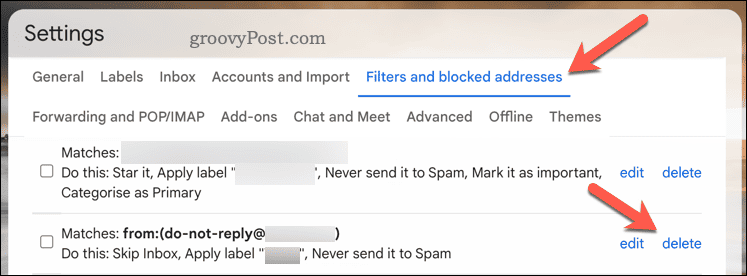
Nepageidaujamų el. laiškų blokavimas sistemoje „Gmail“.
Jei užblokavote ką nors „Gmail“, tikriausiai norėsite vengti jo pranešimų. Tačiau, jei nuspręsite patikrinti užblokuotus el. laiškus sistemoje „Gmail“, galite greitai tai padaryti bet kuriuo metu peržiūrėdami šlamšto aplanką – tol, kol el. laiškai vis dar yra jame.
Jei pirmą kartą naudojate „Gmail“, galbūt norėsite pasiimti Gmail patarimai ir gudrybės padėti jums tapti galingu vartotoju. Pavyzdžiui, galbūt norėsite pradėti ženklindami savo Gmail el kad padėtų jums efektyviau juos rūšiuoti.
Ar šis straipsnis buvo naudingas?
Puiku, pasidalink:
DalintisTviteryjeRedditLinkedInEl. paštasDėkoju!
Dėkojame, kad susisiekėte su mumis.
Dėkojame, kad susisiekėte su mumis.