Kaip sudaryti srauto diagramą „Microsoft Word 2007“
„Microsoft“ Biuras „Microsoft“ „Word 2007“ / / March 17, 2020

Srauto schema yra labai efektyvus būdas vizualiai pateikti idėjas. Prieš naudodamiesi tokiais įrankiais, kaip „Microsoft Office 2007“, turite turėti keletą pagrindinių įgūdžių, susijusių su grafiniu dizainu, ir daug laisvo laiko, kad sudarytumėte profesionaliai atrodančias schemas. Tačiau naudodamiesi „Word 2007“ įrankiais, galite juos greitai sukurti, beveik neprasdami jokių įgūdžių ar pastangų!
Kas yra srauto diagrama? Štai pavyzdys! Tai padaryta naudojant „Microsoft Word 2007“. Šis „How-To“ straipsnis paaiškins, kaip tokiu būdu sudaryti srauto schemą.
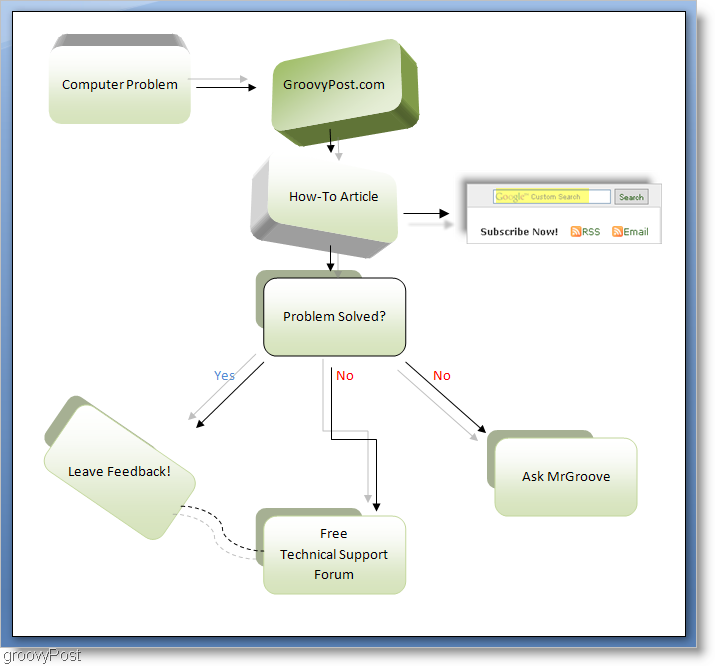
Leiskite sau sukurti schemą! Tačiau prieš pradėdami, susipažinkime su įrankiais ir pasirūpinkime, kad mūsų „Word“ kopija būtų paruošta darbui.
Yra keletas įrankių, kuriuos naudosime sudarydami schemą. Pirmasis įrankis yra Formos įrankis, esantis po Įdėti> Formos. Antrasis yra Formatas įrankis, esantis pabaigoje juostelės, bet tik tada, kai pasirinktas objektas.
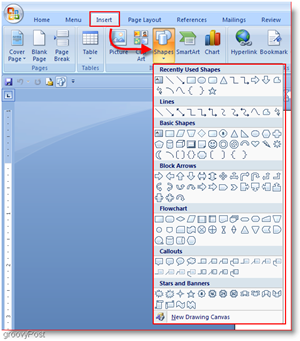
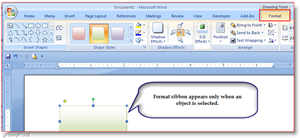
Patogumo dėlei, darydamas srautų diagramas, mėgstu pridėkite figūrų įrankį prie greitosios prieigos įrankių juostos.
Padaryti tai Spustelėkite „Office“ mygtukas tada SpustelėkitePasirinkti žodįions. Dabar „Word“ parinkčių lange Spustelėkite Pritaikyti tada Spustelėkite tada Pasirinkite komandas iš sąrašo ir PasirinkiteDiagramos įrankiai | Skirtukas „Maketas“. Tada slinkite žemyn žemiau esančiame sąraše ir Spustelėkite Formos tada Spustelėkite Add mygtukas. Dabar dėl papildomo patogumo, Patikrinti dėžutė, kurioje parašyta Shjūsų greitojo prieigos įrankių juosta žemiau juostelės. Dabar SpustelėkiteGerai.
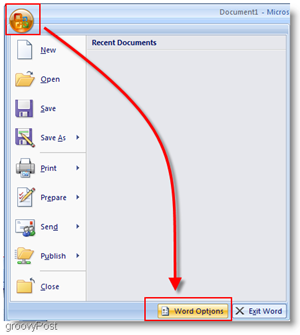
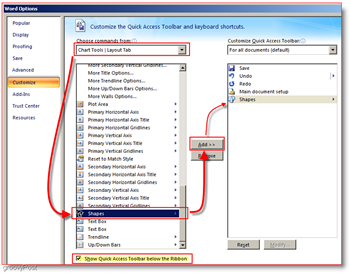
Dabar ji turėtų būti įtraukta į įrankių juostą, o įrankių juosta turėtų būti po pagrindiniu juostos meniu.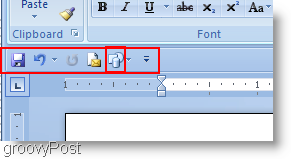
Gerai, kad dabar turime nustatyti įrankius, sudaryti faktinę schemą!
Kaip sudaryti schemą naudojant „Microsoft Office Word 2007“
1. Spustelėkite Formos įrankį ir pasirinkite formą, kurią norėtumėte naudoti.
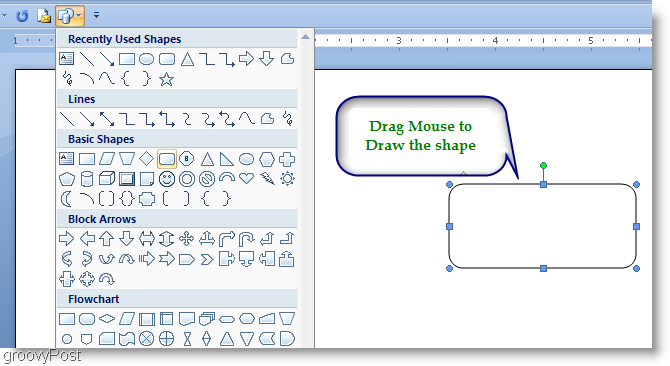
2. Daugelis srauto diagramas kuriančių žmonių nori, kad jų diagramos išlaikytų dydžio pastovumą. Lengviausias būdas tai padaryti yra naudoti Kopijuoti ir Įklijuokite.Dešiniuoju pelės mygtuku spustelėkite Figūra ką tik sukūrėte ir PasirinkiteKopijuoti, ir tada Dešiniuoju pelės mygtuku spustelėkite ant tuščia vieta ir Pasirinkite Įklijuokite sukurti dublikatą. Atlikite tai tiek kartų, kiek jums reikia, kad sukurtumėte tiek formų, kiek jums reikia.
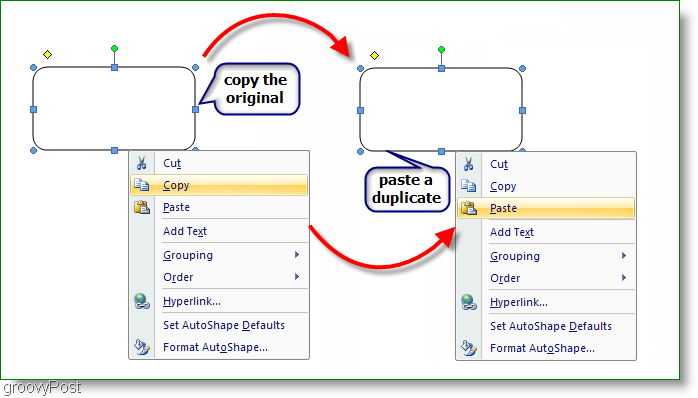
3. Pridėkite šiek tiek teksto į savo dėžutes, Dešiniuoju pelės mygtuku spustelėkite a figūra ir PasirinkitePridėti Text. Tada tiesiog įveskite jį ir atitinkamai suformatuokite.
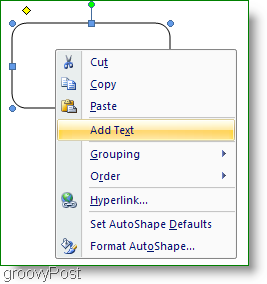
4. Dabar galite pridėti keletą eilučių, kad diagrama būtų srauta. Spustelėkite Figūra įrankį ir išsirinkite liniją, kurią norite naudoti. Dabar Spustelėkite ir vilkite į Nubrėžkite liniją su pele.
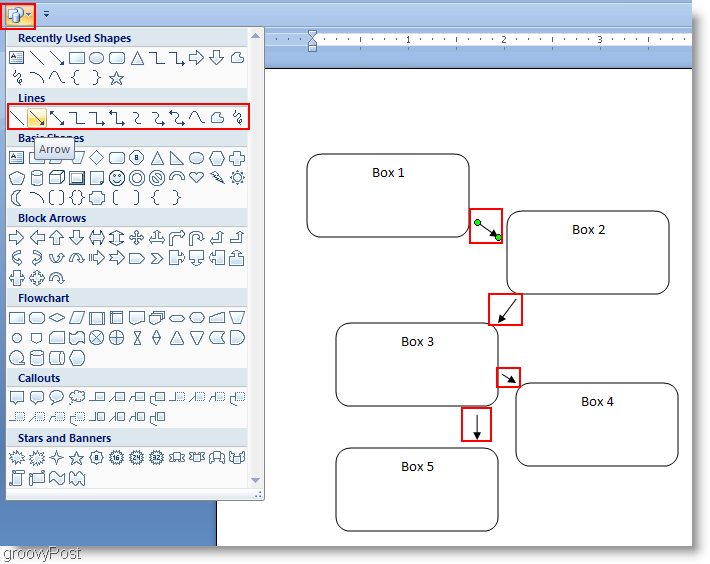
5. Šiuo metu jūs galite vadinti tai atliktu, bet, tiesą sakant, jis atrodo gana paprastas. Pabandykime Prieskonis šiek tiek, naudodamiesi Formatas įrankis. Spustelėkite Formatas įrankį iš juostelės ir pradėkime nuo stiliaus. Norėdami rankiniu būdu pasirinkti papildomas formas Laikykite „Ctrl“ ir Spustelėkite kiekvienas papildomasDėžė. Tai veikia tiek dėžėse, tiek rodyklėse.
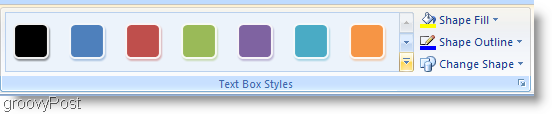
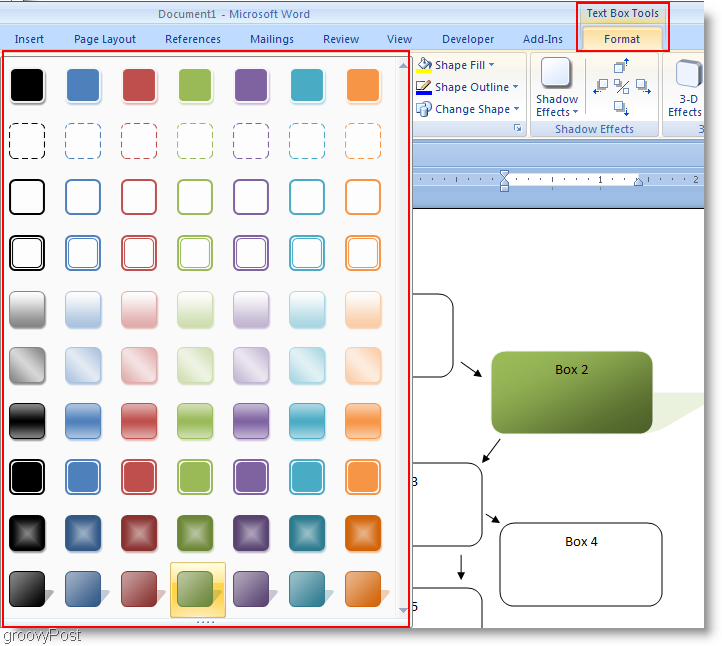
6. Kitas galite pridėti dar daugiau efektų arba klijuoti taip, kaip yra. „Shadow“ ar 3-D efektai gali išties išskirti jūsų diagramą.
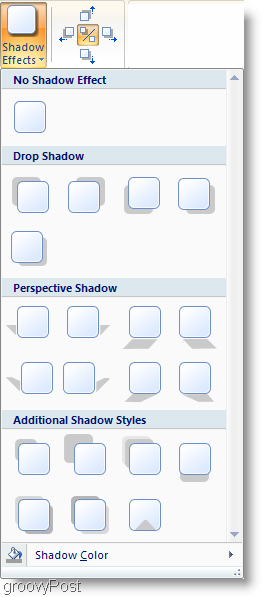
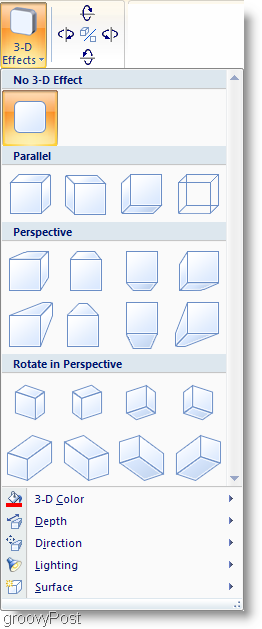
7. Tai neprivaloma, bet jūs galite ĮdėtiIšmanusis menas. „Smart Art“ yra tik iš anksto sukurtas grafikos rinkinys, kad viskas būtų lengviau. Spustelėkite Įdėti juostelė, o tada Spustelėkite Išmanusis menas mygtuką. Pasirinkite a grafika kad tau tinka tada SpustelėkiteGerai įterpti. Jei tada kyla problemų perkeliant „Smart Art“ grafiką į savo dokumentą Naudokite Formatas>Padėtis įrankis.
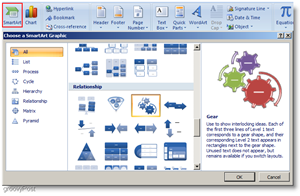
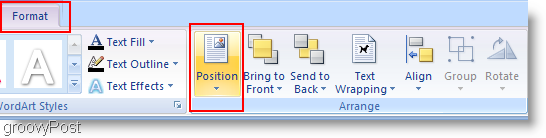
Viskas padaryta!
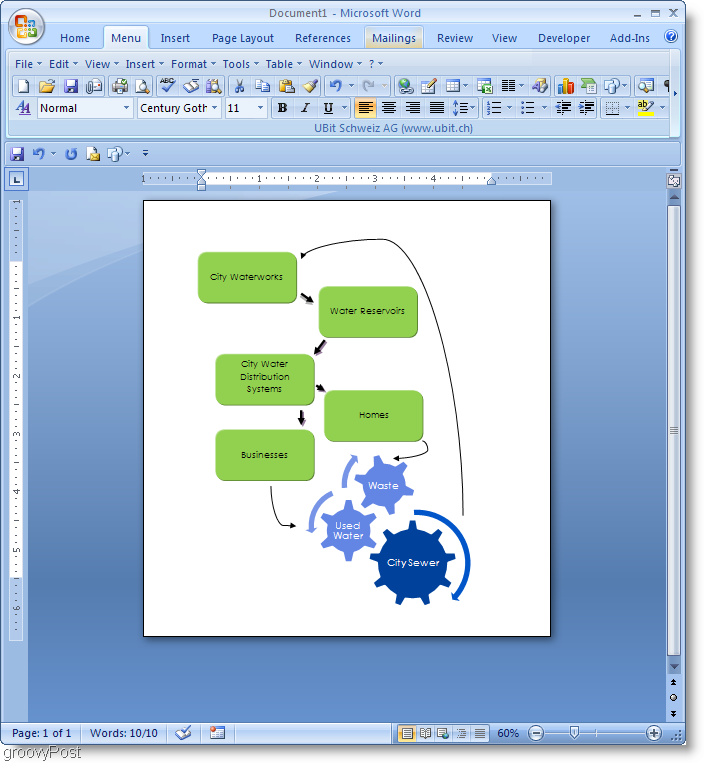
Gana grazus eh!!! Taigi išeikite ten ir pasidarykite keletą grožinių srautų schemų naudodami „Microsoft Word 2007“! Jei turite klausimų šia ar kita tema, kreipkitės į nemokama techninė pagalba ir bendruomenės forumas.



