Kaip sukurti naują virtualią mašiną „VMware Workstation 9“
"Windows 8" „Vmware“ Virtuali Mašina / / March 18, 2020
Ar „Oracle“ „Virtualbox“ jus slegia? „VMware Workstation“ yra brangi alternatyva, supaprastinanti procesą ir palengvinanti virtualių mašinų valdymą.
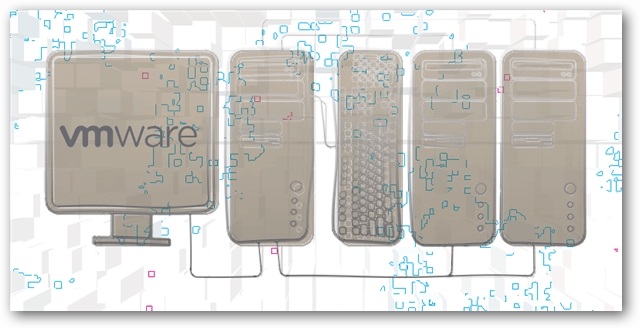
Aš buvau ilgalaikis „VirtualBox“ gerbėjas, tačiau neseniai nusprendžiau paleisti „VMware“. Kaip paaiškėja, man tai labai patinka. Neigiama yra tai, kad mažmeninė kaina - 249 USD - programa yra gana brangi. Nepaisant to, pastarąsias keletą dienų praleidau kurdamas virtualią aplinką naudodamas „VMware Workstation 9“. „VMware“ iš tikrųjų supaprastino naujų virtualių mašinų (VM) kūrimo procesą ir toliau aprašiau greitą apžvalgą, kurioje išsamiai aprašoma patirtis.
Reikalavimai
Idealiai reikėtų turėti keletą dalykų, prieš bandydami nustatyti virtualiąją mašiną:
- Operacinės sistemos .ISO failas arba diegimo diskas („Windows“, „Linux“ arba „Mac OS X“)
- CPU, palaikantis virtualizaciją. Jei nesate tikri, Peržiūrėkite šį straipsnį.
- (Rekomenduojama) Antrasis kietasis diskas, kuriame saugomas VM, kad būtų išvengta I / O apribojimų
Kai pirmą kartą atidarėte „VMware Workstation“, mygtuko, skirto nustatyti naują virtualią mašiną, negalėjo būti lengviau rasti. Jis yra pagrindinio lango viršuje, kairėje. Norėdami pradėti, paspauskite šį mygtuką.
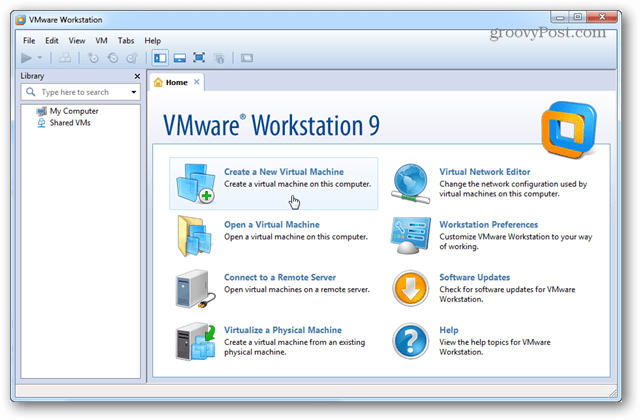
Atidarys diegimo vedlys ir paragins pasirinkti vieną iš dviejų skirtingų diegimo konfigūracijų. Daugeliui tikslų ir tikslams „Tipinis“ diegimas bus puikus.
Išplėstinė pridės šiek tiek daugiau diegimo pritaikymo galimybių, tokių kaip suderinamumas, atmintis, procesoriaus apribojimai, tačiau bet kokiu atveju dauguma išplėstinių nustatymų gali būti pakoreguoti vėliau.
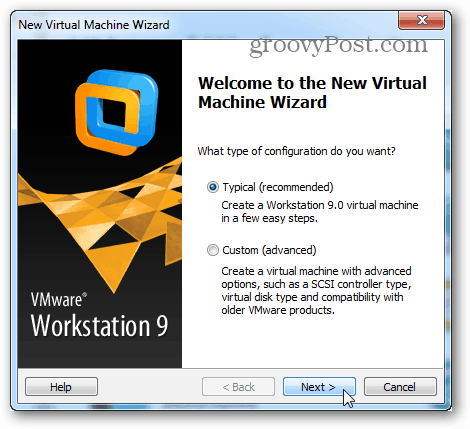
Dabar jau laikas pasirinkti diegimo .ISO failą ar diską iš DVD kaupiklio. Atminkite, kad naujausios „Windows“ ir kitų operacinių sistemų versijos palaiko lengvą „VMware“ diegimą. Visa tai reiškia, kad VM sąrankos vedlys užduos keletą pagrindinių klausimų apie OS įkėlimą prieš ją paleidžiant, o tada privers OS įdiegti visiškai be priežiūros.
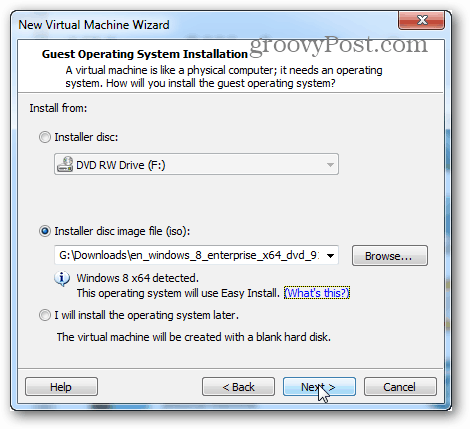
Šis kitas žingsnis yra lengvo diegimo dalis. Čia įvesta informacija bus naudojama operacinės sistemos diegimui automatizuoti. Jei nustatote „Windows“ VM, gali būti, kad produkto raktas arba diegimas be priežiūros gali būti visiškai automatizuotas.
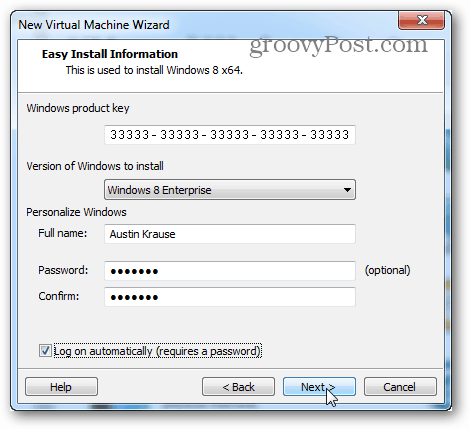
Kitas žingsnis yra svarbus žingsnis. „VMware“ paprašys pavadinimo, kad suteiktų virtualią mašiną, tada paklaus, kur laikyti virtualiosios mašinos duomenų failus ir VHD (virtualųjį standųjį diską).
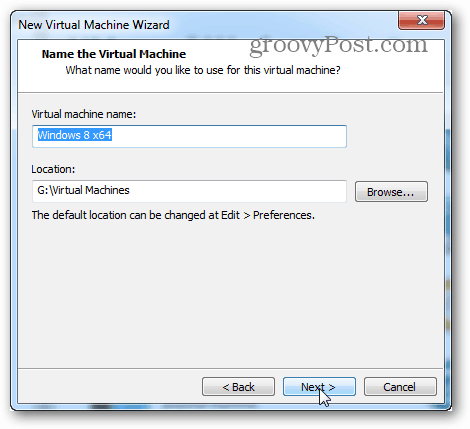
Dabar pasirinkite, koks yra maksimalus virtualiojo standžiojo disko dydis ir kokio tipo failų sistemą diskas naudos. Atminkite, kad net jei paliksite maksimalų dydį, kai numatytoji reikšmė yra 60 GB, virtualus diskas faktiškai nebus toks dydis, kol VM pažodžiui nebus tiek daug duomenų.
Pasirinkimas tarp atskirų failų ir skaidymo gali būti šiek tiek sudėtingesnis. Jei nežinote, ką daryti, rinkitės padalijimą. Čia šiek tiek papasakosiu apie skirtumus:
- Padalinti
- Padalintas virtualus diskas sukurtas atsižvelgiant į maksimalų suderinamumą. Jis veiks su visų formatų, įskaitant FAT, išoriniais ir vidiniais diskais. Tai yra pagrindinė priežastis, dėl kurios VM sukūrimo vedlyje pagal nutylėjimą pasirenkamas padalijimas.
- Vienas failas
- Vienas failų įrenginys bus veiksmingesnis naudojant didelius virtualius diskus (200 GB +). Tačiau jis bus suderinamas su kai kuriais fiziniais standžiaisiais diskais (paprastai išoriniais). Vieno failo virtualusis diskas turėtų būti naudojamas tik fiziniuose diskuose, naudojant NTFS arba exFAT failų sistemą.
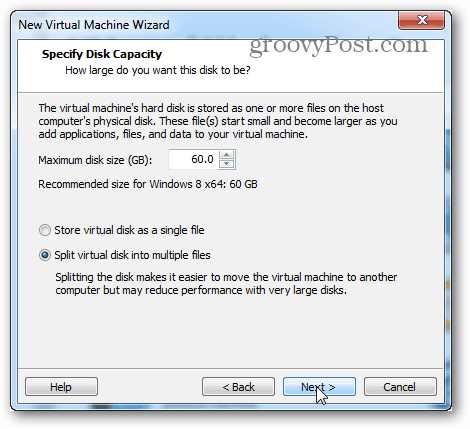
Kitas yra VM suvestinė ir mygtukas Baigti. Spustelėjus Baigti, bus pradėtas diegimas. Čia taip pat yra mygtukas Tinkinti aparatūrą..., tačiau prireikus jį galima pakeisti vėliau. Laikas pasirodyti kelyje!
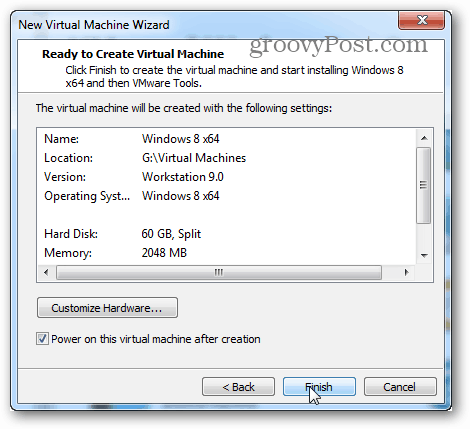
Šiuo metu jūs esate sugrąžintas į „Workstation“ langą. Pagrindiniame ekrane ji parodys įdiegtą OS. Mano atveju aš diegiau „Windows 8“ ir tik sumažinau ir padariau dar ką nors, kol laukiau, kol ji baigsis.
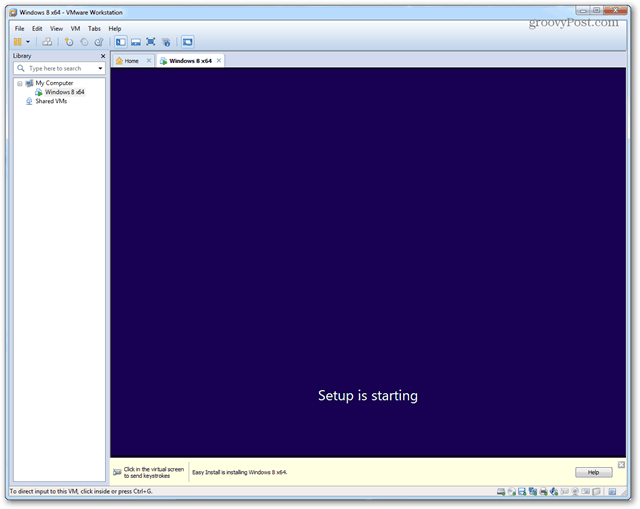
Įdiegus virtualiojo įrenginio OS, ji turėtų būti įkelta, o „VMware Tools“ turėtų būti automatiškai įdiegta. Groovy! Viskas veikia!
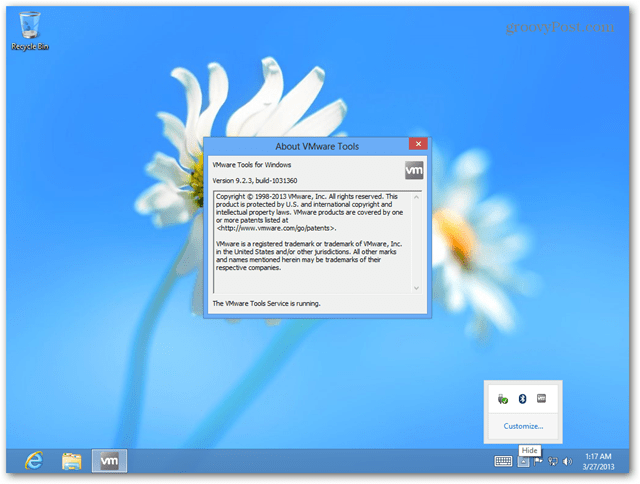
Išjungimas, miego režimas ir kitos komandos gali būti tiesiogiai siunčiamos VM per „Workstation“ sąsają. Tiesiog spustelėkite dešiniuoju pelės mygtuku ant VM pavadinimo, kad išduotumėte viską, ko jums reikia.
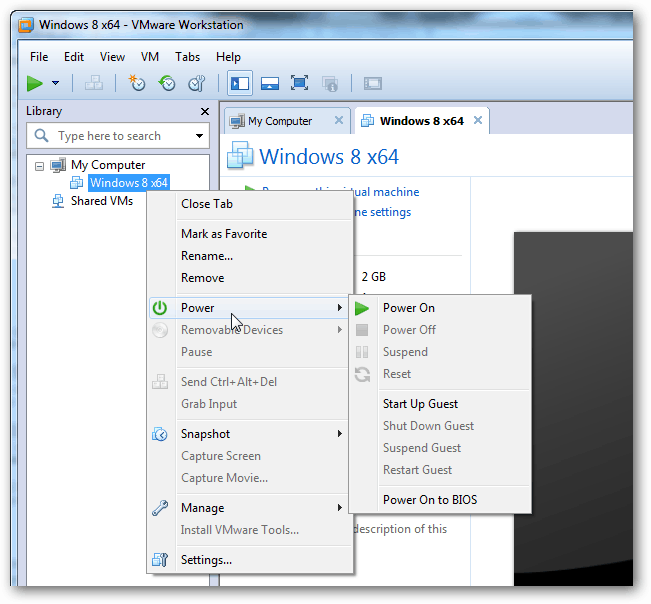
Konkretaus VM nustatymų lange galite koreguoti, kokią aparatinę įrangą leidžiama naudoti VM, ir nustatyti skirtingą RAM, CPU ir disko paskirstymą.
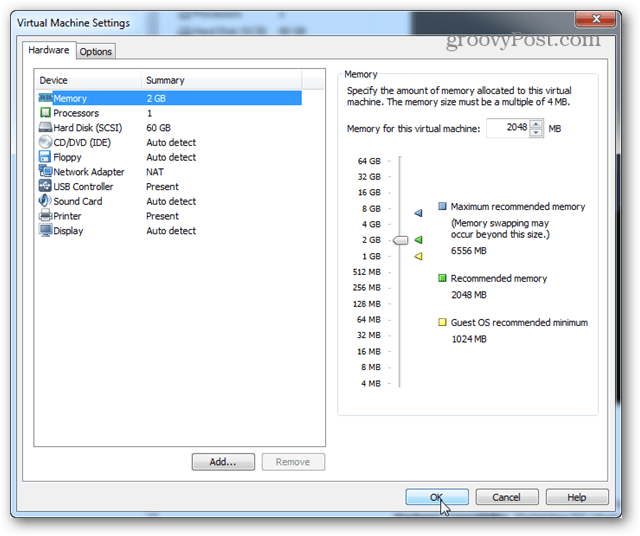
Tai viskas, ko reikia norint nustatyti VM „VMware Workstation 9“. Jei turite klausimų ar komentarų, numeskite juos žemiau!



