Kaip atidaryti „Apple Pages“ dokumentus „Windows 10“ kompiuteryje
Biuras Obuolys Aš Dirbu / / March 18, 2020
Paskutinį kartą atnaujinta

Puslapiai gali būti tinkamas tekstų apdorojimo įrankis, tačiau jis vis tiek nėra tinkamas su „Microsoft Word“. Sužinokite, kaip peržiūrėti ir konvertuoti „Pages“ failus „Windows 10“.
Puslapiai yra „Apple“ atitikmuo „Microsoft Word“ ir yra „iWork“ rinkinio, kuriame taip pat yra numeriai (pvz., „Excel“) ir „Keynote“ (pvz., „PowerPoint“), dalis.
2017 m. Įmonė padarė komplektą galima įsigyti nemokamai „Mac“ kompiuteriams ir „iOS“ įrenginiams. Tai reiškia, kad tikriausiai juo naudojasi daugiau vartotojų, nei atidaro savo piniginę „Microsoft Office 365“ prenumerata.
Tai taip pat reiškia, kad „Microsoft Suite“ vartotojai retkarčiais gali susidurti su „Apple Pages“ dokumentu. Jei jums reikia jį peržiūrėti, turite keletą variantų. Paprasčiausias pasirinkimas yra nusiųsti failą į „Apple“ „iCloud“, o tai puiku, jei naudojate „Apple“ paslaugą.
O kas, jei nenaudosite „iCloud“? Čia yra vaizdas, kaip „Windows 10“ galite atidaryti ir peržiūrėti „Apple Pages“, numerius ir net „Keynote“ failus.
Peržiūrėkite „Apple“ puslapius, numerius arba „Keynote“ dokumentus „Windows 10“
Jei neturite prieigos prie „Mac“, galite peržiūrėti pirmąjį „Pages“ dokumento puslapį, pirmąjį „Numbers“ darbaknygės darbalapį ir pirmąją „Keynote“ pateikties skaidrę. Kaip pavyzdį naudosime „Puslapių“ dokumentą.
Bandant atidaryti „Apple Pages“ failą „Microsoft Word“, pamatysite šį dialogo langą.
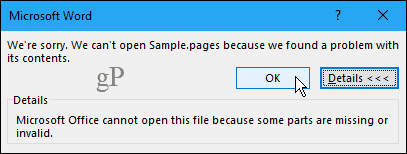
Kai paspausite Gerai, pasirodys dar vienas dialogo langas.

Nesvarbu, ar paspausite Taip arba Ne, pasirodo trečias dialogo langas. „Microsoft“ tikrai nori, kad žinotum, kad negali atidaryti failo.
Spustelėkite Gerai kad pagaliau išeitum iš šio proceso.
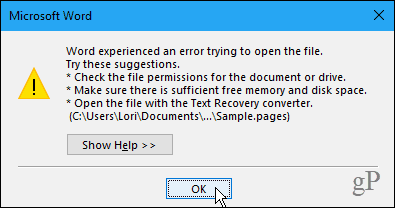
Įdomus „Pages“ dokumentų dalykas yra tai, kad jie yra suspausti failai. Tiesiog pakeiskite failo plėtinį į .zip norėdami peržiūrėti failo turinį.
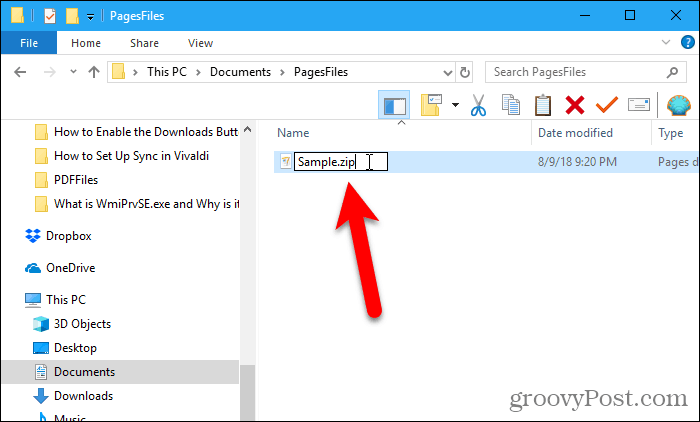
Kai pakeisite failo plėtinį į .zip, pasirodys šis patvirtinimo dialogo langas. Spustelėkite Taip pakeisti pratęsimą.
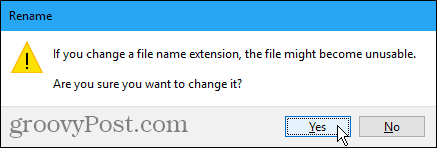
Galite naudoti bet kurią ZIP programą, pvz 7-užtrauktukas, kad ištrauktumėte failus iš „Puslapių“ failo.
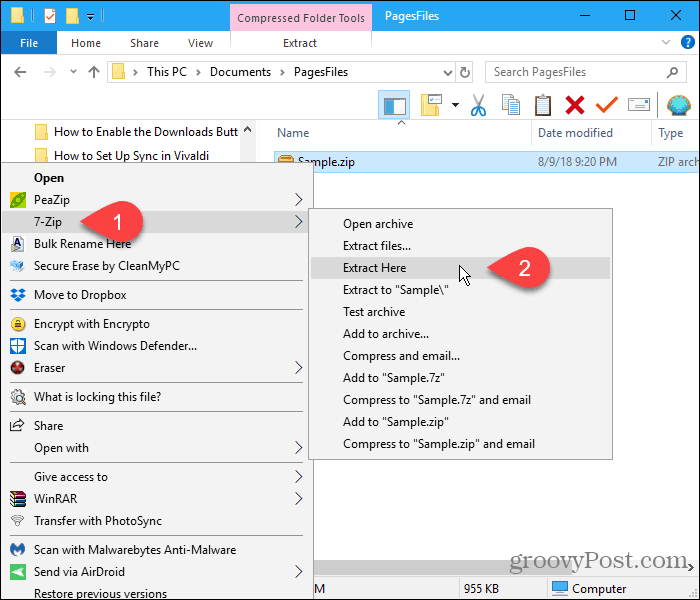
Kai ištrauksite .zip failą, rasite kelis vaizdo failus. Norėdami pamatyti pirmąjį dokumento puslapį, atidarykite didžiausią vaizdo failą mėgstamiausių vaizdų rengyklėje.
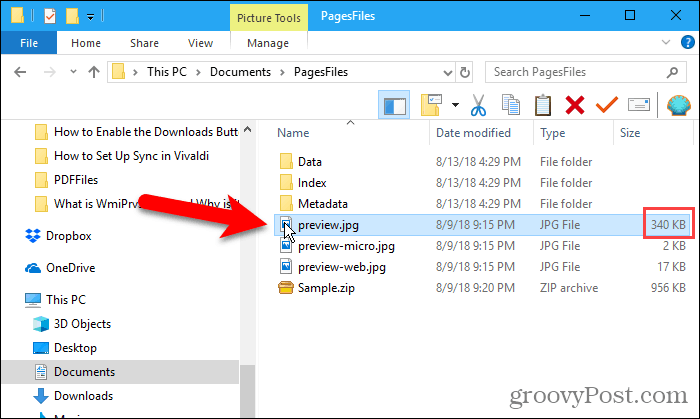
Galite įterpti vaizdo failą į „Word“ dokumentą, bet negalėsite jo redaguoti. Kitame skyriuje parodysime, kaip konvertuoti „Pages“ dokumentus į „Word“ dokumentus, taip pat „Numbers“ failus į „Excel“ failus ir „Keynote“ failus į „PowerPoint“ failus.
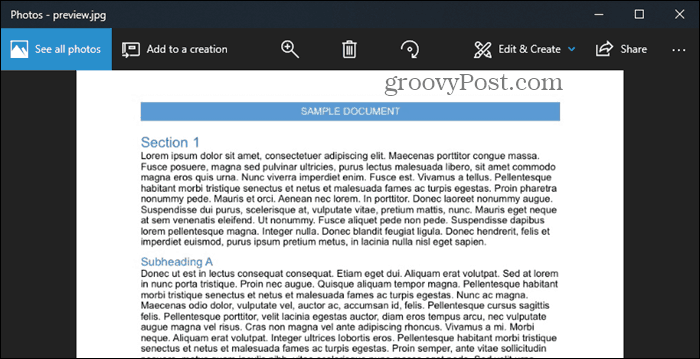
Konvertuokite puslapius, numerius ir pagrindinius dokumentus į „Microsoft Office“ dokumentus „Mac“
Ankstesnis metodas veikia, jei viskas, ką norite padaryti, yra perskaityti pirmąjį puslapį, darbalapį arba skaidrę puslapiuose, numeriuose arba „Keynote“ dokumentuose. Bet jei norite peržiūrėti daugiau dokumentų ar juos redaguoti, turite juos konvertuoti į „Microsoft Office“ dokumentus.
Jei turite prieigą prie „Mac“, „Pages“ programoje galite konvertuoti „Pages“ dokumentus į „Word“ dokumentus. „Numbers“ arba „Keynote“ dokumentų konvertavimo procesas yra tas pats.
Atidarykite norimą konvertuoti dokumentą puslapiuose ir eikite į Failas> Eksportuoti į> „Word“.
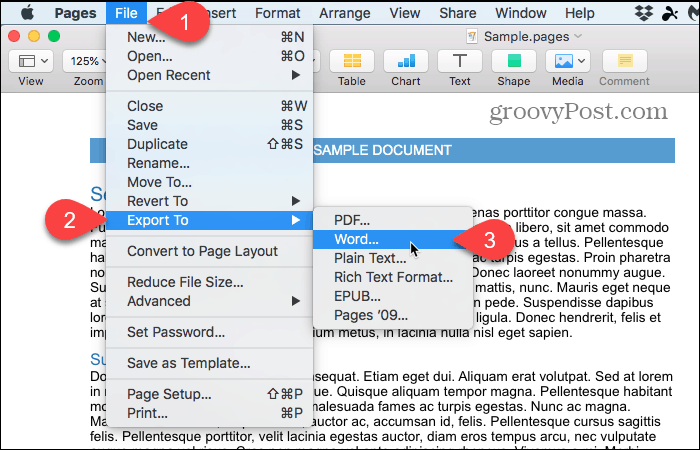
Žodis skirtuką viršuje Eksportuokite savo dokumentą dialogo langas turėtų būti aktyvus.
Norėdami pridėti slaptažodį prie dokumento, pažymėkite Norint atidaryti, reikia slaptažodžio dėžė. Įveskite slaptažodį į Slaptažodis dėžutė ir vėl Patikrinkite dėžė. Įveskite užuominą į Slaptažodžio užuomina langelį, kad primintumėte sau slaptažodį.
Pagal Išplėstiniai nustatymai, Formatas išskleidžiamasis sąrašas leidžia išsaugoti dokumentą kaip .docx failą („Office 2007“ ir naujesnes versijas) arba a .doc byla („Office 2003“ ar ankstesnė).
Spustelėkite Kitas.
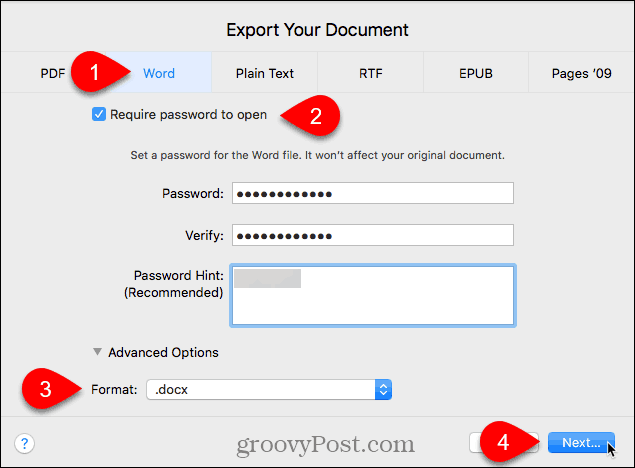
Įveskite Word dokumento pavadinimą Išsaugoti kaip langelį ir pasirinkite, kur norite jį išsaugoti.
Tada spustelėkite Eksportuoti.
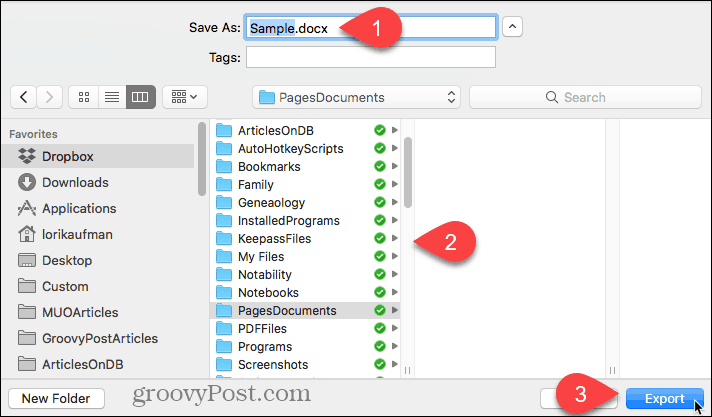
Konvertuokite puslapius, numerius ir pagrindinius dokumentus į „Microsoft Office“ dokumentus „iPhone“ ar „iPad“
Jei neturite „Mac“, bet turite „iPhone“ arba „iPad“, galite naudoti „iOS“ įrenginį konvertuoti „iWorks“ dokumentą į „Microsoft Office“ dokumentą.
Vėlgi, kaip pavyzdį naudosime „Puslapių“ dokumentą.
Atidarykite dokumentą „iPhone“ ar „iPad“ puslapiuose ir bakstelėkite meniu mygtuką (trys horizontalūs taškai) viršutiniame dešiniajame ekrano kampe.
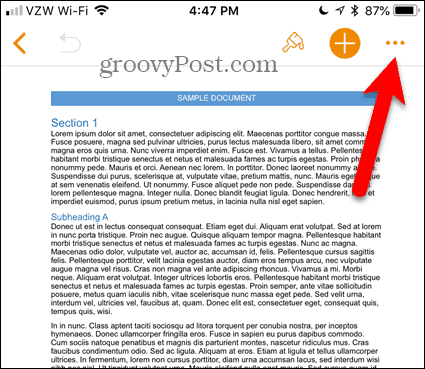
Ant Daugiau ekranas, bakstelėkite Eksportuoti.
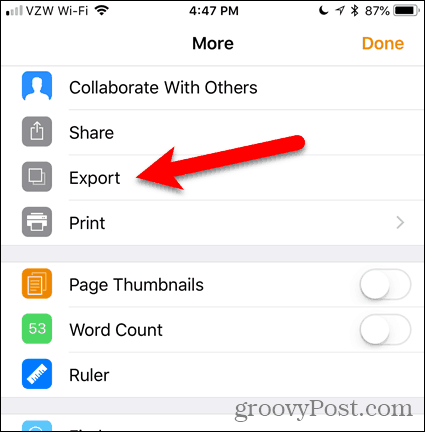
Eksportuoti ekranas siūlo keturis formatus, kuriais galite konvertuoti dokumentą. Galite pasirinkti bet kurį iš šių formatų, tačiau šiame pavyzdyje naudosime „Word“.
Taigi, bakstelėkite Žodis.
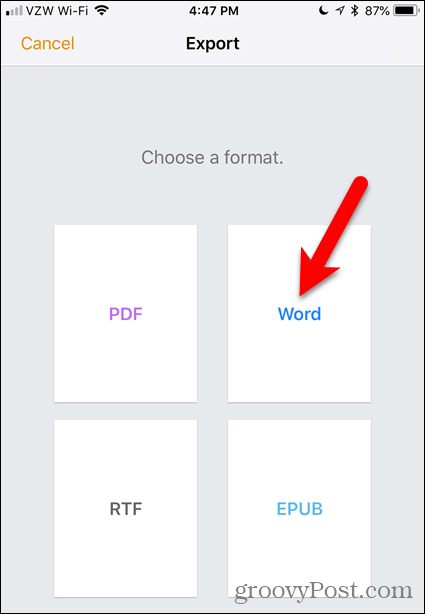
Pamatysite Pasirinkite Kaip siųsti nuoroda Eksportuoti ekranas.
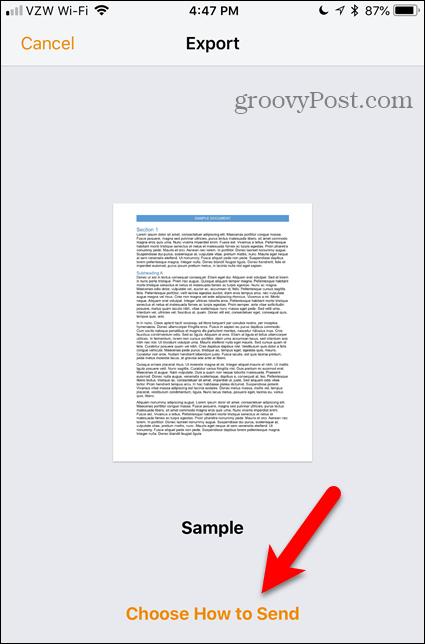
Nereikia paliesti šios nuorodos. Dalintis automatiškai rodomas ekranas.
Bakstelėkite metodą, kurį norite naudoti konvertuodami failą į savo „Windows“ kompiuterį. Mes naudojome „Dropbox“.
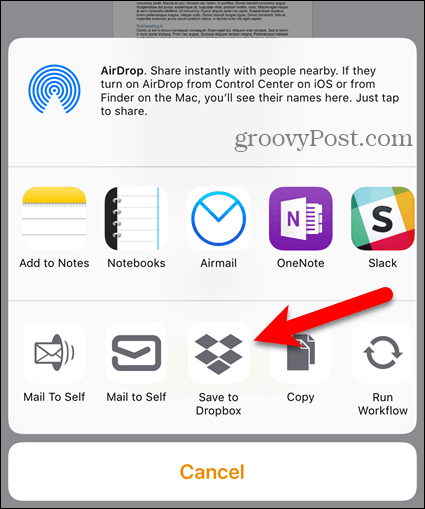
Konvertuokite puslapius, numerius ir „Keynote“ dokumentus į „Microsoft Office“ dokumentus naudodami „iCloud“
Jei neturite „Apple“ įrenginio, galite tai padaryti susikurkite nemokamą „iCloud“ paskyrą arba prisijungti prie esamos paskyros. Tada atidarykite atitinkamą norimo konvertuoti dokumento programą.
Paprasčiausias būdas įkelti dokumentą į „iCloud“ sąskaitą - vilkite jį į naršyklės skirtuką, kuriame savo paskyroje naudojate „iWork“ programą.
Kai dokumentas bus įkeltas, spustelėkite meniu mygtuką (trys horizontalūs taškai) apatiniame dešiniajame dokumento piktogramos kampe ir pasirinkite Atsisiųskite kopiją.
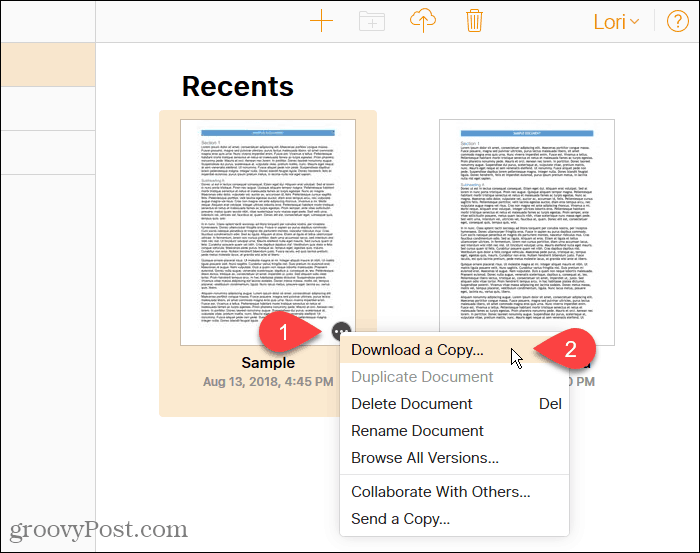
Ant Pasirinkite atsisiuntimo formatą dialogo lange spustelėkite Žodis. Tai leidžia redaguoti dokumentą „Windows“ kompiuteryje.
Jei norite tik peržiūrėti dokumentą (ne tik pirmąjį puslapį), galite pasirinkti PDF arba EPUB.
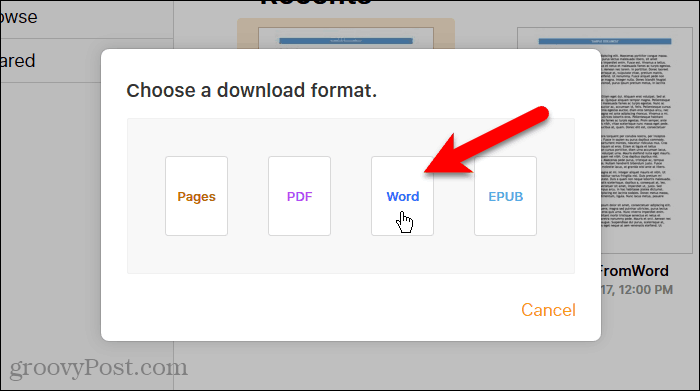
„IWork“ programa, esanti jūsų „iCloud“ paskyroje, sukuria failą atsisiųsti.
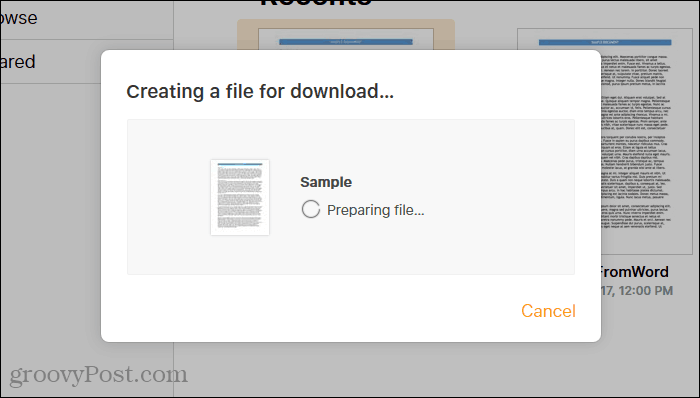
Kai Atidarymas pasirodo dialogo langas, pasirinkite Išsaugoti failą ir spustelėkite Gerai.
Arba, jei norite pamatyti iš karto, pasirinkite Atidaryti naudojant. Microsoft word turėtų būti automatiškai pasirenkamas išskleidžiamajame sąraše.
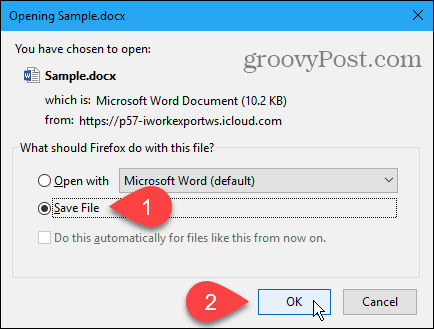
Jei norite išsaugoti failą, pasirinkite vietą ir įveskite vardą lauke Failo vardas. Įsitikinkite, kad laikotės .docx pratęsimas.
Tada spustelėkite Sutaupyti.
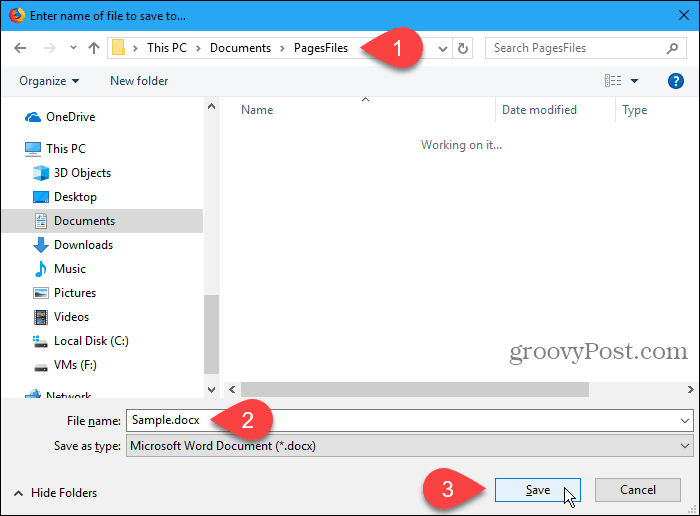
Nesiųskite atgal tų puslapių, numerių ir „Keynote“ failų
Turite keletą puslapių, numerių ir „Keynote“ failų konvertavimo parinkčių, kad galėtumėte juos peržiūrėti ir net redaguoti „Windows 10“ asmeniniame kompiuteryje. Ir net nereikia turėti „Mac“.
Ar naudojate puslapius, numerius ar „Keynote“ „Mac“ ar „iOS“ įrenginiuose? Ar jūs naudojate „Office“ programas „Mac“ ar „Windows“ kompiuteryje? Kuris jums labiau patinka ir kodėl? Pasidalinkite savo mintimis ir nuomonėmis su mumis komentaruose žemiau!



