Kaip peržiūrėti geografiškai pažymėtas nuotraukas
Fotografija Vindovs 7 Vista / / March 19, 2020
Mano Kaip žymėti nuotraukas Aš aprašiau, kaip įdiegti ir naudoti „GeoSetter“, norint sujungti nuotraukas ir GPX takelius. „GeoSetter“ taip pat yra puikus šaltinis geografiškai pažymėtoms nuotraukoms peržiūrėti. Kitos puikios paslaugos yra „Google Earth“ ir „Picasa“.
Vykdydami instrukcijas ankstesnis straipsnis, įdiekite „GeoSetter“ su teisingais nustatymais. Tada pridėkite aplanką, kuriame yra jūsų nuotraukos, į programą spustelėdami Vaizdai >> Atidaryti aplanką.
![„sshot-2012-01-10- [00-03-39] „sshot-2012-01-10- [00-03-39]](/f/9683a902f6dd73240ae420e5969b2fc0.png)
Naršyklės lange raskite aplanką ir dukart spustelėkite jį.![„sshot-2012-01-10- [00-04-20] „sshot-2012-01-10- [00-04-20]](/f/dd64b5b98c1b81ee1f3288acd3dd204c.png)
Geografiškai pažymėtos nuotraukos bus rodomos kairiajame skydelyje. Spustelėjus nuotrauką bus parodyta jos vieta žemėlapyje dešinėje srityje. Pasirinkite norimą žemėlapio tipą spustelėdami mygtuką Pasirinkti žemėlapio tipą ir pasirinkdami tinkamą žemėlapį. Kadangi šios nuotraukos buvo darytos pėsčiomis, naudingiausias žemėlapis yra „Google Terrain Map“.
![„sshot-2012-01-10- [00-04-41] „sshot-2012-01-10- [00-04-41]](/f/81c9fac81d7bc6adbd57fbe12dec0409.png)
Kai spustelėsite paveikslėlius, žemėlapyje rodomas nuotraukų žymeklis pasikeis, kad atitiktų nuotraukos vietą. Jei norėtumėte pamatyti visas savo nuotraukų vietas vienu metu, spustelėkite mygtuką Rodyti vaizdo vietas žemėlapyje.
![„sshot-2012-01-10- [00-04-57] „sshot-2012-01-10- [00-04-57]](/f/b34f4bd8defe7d26c112a4c99f9b43da.png)
Tada spustelėkite mygtuką Padidinti žemėlapį prie visų vaizdų vietų. Žemėlapis atitolsta ir parodomos visos kelionės nuotraukos vietos.
![„sshot-2012-01-10- [00-05-13] „sshot-2012-01-10- [00-05-13]](/f/0abe5a88ff84687edd13fab211d1ccaf.png)
Jei norėtumėte pamatyti nuotraukų vietas tik iš pasirinktų nuotraukų, kairėje esančioje srityje pažymėkite jas laikydami „Ctrl“ kol juos spustelėjai. Baigę spustelėkite mygtuką Padidinti žemėlapį prie visų pasirinktų vaizdų vietų. Žemėlapis padidinamas, kad būtų parodyta pasirinktų nuotraukų vieta.
![„sshot-2012-01-10- [00-05-38] „sshot-2012-01-10- [00-05-38]](/f/0cd5d95f7038ca9679824f04f26a69b5.png)
Drąsiai keiskite stiklų dydį, kiek tik norite, vilkdami lango kraštą norima linkme. Jei naudojate kelių monitorių sąranką, atjunkite paveikslėlių peržiūros sritį ir parodykite ją antrame monitoriuje, kad vaizdas būtų rodomas visame ekrane. Čia yra mano mėgstamiausias ekrano nustatymas, kad kartu būtų galima žiūrėti paveikslėlius ir vietos duomenis.
![„sshot-2012-01-10- [00-06-00] „sshot-2012-01-10- [00-06-00]](/f/a4da1d94236874e838348d562f51e075.png)
Google Žemė
Nors šie 2D vaizdai yra puikūs, 3D vaizdas yra dar įspūdingesnis. „GeoSetter“ siūlo naudingą įrankį vaizdams importuoti į „Google Earth“, kad būtų galima juos peržiūrėti 3D formatu. Norėdami tai padaryti, įdiekite „Google Earth“ į savo kompiuterį. Kitas, spustelėdami, pasirinkite visus vaizdus Vaizdai >> Pasirinkite viską.
![„sshot-2012-01-10- [00-06-14] „sshot-2012-01-10- [00-06-14]](/f/b035935409c14b40d3e244c9f0f8e69a.png)
Kitas paspaudimas Vaizdai >> Eksportuoti į „Google Earth“.
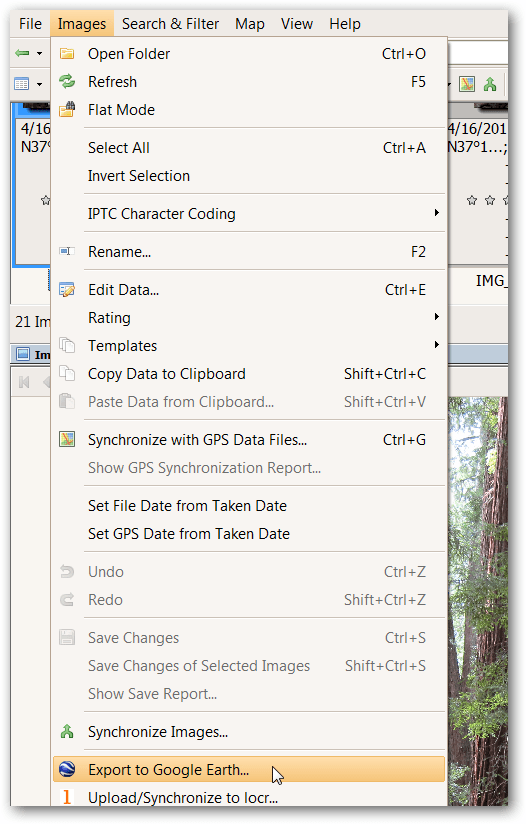
Man patinka turėti didelių „Google Earth“ miniatiūrų, todėl pasirinkau padidinti miniatiūros dydį iki 800. Išbandykite skirtingus dydžius skirtingiems efektams. Visoms likusioms parinktims rekomenduojami numatytieji nustatymai. Spustelėkite Gerai.
![„sshot-2012-01-10- [20-43-11] „sshot-2012-01-10- [20-43-11]](/f/33e48a5e9bd85acb73ffa64d17da2243.png)
Pasirinkite „Google Earth“ KMZ failo vietą. Lengviausia jį laikyti su nuotraukomis, kad galėtumėte naudoti ateityje. Pasirinkite vardą ir spustelėkite Išsaugoti. Palaukite, kol „GeoSetter“ baigs apdoroti failą, tai gali užtrukti. Kai jūsų paklaus, ar norėtumėte atidaryti failą naudodami „Google Earth“, spustelėkite Taip. „Google Earth“ atsidarys kartu su nuotraukomis, patalpintomis 3D žemėlapyje, leisdamas panoraminti, padidinti mastelį ir pamatyti, kaip nuotraukos dera su kraštovaizdžiu.
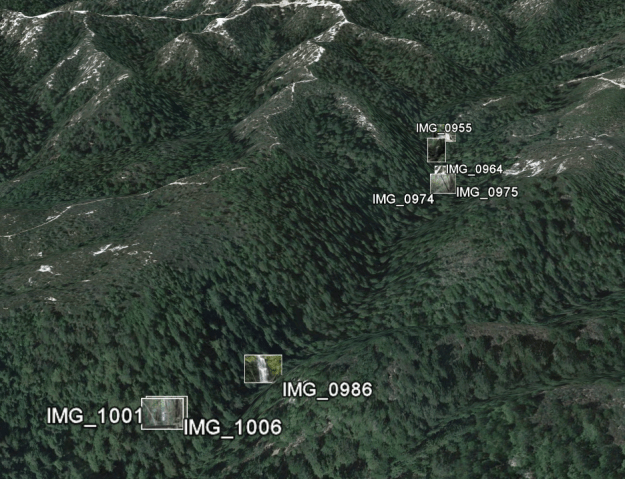
Spustelėkite paveikslėlį, norėdami pamatyti didesnę versiją (kodėl aš pasirinkau didesnį 800 dydį aukščiau).
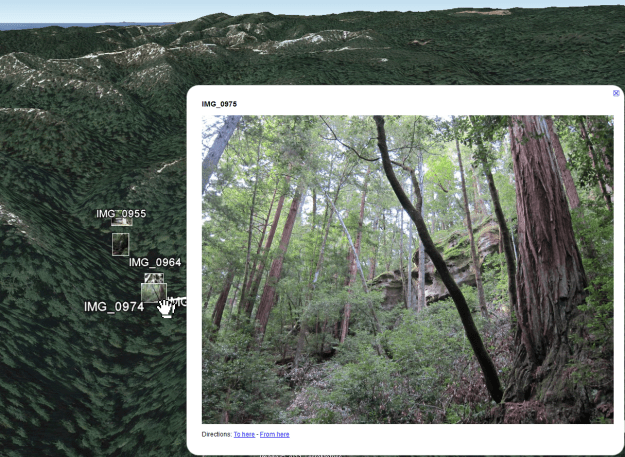
„Picasa“
Kitas puikus būdas peržiūrėti geografiškai pažymėtas nuotraukas yra „Google“ nuotraukų tvarkyklė „Picasa“. Įdiegę „Picasa“ ir aptikę aplanką, kuriame laikomos jūsų geografiškai pažymėtos nuotraukos, spustelėkite mygtuką Rodyti / slėpti vietų skydelį apatinėje dešinėje ekrano dalyje.
![„sshot-2012-01-10- [00-06-38] „sshot-2012-01-10- [00-06-38]](/f/8988c8df3e72471a37fbe5014fba4972.png)
Pakeiskite Vietų skydo dydį spustelėdami dvigubą rodyklę Vietų skydelyje. Išskleidžiamajame sąraše pasirinkite, kuris žemėlapio tipas jums patinka.
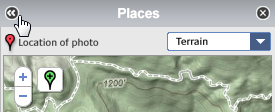
Kelių nuotraukų vietą galite peržiūrėti laikydami nuspaustą „Ctrl“ ir spustelėdami norimas nuotraukas.
![„sshot-2012-01-10- [00-07-10] „sshot-2012-01-10- [00-07-10]](/f/19331c4e71e4e1554fe1cb09039ee7d2.png)
Puiki „Picasa“ savybė yra tai, kad ji palengvina vietos duomenų pašalinimą. Norėdami tai padaryti, tiesiog spustelėkite ant nuotraukos žymeklio žemėlapyje. Tada spustelėkite Trinti vietos informaciją. Vietos duomenys iš tos nuotraukos bus pašalinti.
![„sshot-2012-01-10- [00-07-27] „sshot-2012-01-10- [00-07-27]](/f/732412aeb4a7c24f0e263c5e8823c37a.png)
Geografiškai pažymėtas nuotraukas galima lengvai bendrinti įkeliant jas į „Picasa“ žiniatinklio albumus. Kaip šiek tiek akivaizdus įspėjimas, visi, su kuriais dalijatės geografiškai pažymėtomis nuotraukomis, žinos, kur jie buvo padaryti. Todėl būkite atsargūs galimose jautriose vietose, tokiose kaip jūsų namai ir darbas. Kaip visada, dalykitės sveiku protu. Norėdami įkelti visą aplanką, spustelėkite mygtuką Sinchronizuoti su žiniatinkliu ir prisijunkite prie „Google“ paskyros.
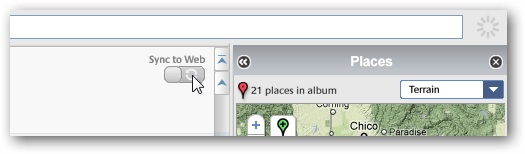
Jei nenorėtumėte įkelti tik kelių paveikslėlių, laikydami nuspaustą „Ctrl“ mygtuką spustelėkite norimas nuotraukas ir spustelėkite mygtuką „Įkelti“.
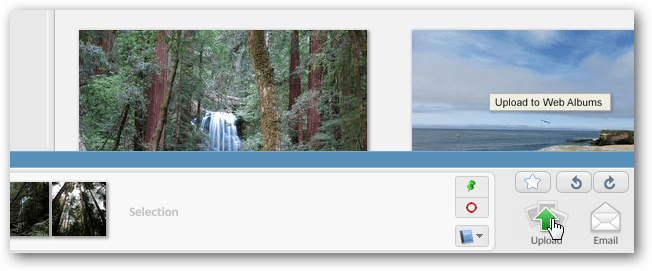
Įkėlus nuotraukas, vietos rodomos mažame žemėlapyje dešinėje ekrano pusėje. Jei norite peržiūrėti didesnį žemėlapį, spustelėkite piktogramą „Peržiūrėti žemėlapį“.
![„sshot-2012-01-10- [20-44-43] „sshot-2012-01-10- [20-44-43]](/f/9d3d490bf6722d523011ad128e853f56.png)
Atsidarys didesnis žemėlapis su ekrane rodomomis nuotraukomis. Spustelėkite vieną norėdami pamatyti didesnę jo versiją. Šiuo metu yra tik žemėlapio ir palydovo versijos.
![„sshot-2012-01-10- [20-45-10] „sshot-2012-01-10- [20-45-10]](/f/ea424f25fd54a3464f8cd2c5b9118f34.png)
Dalis įdomių geografinių žymėjimų yra tai, kad nuotraukas galima peržiūrėti atsižvelgiant į jų geografinį kontekstą. Šios trys priemonės padės jums tai padaryti.


