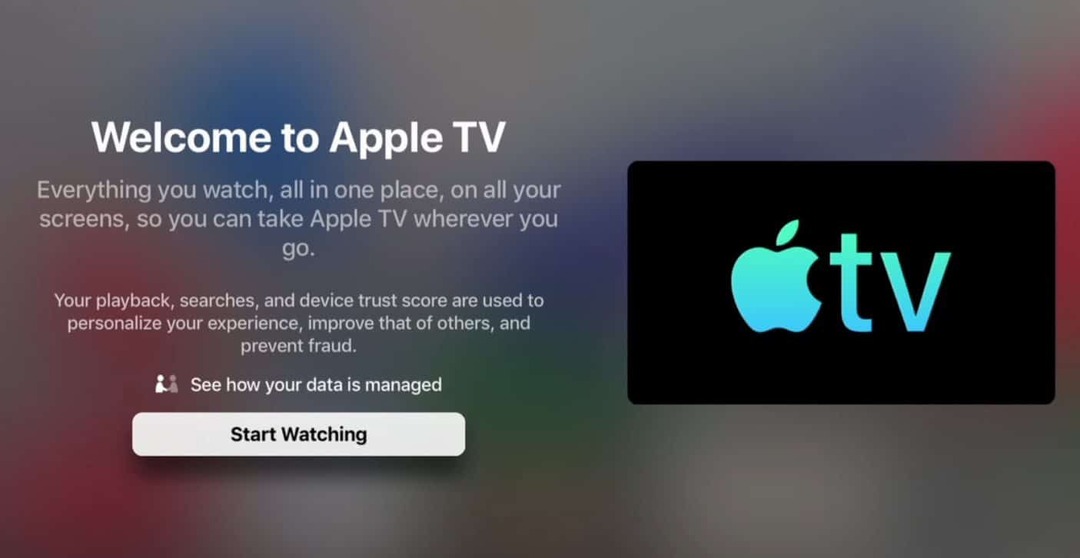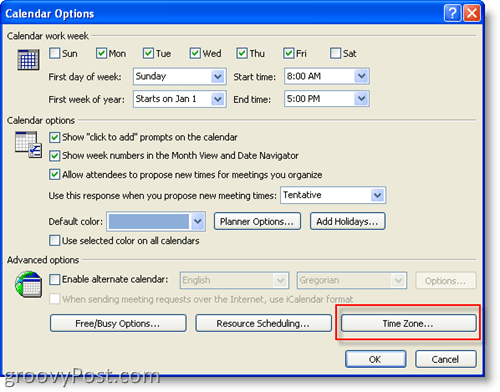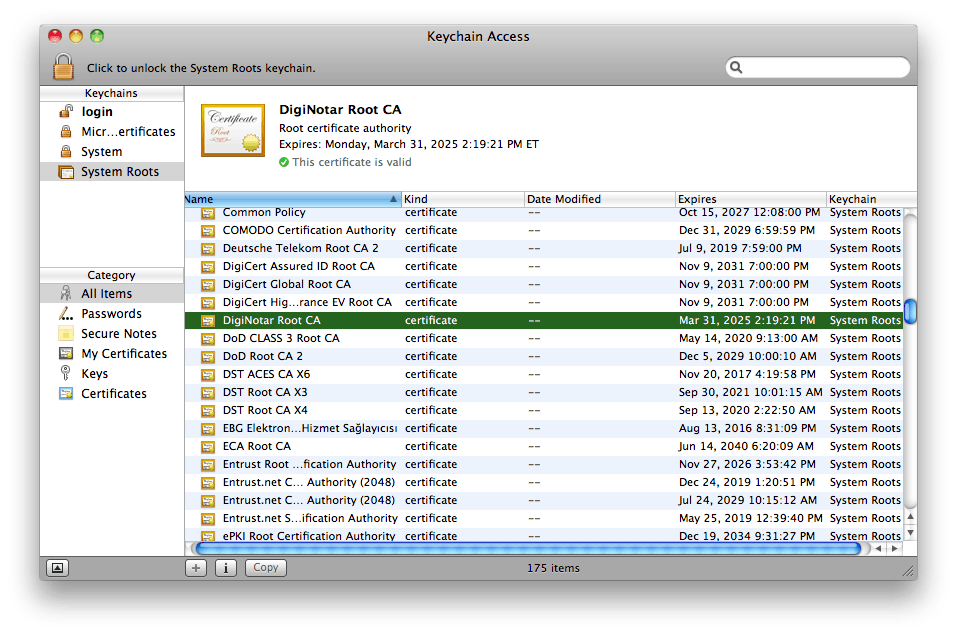„Autotext“ greitųjų dalių naudojimo „Office 2010“ naudojimo vadovas
„Microsoft“ Biuras Microsoft Word Žodis 2010 „Outlook 2010“ / / March 17, 2020
Paskutinį kartą atnaujinta
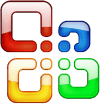 Ar jūs kada nors dirbote „Microsoft Word“ ar „Outlook“ ir pastebėjote, kad dažnai naudojate tą patį turinį keliuose dokumentuose? Aš asmeniškai žinau, ar yra būdas sutaupyti laiko ir mažiau rašyti, aš žaidžiu. „Office 2010“ galime naudoti automatinį tekstą ir greitas dalis, norėdami sutaupyti laiko ir automatiškai įvesti tekstą ir laukus ar net redaguoti dokumento ypatybes. Tai ypač idealu jums pardavimo ar tech vaikinų, kurie siunčia tuos pačius 10 el kiekvieną dieną! Pažiūrėkime!
Ar jūs kada nors dirbote „Microsoft Word“ ar „Outlook“ ir pastebėjote, kad dažnai naudojate tą patį turinį keliuose dokumentuose? Aš asmeniškai žinau, ar yra būdas sutaupyti laiko ir mažiau rašyti, aš žaidžiu. „Office 2010“ galime naudoti automatinį tekstą ir greitas dalis, norėdami sutaupyti laiko ir automatiškai įvesti tekstą ir laukus ar net redaguoti dokumento ypatybes. Tai ypač idealu jums pardavimo ar tech vaikinų, kurie siunčia tuos pačius 10 el kiekvieną dieną! Pažiūrėkime!
Kas yra automatinis tekstas?
„AutoText“ yra didžiausia „Quick Parts“ dalis ir, pasak „Microsoft“:
„AutoText“ yra daugkartinio naudojimo turinys, kurį galite saugoti ir vėl ir vėl pasiekti. Spustelėkite Automatinis tekstas norint patekti į „AutoText“ galeriją. „AutoText“ galite išsaugoti „AutoText“ galerijoje pasirinkdami norimą naudoti tekstą dar kartą, spustelėdami Automatinis tekstas, tada spustelėkite Išsaugokite pasirinkimą automatinio teksto galerijoje
. Užpildę naujos sudedamosios dalies informaciją, jūs išsaugote išsaugotą turinį, kad vėl ir vėl galėtumėte naudoti.
Ar kitaip tariant, automatinis tekstas yra tik dalis teksto turinio, kuris išsaugomas, kad vienu mygtuko paspaudimu galėtumėte automatiškai įterpti dokumentus, el. Laiškus ir projektus. Tai sutaupo daug laiko!
Kas yra greitosios dalys?
Pasak „Microsoft“:
Greitųjų dalių galerija yra galerija, kurioje galite kurti, saugoti ir rasti daugkartinio naudojimo turinį, įskaitant automatinį tekstą, dokumento ypatybes, tokias kaip pavadinimas ir autorius, ir laukus.
Vėliau panagrinėsime kitas „Greitųjų dalių“ dalis, tačiau kol kas susitelkime į automatinį tekstą.
Kaip sukurti naują automatinio teksto įrašą
„Word 2010“ automatinio teksto įrašai saugomi kaip statybiniai blokai. Norėdami sukurti naują įrašą, naudokite Sukurkite naują pastato bloką dialogo langas.
1. Savo dokumente Pasirinkite turinys (tekstas), kurį norite paversti automatinio teksto įrašu.
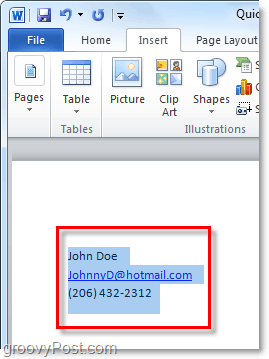
2.Spustelėkite Įdėti juostelę ir tada Spustelėkite Greitos dalys mygtuką. Tada spustelėkite Išsaugokite pasirinkimą automatinio teksto galerijoje.
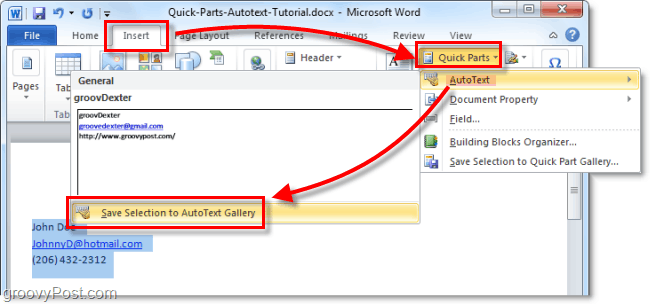
3. Užpildykite informaciją Sukurkite naują pastato bloką dialogo langas:
- Vardas: Įveskite unikalų automatinio teksto pavadinimą.
- Galerija: Pasirinkite Automatinis tekstas galerija.
- Kategorija: Pasirinkite Generolas kategoriją arba sukurkite naują kategoriją.
- Apibūdinimas: Įveskite pastato aprašą.
- Išsaugoti: Išskleidžiamajame sąraše spustelėkite šablono pavadinimą. Pvz., Spustelėkite Normal.dotm
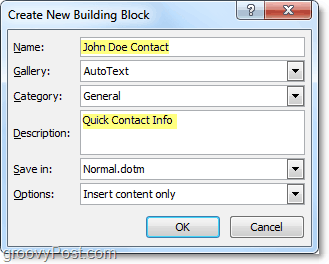
Viskas, ko reikia norint sukurti automatinio teksto įrašus. Žinoma, galite sukurti skirtingus rinkinius įvairiems projektams ir išsaugoti juos skirtinguose dokumentų šablonuose (.dotm failai,), tačiau išsaugosime tą ilgą „How To To“ patarimą kitam grožio straipsniui.
Kaip ištrinti automatinio teksto įrašą
4. Panašus Norėdami pereiti prie 2 žingsnio, eikite į skirtuką Įterpti ir į „Greitos dalys“> Autoteksto meniu. Tačiau šį kartą jūs Dešiniuoju pelės mygtuku spustelėkite an Automatinio teksto įrašas ir tada PasirinkiteTvarkykite ir ištrinkite.
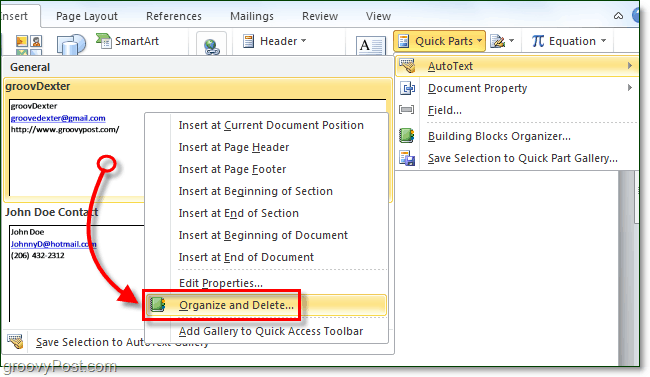
5.Spustelėkite Automatinio teksto įrašas kad norėtum pašalinti ir tada Spustelėkite Ištrinti mygtuką.
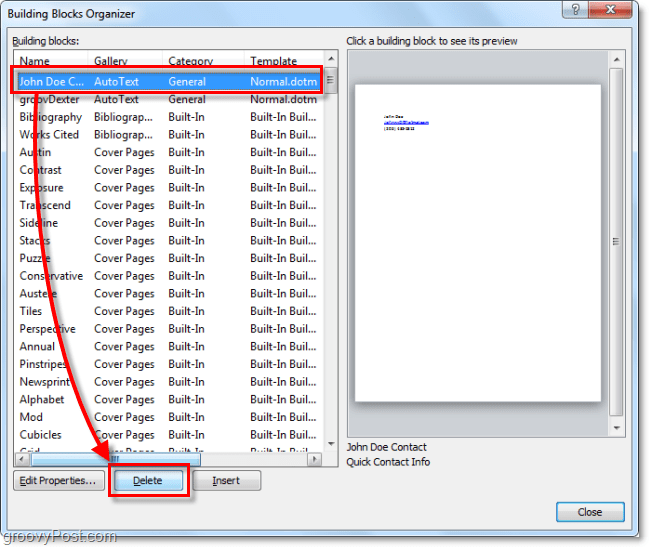
Automatinio teksto naudojimas „Word 2010“
6.a Pradėkite rašyti tekstą, esantį automatinio teksto įraše, kai gausite pirmą žodį ar taip įvestą, pamatysite mažą iššokantįjį langą, kuriame nurodysite, kad galite PaspauskiteĮveskite įterpti automatinio teksto įrašą.
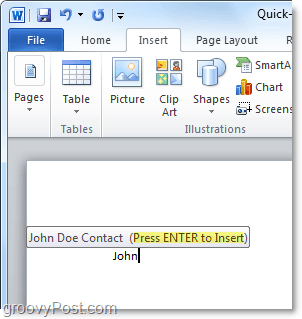
6.b Arba galite tiesiog įvesti pirmąsias automatinio teksto įrašo raides ir tada PaspauskiteF3 įterpti panašiausią automatinio teksto įrašą.
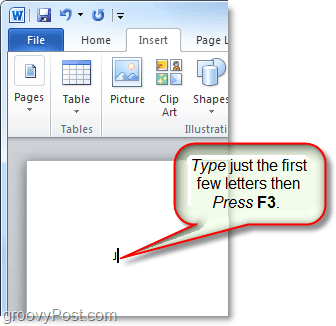
Nepaisant to, kokiu būdu nuspręsite naudoti automatinį tekstą, rezultatas turėtų būti vienodas. Jūsų automatinio teksto įrašas bus pridėtas prie dokumento numatytuoju būdu. Žinoma, jūs visada galite naudoti Greitosios dalys> Automatinio teksto mygtukas ant Įdėtikaspinas norėdami patalpinti automatinį tekstą, tačiau tam reikia visų šių papildomų veiksmų.
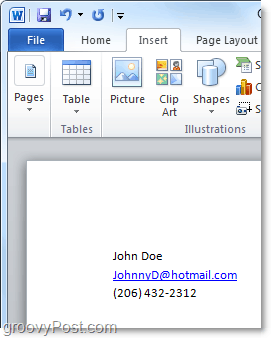
Kas yra greitoji dokumento ypatybė?
Dokumento nuosavybės greitosios dalys suteikia greitą ir lengvą prieigą prie dokumento meta duomenų ypatybių. Nors „AutoText“ yra ir „Word“, ir „Outlook“, greitosios dokumento ypatybės yra tik „Word 2010“; likusi komplektacija palikta.
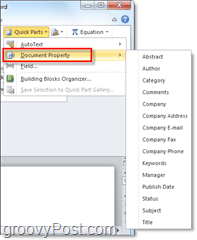
7. Yra keli skirtingi būdai pasiekti dokumento ypatybes. Greičiausia iš Failas> Informacija Meniu. Čia galite Spustelėkite Savybės mygtuką, norėdami parodyti dokumentų skydą, arba galite pereiti tiesiai į išplėstinių dokumentų ypatybių langą.
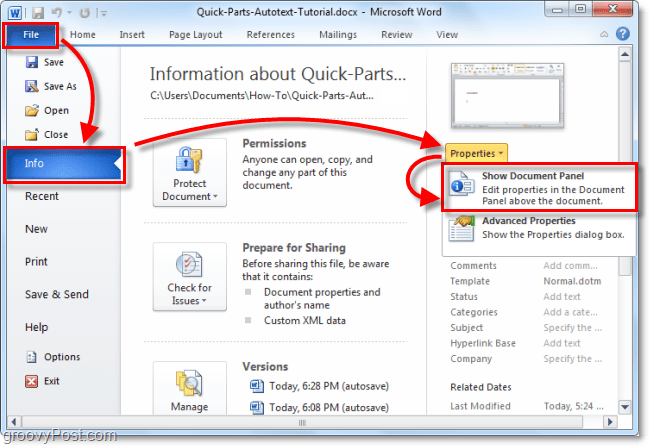
8.a Jei pasirinkote Dokumento ypatybių skydą, jis bus rodomas kaip juosta tiesiai virš dokumento darbo srities. Viena vertus, tai suteikia greitą būdą redaguoti dokumento metaduomenis, tačiau jis turi trūkumų, užimdamas daug ekrano vietos.
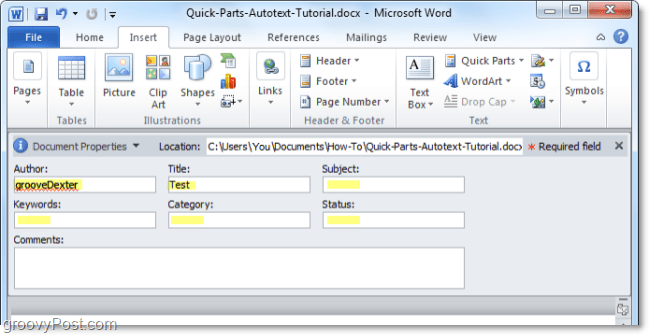
8.b Papildomas dokumento ypatybes taip pat galite pasiekti naudodamiesi dokumentų skydeliu.
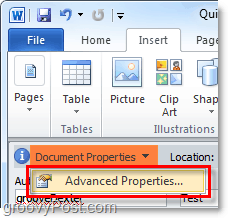
9. Išplėstinės dokumento ypatybių langas yra tas pats langas, kurį paprastai matytumėte Dešiniuoju pelės mygtuku spustelėkite dokumento failą iš "Windows Explorer" ir Pasirinkta Savybės. Viduje Santrauka skirtuką, galite redaguoti visą dokumento meta informaciją.
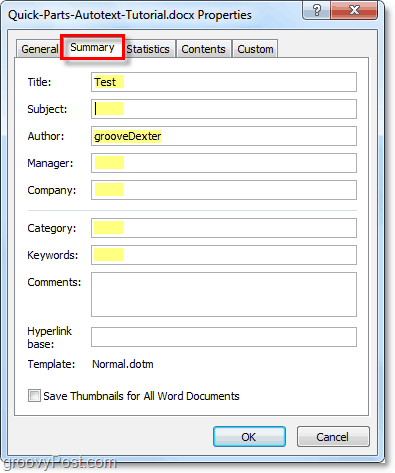
10. Galite įvesti greitas dokumentų nuosavybės dalis naudodami juostelę „Word“. Įdėjęs į dokumentą, jis naudos visus turimus duomenis, kad automatiškai užpildytų prašomą informaciją.
Atminkite, kad tai veikia kaip duomenų sinchronizavimas. Jei pakeisite šią įvestą informaciją, tai taip pat yra jūsų išplėstinėse dokumento ypatybėse.
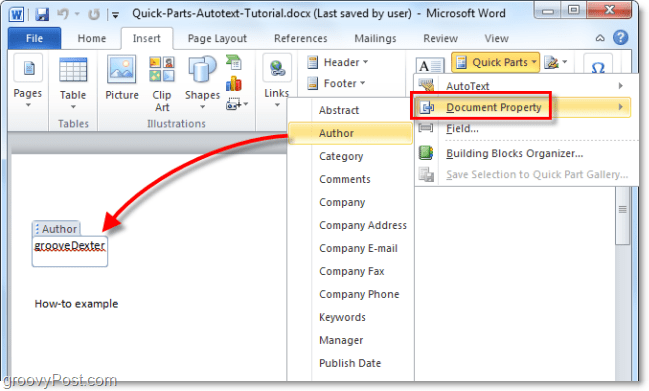
Skamba linksmai? Paleisk tai! Turiu žaisti su naujomis „Office 2010“ funkcijomis!