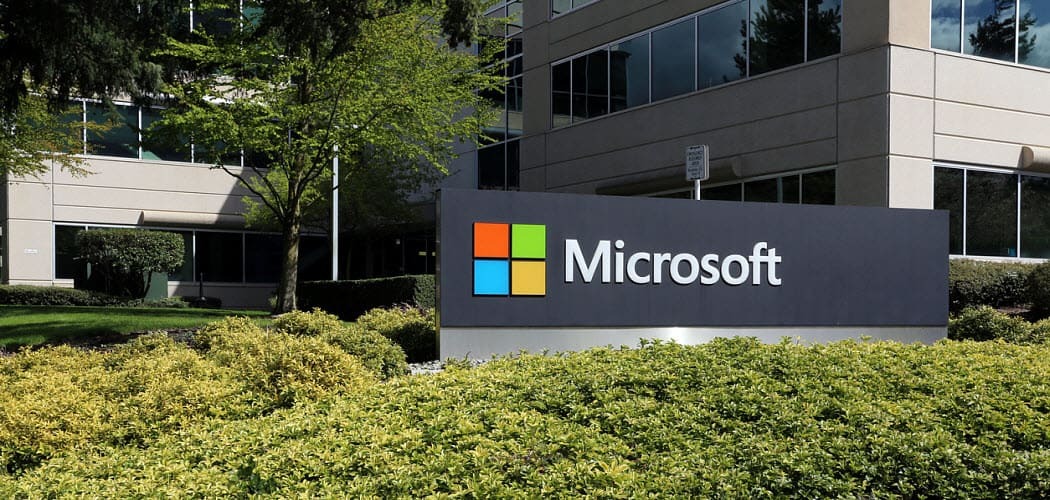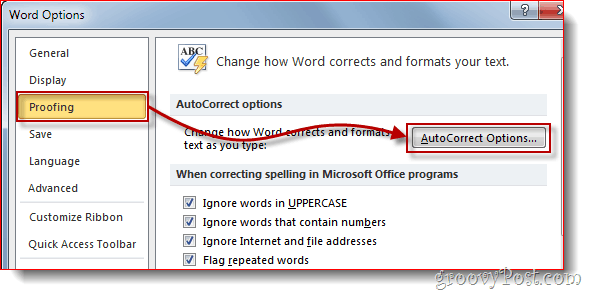Kaip naudotis savo interneto kamera - „Windows 10“, „Linux“ ir „MacOS“
"Linux" Socialinė žiniasklaida Obuolys / / March 19, 2020
Paskutinį kartą atnaujinta

Ieškai įkvėpimo naudoti nešiojamojo kompiuterio įmontuotą kamerą? Peržiūrėkite šį straipsnį.
Didžiojoje daugumoje nešiojamųjų kompiuterių, parduotų per pastarąjį dešimtmetį, yra internetinė kamera. Ką dar galite naudoti ne tik kaip įrankį bendrauti su draugais per „Skype“, ar retkarčiais pasidaryti asmenukę, kam dar galite naudoti savo kompiuterio internetinę kamerą? Išsiaiškinkime.
Internetinės kameros diegimas ir sąranka „Windows 10“
Priklausomai nuo turimo kompiuterio tipo, prieš pradedant naudoti, gali reikėti nustatyti savo internetinę kamerą. Paprastai nešiojamojo kompiuterio kamera bus sukonfigūruota iš dėžutės. Jei naudojate stalinį kompiuterį, interneto kameros aparatūra gali būti neprijungta ir paleista. Apskritai turėsite turėti savo tvarkyklės programinę įrangą, kuri bus naudojama atpažinti internetinę kamerą. „Windows 10“ išleidimai linkę sugadinti senesnę programinę įrangą, todėl prieš bandant įdiegti iš tvarkyklės disko, patarčiau patikrinti atnaujintą gamintojo svetainę. Programinės įrangos sąrankoje gali būti pasiūlyta galimybė gauti naujausią tvarkyklę, todėl sąrankos metu būtinai ieškokite šios parinkties.
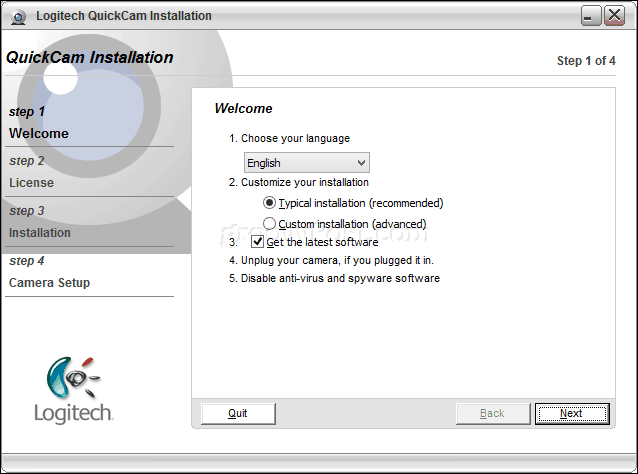
Gamintojams yra gana įprasta komplektuoti papildomą programinę įrangą su savo interneto kameros tvarkyklėmis. Apskritai, jūs galite įveikti naudodamiesi tik tvarkyklės programine įranga, ypač jei jau turite trečiosios šalies ar originalią „Windows 10“ programą, kurią planuojate naudoti su savo internetine kamera. Gamintojo komplektuojama programinė įranga gali įjungti sudėtingesnes funkcijas, kurių negalima pasiekti iš bendrosios internetinės kameros programos. Arba tai gali būti išsami programinė įranga. Jei jums bus suteikta galimybė atsisakyti papildomų funkcijų įdiegimo, galbūt norėsite sutaupyti vietos diske ir iš pradžių eiti tik su tvarkyklėmis. Jei trūksta patirties, galite eiti į priekį ir įdiegti papildomą paketinę programinę įrangą vėliau.
Įdiegę programinę įrangą, prijunkite kamerą, kai būsite paraginti, tada palaukite, kol ji bus aptikta.
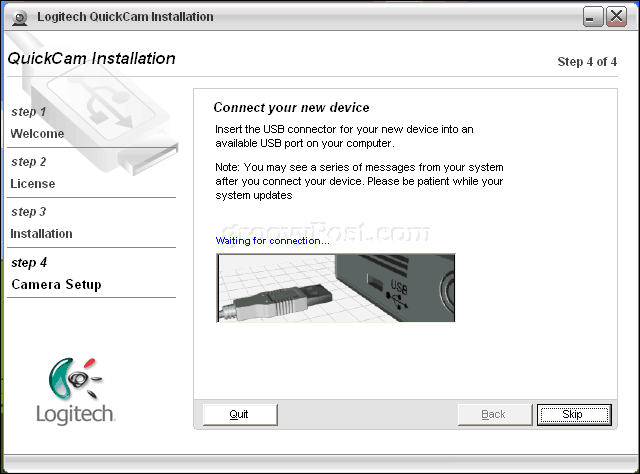
Įdiegę ir paleidę internetinę kamerą, naudodami gamintojo programinę įrangą, galėsite sukonfigūruoti ir pakoreguoti nustatymus. Vaizdo kokybę iš jūsų internetinės kameros lems tam tikri veiksniai, pavyzdžiui, kambarys ar aplinka, kurioje esate. Įjungę šviesą savo kambaryje, galite pagerinti ryškumą ir kontrastą. Atidarę programą su šviesiu fonu, ji taip pat gali būti naudojama kaip greitoji blykstė. Jūsų internetinėje kameros programinėje įrangoje gali būti pasirenkamų nustatymų, kad padidintumėte apšvietimą, pavyzdžiui, nakties režimą ir foninį apšvietimą.
Garso kokybę taip pat gali nulemti turimos internetinės kameros tipas. Kameros programinėje įrangoje taip pat gali būti papildomos aido atšaukimo ir fono triukšmo slopinimo technologijos. Taip pat gali padėti investuoti į skirtas ausines.
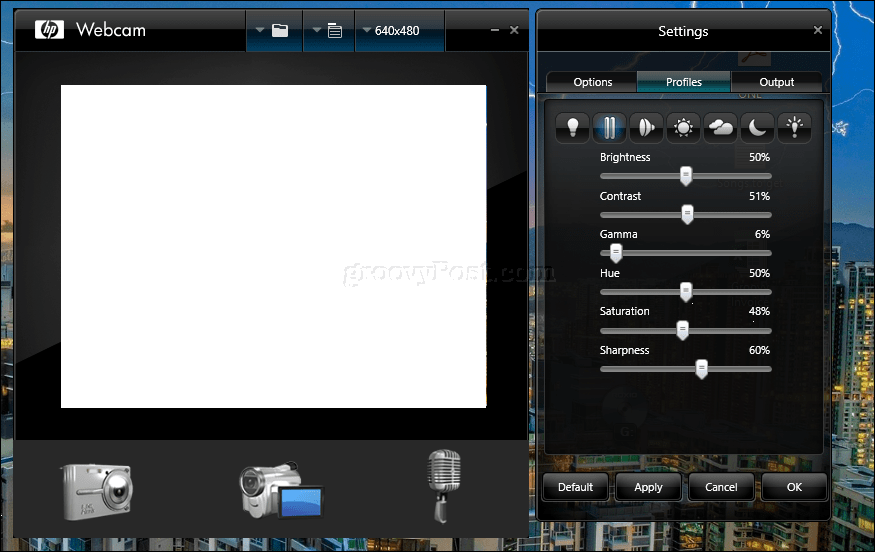
Viskas pastatyta? Puiku! Dabar leiskime naudoti savo internetinę kamerą.
Nufotografuokite savo vartotojo abonementą naudodami savo internetinę kamerą („Windows“, „MacOS“ ir „Linux“)
Viena iš kasdienių veiklų, kuriai naudoti „Windows 10“ galite naudoti savo internetinę kamerą, yra nuotraukos užfiksavimas savo vartotojo abonementui. Norėdami tai padaryti, spustelėkite Pradėti> Nustatymai> Paskyros> Jūsų informacija, slinkite žemyn, tada spustelėkite fotoaparato mygtuką. Norėdami užfiksuoti naują profilio nuotrauką, palieskite fotoaparato piktogramą.
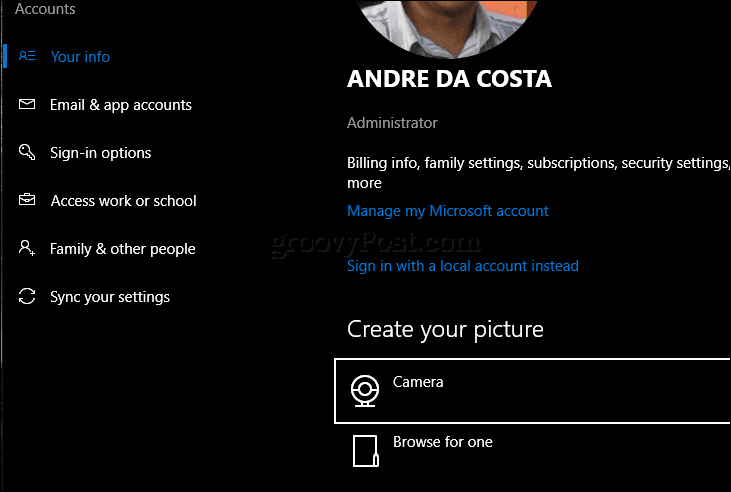
„MacOS“ vartotojai tą patį gali padaryti per „Nustatymai“> „Paskyros“> spustelėkite jūsų profilio nuotrauką> pasirinkite „Fotoaparatas“> spustelėkite „Nufotografuoti“.
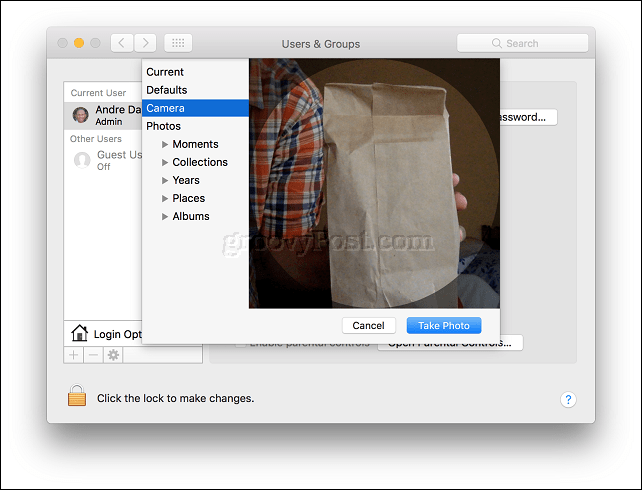
Priklausomai nuo jūsų naudojamo „Linux“ paskirstymo, jūsų parinktys gali būti skirtingos. „Ubuntu Linux“ panašias parinktis man pavyko rasti „Nustatymai“> „Vartotojo abonementai“. Spustelėkite profilio piktogramą, tada spustelėkite Nufotografuoti.
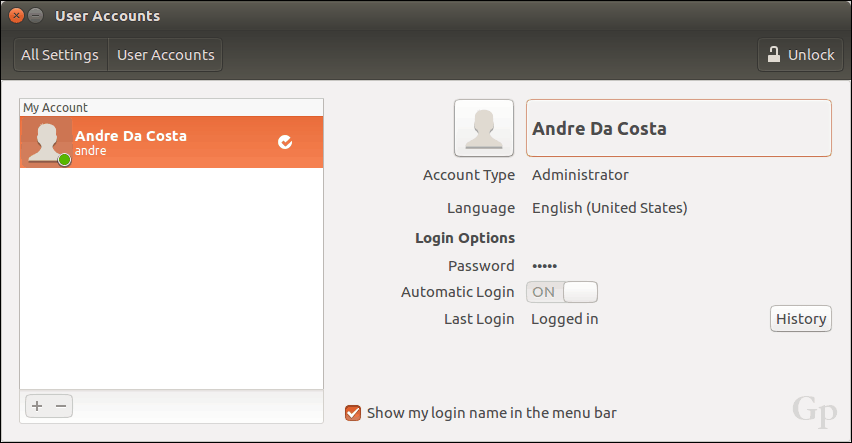
Spustelėkite fotoaparato piktogramą, kad užfiksuotumėte savo prisijungimo profilio nuotrauką.
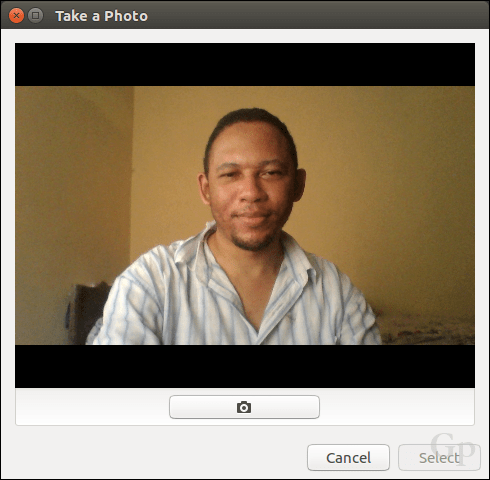
Įrašykite arba transliuokite vaizdo įrašą naudodami savo internetinę kamerą
Dabar populiarūs socialiniai tinklai, tokie kaip „YouTube“ ir „Facebook“, dabar naudojasi tiesioginiais srautais. Nesvarbu, ar tai bendrauti su didele stebėtojų auditorija, pradėti vaizdo įrašų tinklaraštį, atlikti pirmąjį jūsų klausymą arba tiesiog nuimkite gaminio žymėjimą, jūsų internetinė kamera palengvina procesą naudodama įvairią nemokamą programinę įrangą ir internete paslaugos.
Kad būtų kuo lengvesnės ir pagrindinės galimybės, aš rekomenduoju socialinės žiniasklaidos platformas, tokias kaip „Facebook Live“ ir „YouTube Live Streaming“. „YouTube“ reikia atlikti tam tikras išankstines užduotis. Turėsite patvirtinti savo kanalą. Taip pat turėsite įsitikinti, kad neturite tiesioginės transliacijos apribojimai per pastarąsias 90 dienų. Man procesas buvo greitas ir lengvas.
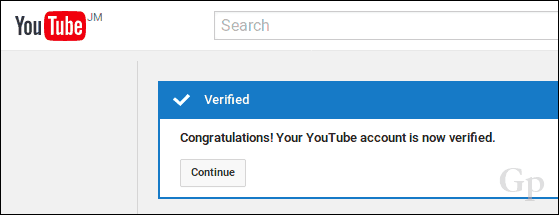
Kai tai turite, galite pereiti į Kūrėjų studijos įrankiai „YouTube“ kanale spustelėkite skirtuką Tiesioginis srautinis perdavimas, spustelėkite Tiesioginis srautas, tada pradėkite, kad pradėtumėte.
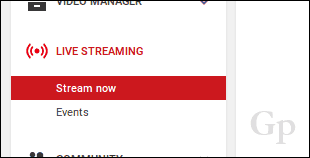
Bus sugeneruotas jūsų tiesioginio srauto puslapio URL, kurį galėsite bendrinti su savo auditorija kitur.
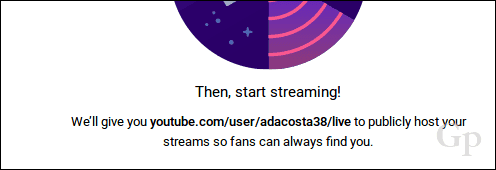
Atsisiųskite, įdiekite ir sukonfigūruokite kodavimo programinę įrangą
Kai kuri aparatinė įranga ir įrenginiai yra paruošti srautui į „YouTube“ tiesiogiai iš dėžutės. Jei ne, tada prieš pradėdami tiesioginį transliavimą turėsite atsisiųsti ir įdiegti kodavimo programinę įrangą. „YouTube“ sąrašai daugybė programų, kuriomis galite naudotis, iš kurių dauguma palaiko „Windows“ ir „Mac“. Vienintelė "Linux" parinktis, su kuria susidūriau - išvardyta tame pačiame puslapyje - yra Atidarykite „OBS Studio“ transliavimo programinę įrangą. Tai ne tik veikia „Linux“, bet taip pat galite atsisiųsti „Windows“ ir „Mac“ versijas. Tai taip pat lengva nustatyti ir naudoti.
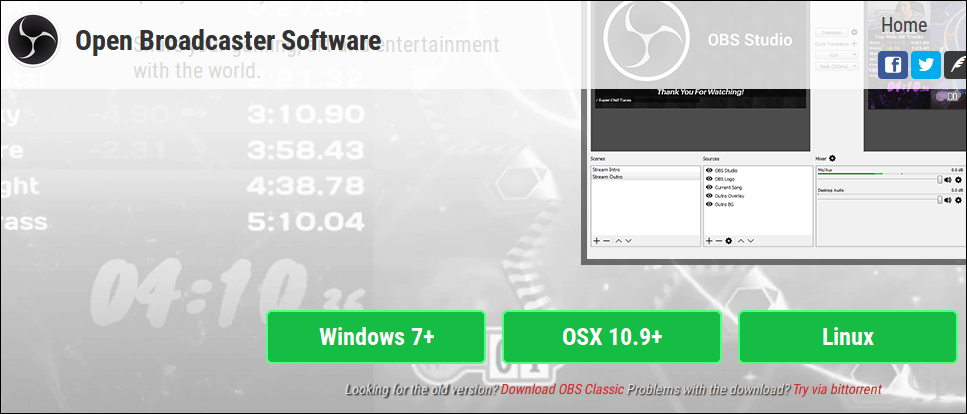
Nustatymo metu būsite paraginti įvesti tiesioginio srauto klavišą, kurį galite rasti „YouTube“ kanalo puslapyje.
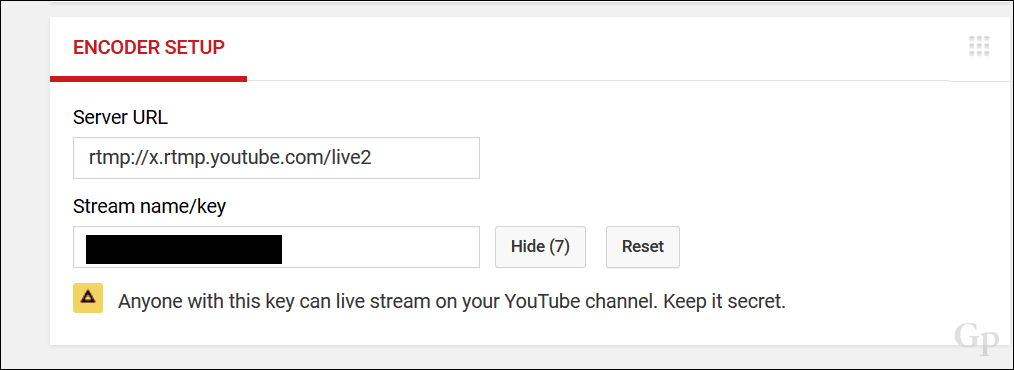
Pereikite prie jo, tada atlikite likusius nustatymus. Nepamirškite jo laikyti paslaptyje, nes kiekvienas gali naudoti jį transliuoti iš jūsų kanalo.
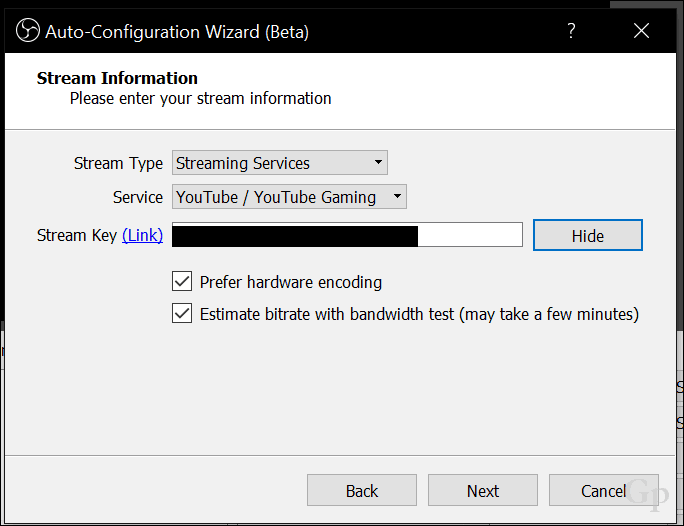
Kitas žingsnis - įgalinkite „Stream“ naudodami „OBS Studio“ programinę įrangą. Spustelėkite Pradėti transliaciją.
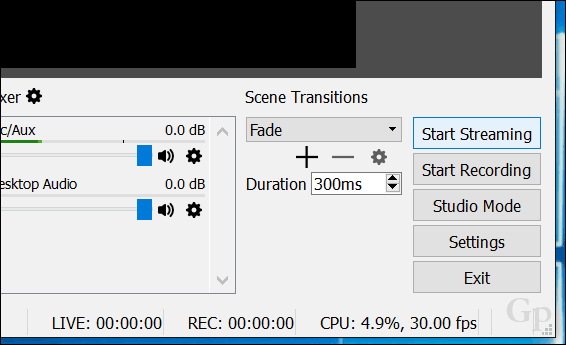
Šaltiniuose spustelėkite mygtuką Pridėti (+), tada pasirinkite Vaizdo įrašymo įrenginys.
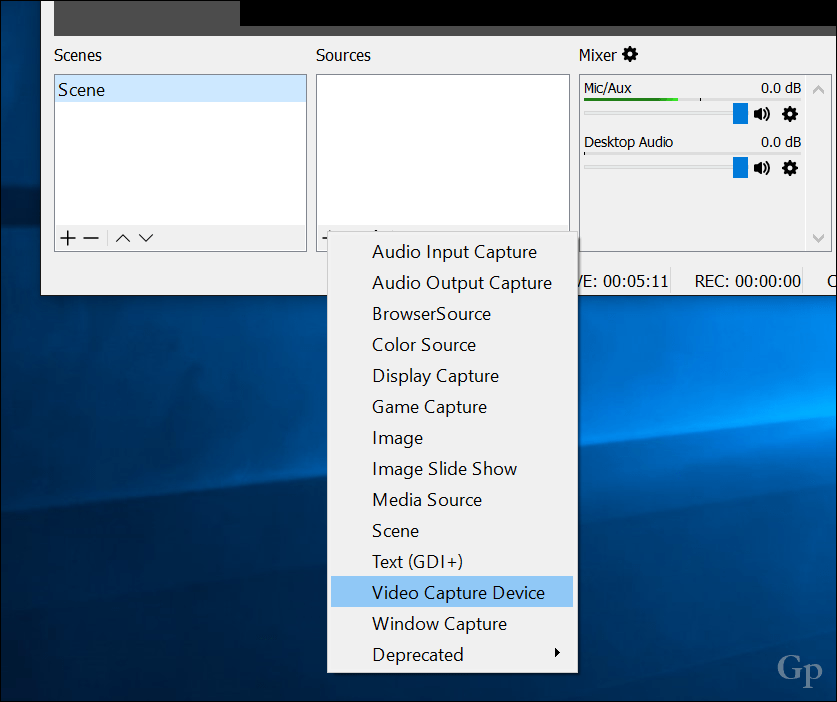
Pasirinkite Sukurk naują radijo mygtuką, nurodykite savo vaizdo įrašo pavadinimą, tada spustelėkite Gerai.
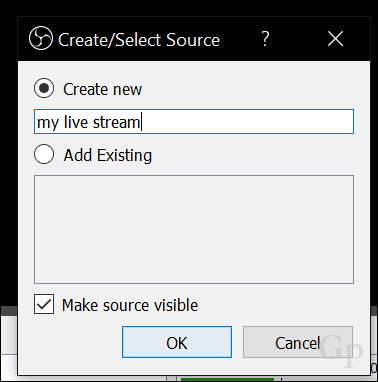
Spustelėkite įrenginio sąrašo laukelį, tada pasirinkite savo priekinę arba galinę kamerą, atsižvelgiant į tai, ką planuojate transliuoti. Turėtumėte pamatyti savo srauto peržiūrą. Norėdami grįžti į pagrindinę sąsają, spustelėkite Gerai.
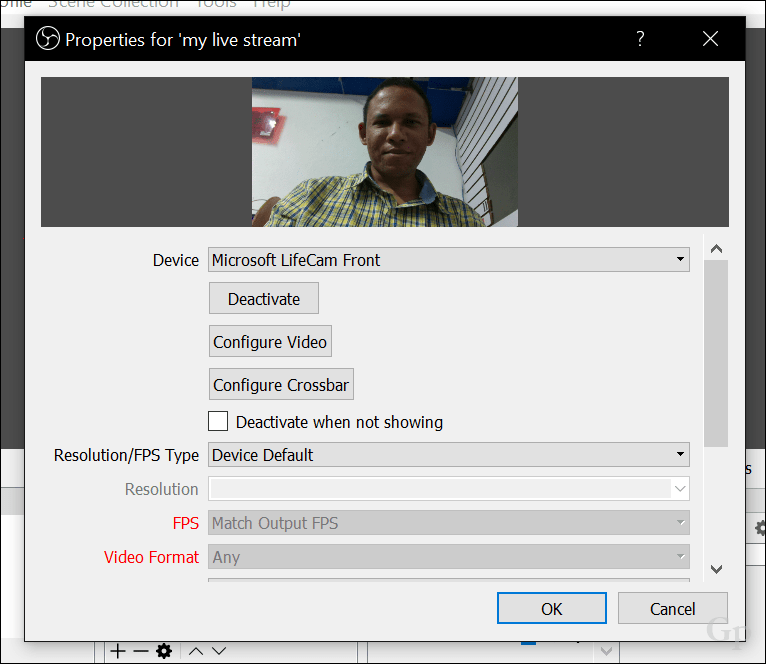
Galite naudoti inkarus, kad pakeistumėte vaizdo įrašo srauto dydį.
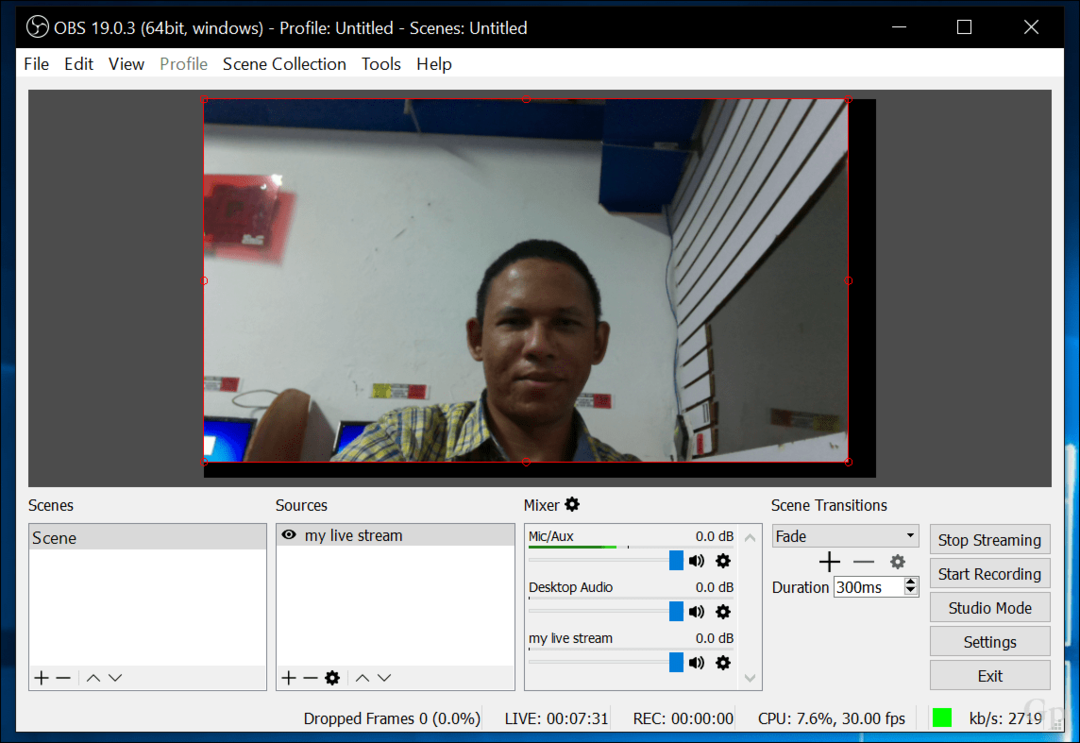
Norėdami patikrinti, ar jūsų tiesioginis srautas veikia, grįžkite į „YouTube“ tiesioginio srauto puslapį.
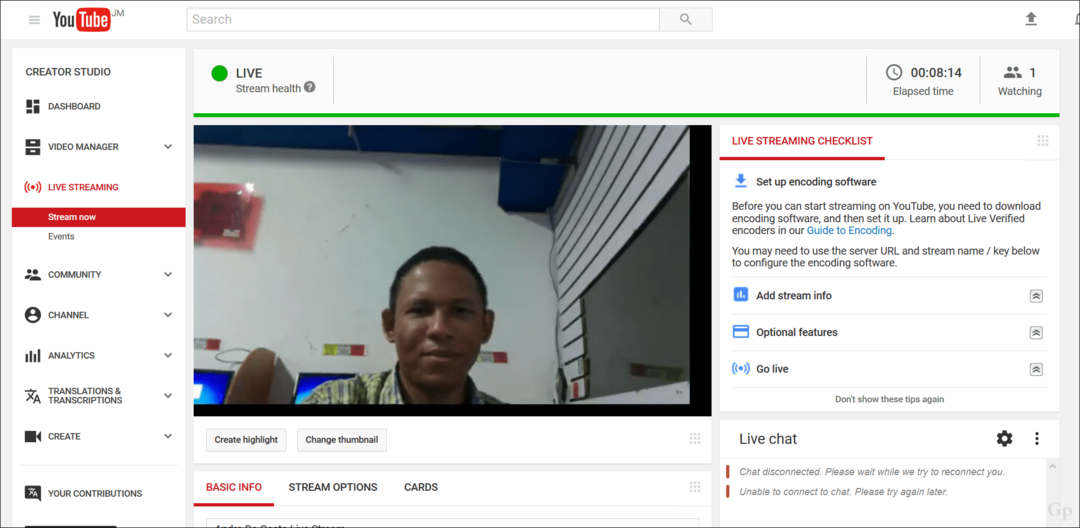
Kai auditorija eina į jūsų puslapį bet kuriame įrenginyje, ji gali jus stebėti realiu laiku.
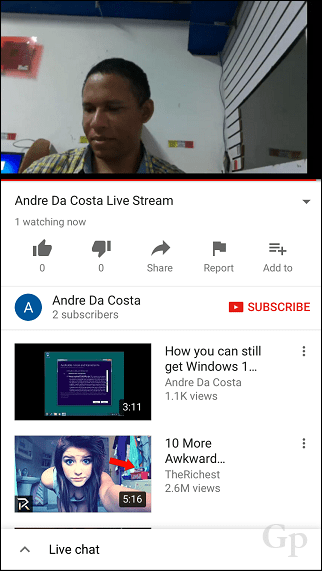
Tiesioginę transliaciją galite baigti naudodami „OBS Studio“ programinę įrangą spustelėdami Sustabdyti srautą.
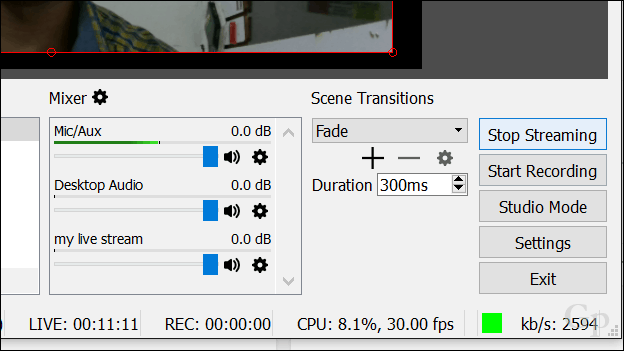
„OBS Studio“ palaiko tiesioginį transliavimą į įvairias platformas. Kai norite pakeisti paslaugas, spustelėkite mygtuką „Nustatymai“, pasirinkite skirtuką „Srautas“, tada spustelėkite paslaugų sąrašo laukelį. Čia galite pasirinkti iš ilgo paslaugų sąrašo.
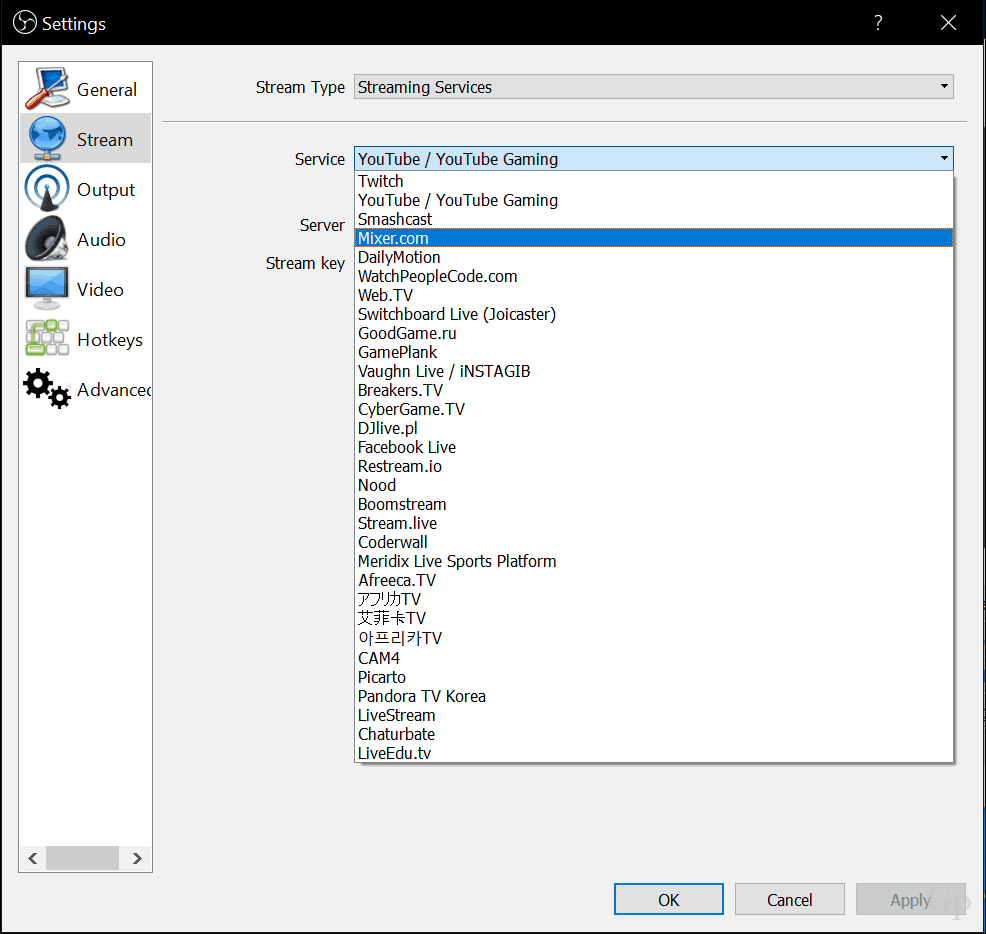
Įrašykite vaizdo įrašą naudodami „OneNote“ arba „Movie Maker“ arba „QuickTime“
„Windows“ vartotojai gali atsisiųskite nemokamą programinę įrangą, tokią kaip „OneNote“, kurį taip pat galite naudoti norėdami įrašyti vaizdo įrašą. Vartotojams reikės atsisiųsti „OneNote“ darbalaukio versiją. „OneNote“ pasirinkite skirtuką Įterpti, tada spustelėkite Įrašyti vaizdo įrašą. Tai suaktyvins nedidelę vaizdo įrašymo programą. Tada galite įterpti įrašytą vaizdo įrašą į savo užrašus. Tai ypač naudinga studentams ar susitikimams, kuriuose dalijamasi be galo daug informacijos.
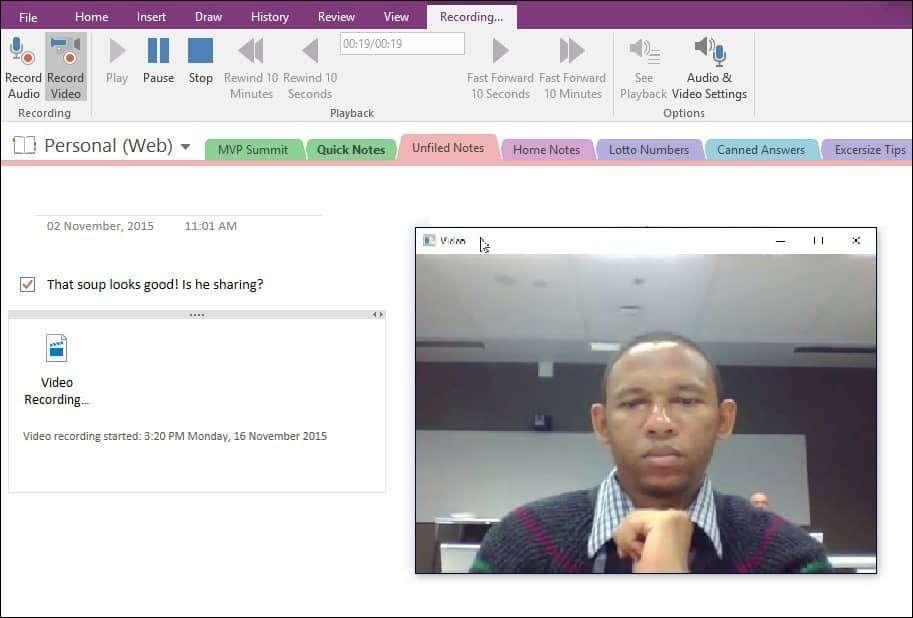
Kita programa, kurią galite naudoti su savo internetine kamera, yra „Movie Maker“, kuri įtraukta į nebenaudojamo „Windows Essentials“ paketo dalį; vis tiek galima atsisiųsti nuo šio rašymo. „Movie Maker“ pasirinkite „Home“ skirtuką, tada spustelėkite „Webcam video“.
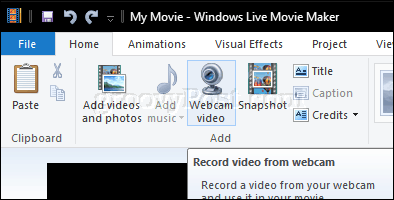
Spustelėkite įrašymo mygtuką ir sustabdykite, kai baigsite. Išsaugokite vaizdo įrašą, kurį galite įtraukti į projektą arba nusiųsti į „Facebook“, „YouTube“ ar „Vimeo“.
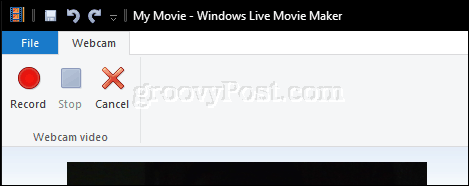
„Apple“ „QuickTime X“, komplektuojamas su „macOS“, gali būti naudojamas vaizdo įrašams įrašyti naudojant „Facetime“ kamerą. Paleiskite „QuickTime X“, spustelėkite Failas> Naujas filmo įrašymas.
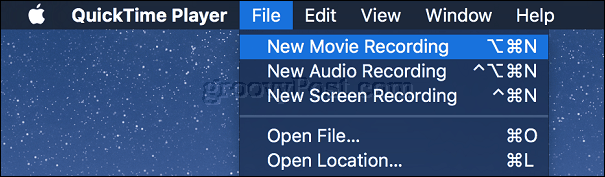
Spustelėkite mygtuką Įrašyti.
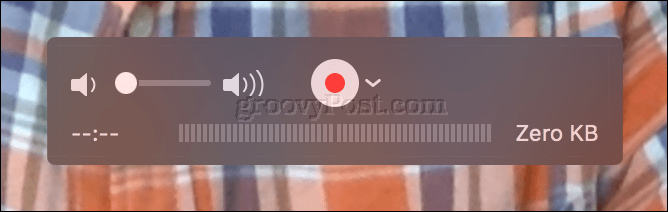
„Photo Booth“ ir „Photo Booth“ alternatyvos „Windows“ ir „Linux“
Daugelį metų „Mac“ vartotojai galėjo džiaugtis naudodami įmontuotą interneto kamerą populiariojoje bendrovės nešiojamųjų kompiuterių serijoje; naudojant paketinę programinę įrangą, vadinamą „Photo Booth“. „Photo Booth“ suteikia galimybę nuotraukoms, kurias galite išsaugoti ar bendrinti, pritaikyti įvairius linksmus ir įmantrius efektus. Paleiskite „Photo Booth“ programinę įrangą, tada bakstelėkite fotoaparato mygtuką.
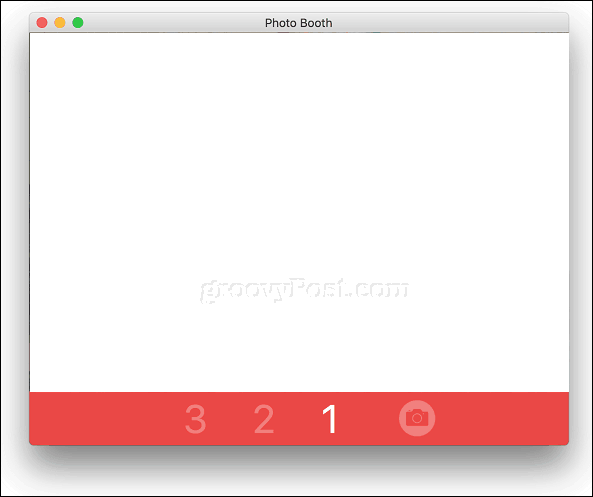
Pasirinkite savo nuotrauką, tada spustelėkite efektai.
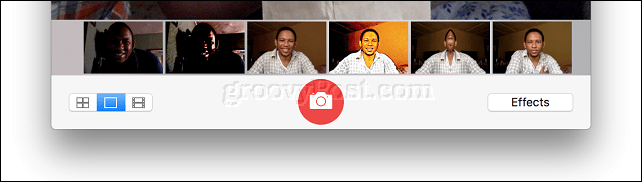
„Photo Booth“ yra keletas linksmų ir įnoringų efektų; naršykite po galeriją, tada pasirinkite vieną. Man patinka padariniai, kurie leidžia įsikurti Europos valstybėje arba priversti paukščius skristi aplink galvą.
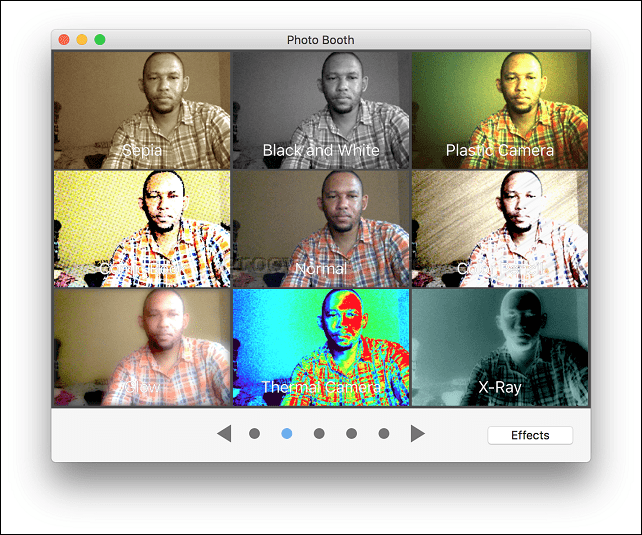
„Photo Booth“ komplektuojama su „macOS“. Jei neturite „Mac“, turėsite naudoti ką nors kitą.
„Linux“ vartotojai gali naudoti panašią programinę įrangą, vadinamą Sūris. Sūris leidžia fiksuoti nuotraukas ar vaizdo įrašus ir pritaikyti linksmus efektus, kaip ir „Photo Booth“.
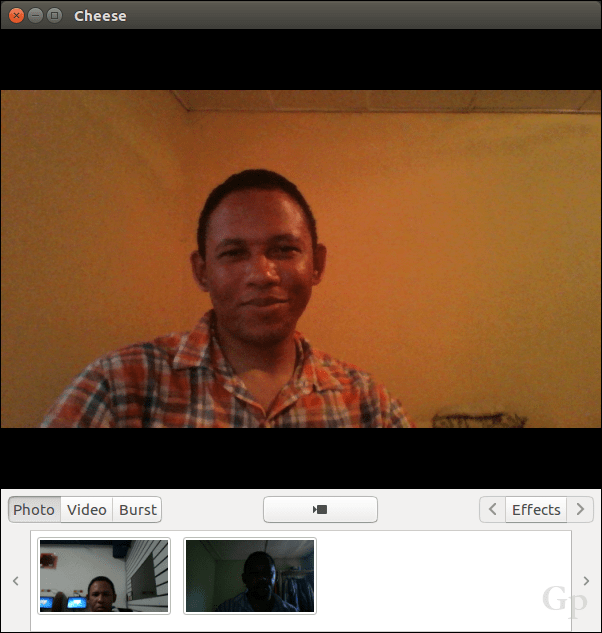
Vartotojai taip pat gali įgalinti tokius parametrus kaip „serijos“ režimas arba atgalinis laikmatis.
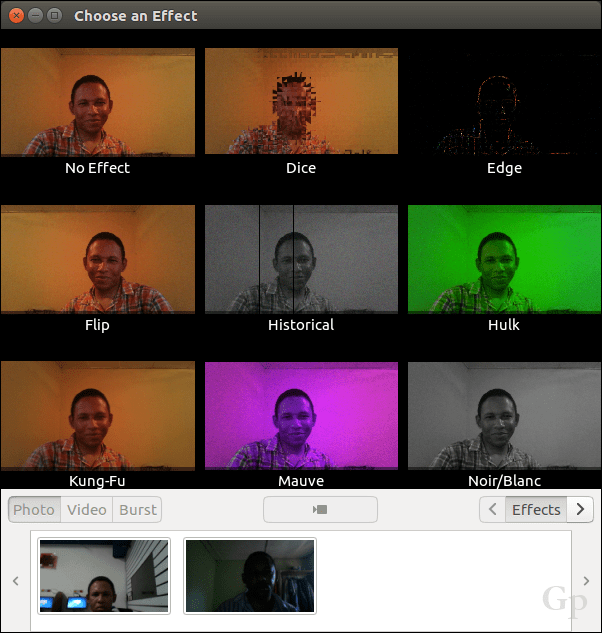
„Windows“ vartotojai turi keletą pasirinkimų; pirmiausia patikrinčiau, ar programinė įranga yra kartu su jūsų internetine kamera. Įtraukta programinė įranga gali neatitikti „Apple“ foto kabinos standartų, tačiau gali būti tokia pati naudinga fotografuojant, garso ir vaizdo įrašus. „Mano„ Logitech “internetinėje kameroje yra programa, skirta sukurti tiesioginius veiksmo avatarus, naudojant mano atvaizdą, pritaikytą mano veido judesiui.
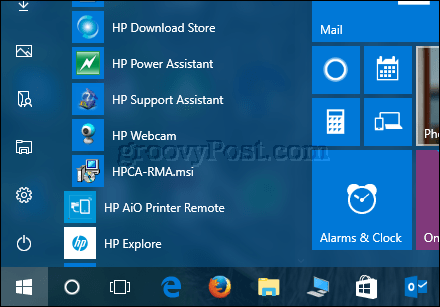
Jei naudojate „Windows“ planšetinį kompiuterį, pvz., „Microsoft Surface“, įmontuotą interneto kamerą galima naudoti, norint užfiksuoti selfius, pritaikyti filtrus ir bendrinti „ nemokama „Instagram“ programa, skirta „Windows“. Atminkite, kad tai neveikia tradiciniuose nešiojamuosiuose įrenginiuose; priežastis, kodėl - aš nesuvokiau.
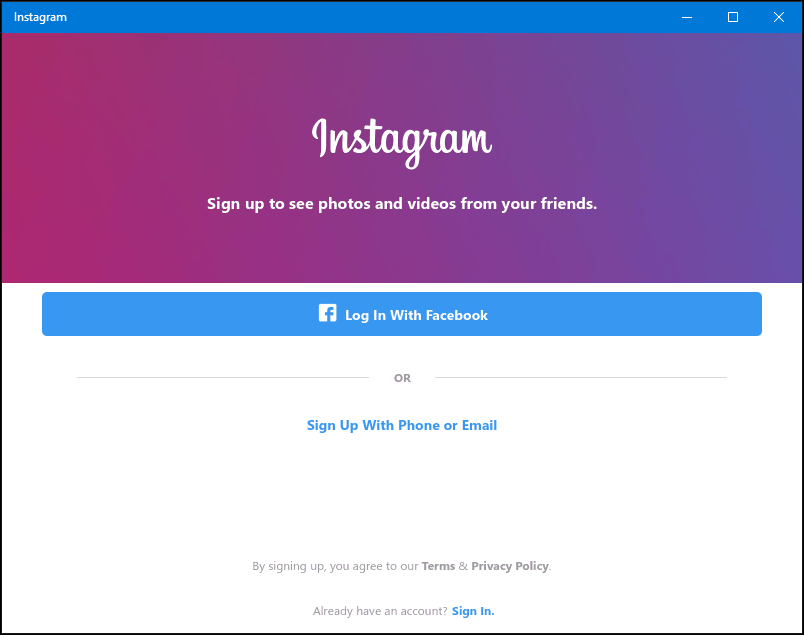
Taip pat yra keletas nemokamų interneto kamerų programų. Tiesiog būkite atsargūs, leisdami svetainėms pasiekti jūsų internetinę kamerą - įsitikinkite, kad tai svetainė, kuria pasitikite.
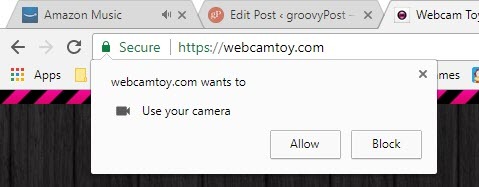
FotoFriend kameros efektai yra nemokama internetinė paslauga galite sužinoti, ar nenorite įdiegti programinės įrangos. Paslauga apima daugiau nei 55 efektus. Kai tik užfiksuosite savo nuotraukas, galėsite jas laikyti privačias arba paskelbti internetinėje galerijoje. Didelis „FotoFriend“ trūkumas yra tas, kad jame naudojama „Adobe Flash“, kuri yra viena iš Programos ir paslaugos, kurias turėtumėte nustoti naudoti 2017 m.
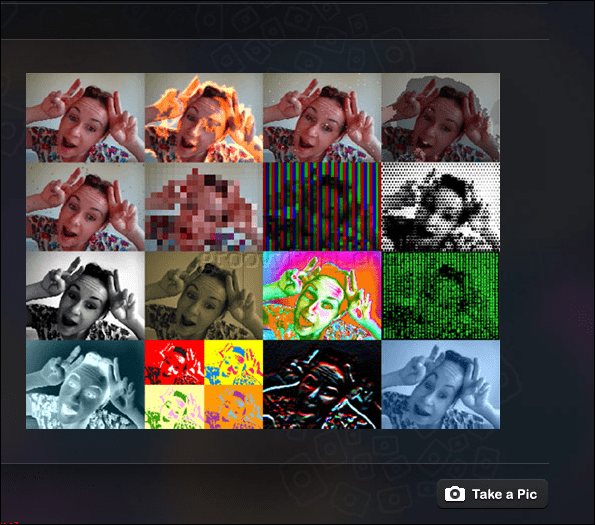
Taikant darbalaukio programą, smalsu pavadinti artimiausią mano naudojamą „Photo Booth“ Vaizdo stendas - Hmm, įdomu, iš kur jie sugalvojo tą vardą. Jei jums reikia nemokamos internetinės kameros programos, kuri daro daug, tai greičiausiai tai. Galite atlikti šiuos veiksmus:
- Fiksuokite nuotraukas ir vaizdo įrašus.
- Panaudokite linksmų ir beprotiškų vaizdinių efektų ir fono kolekciją.
- Nuotrauka sprogo.
- Nusiųskite nuotraukas ir vaizdo įrašus į populiarius tinklus.
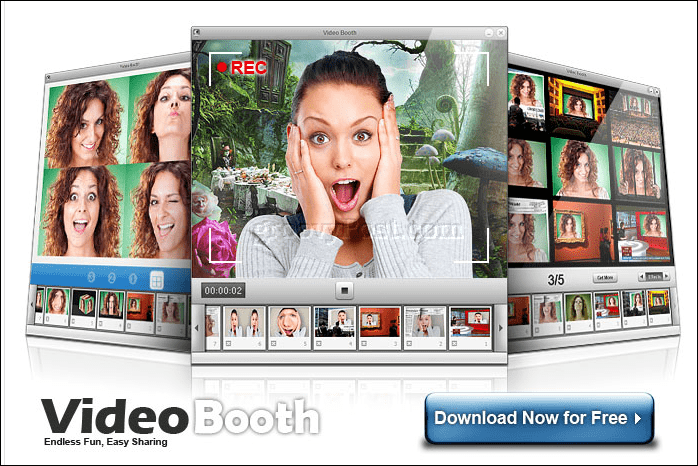
Saugos patarimai, kaip apsaugoti jūsų privatumą, kai naudojama jūsų interneto kamera
Privatumas yra svarbi jūsų internetinės kameros naudojimo dalis. Net tokiam asmeniui, kaip „Facebook“ įkūrėjas, internetinė kamera gali būti vertinama kaip galima grėsmė privatumui ar priemonė šnipinėti. Daugeliui vartotojų įprastas būdas išvengti internetinės kameros naudojimo ar jos neleisti šnipinėti yra uždengti ją elektros juostos gabalėliu arba popieriaus juostele. Jei dirbate su slapta informacija ar naudojate kompiuterį privačiose namų vietose, visada galite tiesiog išjungti savo internetinę kamerą. Štai kaip jūs tai darote.
„Windows 10“ spustelėkite Pradėti> Nustatymai> Privatumas, pasirinkite skirtuką Kamera, tada perjunkite Leiskite programoms naudoti mano fotoaparato aparatinę įrangą. Galite individualiai modifikuoti, kurios programos gali pasiekti internetinę kamerą.
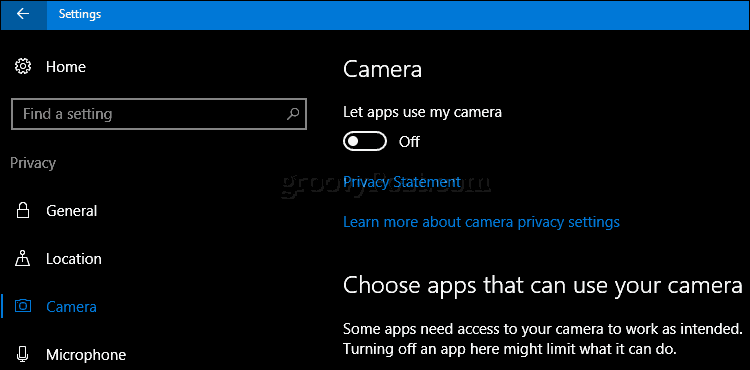
Jei nenorite, kad fotoaparatas kada nors būtų naudojamas, paspauskite „Windows“ klavišas + X tada spustelėkite Įrenginių tvarkytuvė. Išskleiskite Vaizdo įrenginiai, dešiniuoju pelės mygtuku spustelėkite įrenginį, tada spustelėkite Išjungti. Jei naudojate tam skirtą internetinę kamerą, kitas paprastas pasirinkimas yra ją atjungti.
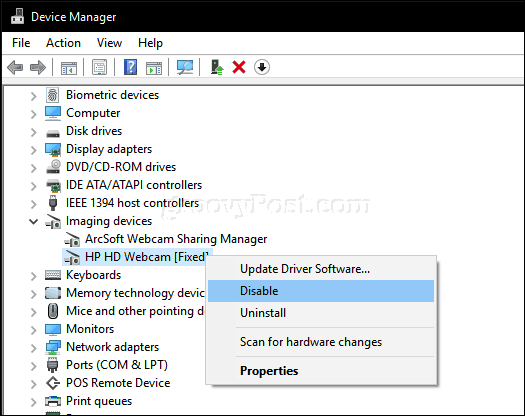
„Mac“ vartotojams jūsų galimybės yra ribotos. Geriausias variantas, kurį galėjau rasti, buvo „iSight Disabler“. Jums gali tekti susitaikyti už rankinį elektrinės juostos naudojimo metodą - ei, jis tinka Markui Zuckerbergui.
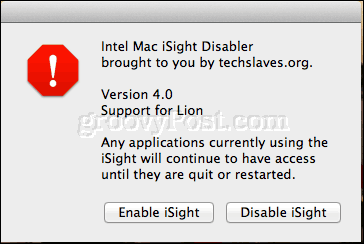
Taigi, tai yra kai kurie pagrindiniai dalykai, kuriuos galite padaryti naudodamiesi savo internetine kamera. Sunkiausia sąrankos dalis yra rasti tinkamą programinę įrangą. Tie, kuriuos minėjau, gali būti ne pats geriausias pasirinkimas, todėl praneškite man, ką naudojate, komentarų skiltyje. Apskritai, „MacOS“ sukurta „Photo Booth“ yra turbūt pati geriausia siunčiamų žinučių patirtis. Norėdami rasti geriausią variantą, „Windows“ vartotojai turės atlikti šiek tiek tyrimų.
Ieškai daugiau gudrybių savo internetinei kamerai? Šiuolaikiniuose „Windows 10“ įrenginiuose, tokiuose kaip „Surface Book“ ar „Surface Pro 4“, naudojama biometrinio atpažinimo technologija, vadinama „Windows“ sveiki. „Windows Hello“ gali būti naudojamas kaip autentifikavimo būdas nuskaitant tinklainę. Jei neturite palaikomo „Windows 10“ įrenginio, galite įsigyti trečiųjų šalių fotoaparatą, pvz „Intel Realsense“, leidžiančią naudoti „Windows Hello“. „Windows Hello“ taip pat gali būti naudojamas autentifikuojant pirkimus internetu „Microsoft Edge“ žiniatinklio naršyklėje.
Praneškite mums, kam naudojate savo internetinę kamerą, ir jei rekomenduojate kokią nors „Windows“, „MacOS“ ar „Linux“ programinę įrangą.