Kaip priversti „Windows 10“ programas visada vykdyti su administratoriaus privilegijomis
„Microsoft“ "Windows 10 Herojus / / March 19, 2020
Paskutinį kartą atnaujinta

Jei pastebite, kad turite paleisti programas „Windows 10“ su padidintomis privilegijomis, čia yra paprastas būdas įsitikinti, kad jos visada veikia kaip administratorius.
„Windows 10“ sistemoje programos paprastai neveikia su padidintomis ar administratoriaus teisėmis. Tai padės apsaugoti jūsų kompiuterį nuo kenksmingo kodo, kuris gali patekti į kompiuterį ir sukelti sumaištį. Tačiau, norint viską atlikti, kartais reikia paleisti tam tikras sistemos programas su padidintomis privilegijomis. „PowerShell“ ir „Command Prompt“ yra dvi įprastos programos, kurios ateina į galvą ir kurias kartais reikia paleisti kaip administratorių.
Nežinote, ar programa veikia kaip administratorius, ar ne? Nesijaudink. Tavo vykdoma programa tau pasakys. Pvz., Toliau pateiktuose paveikslėliuose esanti komandos eilutė veikia kaip su padidintomis privilegijomis. Pavadinimo juostoje rodoma „Administrator“, o paraginti nustatyta kaip C: \ WINDOWS \ system32. Raginimas fone neveikia kaip administratorius.

Norėdami paleisti programą kaip administratorių, turite dešiniuoju pelės mygtuku spustelėkite programą darbalaukyje arba meniu Pradėti ir meniu pasirinkite „Vykdyti kaip administratorių“.
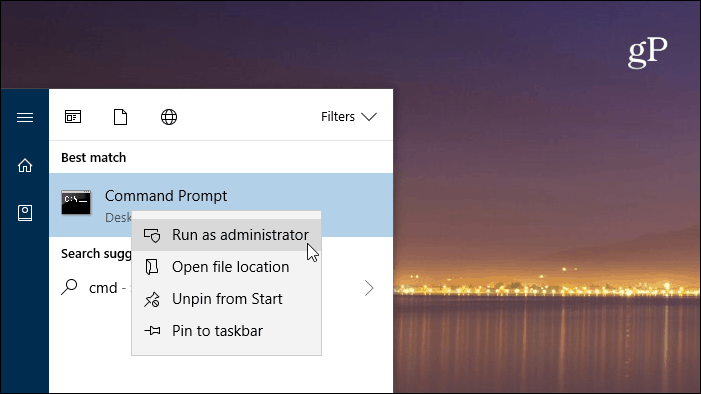
Visada paleiskite „Windows Apps“ su administratoriaus privilegijomis
Jei esate vartotojas ir dažnai naudojatės šiomis programomis, spustelėję meniu galite pasidaryti nuobodūs. Bet jūs galite nustatyti, kad jie visada bėgtų su padidintomis privilegijomis. Iš meniu Pradėti raskite reikalingą programą ir dešiniuoju pelės mygtuku spustelėkite ją ir meniu pasirinkite „Atidaryti failo vietą“.
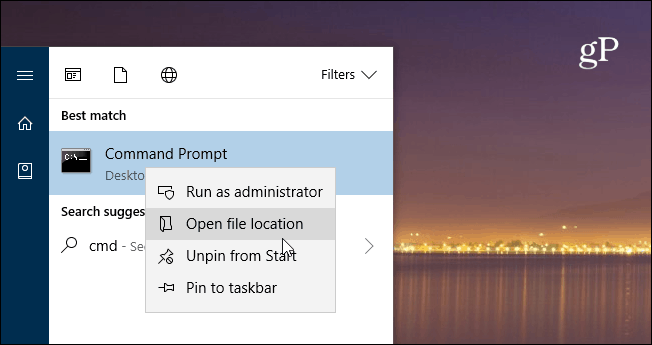
Tada dešiniuoju pelės mygtuku spustelėkite programos piktogramą ir pasirinkite Ypatybės.
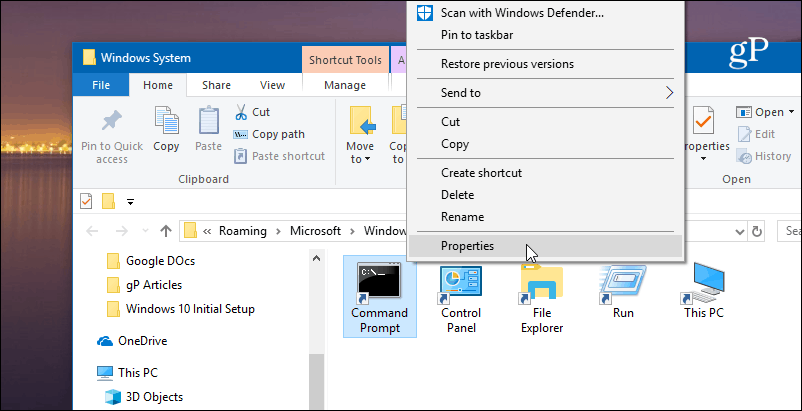
Dabar spustelėkite mygtuką „Advanced“, esantį skirtuko „Shortcut“ lape, esančiame ypatybių lange. Tada pažymėkite langelį „Vykdyti kaip administratorių“ ir dar kartą spustelėkite Gerai ir Gerai, kad uždarytumėte ekraną Ypatybės.
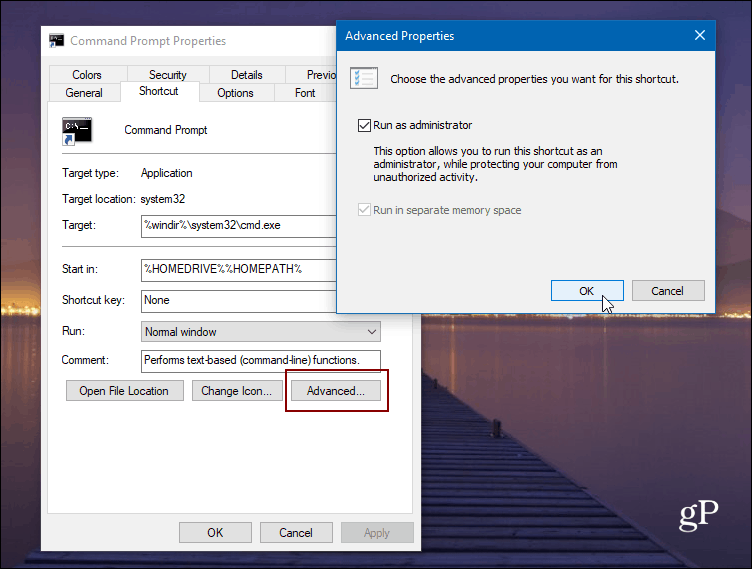
Atminkite, kad nebent turite išjungtas UAC kompiuteryje, tas langas vis tiek pasirodys, net jei turite nustatytas programas paleisti su padidintomis privilegijomis. Be to, kol mes naudojome „Windows 10“ šį straipsnį galite padaryti tą patį ir ankstesnėse „Windows“ versijose.
Vykdykite kaip administratorius naudodami spartųjį klavišą
Jei nenorite nustatyti, kad programos visada veiktų su visomis administratoriaus privilegijomis, bet retkarčiais turite jas naudoti su padidintomis privilegijomis, tai yra naudingas patarimas. Užuot spustelėję meniu parinktis, galite naudoti paprastą spartusis klavišas. Tiesą sakant, visa tai gali būti atliekama tiesiogiai iš klaviatūros ir be vieno pelės mygtuko paspaudimo.
Pasakykite, kad norite paleisti „Command Prompt“, paspauskite „Windows“ raktas ir tipas:cmd ir komandų eilutė turėtų būti paryškinta. Jei ne, tiesiog naudokite rodyklių klavišus, kad jį paryškintumėte. Tada paspauskite CTRL + „Shift“ + „Enter“ ir jis atsidarys su padidintomis privilegijomis.
Tai labai naudinga, jei esate techninės pagalbos asmuo jūsų šeimoje ar draugai ir dirbate su jų mašinomis. Arba, jei jums reikia tik retkarčiais naudotis administratoriaus privilegijomis, tai yra puikus nuorodos žinojimas, nes tai padės jūsų sistemai išlikti saugiai.



