Kaip paruošti kompiuterį sėkmingam „Windows 10“ atnaujinimui
„Microsoft“ "Windows 10 / / March 19, 2020
Paskutinį kartą atnaujinta

„Windows 10“ buvo galima naudoti pastaruosius porą mėnesių, tačiau jei dar nenaujovinote, pateikiame keletą patarimų, kaip užtikrinti sėkmingą naujovinimą.
„Windows 10“ buvo galima naudoti pastaruosius porą mėnesių, tačiau daugybė žmonių vis dar nepasinaudojo nemokamo naujinimo pasiūlymu. Bet jūs turite nepamiršti, kad nemokamas atnaujinimo pasiūlymas galioja vieneriems metams ir baigiasi 2016 m. Liepos 29 d.
Pasiruoškite sėkmingam „Windows 10“ naujinimui
Laiko vis dar yra daug, taigi, kai jūs galutinai nuspręsite paspausti gaiduką, štai ką galite padaryti prieš pradėdami naujovinimą, kad užtikrintumėte, jog viskas vyks kaip įmanoma sklandžiau.
1 - ištaisykite standžiojo disko ir OS klaidas
Jei jau daugelį metų naudojate „Windows“ diegimą, yra galimybė, net jei jis veikia sklandžiai; gali būti, kad sėkmingai atnaujinsite blokatorius. Sugadintos programos, operacinės sistemos atnaujinimai, netinkamas išjungimas, energijos tiekimas ir kiti veiksniai gali sugadinti kietajame diske esančius failus, todėl atnaujinti „Windows 10“ gali būti sudėtinga. „Windows“ daugelį metų įtraukė įmontuotas komunalines paslaugas, kurios gali išspręsti daugumą šių įprastų problemų. Įspėjame, kad atliksite kai kuriuos iš šių veiksmų, naudodamiesi komandine eilute, turėsite nešvarias rankas.
Pirmasis, nuo kurio pradėsime, yra patikrinimo disko komanda, kuri nuskaito kietajame diske esančias klaidas ir bando jas ištaisyti. Jei naujinate iš ankstesnės „Windows“ versijos, kartais sugadinti sistemos failai gali užkirsti kelią tinkamai veikti sąrankai. Nurodymus skaitykite šiame straipsnyje:
Kaip patikrinti, ar jūsų kompiuterio standusis diskas yra netinkamas
Be to, paleiskite sistemos failų tikrinimo programą, kuri nuskaitys jūsų sistemą ir bandys pataisyti sugadintus operacinės sistemos failus:
- Spustelėkite Pradėti („Windows 8“ vartotojai, paspauskite „Windows“ klavišą + X> Komandinė eilutė (administratorius)
- Tipas: CMD, iš rezultatų dešiniuoju pelės mygtuku spustelėkite CMD
- Spustelėkite „Vykdyti kaip administratorių“
- Komandinėje eilutėje įveskite: sfc / scannow
- Tai patikrins, ar nėra vientisumo pažeidimų
- Baigę paleiskite kompiuterį iš naujo
Kompiuteryje, kuriame veikia „Windows 8“ ar naujesnė versija, gali paleisti kitas galingas komandų eilutės naudingumo įrankis - „Deployment Image Servicing and Management“ įrankis, naudojamas „Windows“ diegimui aptarnauti. Panašiai kaip sistemos failų tikrinimo įrankis, naudodami DISM galite ištaisyti sugadintus sistemos failus ir nustatyti sistemos būseną.
- Paspauskite „Windows“ klavišą + X
- Spustelėkite Komandinė eilutė (Administratorius)
- Rašydami įveskite kiekvieną komandą, tada paspauskite klavišą Enter, kai kiekvienas nuskaitymas bus baigtas)
- Dism / Internetinis / Valymo vaizdas / „CheckHealth“
- Dism / Internetinis / Valymo vaizdas / „ScanHealth“
- Dism / Internetinis / Valymo vaizdas / Atkurti sveikatą
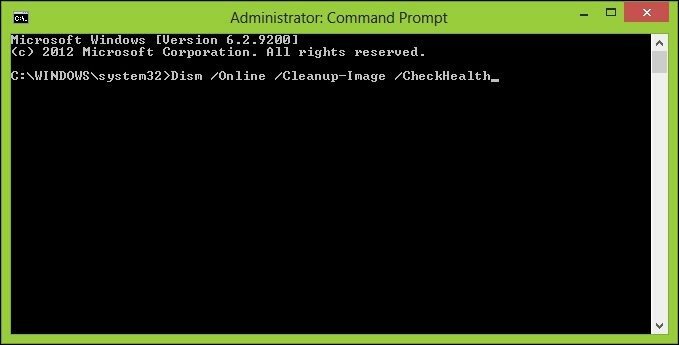
2 - Atjunkite prie kompiuterio pritvirtintus neesminius įrenginius.
Jei turite prie kompiuterio prijungtus neesminius išorinius įrenginius (spausdintuvą, skaitytuvą ir kt.) diegimas, tai gali trukdyti sąrankos varikliui ir neleisti diegti nes „Windows 10“ bando juos aptikti ir įdiegti. Taigi, laikykite pritvirtintus būtiniausius daiktus, klaviatūrą ir pelę. Jei turite išorinį standųjį diską arba USB atminties įrenginį, atjunkite ir juos, pastebiu, kad jie gali supainioti sąranką.
3 - Išjunkite antivirusinę programą, neesmines paslaugas ir paleisties programas.
Jei naujinate iš ankstesnės „Windows“ versijos arba ankstesnės „Windows 10“ versijos, tipiškas „Windows“ sąrankos blokatorius yra saugos priemonės. Išjungti juos; tai apima antivirusines, šnipinėjimo programas ir ugniasienes. Daugeliu atvejų labai rekomenduojama pašalinti šias saugos priemones ir įdiegti versijas, suderinamas su „Windows 10“. „Norton“ pasiūlė nemokamą atnaujinimą į suderinamą „Windows 10“, vienos iš mano sistemų, versiją.
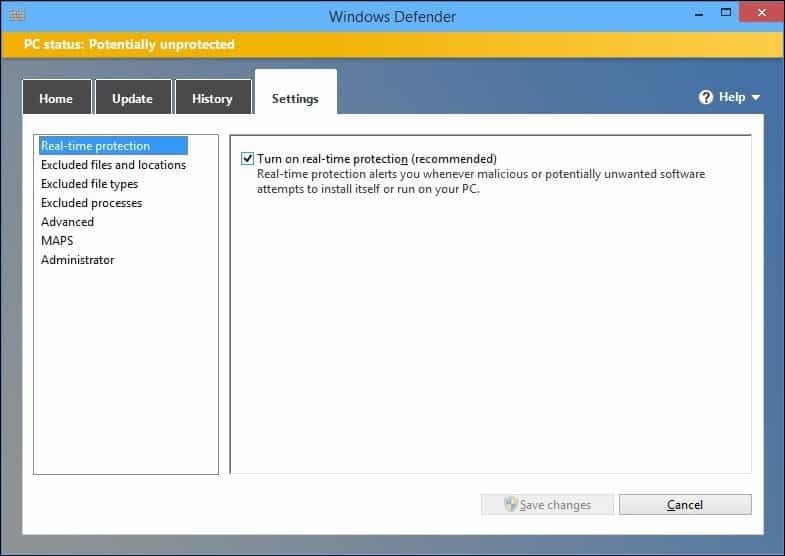
4 - būtinai įdiekite naujausius naujausios „Windows“ versijos naujinius.
Aš pastebėjau prieš pradedant naują „Windows“ versiją; „Microsoft“ gali pasiūlyti pataisų, kurios gali palengvinti naujovinimą. Šią parinktį galite pasirinkti naudodamiesi „Windows 10“ sąrankos vedliu, tačiau panašu, kad tai užtruks visam laikui, vietoj to, paleiskite „Windows“ naujinimą rankiniu būdu iš dabartinės „Windows“ versijos. Spustelėkite Pradėti> Visos programos> „Windows“ naujinimas (arba paspauskite „Windows“ klavišas + R> tipas: wuapp.exe> paspauskite klavišą „Enter“) spustelėkite Tikrinti atnaujinimus.
5 - įsitikinkite, kad turite visas administracines teises.
Jei naudojate standartinę sąskaitą, tai gali neleisti „Windows 10 App“ pateikti „Windows 10“ pasiūlymo. Jei diegiate naudodami laikmenų kūrimo įrankį, tai taip pat bus blokuota, nes sąranka neturės privilegijos rašyti sąrankos failus į standųjį diską.
- Paspauskite „Windows“ klavišą + R
- Tipas: valdyti slaptažodžius tada pataikė Įveskite klaviatūroje
- Spustelėkite Pakeiskite paskyros tipą
Įsitikinkite, kad jūsų paskyros privilegijos yra nustatytos kaip administratorius.
Jei jūsų kompiuteris yra verslo tinklo dalis, turėsite nuleisti kompiuterį į darbo grupės režimą.
6 - atkurkite nukreiptus asmeninius aplankus į pradinę vietą.
Jei asmeninius aplankus laikysite kitame skaidinyje arba diske ieškote papildomos vietos, tai gali užkirsti kelią „Windows“ tinkamai įdiegti. Geriausia atkurti juos pradinėje vietoje. Nors „Microsoft“ pareigūnai teigė, kad konfigūracija palaikoma, vis tiek susiduriu su klaidomis.
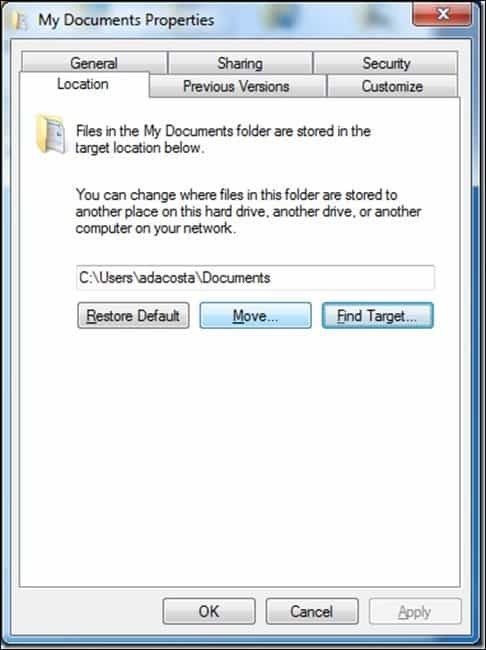
7 - atjunkite kelis standiuosius diskus ir saugojimo įrenginius.
Jei kompiuteryje yra įdiegtas daugiau nei vienas standusis diskas, atjunkite visus, išskyrus tikslinį standųjį diską, kuriame diegiate „Windows 10“. Jei turite RAID (nereikalingų diskų perteklių), išjunkite RAID valdiklį. Išjunkite bendruosius USB įrenginius (pavyzdys - intelektualiųjų kortelių skaitytuvas).
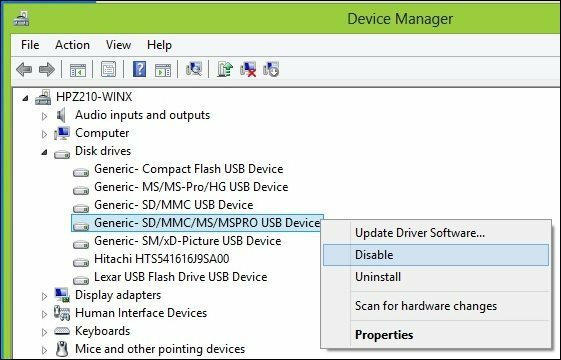
8 - Surinkite būtiniausią programinę įrangą ir tvarkykles, tik jei jums prireiks jas iš naujo įdiegti.
Nors atnaujinimas gali vykti sklandžiai, yra galimybė, kad atnaujinimas gali sugadinti programą ar aparatinės įrangos tvarkyklę. Surinkite visus reikalingus programų ir aparatinės įrangos tvarkyklių diskus, kuriuos gali reikėti iš naujo įdiegti. Be to, patikrinkite gamintojo ir programinės įrangos kūrėjo svetainę, norėdami rasti jūsų sistemai prieinamus naujinius ir sužinoti apie suderinamumo su ja būseną „Windows 10“.
Gali būti, kad jei programinė įranga suderinama su „Windows 7“, greičiausiai ji veiks su „Windows 10“, nes jos turi tą patį tvarkyklės modelį. Kai kurias svarbias tvarkyklės programas, kurias galite atsisiųsti iš anksto: mikroschemų rinkiniai, garso, vaizdo įrašai, tinklas (eternetas, belaidis LAN).
aš pastebėjau tam tikri nešiojamieji kompiuteriai gali būti ypač sudėtingas naudojant „Windows 10“ atnaujinimą, įsitikinkite, kad atsisiuntėte naujausias jutiklinės plokštės tvarkykles. Kita problema, kurią aš patyriau, yra tai, kad klaviatūra neveikia baigus sąranką. Kiekvienam atvejui turėkite išorinę USB klaviatūrą ir pelę.
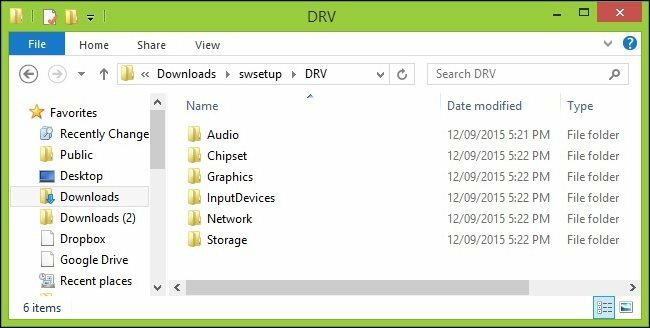
9 - Išjunkite programas ir atkurkite produkto raktus.
Jei naudojate tokią programinę įrangą kaip „iTunes“ ar „Adobe“ programas, prieš paleisdami sąranką, nepamirškite jų panaikinti ir išjungti. Kai kurios programinės įrangos programos gali atpažinti atnaujinimą kaip naują kompiuterį ir suaktyvins gaminį.
Panaikinkite „iTunes“ leidimą - paspauskite Alt klavišas> spustelėkite „Paskyra“> spustelėkite „Deauthorize this Computer“
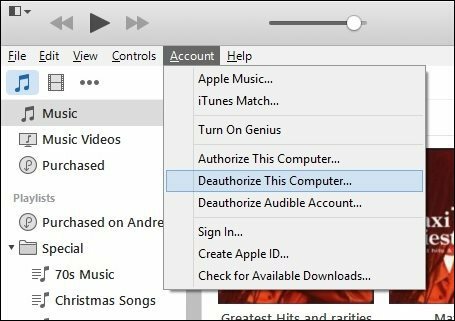
Įveskite savo el. Pašto adresą ir slaptažodį, tada spustelėkite Deauthorize
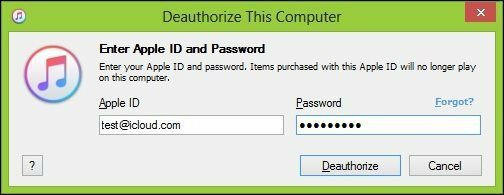
Panaikinti „Adobe“ programų leidimą - spustelėkite Pagalba> Išjungti.
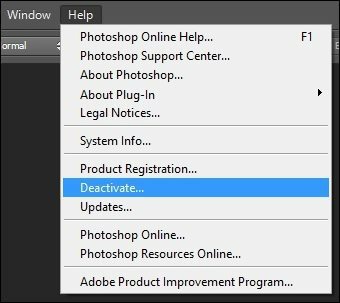
Jei neįvyktų nenumatytų atvejų, turėtumėte turėti savo „Windows“, „Office“ ir „Adobe“ produktų raktų atsarginę kopiją. Čia yra keturios paslaugų programos, kurias galite pasirinkti norėdami rasti savo produkto raktus.
„Belarc“ patarėjas: http://www.belarc.com/free_download.html Aš pirmiausia rekomenduoju „Belarc“, nes jis yra išsamus. Tai yra kiti, kuriuos galite naudoti norėdami gauti raktą, ypač jei naudojate „Windows“ ar „Office“ bendrosios licencijos kopijas.
Taip pat: http://www.magicaljellybean.com/keyfinder.shtml
ir: http://www.nirsoft.net/utils/product_cd_key_viewer.html
10 - sukurkite savo asmeninių failų ir nustatymų atsargines kopijas
Atliekant reikšmingus kompiuterio pakeitimus, pvz., Naujovinimą, prieš diegiant naują „Windows“ versiją visada rekomenduojama pasidaryti atsarginę sistemos kopiją. Peržiūrėkite šį straipsnį, kaip sukurti atsarginę duomenų kopiją.
„Windows 7“ duomenų atsarginės kopijos ir atkūrimo vadovas - groovyPost.com
Taip pat turėtumėte sukurti sistemos vaizdą, kuris yra visos sistemos atsarginės kopijos, kurią galite lengvai ir greitai atkurti į pradinę būseną. Aš rekomenduoju sistemos vaizdus, nes „Windows 10“ po atnaujinimo jūsų atkūrimo skaidinys neveikia, o naujoji atšaukimo parinktis neveikia po 30 dienų.
Kaip sukurti „Windows 10“ sistemos vaizdo atsarginę kopiją - groovyPost
Tikimės, kad šie patarimai gali garantuoti sėkmingą „Windows 10“ atnaujinimą, o jei jo nėra, bent jau galite maloniai grįžti į „Windows 8.1“.



