Visas migracijos iš „MacOS“ į „Windows 10“ vadovas
"Windows 10 Atsarginė Kopija Mac Os / / March 19, 2020
Paskutinį kartą atnaujinta

Ieškote išsamaus vadovo, kuris galėtų padėti pereiti iš „Mac“ į „Windows 10“? Šis vadovas parodys visus veiksmus.
Daugelis „Mac“ vartotojų nori sugrįžti į „Windows“, tačiau praėjo metai, kai jie spustelėjo meniu Pradėti arba galbūt jie niekada anksčiau net nenaudojo „Windows“ kompiuterio. Tiesą sakant, paskutinį kartą daugelis, ko gero, naudojosi „Windows“ kompiuteriu, buvo „Windows XP“ ar net „Windows 95“. Šis straipsnis pasinerti į migracijos pasaulį ir parodo jums privalumus, minusus, žingsnius ir patarimus, kaip įveikti antrąją pusę be spąstų. Nesvarbu, ar tai failų atsarginių kopijų kūrimas, programų perkėlimas ir netgi „Windows 10“ darbalaukio pagrindų bei terminų mokymasis. Saugokitės, tai nėra vienos dienos užduotis, tikriausiai per dieną nepradėsite naudoti „Windows 10“ kaip profesionalas - sakydami, kad negalite. Kai kuriems tai užtruks, kol taps patogu. Mes jums parodysime kaip.
Perkelkite failus ir programas iš „macOS“ į „Windows 10“
„Microsoft“ gerina savo žaidimą tiek operacinės sistemos, tiek aparatinės įrangos skyriuose. Tai daro „Windows“ kompiuterį patrauklesnį nei bet kada. „Apple“ poliarizuojasi „MacBook“ Turbūt tam padeda ir pastarųjų kelerių metų atnaujinimai bei konkurencingų stalinių kompiuterių pasiūlos trūkumas. PC „Windows 10“ dar niekada nebuvo geresnis ne tik todėl, kad jis yra pigesnis, bet ir labai galingas. Galite gauti geriausius klasikinius grafikos adapterius, nepaprastai greitus CPU, daug atminties ir daugybę SSD atminties - pigu. Tuo pačiu metu, jei norite pigaus ir pagrindinio, galimi variantai. „Windows 10“ ir „MacOS“ elgesys stebėtinai panašus. Taip, tam tikros vartotojo sąsajos dalys veikia skirtingai. Bet jie abu yra grafinė vartotojo sąsaja, esanti taškas ir spustelėjimas.
Perėjimas iš „Mac“ į „Windows“ yra dviejų etapų procesas. Pirmiausia turėsite pašalinti visus svarbius duomenis ir failus iš „Mac“. Tada sukonfigūruosite „Windows 10“ kompiuterį, importuosite duomenis ir susipažinsite su savo nauja darbalaukio aplinka. Štai ką apimsime:
- Prieš pradedant: Nustatykite „Windows 10“ „Mac“, kad galėtumėte išbandyti
- Asmeninių failų perkėlimas iš „Mac“
- Kurti atsarginę failų kopiją į internetinę saugyklą - „OneDrive“, „Google Backup“, „Sync“ arba „Dropbox“
- Vietinių failų atsarginių kopijų kūrimas išoriniame diske
- Sukurkite atsarginę savo nuotraukų bibliotekos kopiją
- Kurti atsarginę el. Pašto, žiniatinklio naršyklės ir žymių atsargines kopijas
- Darbo su „Windows 10“ pradžia
- Importuokite failus iš „Windows 10“
- Programos, kurių jums reikės
- Žaidimai
- „iTunes“ muzika, „Spotify“, „Pandora“
- Naršymas naujuose namuose
- Klaviatūros nuorodos
- Jutiklinės dalies ir pelės gestai
- Programos elgesys
- Programų diegimas ir pašalinimas
- Techninė įranga - „iPhone“ ir „iPad“
- Priežiūra - „Windows“ atnaujinimai, funkcijų atnaujinimai, atsarginės kopijos
Nustatykite „Windows 10“ „Mac“, kad galėtumėte išbandyti
Prieš išvykdami ir nusipirkdami naują „Windows 10“ asmeninį kompiuterį ar jį kurdami, turbūt geriausia jį išbandyti. „Microsoft“ tai daro tikrai lengvai. Aparatinės įrangos požiūriu vienas iš svarbiausių dalykų, atskirtų „Windows“ ir „Apple“ kompiuterius, buvo procesorius. Maždaug prieš 10 metų „Mac“ pradėjo naudoti „Intel x86“ procesorių. Tai reiškia, kad jūsų „Mac“ yra toks pat kaip ir bet kuris kitas kompiuteris, galintis paleisti „Windows“. Jei turite pakankamai vietos „Mac“, rekomenduočiau atsisiųsti „Microsoft“ įvertinimo kopiją „Windows 10 Enterprise“ 90 dienų bandymas ir suteikite jai sukimosi, kad iš pradžių suprastumėte, kokia „Windows“ yra 2017 m. Galite jį įdiegti į Boot Camp arba virtualiosios mašinos naudingumo priemonė, tokia kaip „VMWare Fusion“ ar net „VirtualBox“. Aš pirmenybę teikiu „Boot Camp“, nes joje visiškai išnaudojama aparatinė įranga, o virtualios mašinos gali patirti našumo problemų ir suteikti jums blogos patirties. Kai tik atsikelsi ir bėgi su diegti „Windows 10“ su „Boot Camp“ kompiuteryje, jūs susidursite su galimybe nenaudoti patirties. Norėdami sužinoti nuoseklias instrukcijas, skaitykite mūsų straipsnį Kaip sukonfigūruoti ir sukonfigūruoti naują kompiuterį „Windows 10“
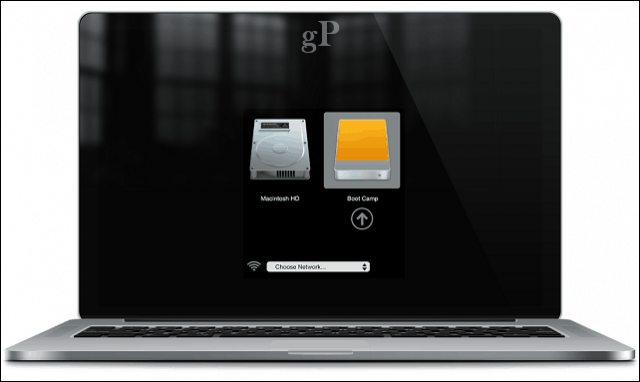
Asmeninių failų perkėlimas
Yra keli būdai, kaip asmeninius failus perkelti iš „macOS“ į „Windows 10“. Tai priklauso nuo daugelio veiksnių, nesvarbu, ar planuojate konvertuoti „Mac“ į „Windows“ kompiuterį, ar perkeliate į visiškai naują kompiuterį. Šios parinktys apima:
- Failų kopijavimas į išorinį standųjį diską. Taip pat galite įrašyti į tuščių DVD ar kompaktinių diskų rinkinį, bet aš to nerekomenduoju naudoti dideliems failų kiekiams.
- Nustatykite tinklą tarp kompiuterio „Mac“ ir „Windows 10“, tada nukopijuokite juos. Norėdami gauti daugiau informacijos, skaitykite mūsų straipsnį Kaip sujungti „Windows 10“ ir „OS X“ ir bendrinti failus
- Naudokite debesies failų sinchronizavimo paslaugą, tokią kaip „OneDrive“, Google diskas, „Dropbox“ arba visi trys.
Kurti atsarginę failų kopiją į internetinę saugyklą - „OneDrive“, „Google Backup & Sync“ arba „Dropbox“
Debesis pašalina daugybę skausmo taškų, susijusių su migracija. Jei jau naudojatės internetinėmis saugojimo paslaugomis, tokiomis kaip „Dropbox“, „Google“ atsarginė kopija ir sinchronizavimas arba „OneDrive“, tai sumažina didelę darbo dalį. Viskas, ką jums reikia padaryti, tai atsisiųsti vietinius „Windows“ klientus, tada prisijungti ir jūsų failai stebuklingai pasirodys. „Apple“ „iCloud“ taip pat veikia „Windows 10“, taigi, jei norite toliau naudoti, galite; tačiau tai nėra tokia puiki platforma didelėms failų kopijoms kurti. Norėdami rasti geresnę alternatyvą, skaitykite mūsų vadovą perjungimas iš „iCloud“ tokioms paslaugoms kaip „OneDrive“ ir „Google“ diskas.
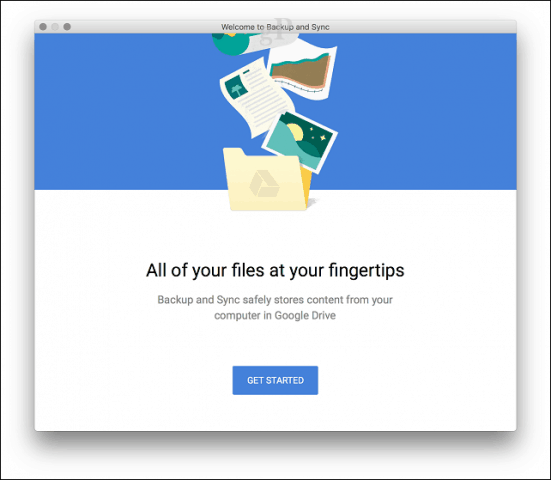
Vietinių failų atsarginių kopijų kūrimas išoriniame diske
Nustatę išorinį diską, „Finder“ atidarykite namų aplanką, tada nukopijuokite kiekvieną aplanką, kuriame yra asmeniniai failai. Rekomenduoju praleisti nuotraukų aplanką, išskyrus atvejus, kai vaizdus laikote ne savo nuotraukų bibliotekoje. Žr. Žemiau esantį skyrių apie nuotraukų bibliotekos atsarginių kopijų kūrimą.
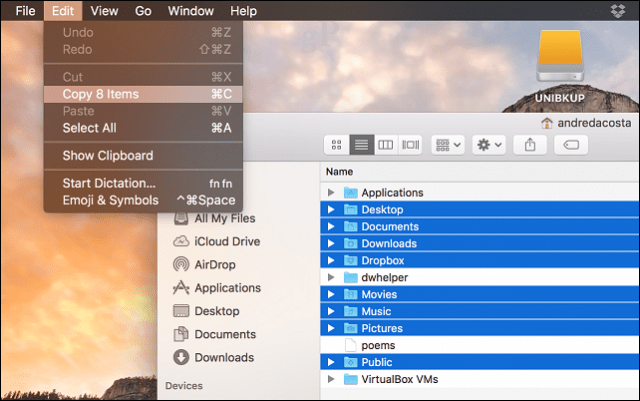
Atidarykite išorinį diską, tada sukurkite naują aplanką ir pažymėkite jį etikete Atsarginės bylos. Atidarykite aplanką, tada spustelėkite Redaguoti> Įklijuoti arba paspauskite „Command + V“. Atsižvelgiant į tai, kiek yra jūsų duomenų rinkinio, tai gali užtrukti.
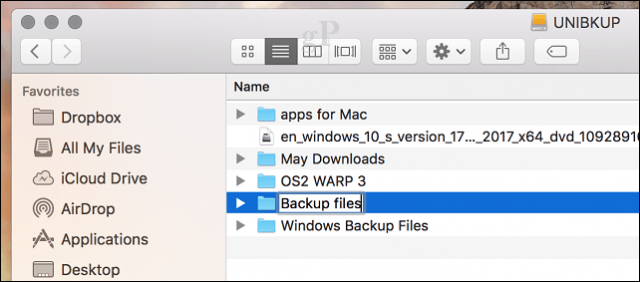
Sukurkite atsarginę savo nuotraukų bibliotekos kopiją
„MacOS“ skirtoje „Photos“ programoje yra žinoma nuosavybės teisė, ir „Apple“ nenori, kad palikite ją nuošalyje, nes ji yra tvirtai integruota su kitais „Apple“ įrenginiais, tokiais kaip „iPhone“ ir „iPad“. Tačiau iš jo galite eksportuoti savo nuotraukas. Štai kaip tu tai darai. Pirmiausia sukurkite naują aplanką ir pažymėkite jį Nuotraukos viduje Atsarginės bylos aplankas, kurį sukūrėme anksčiau.
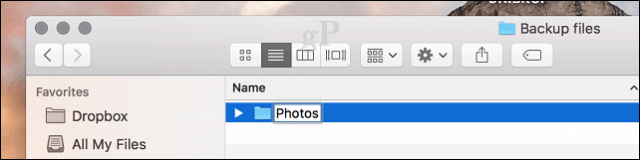
Paleiskite programą „Photos“ ir pasirinkite visas savo nuotraukas šoninėje juostoje. Spustelėkite Redaguoti> Pasirinkti viską. Spustelėkite Failas> Eksportuoti> Eksportuoti nemodifikuotą originalą, skirtą…
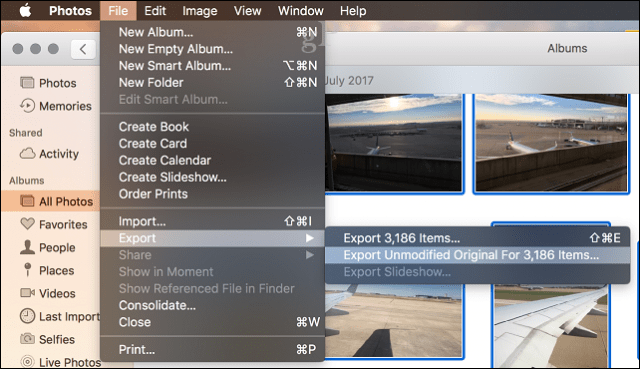
Spustelėkite Eksportuoti dar kartą.
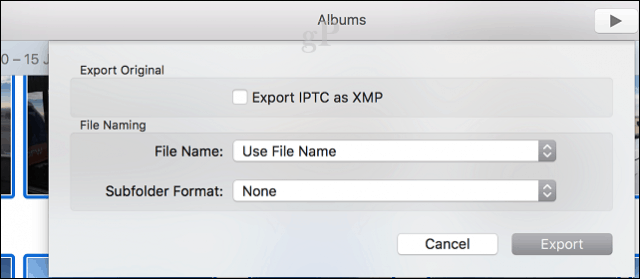
Pasirinkite išorinį diską, atidarykite atsarginį failų aplanką> Nuotraukos, tada spustelėkite Eksportuoti originalus.
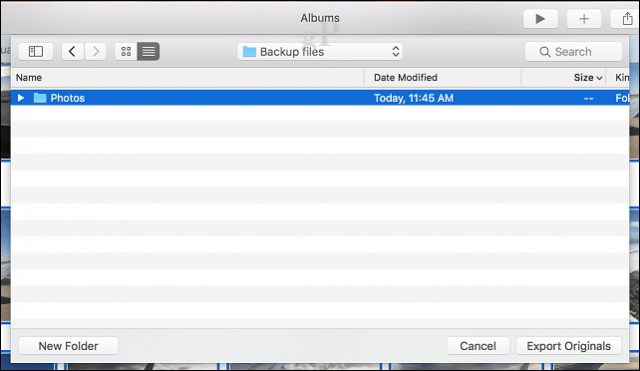
Tu taip pat gali sukurti atsargines nuotraukų kopijas „OneDrive“, jei turite vietos.
Kurti atsarginę el. Pašto, žiniatinklio naršyklės ir žymių atsargines kopijas
„Apple Mail“ ir „Safari“ neturi „Windows 10“ versijų, todėl turėsite pasirinkti naują el. Pašto klientą ir žiniatinklio naršyklę. „Mozilla Thunderbird“ ir „Mozilla Firefox“ yra puikūs pasirinkimai, tačiau „Windows 10“ pagrindinės programos, „Windows Mail“ ir „Microsoft Edge“, jus taip pat pakeis. Jei norite atsinešti gautuosius ir žymes, peržiūrėkite šiuos du straipsnius:
- Kaip perkelti „Apple“ pašto pranešimus sistemoje „Windows 10“
- Kaip perkelti „Safari“ žymes į „Windows 10“ žiniatinklio naršyklę
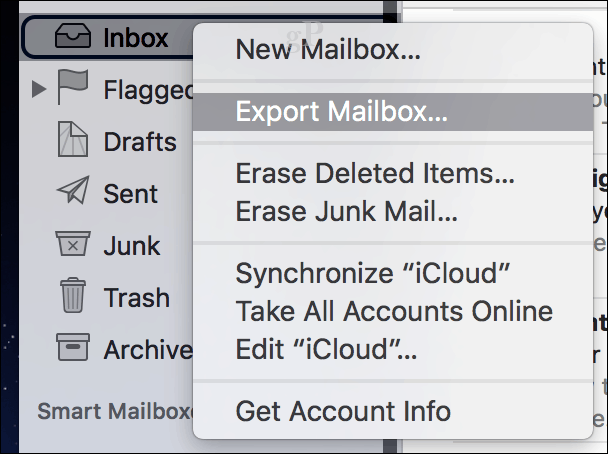
Darbo su „Windows 10“ pradžia
Sveiki, buvę „Mac“ vartotojai! Jei tik prisijungiate prie mūsų, mes pateikiame vadovo viduryje vadovą Kaip perkelti iš „macOS“ į „Windows 10“. Jei dar to nepadarėte, grįžkite atgal ir perskaitykite šio įrašo 1 puslapį.
Štai, ko praleidote:
- Prieš pradedant: Nustatykite „Windows 10“ „Mac“, kad galėtumėte išbandyti
- Asmeninių failų perkėlimas iš „Mac“
- Kurti atsarginę failų kopiją į internetinę saugyklą - „OneDrive“, „Google Backup“, „Sync“ arba „Dropbox“
- Vietinių failų atsarginių kopijų kūrimas išoriniame diske
- Sukurkite atsarginę savo nuotraukų bibliotekos kopiją
- Kurti atsarginę el. Pašto, žiniatinklio naršyklės ir žymių atsargines kopijas
Štai štai kas toliau:
- Darbo su „Windows 10“ pradžia
- Importuokite failus iš „Windows 10“
- Programos, kurių jums reikės
- Žaidimai
- „iTunes“ muzika, „Spotify“, „Pandora“
- Naršymas naujuose namuose
- Klaviatūros nuorodos
- Jutiklinės dalies ir pelės gestai
- Programos elgesys
- Programų diegimas ir pašalinimas
- Techninė įranga - „iPhone“ ir „iPad“
- Priežiūra - „Windows“ atnaujinimai, funkcijų atnaujinimai, atsarginės kopijos
Šiuo metu turėsite visų „MacOS“ duomenų atsarginę kopiją išoriniame diske arba debesies saugyklos paslaugoje. Jei to dar nepadarėte, pirmyn ir toliau nustatykite savo naująjį „Windows 10“ asmeninį kompiuterį, tada peržiūrėkite šiuos skyrius.
Importuokite failus iš „Windows 10“
Mūsų failų atsarginės kopijos ir mes pasiruošę juos importuoti į „Windows 10“. Paleidę „Windows 10“ darbalaukį, prisijunkite, spustelėkite Pradėti> Failų naršyklė, tada spustelėkite Šis kompiuteris. Šis kompiuteris yra lygus jūsų „Mac“ aplankui Kompiuteris. Čia rasite visus vietinius ir pridėtus saugojimo įrenginius, tokius kaip standusis diskas, optinis diskas, išoriniai ir nykščiai.
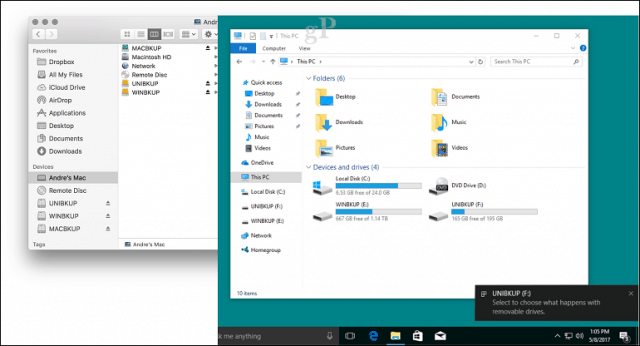
Spustelėkite naršymo meniu, kad pasiektumėte asmeninį aplanką, kuris yra lygiavertis jūsų namų aplankui „Mac“.
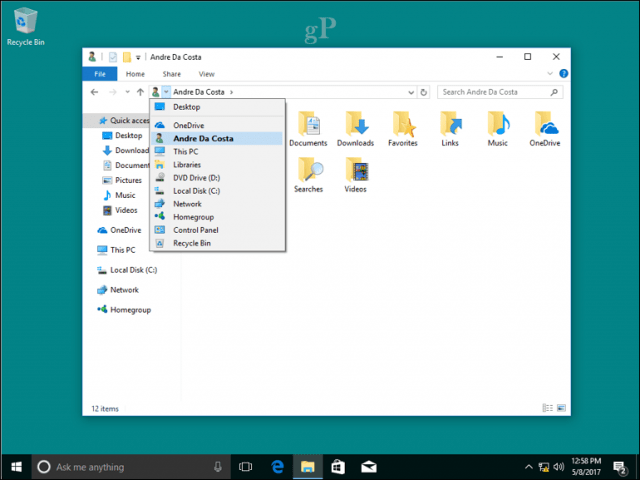
Dabar, kai žinote katalogų struktūros pagrindus, galite pradėti importuoti kai kuriuos asmeninius failus. Toliau prijunkite išorinį diską, tada įjunkite. Aptikus išorinį diską, „Windows 10“ paprašys jūsų atlikti veiksmus. Galite sukonfigūruoti diską kaip atsarginį įrenginį, atidaryti ir peržiūrėti jo turinį arba nesiimti jokių veiksmų. Kadangi norime iš jo nukopijuoti failus, spustelėkite Atidarykite aplanką, kad galėtumėte peržiūrėti failus.
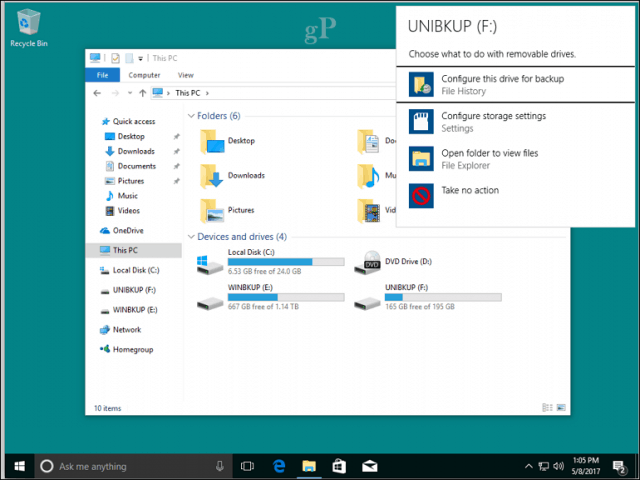
Atidarykite aplanką, kuriame yra jūsų dokumentai, pasirinkite skirtuką Pagrindinis, spustelėkite Pasirinkti viską, spustelėkite Kopijuoti.
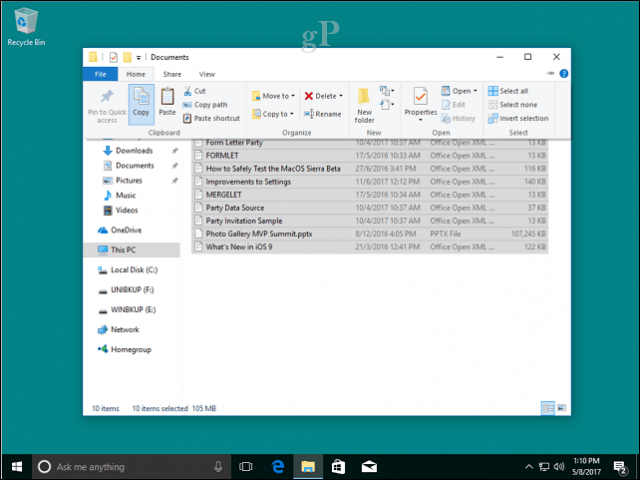
Eikite į aplanką Dokumentai, kurį galite pasiekti iš Greita prieiga meniu Naršymo srityje. Pasirinkite skirtuką Pagrindinis, tada spustelėkite Įklijuoti. Šį veiksmą galite pakartoti kitiems aplankams, kuriuose yra failų, kuriuos norėtumėte kopijuoti.
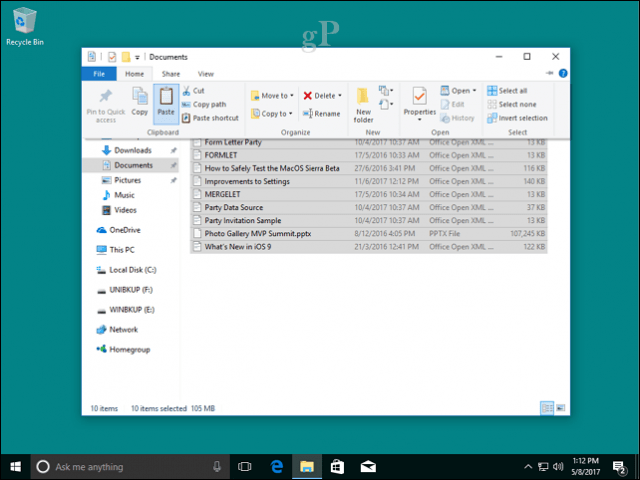
Jei norite naudoti „Photos“, tiesiog nukopijuokite visą nuotraukų aplanką į aplanką „Pictures“. Jūsų paveikslėliai bus automatiškai rodomi nuotraukų programoje. Jei norite sužinoti daugiau apie nuotraukų programą, peržiūrėkite Briano mokymo programą dalijimasis paveikslėliais ir vaizdo įrašais sistemoje „Windows 10“.
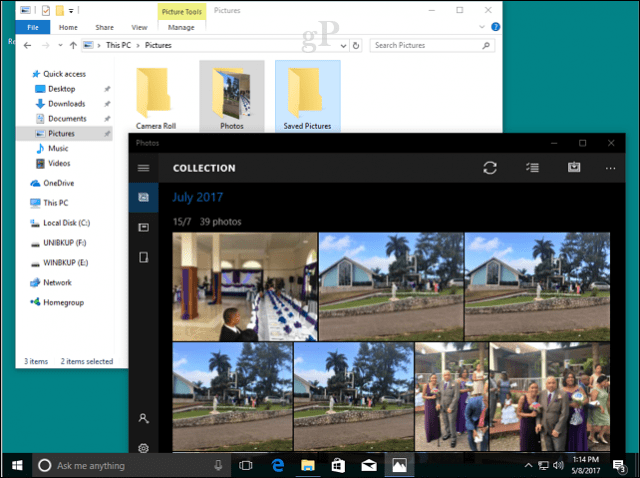
Programos, kurių jums reikės
„macOS“ yra gausus programų pasirinkimas, deja, jos nesuderinamos su „Windows 10“. Vis dėlto yra ir „Windows 10“ atitikmenų; tiek iš „Microsoft“, tiek iš trečiųjų šalių kūrėjų. Kai kurios yra nemokamos, o kai kurios yra mokamos programos. Čia yra atitikmenų ar pakaitalų lentelė:
| „Mac“ programa | „Windows“ programa |
| Siri | Cortana |
| „Safari“ | „Microsoft Edge“, „Mozilla Firefox“, „Google Chrome“ ar „Opera“ |
| Paštas | „Outlook Mail“, „Outlook.com“, „Gmail“, „Outlook 2016“, „Mozilla Thunderbird“, „iCloud.com“ |
| Kontaktai | Žmonių programa |
| „iMovie“ | Nuotraukos / istorijos Remix, „Kden Live“ (Laisvas) |
| Kalendorius | „Outlook“ kalendorius, „Outlook 2016“ |
| Pastabos | Užrašų knygelė, „Microsoft To-Do“, „Sticky Notes“, „Cortana“ |
| Priminimai | „Microsoft To-Do“, Cortana |
| Žemėlapiai | Žemėlapiai, „Google“ žemėlapiai (žiniatinklis) |
| Nuotraukos | Nuotraukos |
| Žinutės | „Skype“ |
| „FaceTime“ | „Skype“ |
| Puslapiai, numeriai, „Keynote“ | „Microsoft Office Online“ (nemokama internetinė), Nemokama įstaiga, „Office 365“ |
| Teksto redagavimas | Užrašų knygelė, „WordPad“ |
| „iTunes“ | „iTunes“, „Groove“, „Spotify“, „Google Play“, „Pandora“ |
| „iBooks“ | „Microsoft Edge“, „Amazon Kindle“ programa |
| Programėlių parduotuvė | „Windows Store“ |
| Terminalas | Komandinė eilutė, „PowerShell“, „Windows 10“ posistemis „Linux“ |
| Veiklos monitorius | Užduočių vadovas |
| Disko naudingumas | Disko valdymas |
| Grab | „Windows“ klavišas + „Shift“ + S (Snipping įrankis) |
Dabar šie atitikmenys nebus tikslios kopijos to, ką rasite „Mac“, tačiau jie yra tokie pat pajėgūs, o kai kuriais atvejais galingesni ir lankstesni. Jie taip pat nefunkcionuos kaip „Mac“ versijos ir prie to turėsite priprasti. „Windows 10“ yra sava platforma ir yra įvairių būdų, kaip tai padaryti. Pastangos juos išmokti yra vertos.
Kai kurioms mokamoms programoms gali tekti nusipirkti atskirą „Windows 10“ licenciją. Tačiau yra keletas atvejų, kuriuos galbūt galite gauti iš kūrėjo platformos apsikeitimo licencija. Pavyzdžiui, „Adobe“ teikia platformos apsikeitimas senesnėms „Adobe Creative Suite“ versijoms; 5 ir 6 versijos. Jei perėjote prie „Adobe“, „Microsoft Office“ ir „Autodesk“ programinės įrangos prenumeruojamų versijų, jums tereikia prisijungti ir atsisiųsti „Windows“ versijas iš atitinkamų portalų.
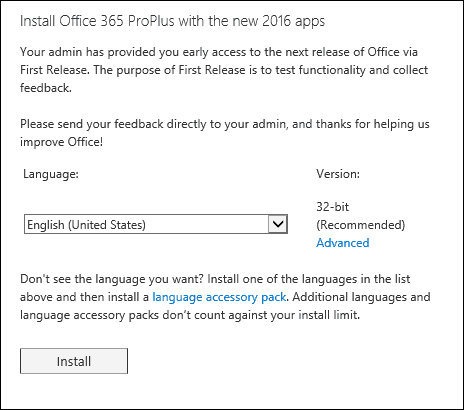
Tikriausiai jau turėjote atnaujinti senesnius „Microsoft Office for Mac“, pvz., 2011, leidimus į naujesnius, nes netrukus „Microsoft“ pabaigos palaikymas tam. Nenorite nusipirkti naujos laidos už visą kainą? Na, tada jūs turite būti kūrybingi. Tikriausiai galėtumėte pabandyti versijos atitikmenis įsigyti aukcionų svetainėje, tokiose kaip „eBay“ ar „Amazon Marketplace“. „Office 2011 for Mac“ būtų maždaug tokio pat amžiaus kaip „Office 2010 for Windows“, kuri vis dar palaikoma „Windows 10“, bet ne per ilgai. Kai kuriose programose turėsite įsigyti „Windows“ versijas ir taip pat konvertuoti duomenų failus, kad jie veiktų „Windows“ versijose. Pavyzdžiui, „Intuit“, „Quickbooks“ apskaitos paketas licencijuoja „Windows“ ir „Mac“ versijas atskirai. Jie siūlo internetinę prenumeratos paslaugą, suteikiančią prieigą prie „Mac“ ir „Windows“ versijų. Jei investavote į mažmeninės prekybos nuolatinę licenciją, galbūt norėsite apie tai atsižvelgti. Intuituoja namų finansinį paketą, „Quicken“ yra panaši istorija kai kalbama apie duomenų failus, tačiau „Windows“ versijos naudojimas atrodys kaip palengvėjimas.
Žaidimai
Turbūt čia „Windows“ visada spindėjo labiausiai. Akivaizdu, kad pastebėsite, kad jūsų galimybės plečiasi eksponentiškai. Galite pasirinkti iš daugybės kompiuterinių žaidimų ir paslaugų, tokių kaip „XBOX Live“ arba Garai kur galite atsisiųsti ir leisti daugybę populiarių pavadinimų.
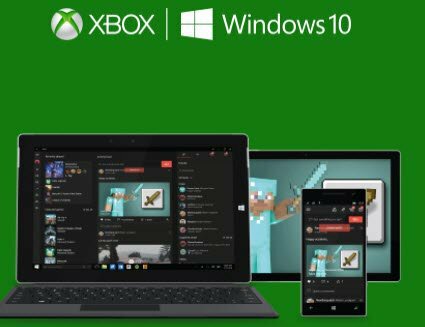
„iTunes“ muzika, „Spotify“, „Pandora“
Tikriausiai savo muzikos biblioteką saugojote „Apple iTunes“. Jei nukopijavote visą savo aplanką Muzika iš „Mac“, tada viskas, ką jums reikia padaryti, tai nukopijuokite ir įklijuokite jį į aplanką Muzika „Windows 10“ ir tada atsisiųskite ir įdiekite „iTunes“. Paleiskite „iTunes“, o jūsų muzika, grojaraštis ir kitas įsigytas turinys bus ten, kur palikote „Mac“. Jei naudojote srautinio perdavimo paslaugas, pvz Spotify arba Pandora; atsisiųskite atitinkamas programas iš „Windows Store“, tada prisijunkite prie savo paskyros.
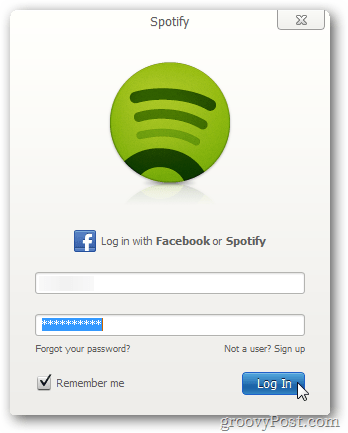
Naršymas naujuose namuose
Iki šiol mes nagrinėjome kai kurias pagrindines užduotis, susijusias su perkėlimu, tačiau „Windows 10“ naudoja skirtingus būdus, kaip atlikti panašias užduotis, kurias galėtumėte naudoti „Mac“. Nuo 1984 m. „Mac“ naudoja tą pačią klasikinę darbalaukio paradigmą: visuotinę meniu juostą, „Finder“ ir diskus darbalaukyje. Tačiau yra panašumų tarp šiuolaikinių „MacOS“ ir „Windows 10“ versijų. Pažvelkime į „Windows 10“ atitikmenis.
| „Mac“ | „Windows 10“ |
| Ieškiklis | „File Explorer“ |
| Namų aplankas | Asmeninis aplankas |
| „Dock & Launchpad“ | Užduočių juosta ir meniu Pradėti |
| Sistemos nuostatos | Nustatymai |
| Stalinis kompiuteris | Stalinis kompiuteris |
| Pseudonimas | Trumpesnis kelias |
| Šiukšlių dėžė | Šiukšlių dėžė |
| Aplankas | Aplankas |
| „Expose“ ir informacijos suvestinė | Užduoties vaizdas |
| Šoninė juosta | Naršymo sritis |
| Būsenos meniu | Pranešimų sritis |
| „Spotlight“ / „Siri“ | Momentinė paieška / „Cortana“ |
| Pranešimų centras | Veiksmo centras |
- „File Explorer“ - čia galite rasti, saugoti failus ir tvarkyti kompiuterio išteklius, pvz., Pridėtą saugyklą.
- Asmeninis aplankas - jame yra aplankai, skirti tvarkyti ir saugoti failus, tokius kaip dokumentai, paveikslėliai, muzika, atsisiuntimai, vaizdo įrašai.
- Užduočių juosta ir meniu Pradėti - leidžia valdyti vykdomas programas, saugoti dažniausiai pasiekiamų programų sparčiuosius klavišus. Meniu Pradėti yra vieta, kur rasite visą savo įdiegtų programų biblioteką. Tai panašu į „Launchpad“ arba „Programų aplanką“ ieškiklyje.
- Nustatymai - kai norite suasmeninti kompiuterį, pakeisti darbalaukio foną, nustatyti tinklą, susikurti vartotojo abonementus, pašalinti įdiegtas programas, atsarginius failus; štai kur tu tai darai.
- Stalinis kompiuteris - darbalaukyje galite peržiūrėti ir veikti su veikiančiomis programomis.
- Pseudonimas - suteikia greitą prieigą prie mėgstamų programų ir failų.
- Šiukšlinė - laikina vieta failams saugoti.
- Aplankas - vaizdinis vaizdas, kur tvarkomi ir saugomi failai.
- Užduoties vaizdas - būdas valdyti kelis darbalaukius ir organizuoti veikiančias programas.
- Naršymo sritis - greito prieigos prie bendrų sistemos sričių meniu.
- Pranešimų sritis - galite žiūrėti laikrodį, tvarkyti programos pranešimus, prijungtą išorinę atmintį, tūrį, akumuliatoriaus būseną, tinklo jungtis.
- Paieška / „Cortana“ - raskite failus savo kompiuteryje, informacijos internete ir paprašykite pagalbos arba sukurkite priminimus.
- Veiksmų centras - tvarkykite gaunamus pranešimus, artėjančius įvykius ir sistemos veiklą.
Klaviatūros nuorodos
Klaviatūros komandos gali lengvai jus atpažinti, kai perkeliate į naują operacinės sistemos platformą. Prisimenu, kai prieš 10 metų pradėjau žaisti su „Mac“; tai man sukėlė migreną, tiesiog mokiausi kopijavimo ir įklijavimo pagrindų. „Windows 10“ naudoja panašias komandas, kurios yra logiški atitikmenys toms, kurias rastumėte „Mac“. Čia yra keletas iš jų, kuriuos turėtumėte žinoti.
| „Mac“ | „Windows“ |
| Pasirinkimas | Alt |
| Alt klavišas | Kontrolė |
| Komandos klavišas (keturių lapų dobilas) | Kontrolė |
| Įrašyti failą - „Command + S“ | Valdymas + S |
| Atidarykite failą - „Command + O“ | Valdymas + O |
| Sukurti naują aplanką - „Shift“ + „Command“ + N | Valdymas + „Shift“ + N |
| Gaukite informaciją - „Command + I“ | Ypatybės - Alt + Enter |
| Spausdinti - „Command“ + P | Valdymas + P |
| Rasti - „Command“ + F | „Windows“ klavišas + F, „Ei, Cortana“, „Windows“ klavišas + C |
Jutiklinės dalies ir pelės gestai
„Apple“ sulaukė pagyrų už įmontuotus jutiklinės dalies gestus savo „MacBook“ nešiojamųjų kompiuterių serijoje. Dviejų ar trijų pirštų perbraukimai leidžia lengvai judėti tarp kelių darbalaukių, suspausti ir padidinti mastelį, kad būtų rodomas darbalaukis. „Windows 10“ tai priklausys nuo aparatūros pardavėjo palaikymo. Pavyzdžiui, mano „Surface Pro 3“ tipo dangtelis yra „Microsoft“ tikslumas Jutiklinė plokštė palaikymas. Taigi, aš gebu atlikti panašius gestus. Norint gauti panašias funkcijas, vartotojams gali tekti investuoti į palaikomą pelę ar jutiklinės dalies įrenginį. Taip pat nerasite visko, pvz., Sugebėsite nustatyti karšto kampo veiksmus, tačiau juos galite pakeisti nuorodomis ar trečiųjų šalių įrankiais.
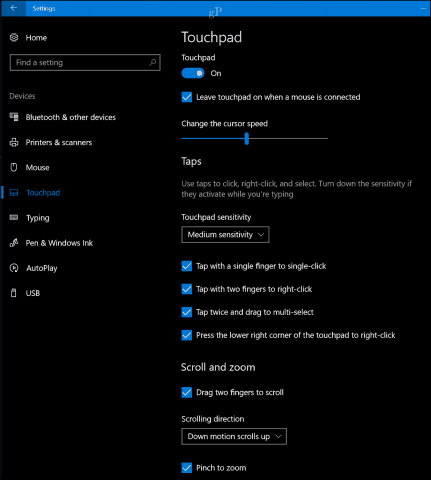
Programos elgesys
„Windows 10“ programos elgiasi šiek tiek kitaip. Pavyzdžiui, failų meniu yra aktyvios programos dalis. „MacOS“ programoje visuotinė meniu juosta keičiasi atsižvelgiant į aktyvią programą. Turėtų būti daug lengviau užkabinti.
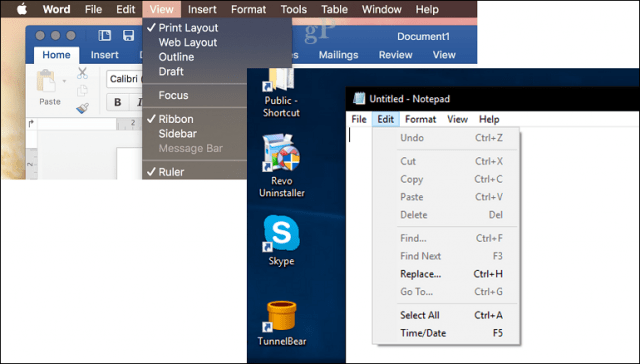
Kai kurios „Windows 10“ programos, vadinamos Universalios programos Nenaudokite išskleidžiamųjų meniu, vietoj to, kai kurios funkcijos yra paslėptos vadinamame mėsainių meniu. Galite sužinoti mūsų vadovą, kad sužinotumėte daugiau apie kaip elgiasi „Windows 10“ programos ir skirtumai tarp klasikinių ir šiuolaikinių programų.
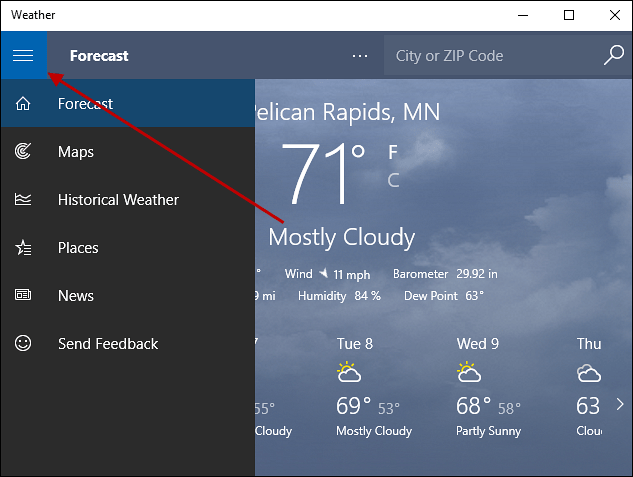
Programų diegimas ir pašalinimas
„MacOS“ programoje galite įdiegti programas naudodami programų vedlį, vilkite ir upuść į programų aplanką arba atsisiųskite iš „App Store“. Kai kurioms programoms „Windows 10“ naudojama a programos vedlys (pirmiausia klasikinėms darbalaukio programoms). Naujesnes „Universal“ programas galima įdiegti tiesiai iš „Windows Store“.
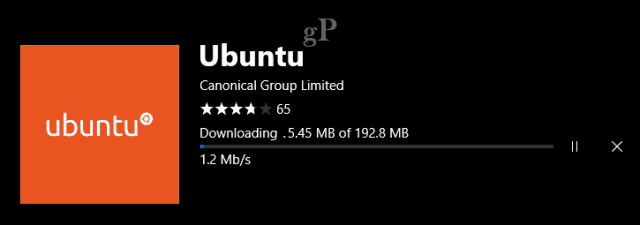
Programos gali būti pašalintos dešiniuoju pelės mygtuku jas spustelėjus, tada spustelėjus pašalinti arba galite atidaryti „Nustatymai“> „Programos“> „Programos ir funkcijos“. Pasirinkite programą, tada spustelėkite pašalinti. Perskaitykite mūsų ankstesnį įrašą ir sužinokite daugiau apie tvarkydami programas „Windows 10“.
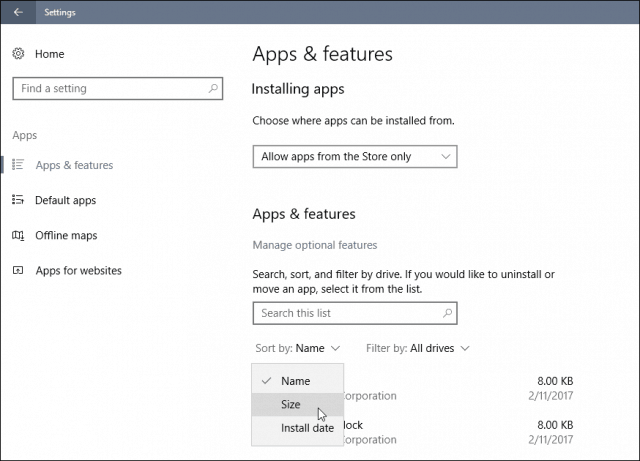
Techninė įranga - „iPhone“ ir „iPad“
Per pastarąjį dešimtmetį „Apple“ išleido kelis labai populiarius papildomus įrenginius, kurie veikia su jūsų „Mac“. Abu įrenginiai taip pat veikia nepaprastai gerai su „Windows 10“, o „Microsoft“ deda daug daugiau pastangų siekdama užtikrinti, kad jie veiktų puikiai.
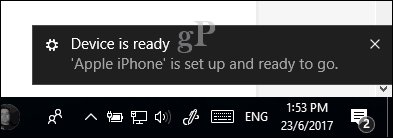
„iTunes for Windows“ jau leidžia lengvai sinchronizuoti muziką, paveikslėlius ir vaizdo įrašus su „Apple“ įrenginiais. Galite lengvai juos sujungti ir importuoti į programas, pvz., „Photos“. Kai kurios funkcijos, kurias paprastai rastumėte „Mac“, tokios kaip skambinimas ar tęstinumas, nėra. Viena iš alternatyvų yra Tęskite kompiuteryje, kuris šiuo metu veikia tik su tinklalapiais, bet ateityje gali būti išplėstas į kitas programas ir paslaugas. Aš daugelį metų naudoju savo „iPod“ ir „iPhone“ su „Windows“, ir tai buvo puiki patirtis. Yra daugybė „Microsoft“ programų, kurios gali dar geriau naudoti jūsų „Apple“ įrenginius kartu su „Microsoft“ paslaugomis. Štai keli, kuriuos turėtumėte atsisiųsti:
- „OneDrive“
- „Skype“
- „Outlook“
- „Microsoft“ kamera
- „Microsoft“ asmenukė
- „Microsoft To-Do“
- Cortana
- Bingas
- „Microsoft Authenticator“
Nesu šališkas tik „Microsoft Apps“ atžvilgiu, yra ir keletas puikių iš „Google“:
- „Chrome“
- Nuotraukos
- „Gmail“ / gautieji
- Važiuok
- Asistentas
- Autentifikatorius
„Windows 10“ darbalaukio suasmeninimas yra svarbi jūsų vartotojo patirties dalis. Sužinosite, kad yra daugybė kitų variantų. Peržiūrėkite mūsų temos ir spalva parinkčių vadovas.
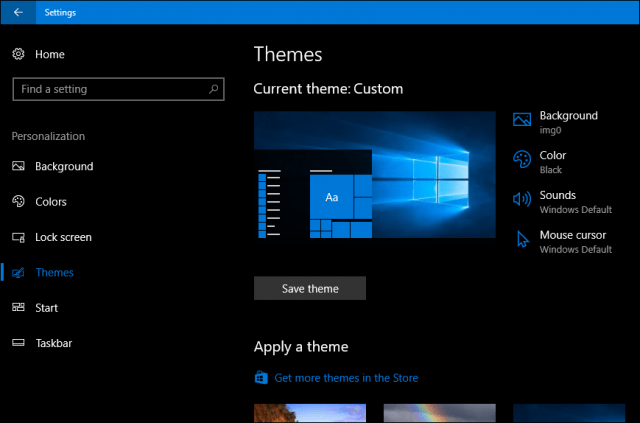
Priežiūra - „Windows“ atnaujinimai, funkcijų atnaujinimai, atsarginės kopijos
„Windows 10“ atlieka daug darbo, kad jūsų sistema būtų tipiška. Jums nereikia jaudintis dėl tokios veiklos kaip Disko fragmentas, ypač naudojant SSD. „Windows“ naujiniai atsisiunčiami ir įdiegiami automatiškai kartu su saugos priemonėmis. Jei mažame atminties įrenginyje esate įdiegę „Windows 10“, galite leisti „Windows 10“ automatiškai valdyti ir ištrinti senesnius failus, kuriuose nenaudojate funkcijos, vadinamos Laikymo prasmė.
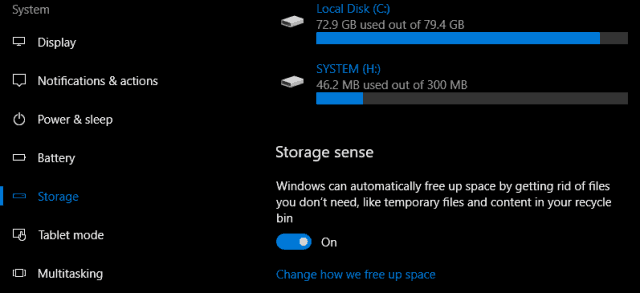
Svarbi „Windows 10“ priežiūros reikalavimų dalis yra „Feature Updates“. Kai „Microsoft“ paskelbė „Windows 10“, ji apibūdino veikimą kaip programinę įrangą kaip paslaugą, o tai reiškia, kad nauji atnaujinimai ir taisymai bus reguliariai teikiami interneto greičiu. Nuo tada, kai „Windows 10“ buvo paleista 2015 m. Liepos mėn., Buvo atlikti trys pagrindiniai funkcijų atnaujinimai: 1511, 1607, 1703 ir kita šio rašto versija, 1709. Šie Laisvas funkcijų atnaujinimai yra svarbi „Windows 10“ saugos pranašumo palaikymo dalis. Jie ne tik turi naujų įdomių funkcijų, bet ir apsaugo nuo žinomų ir nežinomų išpuolių. Funkcijų atnaujinimai automatiškai pristatomi naudojant „Windows Update“, juos taip pat galima įdiegti rankiniu būdu. Naujų leidimų tikimasi du kartus per metus: pavasarį (kovo mėn.) Ir rudenį (rugsėjį).
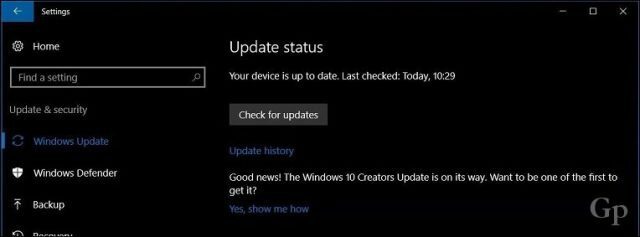
Atsarginė kopija yra dar viena svarbi jūsų kompiuterio priežiūros dalis. „Windows 10“ yra keletas atsarginių įrankių, tarp jų: Sistemos vaizdas, Failų istorijair atsarginę kopiją bei atkūrimą. Visi trys bus nebenaudojamas nežinomame būsimos funkcijos atnaujinime. Iki tol jie yra perspektyvūs sprendimai, tačiau yra ir nemokamų parinkčių, įskaitant „Macrium Reflect“ arba „Easeus ToDo“ atsargines kopijas. Jie siūlo vaizdų, diferencinių ir diferencinių atsargines kopijas. Kuriant atsarginę kopiją „Windows“ sistemoje yra tiek vietinis, tiek debesų pagrindu sukurtas sprendimas, todėl apie tai reikia pagalvoti. Aš asmeniškai turiu atsarginę kopiją keliose internetinėse debesijos tarnybose, įskaitant „OneDrive“, „Google“ ir „Dropbox“. Peržiūrėkite visą mūsų vadovą čia jei reikia daugiau informacijos apie tai, kaip saugoti savo duomenų atsarginę kopiją.
Išvada
Nemanau, kad atliksite kiekvieną žingsnį iš karto, tačiau šis vadovas gali padėti scenarijus, kai ateis laikas. „Windows 10“ nuėjo ilgą kelią nuo debiuto ir atnaujinus kiekvieną funkciją, patobulinimai dar labiau įrodo, kad „Microsoft“ plėtros ciklas yra tinkamas. Tai ne tik patogumas, bet ir saugumas. „Windows 10“ nepanaši į ankstesnius išleidimus, yra daug inžinerijos, užtikrinančios, kad operacinė sistema būtų pasirengusi susidurti su sudėtingais išpuoliais. Prieš daugelį metų „Windows“ reputacija buvo registras, IRQ, BSOD, DDOS ir DLL. Jau nebe, todėl nesigilink į tai. Jūsų patirtis bus puiki. „Windows 10“ sukasi atoslūgis; daugiau vartotojų grįžta į „Windows“ kompiuterį didžiąją dalį savo poreikių. Planšetinių kompiuterių, tokių kaip „iPad“, mažėjimas ir 2 viename įrenginių, tokių kaip „Surface Pro“, praktinė nauda; prasminga, kad vartotojai nori viską susitvarkyti ir padaryti taip, kad rankos ir kojos nekainuotų.
Man įdomu sužinoti jūsų mintis, jei esate „Mac“ vartotojas ant tvoros ir galvojate apie šuolį į „Windows 10“ stovyklą. Ar yra kokių nors dalykų, kuriuos praleidome ir kurie galėtų dar labiau pagerinti jūsų patirtį? Praneškite mums komentaruose.



