Prieiga prie „Windows 8.1 Advanced Startup“ lengvo būdo
„Microsoft“ "Windows 8" / / March 19, 2020
„Windows 8“ apima išplėstines paleisties parinktis, leidžiančias naudotis trikčių šalinimo įrankiais, kurie padeda sutvarkyti sistemą, jei kažkas negerai.
„Windows 8“ yra išplėstinė paleisties funkcija, leidžianti pasiekti kelis įrankius sistemos trikčių šalinimui, jei kas nors nutinka. Tai apima sistemos atkūrimo, sistemos vaizdo atkūrimo parinktis (būtinai perskaitykite: kaip sukurti "Windows 8.1" sistemos vaizdo atsarginę kopiją) PC atkūrimasir Atnaujinti kompiuterį galimybės.
Kaip patekti į išplėstinį paleistį „Windows 8“
Kelionė į Išplėstinis paleistis „Windows 8.x“ taip pat leidžia paleisti į saugųjį režimą. Kelionė ten gali būti šiek tiek erzinanti.
Norėdami patekti į išplėstines parinktis (parodyta žemiau), turite palaikyti nuspaudę Pamaina klavišą ir tuo pačiu metu iš maitinimo mygtuko spustelėkite Paleisti iš naujo.
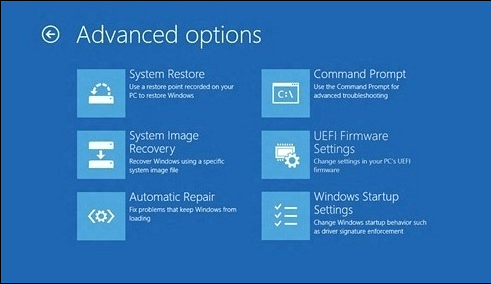
Naudokite komandinę eilutę
Užuot atlikę visus šiuos veiksmus, kad patektumėte į išplėstinį paleistį, naudokite komandinę eilutę! Tai lengviau, nei galite pamanyti. Pataikė „Windows Key“ + X ir pasirinkite komandinę eilutę.
Tada Įrašykite:shutdown.exe / r / o / f / t 00
Paspauskite klavišą Enter, ir jūsų sistema bus paleista iš naujo, ir jūs būsite nukreipti tiesiai į išplėstinio paleidimo ekraną.
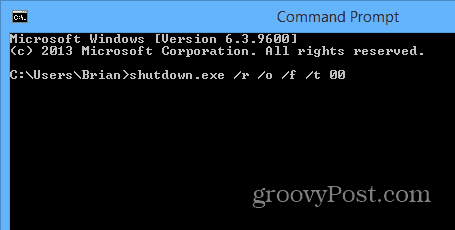
Sukurti išplėstinį paleidimo spartųjį klavišą
Jei manote, kad turėsite reguliariai pasiekti išplėstinį paleistį, galite sukurti jo nuorodą. Dešiniuoju pelės mygtuku spustelėkite darbalaukį ir eikite į Naujas> Nuoroda.
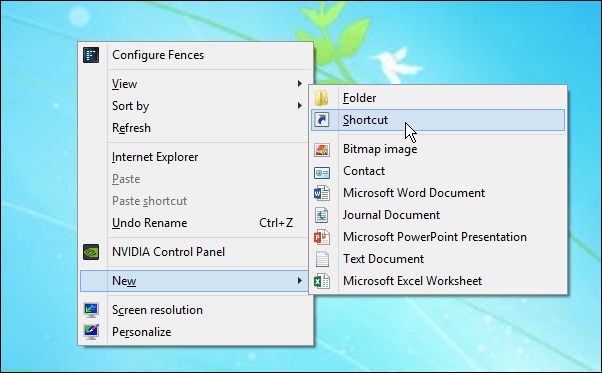
Kitame ekrane tipas:shutdown.exe / r / o / f / t 00 ir spustelėkite Pirmyn.
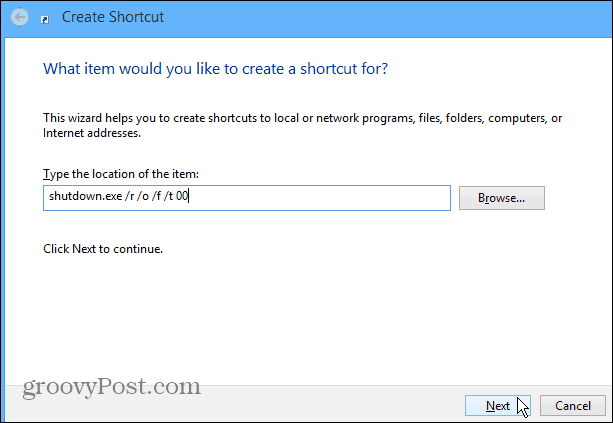
Tada duokite nuorodą tokiu pavadinimu kaip „Advanced Startup“, spustelėkite „Baigti“.
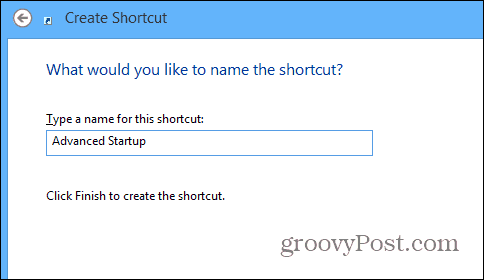
Tada, jei norite, piktogramą galite pakeisti į patrauklesnę, dešiniuoju pelės mygtuku spustelėdami piktogramą ir eikite į Ypatybės> Keisti piktogramą. Tada pakeiskite ją į piktogramą, įtrauktą į „Windows“ pagal numatytuosius nustatymus, arba galbūt jūs turite ką nors kita, ką norite pakeisti į kitą katalogą.
Žinoma, sukūrę nuorodą, galite lengvai ją pridėti prie užduočių juostos arba pradžios ekrano, kad galėtumėte lengvai pasiekti.
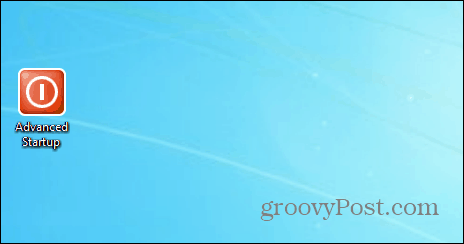
Sukūrę nuorodą, galite ją lengvai pridėti prie užduočių juostos arba pradžios ekrano, kad galėtumėte lengvai pasiekti. Naudojant komandinę eilutę arba sukuriant nuorodą, daug lengviau patekti į išplėstinio paleidimo parinktis.
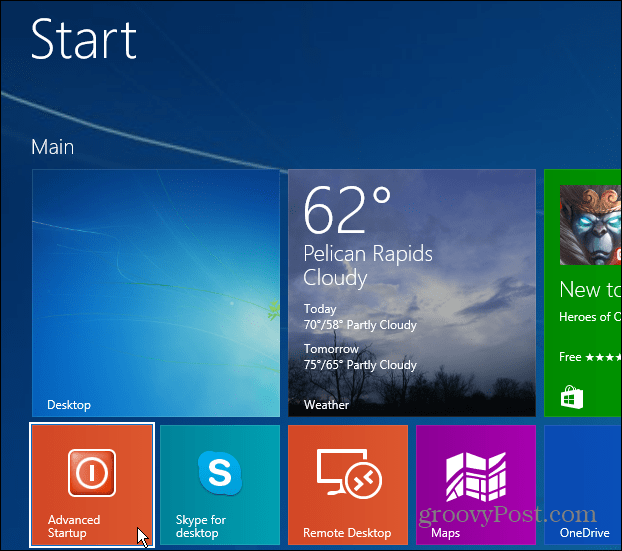
Nors mes svarstome sparčiųjų klavišų, skirtų pasiekti konkrečias vietas ir „Windows“ paslaugų programas, kūrimą, jus gali dominti šie dalykai:
- Sukurkite parankinių nuorodą
- Sukurkite nuorodą, kad paleistumėte konkrečius „Chrome“ profilius
- Sukurkite įrenginio tvarkyklės paleidimo nuorodą
- Sukurkite nuorodą, kad išjungtumėte arba paleistumėte „Windows“
- Sukurkite sistemos priežiūros nuorodą
- Sukurkite vietų, esančių mano kompiuteryje arba šiame kompiuteryje, nuorodas



